ไฟล์ เอกสาร หรือโปรแกรมใดๆ ที่เปิดอยู่ในระบบปฏิบัติการ Windows จะแสดงพื้นที่เดสก์ท็อปที่ถูกจำกัดด้วยเฟรม - หน้าต่าง เป็นแนวคิดนี้ว่าระบบปฏิบัติการที่ได้รับความนิยมสูงสุดเป็นหนี้ชื่อของมันเพราะ แปลจากภาษาอังกฤษ “ หน้าต่าง" — หน้าต่าง- และนั่นคือเหตุผลว่าทำไมการเรียนรู้วิธีทำงานกับ windows จึงเป็นสิ่งสำคัญอย่างยิ่ง นี่คือจุดเริ่มต้นของการทำความรู้จักกับระบบปฏิบัติการของคุณ มาดูองค์ประกอบหลักของหน้าต่าง Windows และในขณะเดียวกันก็หาวิธีสลับระหว่างหน้าต่างของโปรแกรมที่ทำงานอยู่หลายโปรแกรม
องค์ประกอบพื้นฐานของหน้าต่าง Windows
เราจะพิจารณา windows โดยใช้หน้าต่างโปรแกรม Notepad เป็นตัวอย่าง ภายในหน้าต่างอาจมีองค์ประกอบอินเทอร์เฟซเพิ่มเติมเฉพาะสำหรับแต่ละโปรแกรม อย่างไรก็ตาม มีองค์ประกอบโครงสร้างพื้นฐานหลายอย่างที่เหมือนกันในหน้าต่างของทุกโปรแกรม
เมื่อมีพื้นที่หน้าต่างที่มองเห็นไม่เพียงพอที่จะแสดงเนื้อหาของหน้าต่าง แถบเลื่อน (เลื่อน) จะปรากฏขึ้นทางด้านขวาหรือด้านล่าง ดังนั้นการเลื่อนอาจเป็นแนวตั้งหรือแนวนอนก็ได้ หากต้องการดู คุณต้องวางตัวชี้เมาส์ไว้เหนือแถบเลื่อนแล้วกดปุ่มซ้ายแล้วลากไปในทิศทางที่ต้องการ คุณยังสามารถคลิกลูกศรที่อยู่ตรงขอบของแถบเลื่อนได้
ที่มุมขวาบนคุณจะเห็นปุ่มสามปุ่ม:
- การคลิกที่กากบาทจะเป็นการปิดหน้าต่าง
- สี่เหลี่ยมคู่หมายถึงการลดขนาดของหน้าต่าง
- หากหน้าต่างลดขนาดลงแล้ว แทนที่สี่เหลี่ยมคู่จะมีสี่เหลี่ยมจัตุรัส (ปุ่มคืนค่า ).
การคลิกที่มันจะกลับหน้าต่างไปที่ โหมดเต็มหน้าจอ- คุณยังสามารถขยายหน้าต่างได้ด้วยการดับเบิลคลิกด้วยปุ่มซ้ายของเมาส์ที่ด้านบนของหน้าต่าง

ผลลัพธ์เดียวกันนี้จะเกิดขึ้นหากคุณลากหน้าต่างด้วยเมาส์แล้วลากขอบด้านบนของหน้าต่างไปที่ขอบด้านบนของจอภาพ - หน้าต่างจะขยาย
วิธีสลับระหว่างหน้าต่าง
ปุ่มที่ดูเหมือนหมายถึงขีดล่าง ย่อโปรแกรมให้เล็กสุดไปที่ทาสก์บาร์ - นั่นคือโปรแกรมของคุณยังคงใช้งานได้ แต่คุณไม่เห็นหน้าต่างการทำงาน หากคุณย่อขนาดโปรแกรมโดยใช้ปุ่มแดชนี้ ไอคอนสำหรับโปรแกรมย่อขนาดจะปรากฏบนทาสก์บาร์ หากคุณวางเมาส์ไว้เหนือไอคอนนี้ คุณจะเห็นหน้าต่างป๊อปอัปเล็กๆ (หรือมากกว่าหนึ่งหน้าต่าง) ของโปรแกรมที่กำลังทำงานอยู่
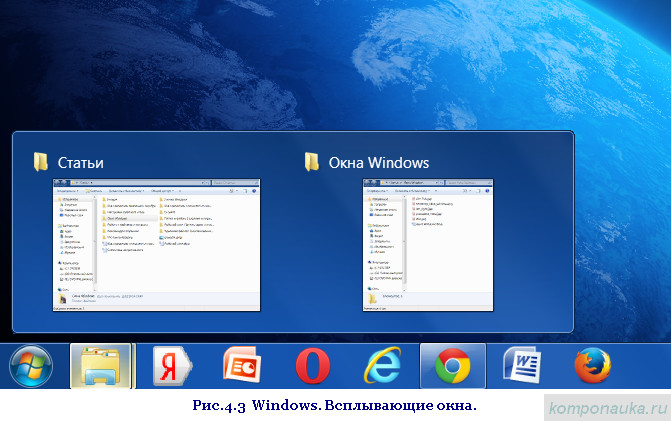
คุณสามารถคลิกซ้ายที่ไอคอนหรือบนหน้าต่างเล็ก ๆ นี้ จากนั้นหน้าต่างโปรแกรมจะขยายเป็นเต็มหน้าจอ เมื่อปิด "ภาพขนาดย่อ" โดยคลิกที่เครื่องหมายกากบาทปิด คุณจะปิดโปรแกรมโดยไม่ต้องเรียกมันขึ้นมาบนหน้าจอด้วยซ้ำ หน้าต่างขนาดเล็กเหล่านี้สะดวกมากหากคุณเปิดหลายโปรแกรมหรือหลายไฟล์ในโปรแกรมเดียวพร้อมกัน
นอกจากนี้ยังมีอีกวิธีหนึ่งในการย้ายจากหน้าต่างที่เปิดอยู่หนึ่งไปอีกหน้าต่างหนึ่ง ค้นหาคีย์บนแป้นพิมพ์ของคุณ Alt และกดมัน ตอนนี้หา แท็บ และเป็นไปได้มากว่าคีย์ของคุณจะมีลักษณะดังนี้:
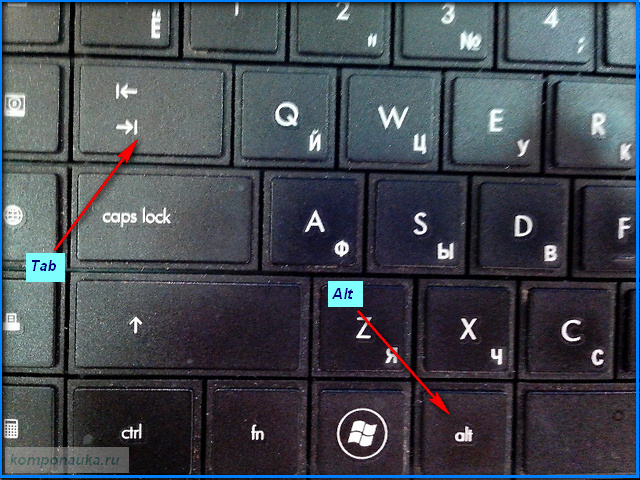
โดยไม่ปล่อยมือ Alt , กด แท็บ - คุณจะเห็นแถบหน้าต่างโปรแกรมที่กำลังรันอยู่ ขณะที่คุณกดซ้ำๆ แท็บ การเลือกจะเลื่อนไปตามหน้าต่าง หยุดที่ปุ่มที่ต้องการแล้วปล่อยทั้งสองปุ่ม โปรแกรมที่เลือกจะครอบครองเดสก์ท็อป
คุณสามารถย่อขนาดหน้าต่างทั้งหมดได้ด้วยการคลิกที่ปุ่มรูปสี่เหลี่ยมผืนผ้าที่ด้านล่างขวาของแผงการแจ้งเตือน เราคุยกันเรื่องนี้เมื่อเราดูที่เดสก์ท็อป โปรดทราบว่าเมื่อคุณคลิก โปรแกรมจะไม่ปิด แต่จะย่อเล็กสุดเท่านั้น และคุณสามารถ "รับ" โปรแกรมเหล่านั้นได้อีกครั้งโดยการค้นหาในแถบงาน
หากกดปุ่มบนคีย์บอร์ด ชนะ พร้อมกับลูกศรซ้าย (หรือขวา) หน้าต่างจะครอบครองครึ่งหนึ่งของหน้าต่างการทำงาน (ซ้ายหรือขวาตามลำดับ) วิธีนี้จะสะดวกมากหากคุณทำงานในสองโปรแกรมพร้อมกัน


หากต้องการทำให้หน้าต่างใหญ่ขึ้นหรือเล็กลง คุณต้องเลื่อนเมาส์ไว้เหนือขอบ (กรอบ) ของหน้าต่างหรือเหนือมุม ลูกศรทางเดียวจะกลายเป็นลูกศรสองทาง ตอนนี้กำลังกด ปุ่มซ้ายเมาส์ คุณสามารถขยายหรือย่อหน้าต่างให้มีขนาดที่ต้องการได้
หากต้องการย้ายหน้าต่าง ให้เลื่อนตัวชี้เมาส์ไปเหนือแถบที่ด้านบนของหน้าต่างหรือเหนือชื่อโปรแกรม (ถ้ามี) แล้วกดปุ่มซ้ายของเมาส์เพื่อเลื่อนหน้าต่างไปในทิศทางที่ต้องการ
มีหน้าต่างที่เกี่ยวข้องโดยตรงกับการทำงานของระบบหรือ โปรแกรมที่กำลังรันอยู่- หน้าที่ของพวกเขาคือการสื่อสารกับผู้ใช้ นี้ กล่องโต้ตอบ- คุณไม่สามารถเคลื่อนย้ายได้ตลอดเวลา และคุณไม่สามารถเปลี่ยนขนาดได้เช่นกัน เราจะพูดถึงรายละเอียดเพิ่มเติมในภายหลัง
นั่นคือทั้งหมดสำหรับวันนี้
ตอนนี้เรารู้แล้วว่ามันคืออะไรหน้าต่าง หน้าต่างและหลายโปรแกรม ในบทความถัดไป เราจะพูดถึงโฟลเดอร์และไฟล์ต่างๆ และวิธีสร้างโฟลเดอร์หรือไฟล์
ฉันกำลังรอความคิดเห็นของคุณ!
เราคุ้นเคยกับโครงสร้างของหน้าต่างและโครงสร้างของมัน อย่างไรก็ตาม สำหรับการทำงานอย่างมั่นใจบนคอมพิวเตอร์ โดยเฉพาะอย่างยิ่งสำหรับผู้ใช้มือใหม่ สิ่งนี้ยังไม่เพียงพอโดยสิ้นเชิง
ลองดูปัญหานี้โดยละเอียด เราจำเป็นต้องเรียนรู้วิธีจัดการหน้าต่าง Windows
สิ่งนี้หมายความว่าอย่างไร?
การใช้ปุ่มควบคุมหน้าต่าง เมนูต่างๆ และแผงหน้าต่าง การควบคุมองค์ประกอบหน้าต่างต่างๆ โดยใช้เมาส์และคีย์บอร์ด
คุณสามารถทำสิ่งพื้นฐานต่อไปนี้ด้วย Windows Windows:
|
Windows สามารถมีได้ 3 สถานะ: ปกติ– มีลักษณะเป็นพื้นที่สี่เหลี่ยมซึ่งกินพื้นที่ส่วนหนึ่งของหน้าจอ เต็มจอ– โหมดเต็มหน้าจอและ พับเป็นปุ่มบนแถบงาน
ตอนนี้ทุกอย่างเป็นไปตามลำดับ
การปรับขนาดหน้าต่าง หน้าต่าง
ที่มุมขวาบนมีปุ่มควบคุมหน้าต่างสามปุ่ม จุดประสงค์ของแต่ละปุ่มนั้นง่ายต่อการค้นหาโดยเลื่อนเคอร์เซอร์ของเมาส์ไปเหนือปุ่มนั้นค้างไว้เล็กน้อย คุณจะเห็นคำแนะนำเครื่องมือพร้อมข้อมูลเกี่ยวกับฟังก์ชั่นของปุ่ม
ปุ่มย่อเล็กสุด - ย่อหน้าต่างให้เล็กสุดเพื่อให้หายไปจากหน้าจอและยังคงเป็นสี่เหลี่ยมบนแถบงาน หากต้องการคืนค่าหน้าต่างบนหน้าจอเพียงคลิกที่สี่เหลี่ยมนี้ด้วยปุ่มซ้ายของเมาส์หรือขวาเลือกคำสั่งที่เหมาะสมจากเมนูบริบท (ใน Windows 7 จากส่วน "ล่าสุด" เลือกชื่อของโฟลเดอร์หรือไฟล์ที่ต้องการ ).

 นอกจากปุ่มควบคุมแล้วคุณยังสามารถใช้ เมนูระบบหน้าต่าง คุณสามารถเรียกมันได้โดยคลิกขวาที่แถบชื่อเรื่องหรือที่ปุ่มของหน้าต่างนี้ในทาสก์บาร์ (Windows XP)
นอกจากปุ่มควบคุมแล้วคุณยังสามารถใช้ เมนูระบบหน้าต่าง คุณสามารถเรียกมันได้โดยคลิกขวาที่แถบชื่อเรื่องหรือที่ปุ่มของหน้าต่างนี้ในทาสก์บาร์ (Windows XP)
 ปุ่มปิด – หยุด ออกจากโปรแกรม ปิดโฟลเดอร์หรือหน้าต่างไฟล์ (คุณสามารถปิดหน้าต่างโดยใช้เมนูบริบทของปุ่มหน้าต่างบนทาสก์บาร์ หรือใช้คำสั่ง “ปิด” เมนูระบบ).
ปุ่มปิด – หยุด ออกจากโปรแกรม ปิดโฟลเดอร์หรือหน้าต่างไฟล์ (คุณสามารถปิดหน้าต่างโดยใช้เมนูบริบทของปุ่มหน้าต่างบนทาสก์บาร์ หรือใช้คำสั่ง “ปิด” เมนูระบบ).
ปุ่มกลางมีวัตถุประสงค์สองประการคือขยายและยุบ  เมื่อหน้าต่างอยู่ในโหมดปกติ ปุ่มจะแสดงเป็นรูปสี่เหลี่ยมผืนผ้า การคลิกจะเป็นการขยายหน้าต่างให้เต็มหน้าจอ รูปภาพของปุ่มจะเปลี่ยนเป็นรูปสี่เหลี่ยมผืนผ้าคู่ การคลิกปุ่มนี้จะคืนหน้าต่างจากมุมมองเต็มหน้าจอเป็นโหมดหน้าต่างปกติ อย่าแปลกใจถ้าหน้าต่างโปรแกรมไม่ขยายใหญ่สุด เต็มจอนักพัฒนาเพียงแต่ไม่รวมความเป็นไปได้นี้ไว้ในโปรแกรมของพวกเขา
เมื่อหน้าต่างอยู่ในโหมดปกติ ปุ่มจะแสดงเป็นรูปสี่เหลี่ยมผืนผ้า การคลิกจะเป็นการขยายหน้าต่างให้เต็มหน้าจอ รูปภาพของปุ่มจะเปลี่ยนเป็นรูปสี่เหลี่ยมผืนผ้าคู่ การคลิกปุ่มนี้จะคืนหน้าต่างจากมุมมองเต็มหน้าจอเป็นโหมดหน้าต่างปกติ อย่าแปลกใจถ้าหน้าต่างโปรแกรมไม่ขยายใหญ่สุด เต็มจอนักพัฒนาเพียงแต่ไม่รวมความเป็นไปได้นี้ไว้ในโปรแกรมของพวกเขา
คุณยังสามารถย่อหรือขยายหน้าต่างให้ใหญ่สุดได้อีกด้วย ดับเบิลคลิกบนแถบหัวเรื่องรวมถึงการใช้เมนูบริบทของปุ่มหน้าต่างในทาสก์บาร์หรือคำสั่งเมนูระบบ "ขยายใหญ่สุด" - "กู้คืน"
คืนค่า – คืนขนาดและตำแหน่งของหน้าต่างเป็นสถานะก่อนหน้า คำสั่งจะทำงานเมื่อหน้าต่างอยู่ในโหมดเต็มหน้าจอ
หากคุณเปิดหน้าต่างหลายบานพร้อมกัน และคุณต้องดูบางอย่างหรือค้นหาบางอย่างบนเดสก์ท็อป ให้เปิดโฟลเดอร์ เปิดโปรแกรม แทนที่จะปิดหน้าต่างที่เปิดอยู่ทีละหน้าต่าง และเสียเวลาที่ไม่เกิดผลกับสิ่งนี้ คุณ สามารถย่อขนาดทั้งหมดได้ในคราวเดียว ใน Windows XP จะมีปุ่มพิเศษสำหรับสิ่งนี้ซึ่งอยู่ในแผงควบคุม เปิดตัวอย่างรวดเร็ว.
![]() โปรดทราบว่าแถบเปิดใช้ด่วนอาจถูกปิดใช้งาน วิธีที่ง่ายที่สุดในการแสดงคือการคลิกขวาที่ทาสก์บาร์ เลือกคำสั่ง "แถบเครื่องมือ" ในเมนูบริบท และคลิกที่บรรทัด "เปิดใช้ด่วน" ในเมนูถัดไป
โปรดทราบว่าแถบเปิดใช้ด่วนอาจถูกปิดใช้งาน วิธีที่ง่ายที่สุดในการแสดงคือการคลิกขวาที่ทาสก์บาร์ เลือกคำสั่ง "แถบเครื่องมือ" ในเมนูบริบท และคลิกที่บรรทัด "เปิดใช้ด่วน" ในเมนูถัดไป
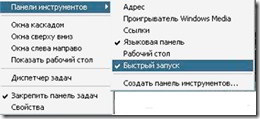 ใน Windows 7 ปุ่ม "ย่อขนาดหน้าต่างทั้งหมด" จะถูกปักหมุดไว้ที่ทาสก์บาร์ที่ขอบขวาของหน้าจอ
ใน Windows 7 ปุ่ม "ย่อขนาดหน้าต่างทั้งหมด" จะถูกปักหมุดไว้ที่ทาสก์บาร์ที่ขอบขวาของหน้าจอ
การเลื่อนหน้าต่างไปรอบๆ หน้าจอ
หากต้องการย้ายหน้าต่างไปยังตำแหน่งใดๆ บนหน้าจอ ให้วางตัวชี้เมาส์ให้ตรงกับแถบชื่อเรื่องของหน้าต่าง กดปุ่มซ้ายของเมาส์ค้างไว้ในตำแหน่งนี้ และย้ายหน้าต่างไปยังตำแหน่งอื่น
สามารถย้ายหน้าต่างได้โดยใช้เมนูระบบหน้าต่าง หลังจากเลือกคำสั่ง Move (ใช้ได้เฉพาะในโหมดหน้าต่างปกติเท่านั้น เคอร์เซอร์จะกลายเป็นลูกศรสี่หัว) โดยใช้ปุ่มลูกศร (ซึ่งเรียกว่า "ปุ่มเคอร์เซอร์")  ย้ายหน้าต่างไปยังตำแหน่งที่ต้องการแล้วกด Enter คุณสามารถยกเลิกโหมดการย้ายได้โดยการกดปุ่ม Esc
ย้ายหน้าต่างไปยังตำแหน่งที่ต้องการแล้วกด Enter คุณสามารถยกเลิกโหมดการย้ายได้โดยการกดปุ่ม Esc
การปรับขนาดหน้าต่าง
การใช้ - เลื่อนเคอร์เซอร์ (ตัวชี้) ไปที่ขอบของหน้าต่างหรือไปที่มุมใดก็ได้แล้วกดปุ่มซ้ายของเมาส์ ตัวชี้เมาส์ควรเปลี่ยนเป็นลูกศรสองหัว ![]() โดยไม่ต้องปล่อย ให้เลื่อนเมาส์ (เคอร์เซอร์บนหน้าจอ) ไปในทิศทางที่ต้องการ เพิ่มหรือลดขนาดของหน้าต่าง เมื่อเลือกขนาดที่ต้องการแล้ว ให้ปล่อยเมาส์ การดำเนินการเดียวกันนี้สามารถทำได้โดยใช้แป้นพิมพ์ คำสั่ง "ขนาด" ของเมนูระบบหน้าต่างมีไว้สำหรับสิ่งนี้ โดยจะเปิดใช้งานโหมดสำหรับการปรับขนาดหน้าต่างโดยใช้ปุ่มเคอร์เซอร์ในแนวนอนและแนวตั้ง คำสั่งสามารถดำเนินการได้เมื่อหน้าต่างอยู่ในมุมมองปกติเท่านั้น เมื่อคุณย้ายเสร็จแล้ว ให้กด Enter คุณสามารถยกเลิกการดำเนินการได้โดยการกดปุ่ม Esc
โดยไม่ต้องปล่อย ให้เลื่อนเมาส์ (เคอร์เซอร์บนหน้าจอ) ไปในทิศทางที่ต้องการ เพิ่มหรือลดขนาดของหน้าต่าง เมื่อเลือกขนาดที่ต้องการแล้ว ให้ปล่อยเมาส์ การดำเนินการเดียวกันนี้สามารถทำได้โดยใช้แป้นพิมพ์ คำสั่ง "ขนาด" ของเมนูระบบหน้าต่างมีไว้สำหรับสิ่งนี้ โดยจะเปิดใช้งานโหมดสำหรับการปรับขนาดหน้าต่างโดยใช้ปุ่มเคอร์เซอร์ในแนวนอนและแนวตั้ง คำสั่งสามารถดำเนินการได้เมื่อหน้าต่างอยู่ในมุมมองปกติเท่านั้น เมื่อคุณย้ายเสร็จแล้ว ให้กด Enter คุณสามารถยกเลิกการดำเนินการได้โดยการกดปุ่ม Esc
แต่ไม่สามารถปรับขนาดหน้าต่างทั้งหมดได้ เช่น หน้าต่างแบบสอบถามและกล่องโต้ตอบบางกล่องโต้ตอบ
จัดเรียงหน้าต่างอัตโนมัติ
หน้าต่างที่เปิดอยู่สามารถจัดเรียงบนหน้าจอเป็นน้ำตก จากบนลงล่าง (เรียกว่า "ซ้อนกัน" ใน Windows 7) และจากซ้ายไปขวา (เรียกว่า "เคียงข้างกัน" ใน Windows 7)  “หน้าต่างแบบเรียงซ้อน” ที่มีขนาดเท่ากัน ซ้อนทับกันเพื่อให้มองเห็นได้เฉพาะชื่อเรื่อง ยกเว้นหน้าต่างแรก
“หน้าต่างแบบเรียงซ้อน” ที่มีขนาดเท่ากัน ซ้อนทับกันเพื่อให้มองเห็นได้เฉพาะชื่อเรื่อง ยกเว้นหน้าต่างแรก
“หน้าต่างจากบนลงล่าง” และ “หน้าต่างจากซ้ายไปขวา” ก็มีขนาดเท่ากันเช่นกัน แต่จะอยู่ติดกันบนหน้าจอ โดยแบ่งหน้าจอออกเป็นส่วนเท่าๆ กัน
“แสดงเดสก์ท็อป” จะย่อขนาดหน้าต่างที่เปิดอยู่ทั้งหมดให้เหลืออยู่ที่ทาสก์บาร์ และช่วยให้คุณมองเห็นเดสก์ท็อปได้โดยไม่ต้อง เปิดหน้าต่าง.
“ยกเลิก...” (คำสั่งสุดท้าย)
หากต้องการจัดเรียงหน้าต่างด้วยวิธีใดวิธีหนึ่งเหล่านี้ คุณต้องเลือกคำสั่งใดคำสั่งหนึ่งที่อยู่ในเมนูบริบทของแถบงาน 
การสลับระหว่างหน้าต่าง
มันถูกวางตำแหน่งเป็นระบบมัลติทาสกิ้งซึ่งคุณสามารถทำงานกับหน้าต่างโปรแกรมเอกสารหลาย ๆ อันพร้อมกันโดยย้ายจากที่หนึ่งไปยังอีกที่หนึ่ง ระบบปฏิบัติการถือว่าหน้าต่างที่เปิดอยู่เป็นงานที่กำลังทำงานอยู่ การสลับระหว่างหน้าต่างถือเป็นการเปลี่ยนไปสู่การทำงานอื่น
หากมีหน้าต่างที่เปิดอยู่หลายหน้าต่าง (กำลังทำงานอยู่) มีเพียงหน้าต่างเดียวเท่านั้นที่สามารถใช้งานได้ หน้าต่างที่คุณกำลังทำงานอยู่ ส่วนหน้าต่างอื่น ๆ ทั้งหมดไม่ได้ใช้งานในขณะนี้
หน้าต่างที่ใช้งานอยู่มีความแตกต่างทางสายตาอย่างไร:
ชื่อเรื่องสว่างกว่าในหน้าต่างอื่นชื่อเรื่องจะมัวและมีสีอิ่มตัวน้อยกว่า
ปุ่มแถบงาน หน้าต่างที่ใช้งานอยู่มีสีแตกต่างหรือดูโดดเด่นกว่าปุ่มบนหน้าต่างอื่น
หน้าต่างที่ใช้งานอยู่จะอยู่เบื้องหน้า ครอบคลุมหน้าต่างอื่นๆ (เว้นแต่จะอยู่ด้านบนหรือด้านข้าง)
วิธีพื้นฐานในการสลับระหว่างหน้าต่าง:
หน้าต่างจำนวนมาก เปิดโฟลเดอร์โปรแกรมและเอกสารจะทำให้เดสก์ท็อปของคุณเกะกะ ทำให้ติดตามได้ยาก ดังนั้นจึงเป็นเรื่องสำคัญที่จะต้องเรียนรู้วิธีสลับระหว่างหน้าต่างที่จำเป็นอย่างรวดเร็ว วิธีย้ายจากหน้าต่างหนึ่งไปอีกหน้าต่างหนึ่ง:
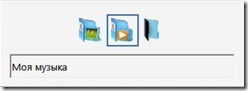
เมื่อเปิดหลายหน้าต่างของโปรแกรมเดียวกัน ปุ่มต่างๆ จะถูกจัดกลุ่ม (ต้องกำหนดค่าคุณสมบัตินี้ในคุณสมบัติของแถบงาน)  หากต้องการเลือกหน้าต่างที่ต้องการ ให้คลิกที่ปุ่มกลุ่มแล้วเลือกในรายการ
หากต้องการเลือกหน้าต่างที่ต้องการ ให้คลิกที่ปุ่มกลุ่มแล้วเลือกในรายการ 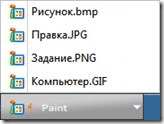
หากเมื่อคุณย้ายหน้าต่าง เส้นกรอบสีเทาปรากฏขึ้นก่อน จากนั้นหน้าต่างก็ขยับเอง ให้ทำตามขั้นตอนเหล่านี้:

เราเรียนรู้เกี่ยวกับการปรับขนาดหน้าต่าง การย้ายหน้าต่าง ย่อขนาดหน้าต่างทั้งหมด และการสลับระหว่างหน้าต่างในระบบปฏิบัติการ Windows
บางทีข้อมูลในบล็อกนี้อาจเป็นประโยชน์กับคุณ เพื่อน หรือญาติของคุณ แบ่งปัน คลิกปุ่มต่างๆ เครือข่ายทางสังคม- แบ่งปันประสบการณ์ของคุณในความคิดเห็น ถามคำถามหากคุณมีปัญหาและความยากลำบาก
เมื่อคุณเปิดหน้าต่างหลายสิบบาน การสลับไปมาอาจไม่สะดวก อย่างไรก็ตาม คุณสามารถทำให้การทำงานสะดวกสบายขึ้นได้เสมอ
การสลับคีย์
ในระบบปฏิบัติการ Windows มีแป้นพิมพ์ลัดพิเศษที่ให้คุณสลับระหว่างหน้าต่างได้อย่างรวดเร็ว ชุดค่าผสมนี้คือ Alt+แท็บ- อย่างไรก็ตาม มันทำงานได้ค่อนข้างผิดปกติเล็กน้อยเมื่อเทียบกับ hotcase อื่น ๆ การกดทางลัดนี้หนึ่งครั้งจะย้ายคุณไปมาระหว่างสองหน้าต่างที่ใช้งานอยู่ล่าสุด และด้วยการกดปุ่ม Alt ค้างไว้แล้วกดและปล่อยปุ่ม Tab คุณจะสามารถเลือกหน้าต่างที่เปิดอยู่ตามลำดับได้ หากต้องการไปที่หน้าต่าง เพียงปล่อยปุ่ม Alt
หากมีหน้าต่างเปิดมากเกินไปและคุณพลาดหน้าต่างที่ต้องการโดยบังเอิญโดยกด Tab ขณะที่กด Alt ค้างไว้ จากนั้นเพียงเพิ่มลงในชุดค่าผสมในขณะที่กดค้างไว้ ปุ่ม Shift– ในกรณีนี้ การเลือกหน้าต่างที่ใช้งานอยู่ในหน้าต่างที่เปิดอยู่จะดำเนินการในทิศทางตรงกันข้าม
อีกวิธีในการสลับระหว่างหน้าต่างจากแป้นพิมพ์คือการใช้ชุดค่าผสม ชนะ + แท็บ- ในบางส่วน เวอร์ชันของ Windowsปุ่มเหล่านี้เปิดอินเทอร์เฟซการเลือกหน้าต่างสามมิติและใน Windows 10 ปุ่มเหล่านี้จะเปิดสิ่งที่เรียกว่า "มุมมองงาน" (อาจมีปุ่มบนแถบงานด้วย) มุมมองนี้จะแสดงหน้าต่างที่เปิดอยู่ทั้งหมด ซึ่งคุณสามารถเลือกได้ด้วยเมาส์

คุณยังสามารถเพิ่มเดสก์ท็อปเสมือนเพิ่มเติมผ่านมุมมองงานและถ่ายโอนหน้าต่างที่เปิดอยู่ระหว่างเดสก์ท็อปเหล่านี้ได้ ในบางกรณี สิ่งนี้จะทำให้ทำงานง่ายขึ้นมาก - งานบางงานอยู่บนเดสก์ท็อปเครื่องหนึ่ง และงานบางงานก็อยู่บนเดสก์ท็อปอีกเครื่องหนึ่ง จำนวนเดสก์ท็อปเสมือนสามารถเข้าถึงได้มากถึงหลายร้อยเครื่อง
ตำแหน่งหน้าต่างที่สะดวก
บ่อยครั้งเมื่อทำงาน การมีหน้าต่างหลายบานต่อหน้าต่อตาคุณในคราวเดียวคงจะดี ในกรณีนี้ คำถามเกิดขึ้นเกี่ยวกับทำเลที่สะดวกซึ่งสัมพันธ์กัน และตัวเลือกในการปิดหน้าต่างหนึ่งกับอีกหน้าต่างหนึ่งจะใช้ไม่ได้ที่นี่อย่างแน่นอน Windows ช่วยให้คุณสามารถจัดเรียงหน้าต่างให้เป็นส่วนเท่า ๆ กันของหน้าจอได้อย่างรวดเร็วโดยแบ่งพื้นที่ทำงานออกเป็นสองหรือสี่ส่วน

เพียงใช้เคอร์เซอร์ของคุณเพื่อจับหน้าต่างแอปพลิเคชันโดยแถบชื่อเรื่องแล้วลากไปที่ขอบของหน้าจอหรือไปที่มุมใดมุมหนึ่ง ด้วยการเลื่อนเคอร์เซอร์ไปที่ขอบของจอภาพ หน้าต่างจะครอบครองพื้นที่ครึ่งหนึ่งโดยอัตโนมัติ (เมื่อนำไปที่ขอบ) หรือหนึ่งในสี่ (เมื่อนำไปที่มุม) เพื่อความสะดวก คุณจะได้รับแจ้งให้เลือกหน้าต่างที่ใช้งานอยู่ถัดไปทันที ซึ่งจะนำขนาดมาวางอยู่ข้างๆ โดยอัตโนมัติ คุณสามารถสลับระหว่างหน้าต่างดังกล่าวได้เพียงแค่เลื่อนเคอร์เซอร์ของเมาส์และบ่อยครั้งที่ไม่จำเป็นต้องเปลี่ยนตัวเอง - ก็เพียงพอแล้วที่ข้อมูลที่เราต้องการจะปรากฏต่อหน้าต่อตาเราแล้ว
สลับระหว่างเอกสารสำนักงาน
หากคุณกระตือรือร้นในการทำงานด้วย เอกสารสำนักงานวี แอพพลิเคชั่นของไมโครซอฟต์ Office คุณอาจต้องการโซลูชันของนักพัฒนาในการสลับระหว่างหน้าต่างอย่างรวดเร็ว ทำงานกับ โปรแกรมแก้ไขข้อความเวิร์ดอิเล็กทรอนิกส์ ตาราง Excelและ การนำเสนอด้วยพาวเวอร์พอยต์ให้ความสนใจกับแท็บ "มุมมอง" ซึ่งมีปุ่มชื่อ "ไปที่หน้าต่างอื่น" เมื่อคลิกที่รายการจะเปิดขึ้น เปิดไฟล์ในการสมัครที่มีชื่อเดียวกัน เพียงคลิกที่ชื่อที่คุณต้องการเปิดใช้งาน
เนื่องจาก Windows เป็นระบบมัลติทาสกิ้ง คุณจึงสามารถเปิดหลายหน้าต่างพร้อมกันได้ โดยสลับจากหน้าต่างหนึ่งไปอีกหน้าต่างหนึ่งหากจำเป็น ในบรรดาหน้าต่างที่เปิดอยู่ทั้งหมด มีหนึ่งบาน คล่องแคล่ว - นี่คือหน้าต่างที่กำลังใช้งานอยู่ และส่วนที่เหลือ - ไม่ได้ใช้งาน หรือ เฉยๆ .
สัญญาณของหน้าต่างที่ใช้งานอยู่:
แถบชื่อเรื่องของหน้าต่างที่ใช้งานอยู่จะสว่างกว่าแถบชื่อเรื่องของหน้าต่างอื่นๆ
ปุ่มของหน้าต่างที่ใช้งานอยู่ในทาสก์บาร์ปรากฏขึ้นมาถูกกด ในขณะที่ปุ่มของหน้าต่างอื่นปรากฏขึ้นมา
หน้าต่างที่ใช้งานอยู่จะถูกวางไว้ที่ด้านบนของหน้าต่างอื่นๆ
สำหรับ ระบบปฏิบัติการหน้าต่างที่เปิดอยู่ทั้งหมดถือเป็นงาน ไม่ว่าหน้าต่างแอปพลิเคชันหรือโฟลเดอร์จะเปิดอยู่ก็ตาม
การสลับไปทำงานอื่นหมายถึงการทำให้หน้าต่างที่เกี่ยวข้องใช้งานได้
วิธีสลับระหว่างหน้าต่าง:
คลิกที่ปุ่มหน้าต่างในแถบงาน
คลิกที่พื้นที่ที่มองเห็นได้ของหน้าต่างที่ไม่ได้ใช้งาน
ใช้คีย์ผสม Alt+Tab - กดปุ่ม Alt และกดปุ่ม Tab โดยไม่ต้องปล่อย แผงจะปรากฏขึ้นพร้อมไอคอนของหน้าต่างที่เปิดอยู่ทั้งหมด เมื่อไอคอนที่ต้องการถูกไฮไลท์ ให้ปล่อยปุ่มทั้งสอง
Alt+Esc - สลับระหว่างหน้าต่างที่ไม่ย่อเล็กสุด b) การสร้างโฟลเดอร์และไฟล์ในสภาพแวดล้อมของ windows เพื่อที่จะสร้างหรือโฟลเดอร์ในโฟลเดอร์อื่นบนดิสก์ของคอมพิวเตอร์ของคุณ คุณต้องดำเนินการตามลำดับต่อไปนี้: ไปที่โฟลเดอร์ที่คุณต้องการสร้างโฟลเดอร์หรือไฟล์ใหม่ นี่อาจเป็นพาร์ติชั่นรูทของดิสก์ของคุณ คลิกขวาที่จุดที่ไม่มีไอคอนในโฟลเดอร์ที่คุณเปิดในหน้าต่างการทำงานของ Explorer หลัก ในเมนูที่ปรากฏขึ้น ให้เลือก ใหม่ และระบุประเภทของออบเจ็กต์ไฟล์ที่คุณต้องการสร้าง ตามค่าเริ่มต้น Windows เสนอให้สร้างวัตถุไฟล์ประเภทต่อไปนี้: โฟลเดอร์ - โฟลเดอร์ใหม่; ทางลัด - ทางลัดใหม่ กระเป๋าเอกสาร - กระเป๋าเอกสาร; การวาดภาพ (ภาพบิตแมป) - ไฟล์กราฟิก; เอกสารข้อความ - เอกสารข้อความในรูปแบบ Pain Text; เสียง WAV (เสียงคลื่น) - ไฟล์เสียง; โฟลเดอร์ ZIP ที่บีบอัดคือโฟลเดอร์ที่บีบอัดโดยใช้โปรแกรมเก็บถาวร WinZIP ที่มีอยู่ใน Windows XP หากคุณมีแอปพลิเคชันและแพ็คเกจซอฟต์แวร์เพิ่มเติมติดตั้งอยู่ในระบบของคุณ เป็นต้น ไมโครซอฟต์ ออฟฟิศหรือโปรแกรมแก้ไขกราฟิกใดๆ เมนูนี้อาจมีรายการอื่นๆ เช่น การวาดภาพเวกเตอร์ เอกสาร Word หรือแผ่นงาน Microsoft Excel หลังจากสร้างออบเจ็กต์ใหม่แล้ว คุณจะต้องป้อนชื่อโดยใช้แป้นพิมพ์ สามารถระบุชื่อเป็นแบบอักษรละตินหรือซีริลลิกก็ได้
วี) นามสกุลไฟล์(นามสกุลไฟล์ภาษาอังกฤษ มักเรียกง่ายๆ ว่านามสกุลไฟล์หรือนามสกุล) - ลำดับของอักขระที่เพิ่มให้กับชื่อไฟล์และมีจุดประสงค์เพื่อระบุประเภท (รูปแบบ) ของไฟล์ นี่เป็นหนึ่งในวิธีทั่วไปที่ผู้ใช้หรือซอฟต์แวร์คอมพิวเตอร์สามารถกำหนดประเภทของข้อมูลที่จัดเก็บไว้ในไฟล์ได้ โดยปกตินามสกุลไฟล์จะถูกแยกออกจากส่วนหลักของชื่อไฟล์ด้วยจุด ในระบบปฏิบัติการ CP/M และ MS-DOS ความยาวของส่วนขยายถูกจำกัดไว้ที่สามอักขระ ในระบบปฏิบัติการสมัยใหม่ไม่มีข้อจำกัดนี้ บางครั้งอาจใช้นามสกุลหลายนามสกุลต่อกัน เช่น ".tar.gz" ในระบบไฟล์ FAT16 ชื่อไฟล์และนามสกุลเป็นเอนทิตีที่แยกจากกัน และระยะเวลาในการแยกไฟล์เหล่านั้นไม่ได้เป็นส่วนหนึ่งของชื่อไฟล์เต็ม และทำหน้าที่เพียงเพื่อแยกชื่อไฟล์ออกจากนามสกุลด้วยสายตาเท่านั้น ในระบบไฟล์ FAT32 และ NTFS จุดกลายเป็นอักขระทางกฎหมายทั่วไปในชื่อไฟล์ ดังนั้นข้อจำกัดเกี่ยวกับจำนวนจุดในชื่อไฟล์และตำแหน่งของจุดบนระบบเหล่านี้จึงถูกลบออก (โดยมีข้อยกเว้นบางประการ เช่น จุดสิ้นสุดทั้งหมด ในชื่อไฟล์จะถูกละทิ้งไป) ดังนั้น รูปแบบการค้นหามาตรฐาน *.* จึงไม่มีความหมายในทางปฏิบัติอีกต่อไป การระบุ * ก็เพียงพอแล้ว เนื่องจากขณะนี้อักขระจุดตกอยู่ภายใต้แนวคิดของอักขระใดๆ
22. ก) คลิปบอร์ด(คลิปบอร์ดภาษาอังกฤษ) - การจัดเก็บข้อมูลระดับกลางที่จัดทำโดยซอฟต์แวร์และมีไว้สำหรับการถ่ายโอนหรือคัดลอกระหว่างแอปพลิเคชันหรือบางส่วนของแอปพลิเคชันเดียวกัน แอปพลิเคชันสามารถใช้คลิปบอร์ดของตัวเอง ซึ่งสามารถเข้าถึงได้เฉพาะภายในเท่านั้น หรือใช้คลิปบอร์ดที่ใช้ร่วมกันที่ระบบปฏิบัติการหรือสภาพแวดล้อมอื่น ๆ มอบให้ผ่านอินเทอร์เฟซเฉพาะ คลิปบอร์ดของสภาพแวดล้อมบางอย่างอนุญาตให้คุณวางข้อมูลที่คัดลอกในรูปแบบที่แตกต่างกัน ขึ้นอยู่กับแอปพลิเคชันที่รับ องค์ประกอบอินเทอร์เฟซ และสถานการณ์อื่น ๆ ตัวอย่างเช่น ข้อความที่คัดลอกจากโปรแกรมประมวลผลคำสามารถวางพร้อมกับมาร์กอัปลงในแอปพลิเคชันที่รองรับ และวางเป็นข้อความธรรมดาลงในแอปพลิเคชันอื่นๆ ได้ คุณสามารถวางวัตถุจากคลิปบอร์ดได้บ่อยเท่าที่คุณต้องการ ตามกฎแล้ว เมื่อข้อมูลถูกคัดลอกไปยังบัฟเฟอร์ เนื้อหาก่อนหน้านี้จะสูญหายไป แต่ตัวอย่างเช่น Microsoft Office มีบัฟเฟอร์หลายตัว จึงสามารถจัดเก็บข้อมูลหลาย ๆ ชิ้นพร้อมกันได้ สภาพแวดล้อมเดสก์ท็อปบางระบบมีโปรแกรมสำหรับบันทึกค่าบัฟเฟอร์ล่าสุดและดึงข้อมูลที่ถูกเขียนทับไปแล้ว !!!ปุ่มลัดสำหรับการใช้คลิปบอร์ด
รายการปุ่มลัดที่เรียกว่าปุ่มลัดซึ่งจะทำให้การทำงานกับคอมพิวเตอร์ของคุณสะดวกและรวดเร็วยิ่งขึ้นอีกเล็กน้อย แน่นอนว่ารายการไม่สมบูรณ์ แต่มีปุ่มหลักและแป้นพิมพ์ลัดที่ผู้ใช้มือใหม่จำเป็นต้องรู้ นอกจากนี้ยังมีประโยชน์มากในการทำความคุ้นเคยกับการควบคุมคอมพิวเตอร์โดยใช้แป้นพิมพ์ (ในกรณี ถ้าเมาส์ล้มเหลว, ตัวอย่างเช่น).
เดล(หรือ ลบ) – ใช้ในการลบไฟล์
ชนะ(ปุ่มที่มีรูปภาพหน้าต่าง หน้าต่างในแถวล่างของปุ่มบนแป้นพิมพ์) - เรียกเมนู Start ขึ้นมา
Ctrl+Esc– ยังแสดงเมนู Start ขึ้นมาด้วย
Alt ซ้าย + Shift- นี่คือแป้นพิมพ์ลัดที่มักจะใช้ หน้าต่างสลับภาษาอินพุต
F1- ท้าทาย วิธีใช้ Windows.
F10– เปิดใช้งานแถบเมนูของโปรแกรมที่เปิดอยู่
เข้า– เทียบเท่ากับการคลิกปุ่มไฮไลท์
Esc- เทียบเท่ากับการคลิกปุ่ม ยกเลิก.
หยุดชั่วคราว– หากคุณกดปุ่มนี้บนแป้นพิมพ์ในขณะที่คอมพิวเตอร์กำลังบูท คุณสามารถดูข้อมูลเกี่ยวกับมันได้: ความถี่ของโปรเซสเซอร์, ขนาด ฮาร์ดไดรฟ์, ความจุ แรมฯลฯ หลังจากดูข้อมูลนี้ หากต้องการบูตคอมพิวเตอร์ต่อ ให้กด Esc.
ปตท(พิมพ์หน้าจอ) – โดยการกดปุ่มนี้ คุณสามารถถ่ายภาพหน้าจอคอมพิวเตอร์ของคุณได้ จากนั้นเพียงเปิดโปรแกรมแก้ไขกราฟิกบางตัวขึ้นมา เช่น สีและวางรูปภาพจากคลิปบอร์ดที่นั่น (หากต้องการวาง ให้ใช้แป้นพิมพ์ลัด Ctrl+Vหรือเพียงคลิกแก้ไข > วาง ในเมนูโปรแกรม จากนั้นบันทึกภาพวาดไปที่ รูปแบบ JPEGหรือ JIF ปตทสำหรับ Windows Vista: ถ้าแทน กดคีย์ผสม Alt+ พิมพ์หน้าจอ
จากนั้น Windows Vista จะไม่คัดลอกทั้งหน้าจอไปยังคลิปบอร์ด แต่จะคัดลอกเฉพาะหน้าต่างปัจจุบันที่แสดงบนหน้าจอเท่านั้นกะ
– หากคุณกดปุ่มนี้ค้างไว้ เมื่อคุณใส่แผ่นซีดี ขั้นตอนการทำงานอัตโนมัติ (การทำงานอัตโนมัติหรือเครื่องเล่นซีดี) จะถูกยกเลิกเพจอัพ
- เลื่อนหน้าเอกสารหรือเบราว์เซอร์ที่เปิดอยู่ขึ้นไปเลื่อนหน้าลง
Ctrl+Esc- เลื่อนหน้าลงของเอกสารหรือเบราว์เซอร์ที่เปิดอยู่ แป้นพิมพ์ลัด: - เปิดเมนู.
เริ่ม Alt+แท็บ
- สลับระหว่างโปรแกรมที่เปิดอยู่ Alt+Tab+Shift - สลับไปมาระหว่างซอฟต์แวร์โอเพ่นซอร์ส
ในทิศทางตรงกันข้าม Alt+F4
- ปิดหน้าต่างปัจจุบัน Shift+เดล - การลบวัตถุโดยไม่ย้ายวัตถุไป.
ตะกร้า Ctrl+O
- เปิดหน้าต่าง "เปิดเอกสาร" ในโปรแกรมใด ๆ Ctrl+W
- ปิดเอกสารในโปรแกรมใดก็ได้ Ctrl+A
- โดยการคลิกคุณสามารถเลือกเอกสารทั้งหมดในโปรแกรมใดก็ได้ Ctrl+S
- บันทึกเอกสารในโปรแกรมใดก็ได้ Ctrl+C - คลิกเพื่อคัดลอกส่วนที่เลือกของเอกสารหรือไฟล์ไป.
Ctrl+Vคลิปบอร์ด - คลิกเพื่อแทรกส่วนของเอกสารหรือไฟล์จาก.
คลิปบอร์ดชนะ + หยุดชั่วคราว / ทำลาย - การเปิดหน้าต่างแผงควบคุม.
คุณสมบัติของระบบวิน+อาร์
- เปิดหน้าต่าง “Run Program” (เหมือนกับ START → RUN)วิน+ดี
- ย่อหน้าต่างที่เปิดอยู่ทั้งหมดให้เล็กสุดวิน+เอฟ - เปิดหน้าต่าง.
ค้นหาชนะ+แท็บ - สลับระหว่างปุ่มต่างๆ.
แถบงาน
ข) เมนูบริบท(เมนูบริบทภาษาอังกฤษ) ในส่วนต่อประสานผู้ใช้แบบกราฟิก - เมนูที่มักจะเปิดเมื่อคุณกดปุ่มที่สองของอุปกรณ์อินพุตตัวชี้ เมนูนี้แสดงคำสั่งที่ได้รับจากออบเจ็กต์ (บริบท) ที่อยู่ใต้ตัวชี้ในขณะที่ถูกเรียก และ คำสั่งทั่วไป- ไม่ว่าออบเจ็กต์จะมีเมนูบริบทและเนื้อหาหรือไม่นั้นขึ้นอยู่กับสภาพแวดล้อมการทำงานและโปรแกรมเฉพาะ
ง) เมนูหลัก ระบบวินโดวส์ (เมนูเริ่ม - เมนู ไมโครซอฟต์ วินโดวส์ซึ่งเปิดใช้งานโดยการคลิกปุ่มเริ่มบนทาสก์บาร์หรือกดปุ่มโลโก้ Windows บนแป้นพิมพ์ เป็นจุดเริ่มต้นศูนย์กลางในการเปิดโปรแกรม ตลอดจนการเปิดเอกสารล่าสุดและการเข้าถึงคุณสมบัติของระบบ ปรากฏตัวครั้งแรกใน Windows 95 เริ่มต้นด้วย Windows XP มีสองตัวเลือก: "Classic" - คล้ายกับที่พบใน Windows Me/2000/98/95 และ "Standard" - ค่าเริ่มต้นใน Windows XP, Windows Vista ใน ซึ่งคุณสามารถเปิดโปรแกรมที่ใช้งานบ่อยได้ ใน Windows 7 มีการออกแบบเมนู Start เวอร์ชันมาตรฐานเท่านั้น แต่ไม่มีแบบคลาสสิก เมนูเริ่มของ Windows XP: การแสดงชื่อผู้ใช้และรูปประจำตัว การเข้าถึงเบราว์เซอร์และไคลเอนต์อีเมล การเข้าถึงโปรแกรมที่ใช้บ่อย การเปิดโฟลเดอร์พิเศษ การปิดเครื่องคอมพิวเตอร์
23.
โปรแกรมแก้ไขข้อความ
คำภาพรวมทั่วไป โปรแกรมแก้ไขข้อความ Word ได้รับการออกแบบมาเพื่อเขียนเอกสารต่างๆ ทั้งเรื่องธุรกิจและเรื่องส่วนตัว Word เปิดตัวผ่านทาง Start -Programs - ไมโครซอฟต์ เวิร์ดหรือดับเบิลคลิกที่ทางลัดของโปรแกรม (ถ้ามีอยู่บนเดสก์ท็อป) เปิดโดยอัตโนมัติเมื่อเริ่มต้น เอกสารใหม่โดยมีชื่อว่า Document1 (DOC1.DOC) ชื่อนี้จะยังคงอยู่จนกว่าคุณจะเปลี่ยนเมื่อบันทึกลงดิสก์ แถบชื่อเรื่อง แถบเมนูโปรแกรม แถบชื่อเรื่อง แถบเครื่องมือ แถบเครื่องมือเอกสาร การจัดรูปแบบมาตรฐาน ไม้บรรทัด แถบเลื่อน แถบสถานะ รูปที่ 1 หน้าต่างโปรแกรม Microsoft Word บนหน้าจอใน พื้นที่ทำงานมีเคอร์เซอร์แนวตั้ง โปรดจำไว้ว่า TEXT CURSOR เป็นเส้นขีดแนวตั้งที่ระบุว่าข้อความจะถูกป้อนต่อไปที่ใด คุณสามารถย้ายเคอร์เซอร์ข้อความภายในข้อความโดยใช้เมาส์ (โดยคลิกปุ่มเมาส์ในตำแหน่งที่คุณต้องการวางเคอร์เซอร์) หรือใช้ปุ่มเคอร์เซอร์และสิ่งต่อไปนี้ คีย์ผสม:
MICROSOFT WORD เป็นแอปพลิเคชั่นประมวลผลคำ สามารถใช้สร้างจดหมาย รายงาน ใบแจ้งหนี้ โบรชัวร์ นวนิยาย และเอกสารข้อความอื่นๆ เอกสารข้อความคือข้อมูลใดๆ ที่แสดงด้วยสัญลักษณ์แป้นพิมพ์คอมพิวเตอร์ เอกสารที่สร้างใน WORD สามารถมีทั้งข้อความและกราฟิก และวัตถุอื่นๆ เช่น คลิปเสียงและวิดีโอ WORD ทำให้การจัดรูปแบบอักขระและย่อหน้าเป็นเรื่องง่าย เครื่องตรวจสอบการสะกดและไวยากรณ์ในตัวไม่เพียงตรวจสอบเอกสารหลังจากเสร็จสิ้น แต่ยังตรวจสอบในระหว่างกระบวนการสร้างด้วย เครื่องมือที่มีอยู่สำหรับการทำงานกับวัตถุช่วยให้คุณสร้างเอกสารที่น่าสนใจสำหรับการพิมพ์ แสดงบนหน้าจอ และโพสต์บนอินเทอร์เน็ต สุดท้ายนี้ การสนับสนุน HTML ถือเป็นเครื่องมือที่ดีสำหรับนักออกแบบเว็บเพจมือใหม่ กำลังโหลด WPD มาตรฐาน: เริ่มต้น โปรแกรมไมโครซอฟต์ WORD ผ่านแผง Microsoft OFFICE ผ่านทางลัดของโปรแกรม ผ่านการค้นพบ เอกสารเวิร์ด- มุมมองหน้าจอ หน้าต่าง โปรแกรมเวิร์ดมีการควบคุมหน้าต่างมาตรฐาน: ชื่อ; แถบเมนู; แถบเครื่องมือ – มาตรฐานและการจัดรูปแบบ แถบเลื่อน; แถบสถานะ แถบเมนูของโปรแกรม WORD ประกอบด้วยส่วนต่างๆ ดังต่อไปนี้: ไฟล์ – ทำงานกับไฟล์เอกสาร แก้ไข – แก้ไขเอกสาร มุมมอง – ปรับแต่งหน้าต่างโปรแกรมและมุมมองเอกสาร การแทรก – การแทรกภาพวาด แผนภาพ สูตรทางคณิตศาสตร์ สัญลักษณ์ที่ไม่ได้มาตรฐาน และวัตถุอื่นๆ ลงในเอกสาร รูปแบบ – การจัดรูปแบบเอกสาร (การตั้งค่าแบบอักษร ย่อหน้า สไตล์ ฯลฯ) บริการ – ฟังก์ชั่นบริการ (ตรวจสอบการสะกด การตั้งค่า WORD) ตาราง – การทำงานกับตาราง หน้าต่าง - ทำงานกับหน้าต่างเอกสาร - - ข้อมูลความเป็นมาเกี่ยวกับเวิร์ด โดยปกติแล้ว เราจะเห็นแถบเครื่องมือสองแถบบนหน้าจอ: มาตรฐานและการจัดรูปแบบ มีปุ่มสำหรับการเข้าถึงคำสั่งเมนูอย่างรวดเร็ว เมื่อคุณวางเมาส์เหนือปุ่มใดๆ คำแนะนำเครื่องมือจะปรากฏขึ้น และคำอธิบายโดยย่อของคำสั่งนั้นจะปรากฏในแถบสถานะ มาดูคำสั่งบางคำสั่งของรายการเมนูสามรายการแรกพร้อมๆ กับศึกษาปุ่มที่เกี่ยวข้องไปพร้อมๆ กัน เมนูไฟล์. สร้าง. เมื่อคุณเลือกรายการเมนูนี้ กล่องโต้ตอบจะเปิดขึ้นซึ่งเราสามารถเลือกเทมเพลตสำหรับเอกสารที่กำลังสร้าง: ทั่วไป จดหมายและแฟกซ์ บันทึก เอกสารอื่น ๆ เว็บเพจ ปุ่มสร้างบนแถบเครื่องมือจะสร้างเอกสารปกติอย่างรวดเร็ว เปิด. เมื่อเลือกรายการเมนูนี้กล่องโต้ตอบจะเปิดขึ้นซึ่งเราจะพบ เอกสารที่จำเป็นเพื่ออ่าน แก้ไข หรือพิมพ์ รายการเมนูนี้สอดคล้องกับปุ่มเปิดบนแถบเครื่องมือ ปิด. คำสั่งนี้จะปิดเอกสารที่เปิดอยู่ ตรงกับปุ่ม y ที่มุมขวาบนของหน้าต่างเอกสาร บันทึก. คำสั่งนี้ออกแบบมาเพื่อบันทึกการเปิด ในขณะนี้เอกสาร. ครั้งแรกที่เราเลือกคำสั่งนี้หรือคลิกปุ่มบันทึกกล่องโต้ตอบจะปรากฏขึ้นซึ่งเราสามารถระบุชื่อไฟล์ที่จะบันทึกเอกสารและโฟลเดอร์หากจำเป็น เมื่อคุณเลือกคำสั่งนี้อีกครั้ง เอกสารจะถูกบันทึกเป็นไฟล์เดียวกัน บันทึกเป็น... หากคุณต้องการทำสำเนาเอกสารหรือบันทึกในตำแหน่งอื่น (เช่น บนฟล็อปปี้ดิสก์) คำสั่งนี้จะถูกใช้ ในกล่องโต้ตอบ คุณต้องระบุชื่อหรือเส้นทางอื่น ตัวเลือกหน้า คำสั่งนี้ตั้งค่าพารามิเตอร์หน้าสำหรับการวางเอกสาร กล่องโต้ตอบประกอบด้วย 4 แท็บ: ระยะขอบ ขนาดกระดาษ แหล่งกระดาษ และเค้าโครง มาดูสองอันแรกกันดีกว่า บนแท็บระยะขอบ คุณสามารถตั้งค่าระยะขอบจากขอบกระดาษถึงจุดเริ่มต้นของข้อความได้ ระยะทางระบุเป็นซม. บนแท็บขนาดกระดาษเราสามารถเลือกขนาดมาตรฐานหรือระบุเป็นซม. (หากเครื่องพิมพ์อนุญาต) และการวางแนวของข้อความบนแผ่นงาน - แนวตั้งหรือแนวนอน ดูตัวอย่าง คำสั่งนี้แสดงให้เห็นว่าเอกสารจะมีลักษณะอย่างไรเมื่อพิมพ์ ถึงเธอ
ปุ่มลัดใน Word: 1. การเลือกข้อความตามคำ – Shift+Ctrl+cursor เลือกข้อความไม่ใช่ตามอักขระ แต่เลือกตามคำ ซึ่งจะทำให้การเลือกวลีโดยรวมเร็วขึ้น 2. เลือกบรรทัดถึงจุดสิ้นสุด – Shift+End เลือกข้อความจากตำแหน่งที่เคอร์เซอร์อยู่ท้ายบรรทัด 3. เลือกบรรทัดที่จุดเริ่มต้น – Shift+Home เลือกข้อความโดยเริ่มจากตำแหน่งที่เคอร์เซอร์อยู่จนถึงจุดเริ่มต้นของบรรทัด 4. เลือกข้อความทั้งหมดจนถึงท้าย – Shift+Ctrl+End เลือกข้อความโดยเริ่มจากตำแหน่งที่เคอร์เซอร์อยู่จนถึงจุดสิ้นสุดของข้อความทั้งหมด 5. เลือกข้อความทั้งหมดก่อนจุดเริ่มต้น – Shift+Ctrl+Home เลือกข้อความโดยเริ่มจากตำแหน่งที่เคอร์เซอร์อยู่จนถึงจุดสิ้นสุดของข้อความทั้งหมด 6. ทำให้ข้อความที่เลือกเป็นตัวหนา – Ctrl+B 7. การเลือกข้อความเป็นตัวเอียง – Ctrl+I 8. ขีดเส้นใต้ข้อความ – Ctrl+U 9. ตัด – Ctrl+Del 10. คัดลอก – Ctrl+C 11. วาง – Ctrl+V 12. เลื่อนไปยังบรรทัดถัดไปโดยไม่มีย่อหน้า – Shift+Enter 13. ย้ายไปยังบรรทัดถัดไปจากหน้าใหม่ – Ctrl+Enter 14. การเปลี่ยนตัวพิมพ์ของข้อความที่เลือก (ตัวพิมพ์เล็ก ตัวพิมพ์ใหญ่ ตัวพิมพ์ใหญ่ตัวแรก) – Shift+F3
