หากต้องการดูข้อความที่ซ่อนอยู่ เราได้พิจารณาถึงความเป็นไปได้ของโปรแกรมรุ่นฟรี เฟรปส์อยู่ในกรอบการคำนวณ FPS ในเกมล้วนๆ นอกจากการทดสอบประสิทธิภาพของการ์ดจอแล้ว เกมคอมพิวเตอร์โอ้ และโปรแกรม 3D โปรแกรมนี้ยังสามารถจับภาพหน้าจอและ screencasts ในสภาพแวดล้อม 3D ได้อีกด้วย Fraps เป็นหนึ่งในไม่กี่โปรแกรมสำหรับ Windows ที่ถ่ายภาพบนหน้าจอมอนิเตอร์ซึ่งเป็นส่วนหนึ่งของงาน ซึ่งต่างจากโปรแกรมจับภาพหน้าจอทั่วไป ระบบปฏิบัติการและโปรแกรมทั่วไปสามารถถ่ายภาพสิ่งที่เกิดขึ้นบนหน้าจอในสภาพแวดล้อม 3 มิติได้ นักเล่นเกมมักจะบันทึกการเล่นเกมของตนโดยใช้โปรแกรมนี้ เนื่องจาก Fraps จะใช้เวลาในการจับภาพวิดีโอขั้นต่ำ ทรัพยากรระบบ- การจับภาพวิดีโอในสภาพแวดล้อม 3 มิติสามารถมาพร้อมกับการบันทึกเสียงจากไมโครโฟนและเสียงเข้า ระบบวินโดวส์- ด้านล่างนี้เราจะพิจารณารายละเอียดว่ากระบวนการเหล่านี้เกิดขึ้นได้อย่างไร - การสร้างภาพหน้าจอและภาพหน้าจอของเกม - การใช้งาน โปรแกรม Fraps.
วิธีบันทึกการเล่นเกมผ่านวิดีโอโดยใช้ Fraps
1. โปรแกรม Fraps เวอร์ชันชำระเงินและฟรี
ในการคำนวณ FPS เราใช้โปรแกรม Fraps เวอร์ชันฟรี ซึ่ง .
เนื่องจากในแง่ของการทดสอบประสิทธิภาพของการ์ดแสดงผลความสามารถของโปรแกรมเวอร์ชันฟรีนั้นไม่จำกัด คุณสามารถเล่นได้เฉพาะการบันทึกวิดีโอของเกมในเวอร์ชันฟรีและตรวจสอบคุณภาพ ถ่ายวิดีโอและประสิทธิภาพโดยรวมของโปรแกรม เนื่องจาก Fraps เป็นบริการฟรี จึงบันทึกเฉพาะการทดสอบ 30 วินาทีแรกของวิดีโอและเพิ่มลายน้ำของตัวเอง ด้วยภาพหน้าจอ สถานการณ์จะง่ายขึ้น: มีข้อจำกัดเฉพาะกับรูปแบบภาพที่ส่งออกเท่านั้น และนี่เป็นประเภทที่หนักหน่วง ไฟล์บีเอ็มพี- อย่างไรก็ตาม ไม่มีอะไรยากในการเปิดภาพหน้าจอในสิ่งใดๆ บรรณาธิการกราฟิก(ใช่ อย่างน้อยก็ในโปรแกรมวาดรูปมาตรฐาน วินโดว์เพ้นท์) และบันทึกภาพหน้าจอนี้ในรูปแบบที่ต้องการ เช่น JPG หรือ PNG ใน Fraps เวอร์ชันที่ต้องชำระเงิน รูปแบบที่ต้องการจากที่เป็นไปได้และเหล่านี้คือ BMP, JPG, PNG และ TGA เราจะได้มันทันที
คุณสามารถซื้อ Fraps เวอร์ชันที่ต้องชำระเงินได้โดยคลิกลิงก์ในหน้าต่างโปรแกรมในแท็บแรก "ทั่วไป".
ค่าใช้จ่ายของใบอนุญาตโปรแกรมสำหรับผู้ใช้หนึ่งราย ณ วันที่เขียนบทความนี้คือ $37 .
- หมายเหตุ: เพื่อนๆ ในบทความเกี่ยวกับการคำนวณ FPS ที่กล่าวถึงข้างต้น เราได้ดูการตั้งค่าทั้งหมดสำหรับการทำงานของโปรแกรมในแท็บ "ทั่วไป" แรก โดยหลักการแล้วไม่มีอะไรจะอธิบายให้ผู้เชี่ยวชาญฟัง ภาษาอังกฤษ- แต่คนที่พูดคำว่า “คุณ” เป็นภาษาอังกฤษสามารถดูย่อหน้าที่ 2 ของบทความได้ กรุณาหรือเพื่อดูข้อความที่ซ่อนอยู่ - ด้านล่างเราจะเน้นเพียงสองเท่านั้น แท็บล่าสุดโปรแกรม Fraps ซึ่งมีการตั้งค่าสำหรับการจับภาพวิดีโอและการถ่ายภาพหน้าจอในเกม
การตั้งค่าทั้งหมดสำหรับการจับภาพวิดีโอและเสียงที่กำลังจะมาถึงนั้นดำเนินการในแท็บโปรแกรม "ภาพยนตร์"- ที่ด้านบนของหน้าต่างโปรแกรม เราจะเห็นเส้นทางในการบันทึกวิดีโอเอาต์พุต - "โฟลเดอร์สำหรับบันทึกภาพยนตร์ใน"- เส้นทางนี้สามารถเปลี่ยนแปลงได้โดยคลิกที่ปุ่มสีน้ำเงิน "เปลี่ยน".

บล็อกตัวเลือก "การตั้งค่าการจับภาพวิดีโอ" ได้รับการออกแบบมาเพื่อตั้งค่าพารามิเตอร์คุณภาพวิดีโอ สำหรับ Screencast ในอนาคต หากจำเป็น เราสามารถเปลี่ยนเฟรมที่ตั้งไว้ล่วงหน้าต่อวินาทีเป็น 30 FPS ได้ โดยการเลือกค่าที่สูงกว่า - 50 หรือ 60 FPS เราจะได้ตามลำดับ คุณภาพดีที่สุดวิดีโอ อย่างไรก็ตาม ควรพิจารณาว่าขนาดของไฟล์วิดีโอจะหนักกว่า บันทึก พื้นที่ดิสก์การตั้งค่าพารามิเตอร์ "ขนาดครึ่ง" จะช่วยลดขนาดเฟรมวิดีโอลงครึ่งหนึ่ง พารามิเตอร์ที่เหมาะสมที่สุดสำหรับการถ่ายวิดีโอจะเป็นเพียงพารามิเตอร์ที่ตั้งไว้ล่วงหน้า - 30 FPS และขนาดเต็มเฟรม "ขนาดเต็ม"
พารามิเตอร์ที่ไม่ได้ตั้งค่าไว้ล่วงหน้าในโปรแกรม "แบ่งภาพยนตร์ทุกๆ 4 กิกะไบต์"ควรใช้ตัวเลือกนี้เพื่อแยกวิดีโอออกเป็นไฟล์วิดีโอแยกกัน โดยแต่ละไฟล์มีน้ำหนัก 4 GB วิดีโอที่แบ่งออกเป็นส่วนๆ จะแปลงและอัปโหลดได้ง่ายกว่า ที่เก็บข้อมูลบนคลาวด์ดำเนินการติดตั้งด้วย ฯลฯ
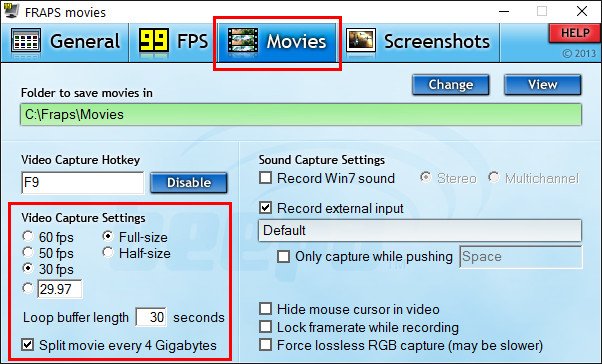
ในบล็อกตัวเลือก "การตั้งค่าการบันทึกเสียง"เรานำเสนอตัวเลือกการจับเสียง หากต้องการเปิดใช้งานการบันทึกเสียงของระบบเท่านั้น (เสียงของเกมหรือเครื่องเล่นสื่อที่ทำงานในระบบ) คุณต้องตั้งค่าตัวเลือก "บันทึกเสียง Win7"(Win8.1 หรือ Win10 ขึ้นอยู่กับ เวอร์ชันของ Windows- ตัวเลือกการบันทึกเสียงสเตอริโอที่ตั้งไว้ล่วงหน้า – "สเตอริโอ"- หากจำเป็นสามารถเปลี่ยนเป็นหลายช่องได้ - “หลายช่องทาง- อย่างหลังจะมีประโยชน์เมื่อคุณดูวิดีโอบนอุปกรณ์สื่อที่มีระบบเสียง 5.1 ที่เชื่อมต่ออยู่
หากต้องการบันทึกเสียงจากไมโครโฟน ให้ตั้งค่าตัวเลือกเป็นใช้งาน "บันทึกอินพุตภายนอก"- อย่างไรก็ตาม หากความคิดเห็นในวิดีโอไม่ไหลอย่างต่อเนื่อง จะเป็นการดีกว่าถ้าตั้งค่าตัวเลือกให้ใช้งานได้เพิ่มเติม “จับเฉพาะตอนผลักเท่านั้น”- ในกรณีนี้ การบันทึกเสียงจะเปิดใช้งานเฉพาะเมื่อคุณกดแป้นเว้นวรรค (แป้นเว้นวรรค) บนแป้นพิมพ์ค้างไว้เท่านั้น ในกรณีนี้ ส่วนของวิดีโอที่ไม่มีความคิดเห็นจะไม่มาพร้อมกับเสียงรบกวนและเสียงแตกของไมโครโฟน Spacebar ซึ่งเป็นคีย์สำหรับเปิดใช้งานการบันทึกเสียงจากไมโครโฟนสามารถกำหนดใหม่ให้กับคีย์อื่นได้
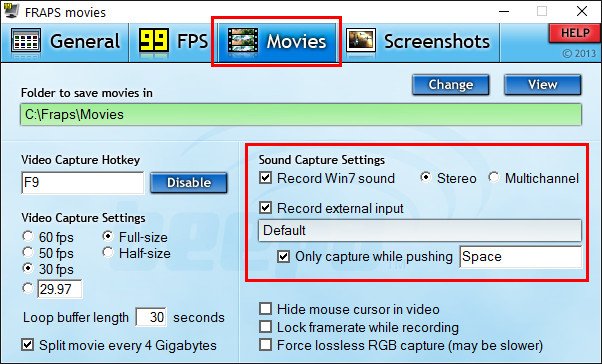
ที่มุมขวาล่างของแท็บโปรแกรม "ภาพยนตร์" มีตัวเลือกเพิ่มเติมหลายประการสำหรับการตั้งค่าการจับภาพวิดีโอ:
- "ซ่อนเคอร์เซอร์ของเมาส์ในวิดีโอ"- ซ่อนเคอร์เซอร์ของเมาส์บนวิดีโอ
- "ล็อคอัตราเฟรมขณะบันทึก"- แก้ไขตัวนับ FPS ระหว่างการจับภาพวิดีโอ
- "บังคับให้จับภาพ RGB แบบไม่สูญเสีย"- นี่คือการบันทึกวิดีโอโดยไม่สูญเสียคุณภาพโดยยังคงสีดั้งเดิมไว้ ตัวเลือกนี้จะต้องได้รับการทดสอบล่วงหน้าสำหรับการจับภาพวิดีโอในแต่ละเกม การเปิดใช้งานตัวเลือกนี้อาจลดความเร็วในการบันทึกวิดีโอ
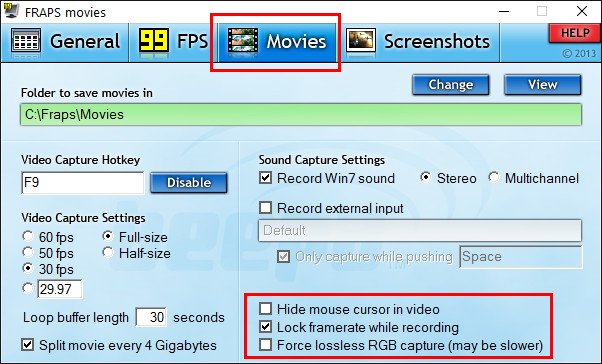
อื่น ความแตกต่างที่สำคัญ: หาก Fraps ทำงานบนระบบ โหมดเต็มหน้าจอเกมจะแสดงตัวนับ FPS ดังนั้นเขาจะปรากฏตัวในการบันทึกวิดีโอของเกม คุณสามารถปิดการใช้งานตัวนับ FPS ได้ในแท็บ “99 FPS” ของโปรแกรม คุณต้องตรวจสอบตัวเลือก "ซ่อนภาพซ้อนทับ"
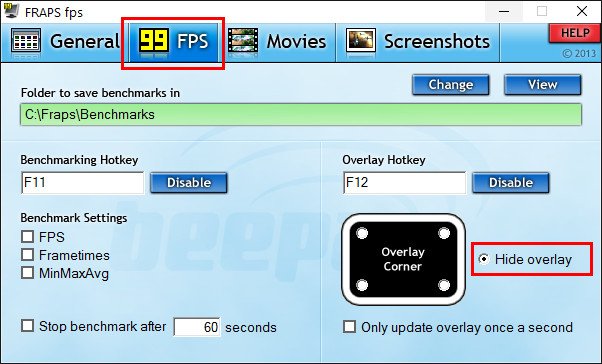
ที่จริงแล้วนี่คือการตั้งค่าทั้งหมด เราสามารถดำเนินการตามขั้นตอนการจับภาพวิดีโอได้โดยตรง ตามค่าเริ่มต้น โปรแกรมจะกำหนดปุ่มลัด F9 (“ปุ่มลัดการจับภาพวิดีโอ”) เพื่อเริ่มการบันทึกวิดีโอ โดยสามารถแทนที่ด้วยปุ่มอื่นได้หากจำเป็น
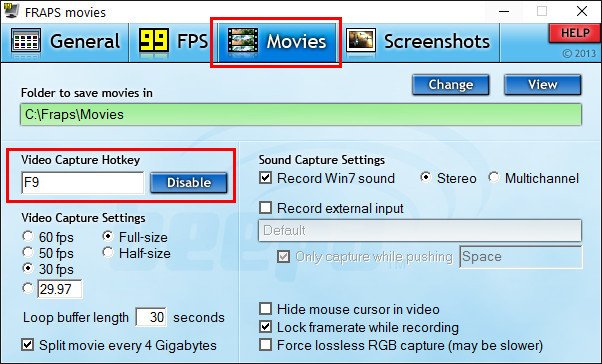
อย่าปิดโปรแกรม Fraps เปิดเกมและกดถูกเวลา ปุ่มลัดเพื่อจับภาพวิดีโอและเสียง การบันทึกวิดีโอจะหยุดเมื่อคุณกดปุ่ม F9 เดียวกัน (หรือปุ่มที่ถูกแทนที่) รวมถึงเมื่อออกจากเกม
รับ เข้าถึงได้อย่างรวดเร็วคุณสามารถบันทึกโฟลเดอร์วิดีโอการเล่นเกมได้โดยคลิกปุ่มสีน้ำเงินในแท็บโปรแกรม "ภาพยนตร์" "ดู".
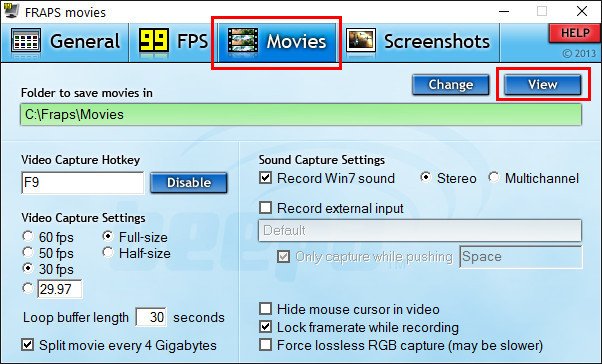
3. รูปแบบวิดีโอเอาท์พุต
โปรแกรม Fraps จะบันทึกไฟล์วิดีโอเอาต์พุตในรูปแบบเท่านั้น เอวีไอ- วิดีโอไม่ได้ถูกบีบอัดเพื่อรักษาคุณภาพต้นฉบับและใช้ทรัพยากรระบบขั้นต่ำในระหว่างกระบวนการจับภาพ ดังนั้นไฟล์วิดีโอเอาท์พุตจากเกมระยะยาวจึงมีน้ำหนักมาก ประเด็นนี้ควรค่าแก่การพิจารณาและอาจเริ่มต้นโดยการตั้งค่าเส้นทางสำหรับการบันทึกไฟล์วิดีโอบนพาร์ติชันที่ไม่ใช่ระบบของดิสก์คอมพิวเตอร์
4. แคปหน้าจอเกม
การตั้งค่าสำหรับการสร้างภาพหน้าจอในเกมจะอยู่ในแท็บที่เกี่ยวข้องของโปรแกรม "ภาพหน้าจอ"- ที่นี่ เช่นเดียวกับในแท็บการตั้งค่าการจับภาพวิดีโอ เราสามารถเปลี่ยนเส้นทางที่กำหนดไว้ล่วงหน้าสำหรับการบันทึกภาพ ( "โฟลเดอร์สำหรับบันทึกภาพหน้าจอใน") โดยกดปุ่มสีน้ำเงิน "เปลี่ยน".
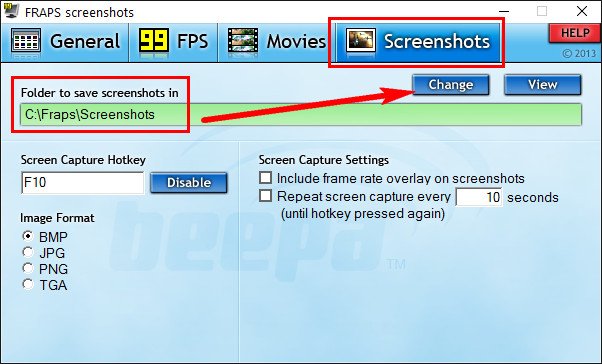
ที่มุมซ้ายล่างในโปรแกรม Fraps เวอร์ชันที่ต้องชำระเงินเราสามารถเลือกรูปแบบภาพที่ส่งออกได้ เราขอเตือนคุณว่าในเวอร์ชันฟรี การบันทึกสามารถทำได้ในรูปแบบ BMP เท่านั้น ทางด้านขวาในคอลัมน์ "การตั้งค่าการจับภาพหน้าจอ" เราสามารถตั้งค่าสองตัวเลือกต่อไปนี้:
- "รวมการซ้อนทับอัตราเฟรมบนภาพหน้าจอ"- การแสดงตัวนับ FPS บนหน้าจอ (โดยไม่มีเครื่องหมายถูกในตัวเลือกนี้ โดยค่าเริ่มต้นตัวนับจะไม่ปรากฏในรูปภาพ)
- "จับภาพหน้าจอซ้ำทุกๆ __ วินาที"- การสร้างภาพหน้าจออัตโนมัติหลังจากระยะเวลาที่กำหนดเป็นวินาที
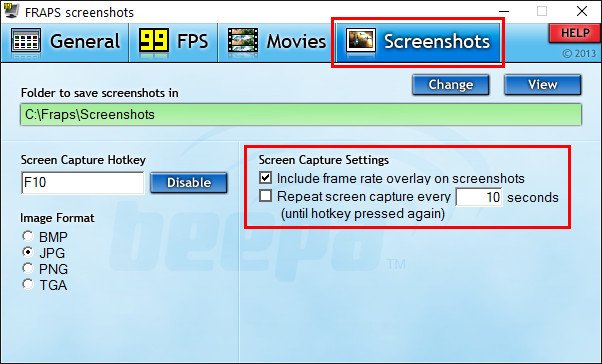
ทั้งการจับภาพหน้าจอและเริ่มกระบวนการสร้างภาพหน้าจอโดยอัตโนมัติหลังจากระยะเวลาที่กำหนดดำเนินการโดยใช้ปุ่มลัดเดียวกันซึ่งระบุไว้ในคอลัมน์ "ปุ่มลัดจับภาพหน้าจอ" ค่าเริ่มต้นคือ F10 ปุ่มนี้สามารถเปลี่ยนแปลงได้ ต้องกดเพื่อหยุดการสร้างชุดภาพหน้าจอโดยอัตโนมัติ
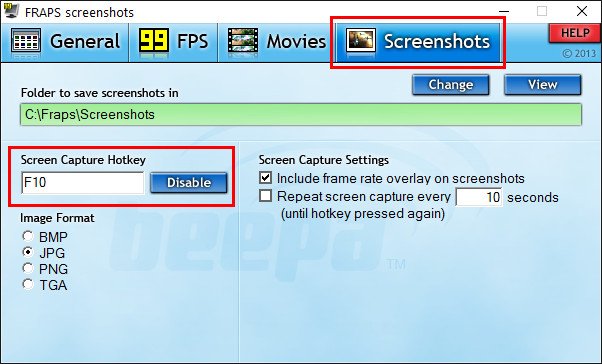
เช่นเดียวกับในกรณีของวิดีโอ คุณสามารถเข้าถึงโฟลเดอร์ตามเส้นทางการบันทึกภาพหน้าจอในหน้าต่างโปรแกรมได้อย่างรวดเร็วโดยคลิกปุ่ม "ดู" สีน้ำเงิน
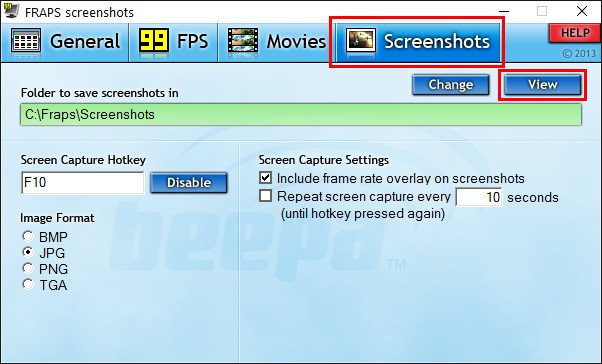
กรุณาหรือเพื่อดูข้อความที่ซ่อนอยู่ 05.12.2014

เช้านี้ฉันได้รับจดหมายจากเพื่อนที่เธอสนใจโปรแกรมที่คุณสามารถบันทึกวิดีโอรีวิวจากคอมพิวเตอร์ของคุณ หัวข้อนี้ปรากฏค่อนข้างบ่อยบนอินเทอร์เน็ต แต่เช่นเคยฉันจะตอบคำถามตามประสบการณ์ของฉันเท่านั้น
บทความนี้จะครอบคลุมหลายเรื่อง โปรแกรมยอดนิยมสำหรับบันทึกหน้าจอเดสก์ท็อปและอีกเครื่องหนึ่งที่มีความสามารถในการบันทึกบทวิจารณ์โดยตรงจากเกม
SMRecorder เป็นโปรแกรมแรกที่ฉันให้ความสนใจ
ฉันชอบมันเพราะความเรียบง่าย จับภาพวิดีโอจากจอภาพได้อย่างง่ายดายและบันทึกเสียงทั้งจากลำโพงและไมโครโฟน โดยแทบไม่มีการบิดเบือน ข้อดีอย่างมากคือหลังจากเสร็จสิ้นการบันทึก โปรแกรมจะแปลงวิดีโอเป็นหลายรูปแบบพร้อมกัน (avi และ mp4) ซึ่งช่วยประหยัดเวลาได้มาก
แอปพลิเคชั่นนี้เหมาะสำหรับผู้ที่ต้องการบันทึกวิดีโอธรรมดา ๆ โดยไม่ต้องตัดต่อ ข้อดีที่สำคัญอีกประการหนึ่งคือขนาดของวิดีโอที่บันทึก ความละเอียดและจำนวนเฟรมต่อวินาทีสามารถปรับได้ ซึ่งจะช่วยให้คุณกำหนดน้ำหนักของวิดีโอล่วงหน้าได้อย่างง่ายดาย
Fraps เป็นหนึ่งในแอปที่ดีที่สุดสำหรับการบันทึกวิดีโอเกม
ฉันไม่ได้ใช้มันมากนัก แต่ฉันแน่ใจว่านักเล่นเกมตัวยงจะพบว่าโปรแกรมนี้มีประโยชน์ในการบันทึกการเล่นเกมต่างๆ สาธิตชิปของพวกเขา และอื่นๆ อีกมากมาย
ข้อเสียเปรียบประการเดียวที่ฉันพบคือปริมาณของวิดีโอที่บันทึกไว้ ในโปรแกรมนี้คุณต้องแก้ไขปัญหานี้อย่างระมัดระวัง - มันเป็นเรื่องตะกละมาก ได้ภายใน 10 นาที “กินความจำหมดตั้งแต่ ฮาร์ดไดรฟ์" ดังนั้นให้เลือกพารามิเตอร์คุณภาพด้วยความเอาใจใส่เป็นพิเศษ ฉันชอบโปรแกรมนี้ในแง่อื่น
UVScreenCamera เป็นโปรแกรมที่สะดวกสำหรับการบันทึกวิดีโอจากหน้าจอคอมพิวเตอร์ของคุณ
แอปพลิเคชัน UVScreenCamera จะดึงดูดใครก็ตามที่วางแผนจะบันทึกวิดีโอสาธิตและฝึกอบรมบ่อยครั้ง การตั้งค่ามากมายสามารถทำให้ผู้ใช้ส่วนใหญ่พอใจได้
รูปแบบการบันทึกวิดีโอที่มีให้เลือกมากมายจะช่วยประหยัดเวลา น้ำหนักของวิดีโอสามารถปรับได้อย่างง่ายดาย แต่บางทีสิ่งที่เจ๋งที่สุดเกี่ยวกับโปรแกรมนี้ก็คือโปรแกรมแก้ไขในตัว ในตัวแก้ไข ทันทีหลังจากบันทึก คุณสามารถทำการเปลี่ยนแปลงจำนวนมาก ลบภาพที่ไม่สำเร็จ แทรกข้อความ เชิงอรรถ คำบรรยายภาพ เพิ่มเพลง ความคิดเห็นด้วยเสียง และอื่นๆ อีกมากมาย
บทวิจารณ์วิดีโอพร้อมตัวอย่างเชิงปฏิบัติ
ในวิดีโอด้านล่างคุณสามารถดูได้ ภาพรวมโดยย่อโปรแกรม UVScreenCamera และหลังจากรับชมแล้วให้เริ่มบันทึกวิดีโอของคุณเองทันที
หากคุณชอบบทความนี้ ฉันหวังว่าจะได้รับความคิดเห็น ความคิด และการเพิ่มเติมของคุณ
นักเล่นเกมขั้นสูงหลายคนโพสต์บันทึกการเล่นเกมคอมพิวเตอร์ทางออนไลน์ นี่คือวิธีที่พวกเขาคุยอวดกับเพื่อนเกี่ยวกับความสำเร็จและสอนผู้มาใหม่ ในวิดีโอดังกล่าวคุณสามารถแสดงทักษะทั้งหมดของคุณได้ แม้ว่าจะมีวิดีโอลักษณะนี้นับไม่ถ้วนบน YouTube แต่แฟน ๆ ของการผจญภัยเสมือนจริงบางคนอาจไม่รู้วิธีบันทึกการเล่นเกมผ่านวิดีโอ ในการดำเนินการนี้ คุณต้องค้นหาซอฟต์แวร์ที่เหมาะสมก่อน โปรแกรมที่ง่ายที่สุดสำหรับการบันทึกวิดีโอจากหน้าจอคือ "กล้องหน้าจอ" ด้วยความช่วยเหลือนี้ คุณสามารถบันทึกเนื้อเรื่องของเกมลงในวิดีโอได้ทุกสี วิธีการทำเช่นนี้อธิบายไว้ในรายละเอียดด้านล่าง
ขั้นตอนที่ 1: ดาวน์โหลดโปรแกรมลงในคอมพิวเตอร์ของคุณ
หากต้องการบันทึกเนื้อเรื่องของเกมลงในวิดีโอ คุณต้องดาวน์โหลดโปรแกรม " กล้องหน้าจอ" การแจกจ่ายมีน้ำหนัก 55 Mb ดังนั้นการดาวน์โหลดจะใช้เวลาเพียงไม่กี่นาที เมื่อการดาวน์โหลดเสร็จสิ้นให้ติดตั้งโปรแกรมและเปิดขึ้นมา

ขั้นตอนที่ 2: บันทึกการเล่นเกมของคุณ
ใน เปิดโปรแกรมเลือกโหมด “การบันทึกหน้าจอ”- ในหน้าต่างที่เปิดขึ้น ให้เลือกโหมดบันทึกหน้าจอหนึ่งจากสามโหมด: « เต็มจอ» , "ส่วนของหน้าจอ"หรือ "หน้าต่างที่เลือก".
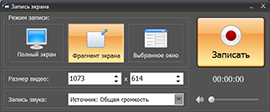
คุณสามารถย้ายพื้นที่บันทึกและเปลี่ยนตำแหน่งและขนาดได้ นอกจากนี้ คุณสามารถแก้ไขความละเอียดของวิดีโอและเปิดใช้งานการบันทึกเสียงไมโครโฟนได้ เมื่อทุกอย่างได้รับการกำหนดค่าแล้ว ให้คลิกปุ่ม "บันทึก".
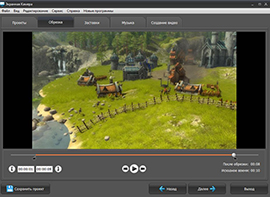
ขั้นตอนที่ 3: แก้ไขวิดีโอของคุณ
เมื่อคุณต้องการหยุดการบันทึก ให้หยุดการบันทึกด้วยปุ่มลัด ในโปรแกรมเล่นที่เปิดขึ้น คุณสามารถดูและประเมินภาพได้ หากคุณคิดว่าจำเป็นต้องประมวลผลวิดีโอ ให้ใช้โปรแกรมแก้ไขกล้องหน้าจอในตัว บันทึกโปรเจ็กต์การบันทึกลงในคอมพิวเตอร์ของคุณแล้วเปิดแท็บ "การแก้ไข"- คุณสามารถตัดแต่งวิดีโอได้ในโปรแกรม ตกแต่งมันด้วยสกรีนเซฟเวอร์ที่สวยงาม และเพิ่มเพลงเข้าไป
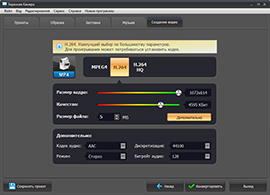
ขั้นตอนที่ 4 บันทึกวิดีโอที่เสร็จแล้ว
ตอนนี้คุณสามารถบันทึกวิดีโอที่เสร็จแล้วได้แล้ว วิดีโอที่คุณต้องการรูปแบบ เมื่อต้องการทำเช่นนี้ ให้ใช้ตัวเลือก "การสร้างวิดีโอ"- หากต้องการบันทึกเนื้อเรื่องของเกมในวิดีโอ ให้เลือกรายการเมนู "สร้าง วิดีโอหน้าจอ» - หากต้องการบันทึกการผจญภัยของคุณในรูปแบบดีวีดี ให้เลือก "เขียนวิดีโอลงดีวีดี"- โปรแกรม Screen Camera ช่วยให้คุณสามารถเผยแพร่วิดีโอของคุณบน YouTube หรือแหล่งข้อมูลอื่นที่มีชื่อเสียงได้ทันที เมื่อต้องการทำเช่นนี้ คุณต้องเลือก “เผยแพร่ทางอินเตอร์เน็ต”- และวิดีโอของคุณจะถูกรับชมโดยผู้ใช้หลายล้านคน
ขั้นแรก ดาวน์โหลดและติดตั้งโปรแกรม Fraps ก็ควรสังเกตว่า รุ่นฟรีดาวน์โหลดจากเว็บไซต์อย่างเป็นทางการของผู้พัฒนาทำให้คุณสามารถบันทึกวิดีโอได้เพียง 30 วินาที ไอคอน Fraps จะถูกวางไว้บนวิดีโอ ดังนั้นผู้ที่ต้องการบันทึกวิดีโอขนาดยาวสามารถซื้อเวอร์ชันเต็มได้การตั้งค่าเริ่มต้นของโปรแกรมควรเหมาะสำหรับคนส่วนใหญ่ อย่างไรก็ตาม ยังมีบางสิ่งที่ต้องพิจารณา เลือกแท็บ "ภาพยนตร์" เพื่อกำหนดค่าการบันทึกวิดีโอ ที่นี่คุณสามารถเลือกโฟลเดอร์สำหรับการบันทึกวิดีโอได้ โปรดทราบว่าจะต้องระบุไดเร็กทอรีในตำแหน่งที่มีเนื้อที่มากจริงๆ โดยคลิกปุ่ม "เปลี่ยน" และระบุเส้นทางใหม่ที่จะบันทึก
ตอนนี้ให้ใส่ใจกับปุ่มลัดสำหรับการบันทึกวิดีโอ ปุ่มเริ่มต้นคือ F9 คุณสามารถตั้งค่าบางอย่างของคุณเอง โดยเรียกว่า "ปุ่มลัดการจับภาพวิดีโอ" เมื่อกดปุ่มนี้ในเกม การบันทึกวิดีโอจะเริ่มขึ้น
ปรับอัตราเฟรมต่อวินาที ในที่นี้รายการนี้ถูกกำหนดให้เป็น FPS (เฟรมต่อวินาที) หากคอมพิวเตอร์ไม่มีประสิทธิภาพมากนัก ก็ไม่จำเป็นต้องตั้งค่า FPS สูงเกินไป จำเป็นต้องตัดสินใจการตั้งค่านี้ทันทีโดยคำนึงถึงลักษณะของพีซี แต่โดยปกติแล้ว 30 FPS ก็เพียงพอสำหรับเกมปกติ สิ่งสำคัญคือการตั้งค่าพารามิเตอร์นี้ไม่ทำให้พีซีช้าลงและคุณภาพของวิดีโอที่บันทึกไว้ก็ไม่ได้รับผลกระทบ
ตัดสินใจว่าคุณต้องการบันทึกเสียงพร้อมกับวิดีโอหรือไม่ หากบุคคลภายนอกรายใด เพลงประกอบจากนั้นคุณสามารถยกเลิกการเลือกรายการ "บันทึกเสียง" ได้อย่างปลอดภัย ขนาดไฟล์จะลดลงอย่างมาก อย่างไรก็ตาม ทุกคนมักจะบันทึกเสียงไว้
