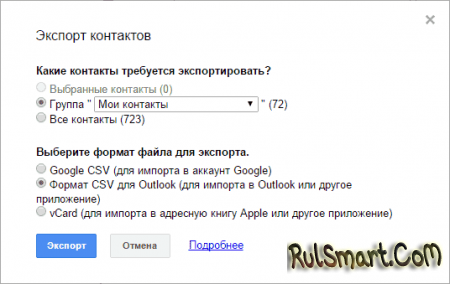ตามสถิติ ผู้ใช้โดยเฉลี่ยเปลี่ยนแปลงเขา โทรศัพท์มือถือทุกๆ 1.5 ปี เนื่องจากสมาร์ทโฟนเป็นอุปกรณ์ที่ล้าสมัยในเวลาไม่กี่เดือน ระบบปฏิบัติการได้รับการอัปเดต มีโปรเซสเซอร์อันทรงพลังใหม่ปรากฏขึ้น และความจุของแบตเตอรี่เพิ่มขึ้น
บ่อยครั้งที่เหตุผลในการซื้อโทรศัพท์มือถือใหม่คือการพังของโทรศัพท์เครื่องเก่า ไม่ใช่อุปกรณ์ชิ้นเดียว ไม่ว่าจะเป็น iPhone หรือสมาร์ทโฟน Android ที่รอดพ้นจากความล้มเหลวของระบบหรือความเสียหายทางกล ไม่ว่าในกรณีใดผู้ใช้ต้องเผชิญกับงานบันทึกข้อมูลที่มีค่าที่สุดในอุปกรณ์ของเขา และหากสามารถถ่ายโอนภาพถ่ายหรือวิดีโออย่างรวดเร็ว เช่น ไปยังการ์ดหน่วยความจำ แล้วรายชื่อผู้ติดต่อล่ะ
แน่นอนว่าคุณสามารถใช้เวลาได้มากแล้วเขียนตัวเลขทั้งหมดใหม่ สมุดโทรศัพท์- แต่ตามกฎแล้วจำนวนผู้ติดต่อในโทรศัพท์มีเกินหลายร้อย วิธีที่ชัดเจนและเข้าถึงได้ที่สุดคือการถ่ายโอนผู้ติดต่อจากโทรศัพท์ของคุณไปยังคอมพิวเตอร์ ซึ่งสามารถทำได้แม้จะเป็นตาข่ายนิรภัยโดยการสร้างไว้เผื่อฉุกเฉิน สำเนาสำรองหมายเลขของพวกเขา
ในบทความของเรา เราจะบอกวิธีถ่ายโอนผู้ติดต่อจากโทรศัพท์ของคุณไปยังคอมพิวเตอร์โดยใช้:
การนำเข้าหมายเลขผ่านการตั้งค่าแอปพลิเคชันระบบรายชื่อติดต่อและบัญชี Google
การเชื่อมต่อโทรศัพท์ของคุณกับพีซีด้วย ผ่าน USB-สายเคเบิล
ภายนอก ซอฟต์แวร์
วิธีที่ 1. วิธีถ่ายโอนผู้ติดต่อจากโทรศัพท์ของคุณผ่านคอมพิวเตอร์โดยใช้บัญชี Google
เจ้าของสมาร์ทโฟน Android สามารถใช้ฟังก์ชันบัญชี Google ของตนเพื่อคัดลอกหมายเลขจากสมุดที่อยู่ไปยังพีซีของตนได้ การคัดลอกเกิดขึ้นในสองขั้นตอน ก่อนอื่นคุณต้องตั้งค่าการซิงโครไนซ์ระหว่างบัญชีและผู้ติดต่อของคุณ แล้วโอนรายชื่อที่บรรจุมา ไฟล์วีซีเอฟ.
ขั้นที่ 1: การซิงโครไนซ์
ป้อนการตั้งค่าสมาร์ทโฟนของคุณ
เลือก "บัญชี"
ระบุรายการ Google หรือเพิ่มด้วยคำสั่งที่ท้ายรายการ
ตั้งสวิตช์การซิงโครไนซ์ตรงข้ามรายการ "ผู้ติดต่อ"
ที่มุมขวาบน คลิกเมนูแบบเลื่อนลงแล้วคลิกปุ่ม "ซิงค์"


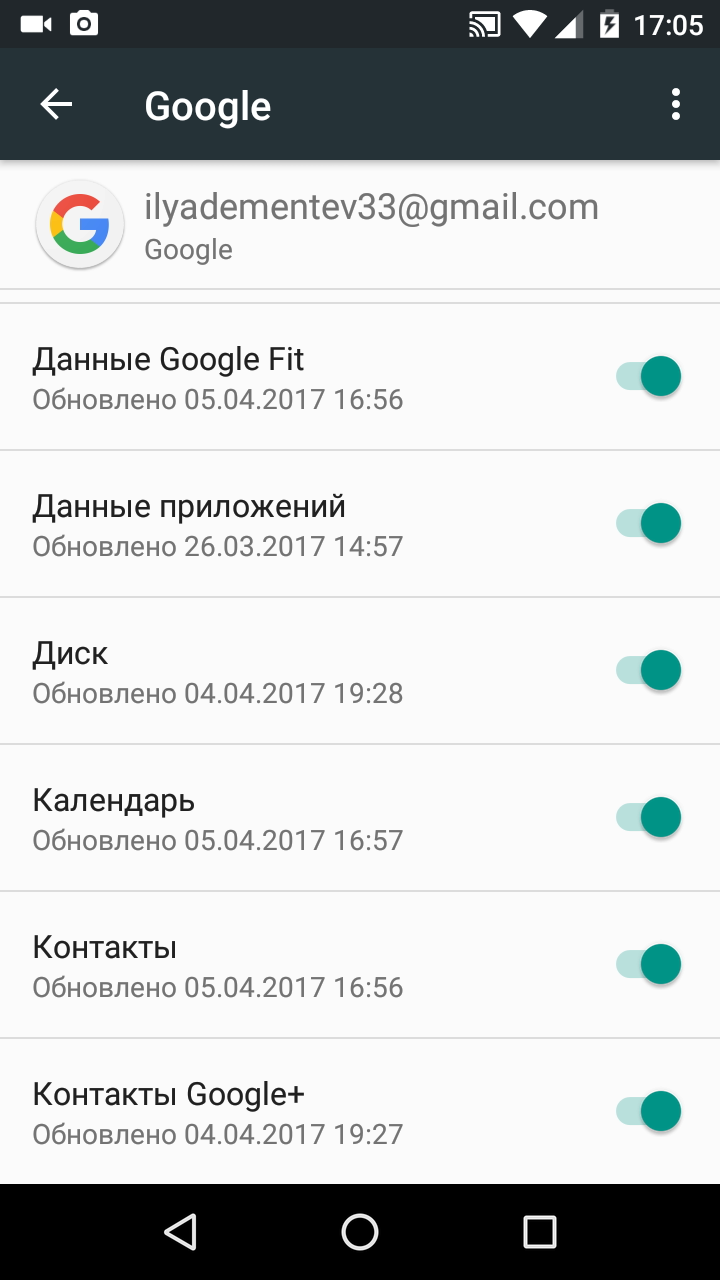
หลังจากนี้ การเชื่อมต่อระหว่างบัญชี Google ของคุณกับสมุดที่อยู่จะถูกตั้งค่า
ขั้นตอนที่ 2: คัดลอก
ตอนนี้เรามาดูวิธีถ่ายโอนผู้ติดต่อจากโทรศัพท์ของคุณไปยังคอมพิวเตอร์ทีละขั้นตอนโดยใช้สมุดที่อยู่ของระบบ
แอปพลิเคชันระบบผู้ติดต่อใน Android เวอร์ชันใดก็ได้มีฟังก์ชั่นการส่งออกและนำเข้าผู้ติดต่อ อินเทอร์เฟซอาจแตกต่างกันเล็กน้อย แต่สาระสำคัญยังคงเหมือนเดิม ข้อมูลสมุดที่อยู่จะถูกบันทึกเป็นไฟล์ที่มีนามสกุล vcf ซึ่งจะถูกถ่ายโอนไปยังคอมพิวเตอร์ผ่านระบบอิเล็กทรอนิกส์ Gmail- เราจะแสดงกระบวนการถ่ายโอนผู้ติดต่อโดยใช้ระบบปฏิบัติการ Android เวอร์ชันที่ 6 เป็นตัวอย่าง:
เปิดเครื่อง อินเทอร์เน็ตบนมือถือ
เปิดแอปพลิเคชันผู้ติดต่อในเมนูสมาร์ทโฟน
ที่มุมขวาบน ให้เปิดเมนูแบบเลื่อนลง
เลือกนำเข้า/ส่งออก
ระบุแหล่งที่มาที่จะคัดลอกผู้ติดต่อ นี่อาจเป็นอุปกรณ์จัดเก็บข้อมูลภายใน ซิมการ์ด หรือหน่วยความจำโทรศัพท์
เลือกอีเมลของคุณ
ในรายชื่อผู้ติดต่อ คลิก "เลือก" และเลือกผู้ติดต่อทั้งหมด
คลิกตกลง
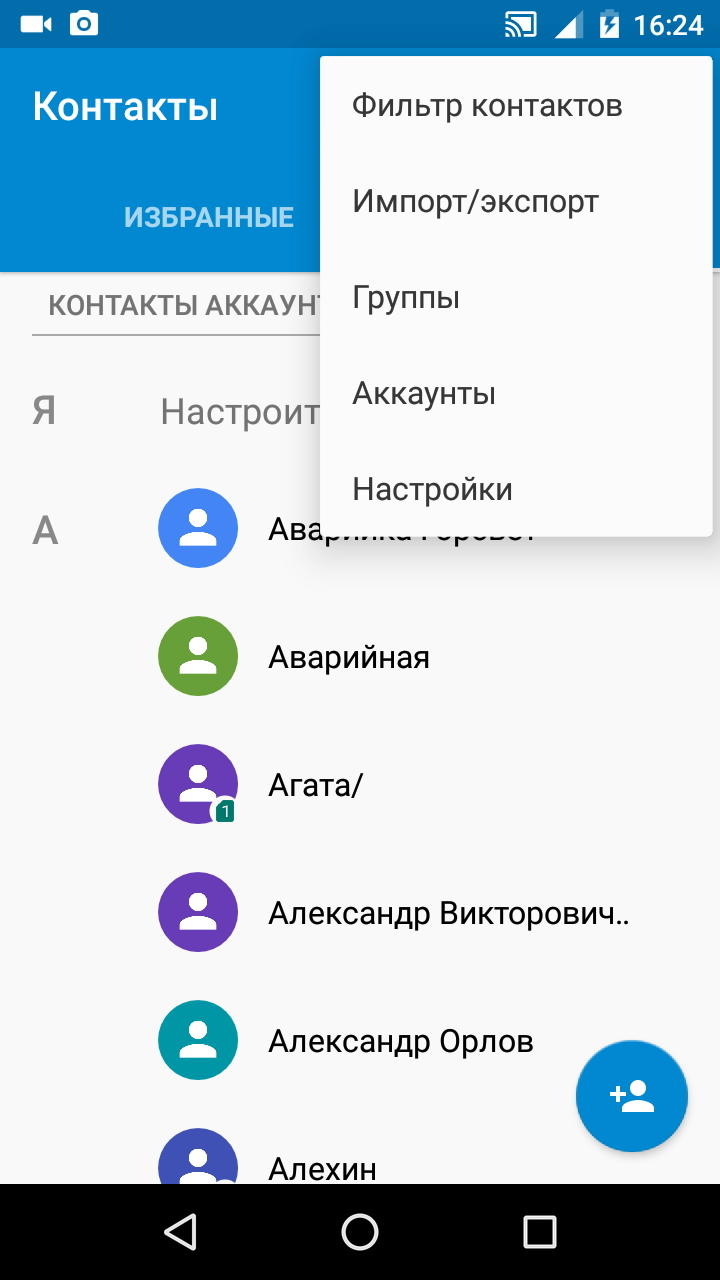
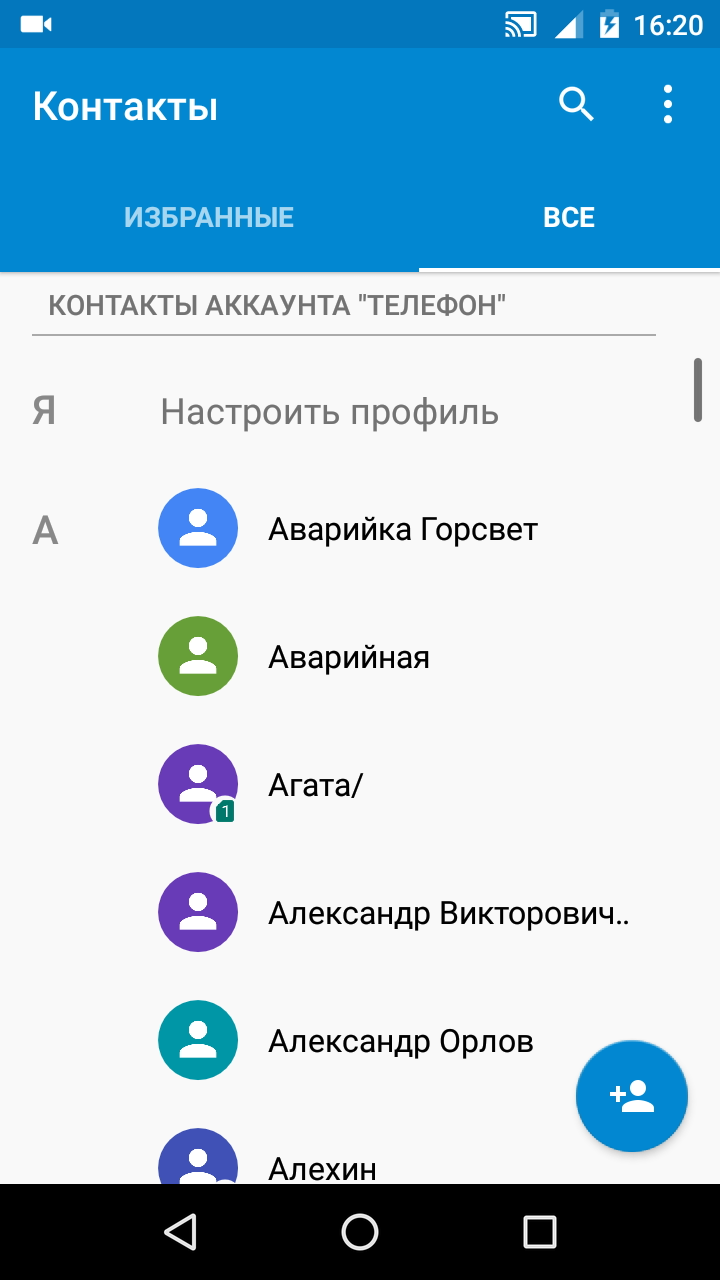
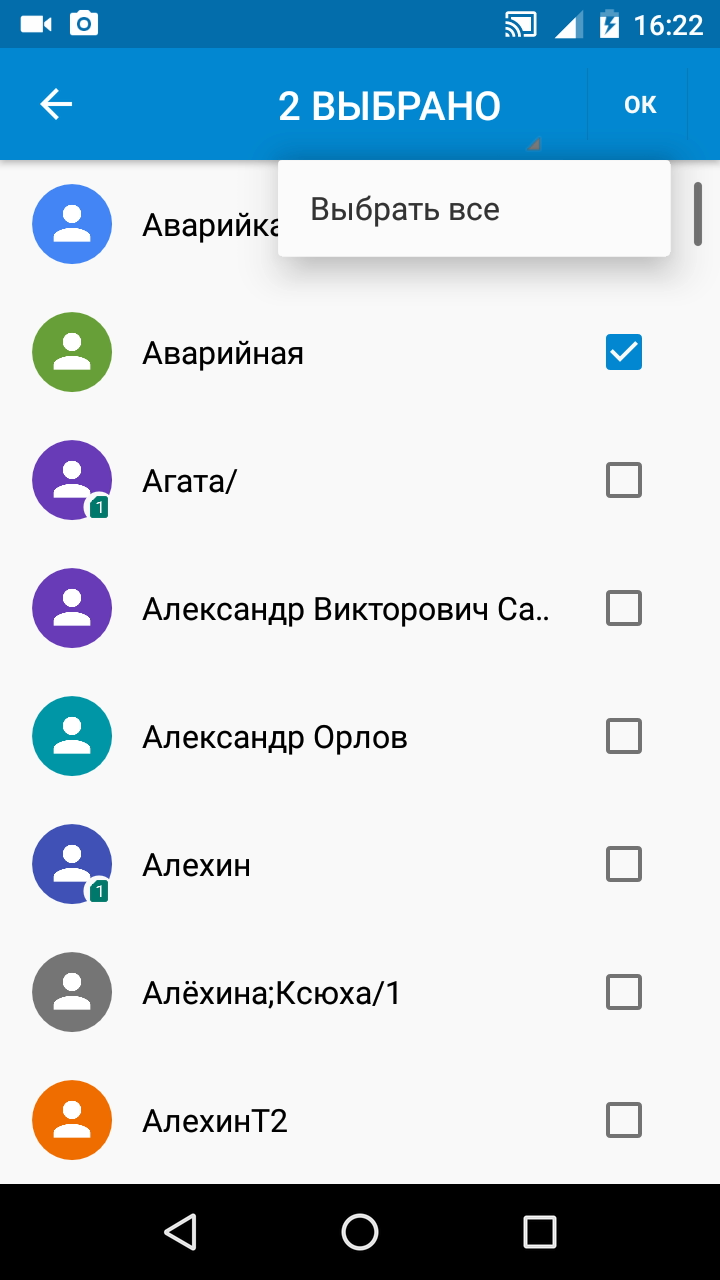
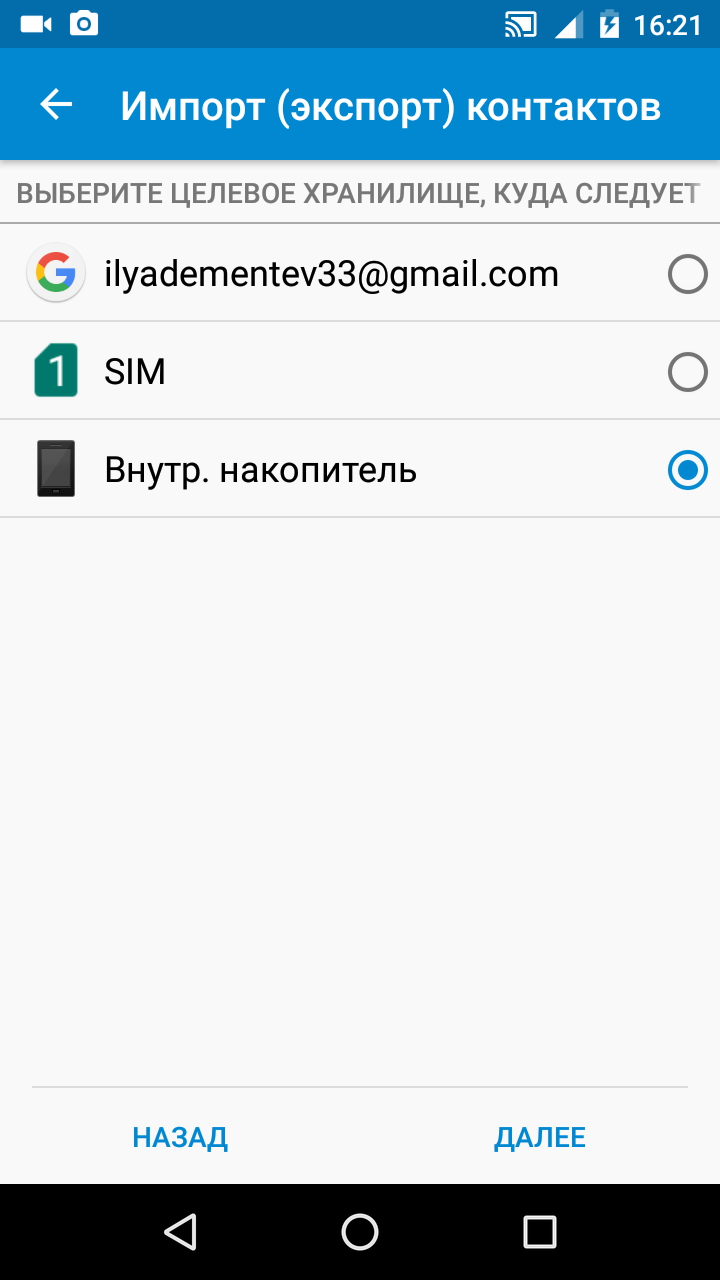
หลังจากนี้ระบบจะแพ็ครายชื่อติดต่อทั้งหมดเป็นไฟล์และส่งไปที่อีเมลของคุณ จากนั้นคุณสามารถเก็บไว้ในจดหมายที่ได้รับหรือคัดลอกไปยังคอมพิวเตอร์ของคุณ คุณยังสามารถใช้หน้าบัญชีของคุณในเบราว์เซอร์ของคุณในส่วนผู้ติดต่อ:
เปิดหน้าเบราว์เซอร์ได้ที่ https://www.google.com/contacts
ในรายการ "เพิ่มเติม" คลิกที่ส่งออก
เพิ่มไฟล์ vcf ที่คุณส่งจากสมาร์ทโฟนของคุณ
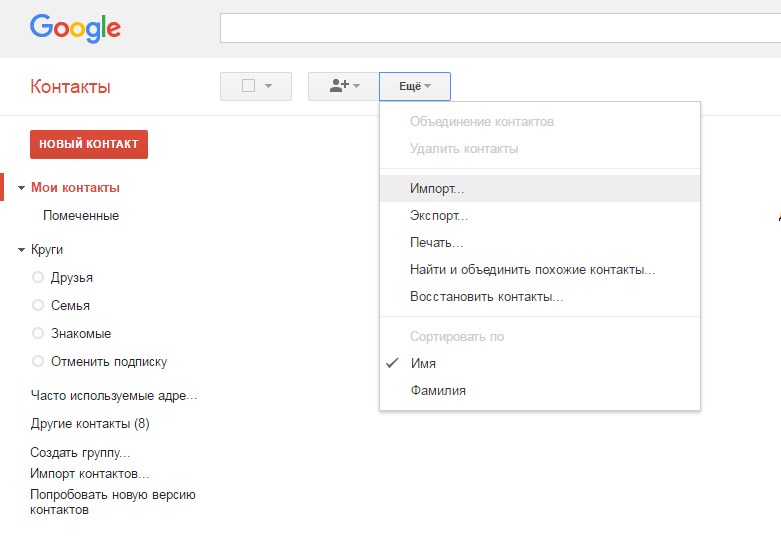
โปรดทราบว่าในการตั้งค่าสำหรับการนำเข้าและส่งออกผู้ติดต่อ คุณสามารถตั้งค่าความสามารถในการเคลื่อนย้ายหมายเลขได้ การ์ดภายนอกหน่วยความจำ. หลังจากคัดลอกไฟล์ vcf ไปยังการ์ดแล้ว คุณจะต้องลบไฟล์ออกจากโทรศัพท์ วางลงในเครื่องอ่านการ์ด และถ่ายโอนข้อมูลไปยังพีซี ตรวจสอบให้แน่ใจว่าไม่มีการติดตั้งแอปพลิเคชันที่สำคัญบนการ์ด - หลังจากถอดการ์ด SD ออก โปรแกรมทั้งหมดจะหายไป
หากคุณประสบปัญหาในการเพิ่มบัญชี Google ให้ใช้คำแนะนำในฟอรัม Fly อย่างเป็นทางการในหัวข้อที่ไม่ได้เพิ่มบัญชี Google: วิธีแก้ปัญหา
วิธีที่ 2: คัดลอกผู้ติดต่อโดยเชื่อมต่อโทรศัพท์และพีซีผ่าน USB
หากคุณไม่มีบัญชี Google ด้วยเหตุผลบางประการ แต่จำเป็นต้องถ่ายโอนรายชื่อติดต่อไปยังคอมพิวเตอร์อย่างเร่งด่วน คุณสามารถใช้การคัดลอกหมายเลขโดยใช้สาย USB เพื่อให้คอมพิวเตอร์เห็นรายชื่อติดต่อของคุณ คุณต้องถ่ายโอนรายชื่อเหล่านั้นไปยังหน่วยความจำของโทรศัพท์:
เปิดการตั้งค่า Android
เลือก “ผู้ติดต่อ”
คลิกที่นำเข้า/ส่งออก
ระบุซิมการ์ดเป็นแหล่งที่มา
กำหนดพื้นที่เก็บข้อมูลให้กับหน่วยความจำโทรศัพท์
ภายในไม่กี่วินาที รายชื่อติดต่อทั้งหมดของคุณจะถูกคัดลอกไปยังโทรศัพท์ของคุณ ใช้ขั้นตอนเดียวกันนี้ คัดลอกรายชื่อจากโทรศัพท์ของคุณไปยังการ์ดหน่วยความจำ ระบบจะสร้างไฟล์ vcf พร้อมหมายเลขของคุณในไดเร็กทอรีราก ตอนนี้คุณสามารถถ่ายโอนไปยังคอมพิวเตอร์ของคุณได้แล้ว:
เชื่อมต่อโทรศัพท์ของคุณกับพีซีด้วยสาย USB
ในเมนูการใช้งาน USB ให้เลือกการถ่ายโอนไฟล์
เปิด File Explorer บนคอมพิวเตอร์ของคุณหรือ ตัวจัดการไฟล์
ค้นหาสมาร์ทโฟนของคุณในรายการไดรฟ์
เปิดที่จัดเก็บข้อมูลภายใน
ค้นหาไฟล์ นามบัตร- นี่คือรายชื่อติดต่อของคุณ
คัดลอกไฟล์ไปยังหน่วยความจำของคอมพิวเตอร์ของคุณ
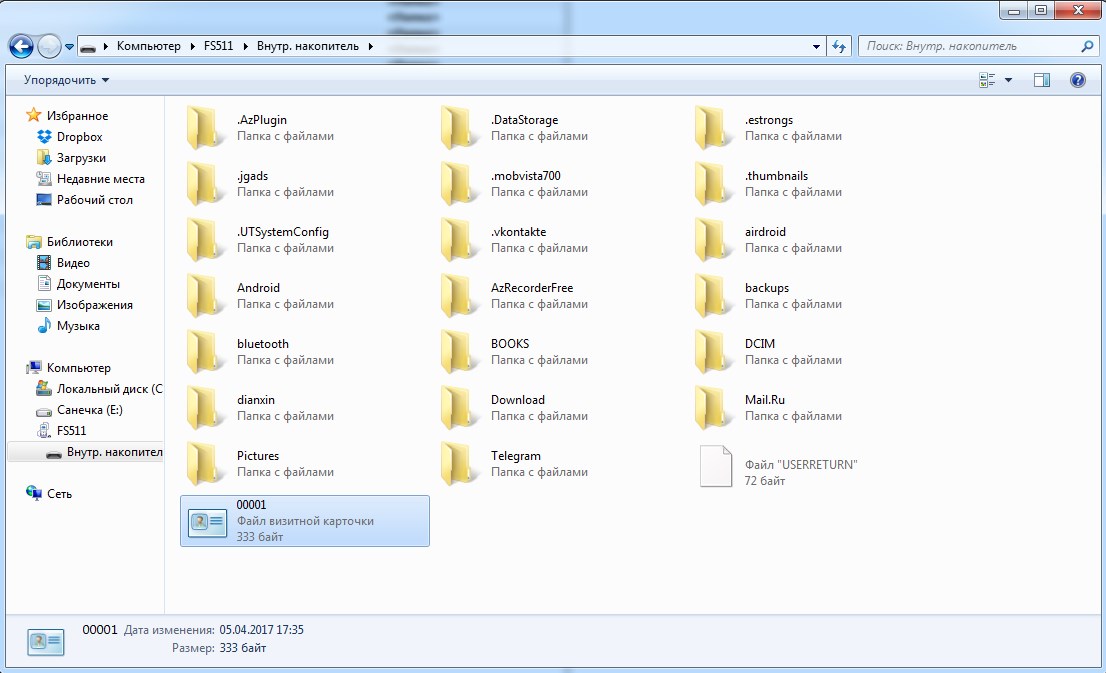
วิธีที่ 3: การคัดลอกผู้ติดต่อไปยังคอมพิวเตอร์ผ่านโปรแกรมภายนอก
ในรูปแบบดิจิทัล Google Storeมีแอปพลิเคชั่นบางตัวที่สร้างขึ้นเพื่อถ่ายโอนผู้ติดต่อจากโทรศัพท์ของคุณไปยังพีซีของคุณ ล้วนทำงานบนหลักการเดียวกันกับ แอปพลิเคชันระบบ“ผู้ติดต่อ” - ผ่านการสร้างไฟล์ vcf ซึ่งคุณสามารถส่งถึงตัวคุณเองทางอีเมลหรือคัดลอกไปยังคอมพิวเตอร์ของคุณโดยตรง
สำหรับแฟนตัวยงที่ต้องการเจาะลึกซอฟต์แวร์ต่างๆ เราสามารถแนะนำบริการและแอปพลิเคชันที่เกี่ยวข้องสำหรับสมาร์ทโฟน AirDroid ได้ เมื่อใช้บริการนี้ ระบบจะสร้างการควบคุมระยะไกลของสมาร์ทโฟนจากพีซี โดยเฉพาะอย่างยิ่งผู้ใช้ยังสามารถเข้าถึงผู้ติดต่อบนโทรศัพท์มือถือของเขาได้ คุณสามารถอ่านเกี่ยวกับวิธีใช้ AirDroid ได้ในบทความ Remote Control of Android
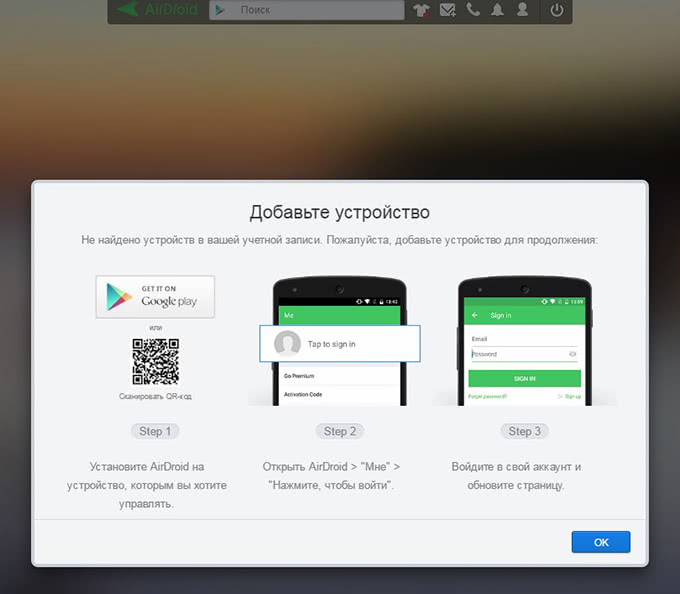
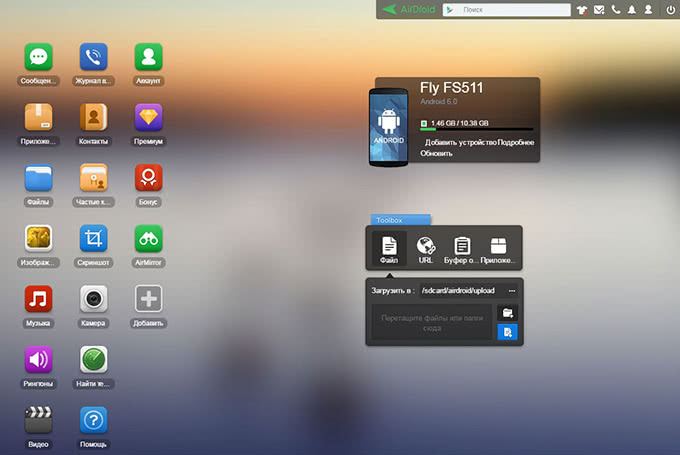
สำหรับการทดสอบ ในรูปแบบต่างๆในการถ่ายโอนรายชื่อจากสมุดโทรศัพท์มือถือไปยังพีซี เราต้องการสมาร์ทโฟนที่ทรงพลังและมีประสิทธิภาพซึ่งต้องเก็บประจุไว้เป็นเวลานาน มีโปรเซสเซอร์ที่รวดเร็ว และพกพาแบตเตอรี่ที่มีความจุขนาดใหญ่บนเครื่อง เป็นผลให้สมาร์ทโฟน Fly Cirrus 7 ผ่านการทดสอบการโหลดบนโปรเซสเซอร์และแบตเตอรี่
บริษัท The Fly ผลิตอุปกรณ์เคลื่อนที่คุณภาพสูงมาเป็นเวลา 14 ปี ซึ่งผสมผสานส่วนประกอบทางเทคนิคประสิทธิภาพสูงเข้ากับการออกแบบที่ยอดเยี่ยมและราคาที่เอื้อมถึง สมาร์ทโฟน Cirrus 7 ก็ไม่มีข้อยกเว้น
รุ่นนี้สะดวกต่อการใช้งานเป็นอย่างยิ่ง ด้วยตัวเครื่องที่ถูกหลักสรีรศาสตร์และขนาดที่แม่นยำ สมาร์ทโฟนจึงถือได้พอดีมือ หน้าจอ IPS ที่สว่างและตัดกันขนาด 5.2 นิ้วไม่สะท้อนแสงแม้ในที่มีแสงสว่างจ้าและโปรเซสเซอร์ 4 คอร์อันทรงพลังที่มีความถี่ 1.25 GHz ช่วยให้มั่นใจในการทำงานที่ยอดเยี่ยมกับอินเทอร์เฟซสมาร์ทโฟนและแอปพลิเคชันที่ติดตั้ง

การทดสอบวิธีการต่าง ๆ อย่างเต็มรูปแบบและการศึกษาการตั้งค่าการคัดลอกผู้ติดต่อไปยังพีซีอย่างละเอียดใช้เวลาเกือบ 2 ชั่วโมง ในช่วงเวลานี้ แบตเตอรี่ 2600 mAh ของสมาร์ทโฟนแสดงประสิทธิภาพที่ดีที่สุด โดยคายประจุเพียง 20% โดยที่โมดูล 4G LTE เปิดตลอดเวลา
คุณเคยต้องรับมือกับความจำเป็นในการถ่ายโอนรายชื่อจากโทรศัพท์ไปยังคอมพิวเตอร์ของคุณหรือไม่? คุณประสบปัญหากับเรื่องนี้หรือไม่? บอกเราเกี่ยวกับเรื่องนี้
คงต้องใช้เวลาหลายชั่วโมง : ถ่ายโอนรายชื่อผู้ติดต่อหลายร้อยรายการด้วยตนเองจากโทรศัพท์มือถือเครื่องหนึ่งไปยังอีกเครื่องหนึ่งหรือจากคอมพิวเตอร์ไปยังอุปกรณ์มือถือ ผู้คนเปลี่ยนไป โทรศัพท์มือถือทันทีที่เทคโนโลยีใหม่ๆ เข้ามาแทนที่ การจัดส่งและการโอนข้อมูลผู้ติดต่อกลายเป็นเรื่องง่ายและมีประสิทธิภาพมากขึ้น ซอฟต์แวร์และไคลเอนต์ของบุคคลที่สาม อีเมลสามารถช่วยให้คุณโอนรายชื่อติดต่อไปยังสถานที่หลายแห่งได้ภายในไม่กี่นาที
วิธีการถ่ายโอนภาพถ่าย
การส่งรูปภาพทางอีเมลไม่สามารถทำได้เสมอไป วิธีที่ดีที่สุดถ่ายโอนไปยังคอมพิวเตอร์ ด้วยแผนแบบไม่จำกัด คุณจะต้องชำระค่าข้อมูลแต่ละรายการ
นำมาใช้ สายยูเอสบีเพื่อถ่ายโอนรูปภาพจากโทรศัพท์มือถือของคุณไปยังคอมพิวเตอร์ของคุณ คุณอาจต้องซื้อชุดเชื่อมต่อข้อมูลที่สร้างขึ้นสำหรับโทรศัพท์ยี่ห้อของคุณโดยเฉพาะ ชุดนี้ประกอบด้วยสายเคเบิลข้อมูลและซอฟต์แวร์สำหรับถ่ายโอนภาพถ่ายและรูปภาพหากจำเป็น
อ่านคำแนะนำเพื่อเปิดใช้งานอุปกรณ์เก็บข้อมูลของคุณ ลากและวางรูปภาพลงในไฟล์บนคอมพิวเตอร์ของคุณ ปิดโทรศัพท์ของคุณตามคำแนะนำเพื่อหลีกเลี่ยงไม่ให้การ์ดหน่วยความจำเสียหาย
ใช้การ์ดหน่วยความจำแบบถอดได้ - เพียงถอดออกเมื่อใช้งานเพื่อย้ายรูปภาพ คุณอาจต้องซื้อเครื่องอ่าน เพียงให้แน่ใจว่าคุณซื้ออะแดปเตอร์ที่ถูกต้อง
ปฏิบัติตามคำแนะนำเฉพาะเพื่อถอดอุปกรณ์จัดเก็บข้อมูลขนาดกะทัดรัดออกจากโทรศัพท์ของคุณ ใส่การ์ดเข้าไปในเครื่องอ่าน/อะแดปเตอร์ เชื่อมต่ออุปกรณ์เข้ากับพอร์ตพีซีฟรี เปิดดิสก์และถ่ายโอนรูปภาพ
วิธีการถ่ายโอนรูปภาพจาก Samsung ด้วยการรองรับ Bluetooth
เพื่อส่งจากมือถือ โทรศัพท์ซัมซุงบนพีซี คุณต้องสร้างการเชื่อมต่อที่ปลอดภัยระหว่างโทรศัพท์และคอมพิวเตอร์ การใช้บลูทูธในการโอนรูปไม่บวกโพสต์!
บนหน้าจอโทรศัพท์ ให้แตะ ตกลง จากนั้น การตั้งค่า และ บลูทูธ เลือก เลือกตัวเลือก "ค้นหาอุปกรณ์ใหม่" จากนั้นค้นหาการออกแบบในรายการ
ป้อนรหัส PIN เมื่อได้รับแจ้งจาก Samsung คุณต้องป้อนหมายเลขเดียวกันบนคอมพิวเตอร์ของคุณ
เข้าสู่เมนูบนโทรศัพท์ของคุณ จากนั้นเลือก "สิ่งของของฉัน" "รูปภาพ"
เลือกรูปภาพของฉัน ไฮไลท์รูปภาพที่คุณต้องการส่งไปยังคอมพิวเตอร์ของคุณ
คลิก ปุ่มฟังก์ชั่น"ตัวเลือก" และ "ส่งผ่าน Bluetooth"
ยอมรับไฟล์รูปภาพและรอสักครู่เพื่อให้การดาวน์โหลดเสร็จสิ้น
การนำเข้าผู้ติดต่อไปยังคอมพิวเตอร์ของคุณ
สร้างบัญชีใน Google, Gmail, MobileMe จาก Apple ซึ่งจะอัปเดตรายชื่อติดต่อและจะถ่ายโอนไปที่ใดก็ได้หากเปิดใช้งานบัญชี/ที่อยู่อีเมล บัญชี MobileMe ฟรี 60 วันและค่าธรรมเนียม 99 ดอลลาร์ต่อปี บัญชี Google ฟรี 
ใน สมุดที่อยู่บนอุปกรณ์ (หรือพีซี) ของคุณ ให้คลิกปุ่ม "ไฟล์" จากนั้น "ส่งออก" โปรแกรมสร้างไฟล์ CSV ที่สามารถบันทึกลงในเดสก์ท็อปของคุณหรือตำแหน่งอื่นได้
เปิดเบราว์เซอร์ที่สามารถเข้าถึง Gmail, MobileMe หรือบัญชี over-the-air ของบุคคลที่สาม คลิกปุ่ม "นำเข้า" ใต้ "ผู้ติดต่อ" และไปที่ไฟล์ CSV ที่คุณบันทึกไว้
สร้างบัญชีอีเมลผ่านโทรศัพท์มือถือ การใช้ฟังก์ชั่นอีเมล (มีอยู่ในส่วนใหญ่ โทรศัพท์สมัยใหม่) และชื่ออีเมล/รหัสผ่านบุคคลที่สามเพื่อเข้าถึงหน้าเว็บ (Gmail ฯลฯ)
เลือกตัวเลือกเพื่อถ่ายโอนข้อมูลที่บันทึกไว้และอัปเดตอัตโนมัติ (ผ่านโทรศัพท์มือถือ) รายชื่อติดต่อทั้งหมดที่เพิ่งนำเข้าไปยังซอฟต์แวร์แบบ over-the-air จะถูกซิงโครไนซ์กับโทรศัพท์โดยอัตโนมัติ ขึ้นอยู่กับประเภทของโทรศัพท์ การอัพเดตจะซิงค์เมื่อคุณเชื่อมต่อ iPhone เข้ากับคอมพิวเตอร์
ติดตั้งและดาวน์โหลดแอปพลิเคชันบุคคลที่สามเพื่อส่งข้อมูล เช่น BitPim เป็นโปรแกรมกลาง อุปกรณ์ไมโครซอฟต์มาพร้อมกับวินโดวส์
เปิดซอฟต์แวร์และเชื่อมต่อคอมพิวเตอร์ของคุณเข้ากับโทรศัพท์ของคุณโดยใช้สายเคเบิลที่ให้มา
ค้นหาตัวเลือก - "ผู้ติดต่อของคุณ" โดยทำเครื่องหมายที่ช่องถัดจาก "ผู้ติดต่อ"
การป้อนรหัส QR
วิธีนี้เหมาะสมเมื่อถ่ายโอนลิงก์หรือข้อความไปยังบล็อก เช่น หากคุณต้องการเส้นทางไป Google แผนที่,รายการซื้อของหรือภาพทั่วไป เหมาะสำหรับใช้เมื่อใช้เดสก์ท็อปในสำนักงานที่วิธีอื่นใช้ไม่ได้เนื่องจากข้อจำกัดด้านความปลอดภัย
ผู้ใช้สมาร์ทโฟนมักสนใจวิธีคัดลอกผู้ติดต่อจาก Android ไปยังคอมพิวเตอร์ หากคุณมีความต้องการที่คล้ายกัน บทความนี้จะช่วยคุณได้ ที่นี่คุณสามารถเรียนรู้สองวิธีในการคัดลอกผู้ติดต่อไปยังคอมพิวเตอร์ของคุณ
คัดลอกรายชื่อโดยใช้อุปกรณ์ Android
วิธีที่ง่ายที่สุดในการคัดลอกผู้ติดต่อจาก Android ไปยังคอมพิวเตอร์คือการส่งออกผู้ติดต่อจากแอปพลิเคชันผู้ติดต่อบนอุปกรณ์มือถือของคุณ จากนั้นนำเข้าไปยังบางโปรแกรมบนคอมพิวเตอร์ของคุณ (หากจำเป็น)
ในการดำเนินการนี้ ให้เปิดแอปพลิเคชันผู้ติดต่อแล้วเปิดเมนูตามบริบทของแอปพลิเคชัน (โดยใช้ปุ่มสามจุดหรือปุ่มสัมผัสด้านล่างหน้าจอ) ใน เมนูบริบทคุณต้องเลือกรายการ "นำเข้า/ส่งออก"
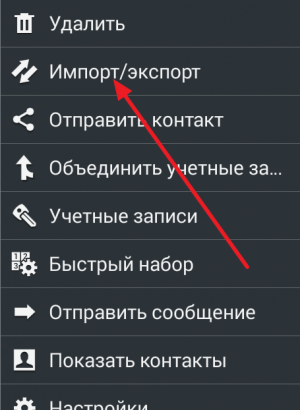
หลังจากนี้หน้าต่างอื่นจะปรากฏขึ้นบนหน้าจอซึ่งคุณต้องเลือกรายการ "ส่งออกไปยังหน่วยความจำภายใน"
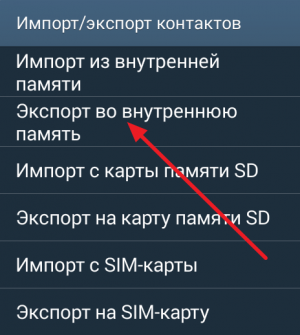
ด้วยเหตุนี้ รายชื่อติดต่อทั้งหมดของคุณจะถูกบันทึกไว้ หน่วยความจำภายในอุปกรณ์ Android ในรูปแบบของไฟล์ “Contacts.vcf” จากนั้นคุณสามารถคัดลอกไฟล์นี้ไปยังคอมพิวเตอร์ของคุณโดยเชื่อมต่ออุปกรณ์ Android ของคุณโดยใช้สาย USB
การคัดลอกรายชื่อโดยใช้บริการ Google Contacts
คุณยังสามารถคัดลอกผู้ติดต่อจาก Android ไปยังคอมพิวเตอร์ของคุณโดยใช้ปุ่ม “ ที่อยู่ติดต่อของ Google- หากต้องการทำสิ่งนี้ ให้ไปที่ Google Contacts โดยใช้เบราว์เซอร์ (ที่อยู่ไซต์ https://contacts.google.com) ในบริการ Google Contacts คุณต้องคลิกที่ปุ่ม "เพิ่มเติม" จากนั้นคลิกปุ่ม "ส่งออก"
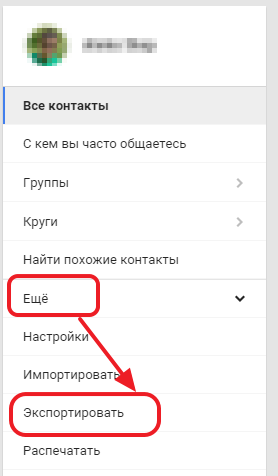
หลังจากนี้จะให้บริการไป รุ่นเก่าบริการที่อยู่ติดต่อของ Google เราเห็นด้วยและรอหน้าโหลดซ้ำ ถัดไปคุณต้องคลิกที่ปุ่ม "เพิ่มเติม" และอีกครั้งที่ปุ่ม "ส่งออก"
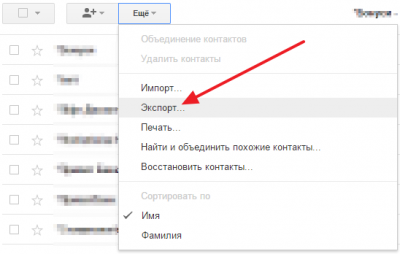
จากนั้นหน้าต่างที่มีการตั้งค่าการส่งออกจะปรากฏขึ้น ที่นี่คุณต้องเลือกรูปแบบที่คุณต้องการคัดลอกผู้ติดต่อไปยังคอมพิวเตอร์ของคุณเช่นกัน กลุ่มที่ต้องการผู้ติดต่อ หลังจากเลือกการตั้งค่าที่ต้องการแล้ว เพียงคลิกที่ปุ่ม "ส่งออก"
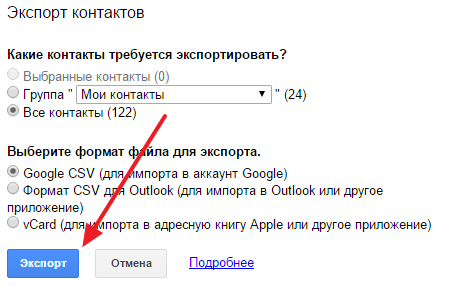
ด้วยเหตุนี้เบราว์เซอร์จะดาวน์โหลดผู้ติดต่อจากบริการ Google Contacts และคุณสามารถใช้ผู้ติดต่อเหล่านั้นบนคอมพิวเตอร์ของคุณได้
ผู้ใช้อุปกรณ์เกือบทุกคนที่ใช้ ระบบปฏิบัติการการใช้งานแอนดรอย บัญชี Google. บัญชีกูเกิลจำเป็นไม่เพียงแต่ต้องใช้ร้านค้าอย่างเป็นทางการเท่านั้น เล่นแอพพลิเคชั่นทำการตลาดแต่ยังบันทึกผู้ติดต่อในระบบคลาวด์ อย่างไรก็ตาม บางครั้งการบันทึกรายชื่อของคุณลงในอุปกรณ์จัดเก็บข้อมูลของคุณเอง เช่น ฮาร์ดไดรฟ์ของคอมพิวเตอร์หรือแฟลชไดรฟ์ก็มีประโยชน์ เราจะบอกคุณว่ามันง่ายแค่ไหนในการทำเช่นนี้
การบันทึกรายชื่อโดยใช้สมาร์ทโฟน
วิธีที่ง่ายที่สุดคือใช้ความสามารถที่มีอยู่ในระบบปฏิบัติการ ระบบกูเกิล- เปิดแอปพลิเคชันผู้ติดต่อ คลิกที่ปุ่มเมนู จากนั้นเลือกปุ่มนำเข้า/ส่งออกจากเมนูแบบเลื่อนลง
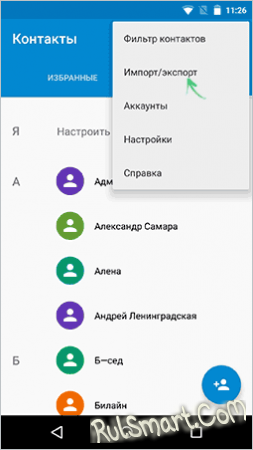
คุณเดาถูกแล้ว ฟังก์ชั่นนี้ช่วยให้คุณบันทึกผู้ติดต่อที่มีอยู่ได้ แยกไฟล์ด้วยส่วนขยาย vcf และดาวน์โหลดกลับมาบนอุปกรณ์ใหม่ วิธีนี้ทำให้คุณสามารถสำรองข้อมูลผู้ติดต่อของคุณเองหรือถ่ายโอนไปยังอุปกรณ์อื่นได้ คุณสามารถเปิดไฟล์นี้บนคอมพิวเตอร์ของคุณโดยใช้โปรแกรม ผู้ติดต่อของ Windows, ไมโครซอฟต์ เอาท์ลุค- หากสมาร์ทโฟนหรือแท็บเล็ตของคุณรองรับ OTG คุณสามารถเชื่อมต่อแฟลชไดรฟ์เข้ากับอุปกรณ์มือถือได้โดยตรงและถ่ายโอนไฟล์พร้อมผู้ติดต่อที่บันทึกไว้ไปยังอุปกรณ์นั้น
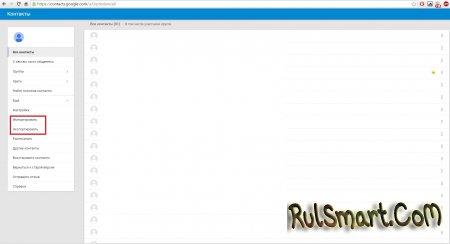
คลิกที่ปุ่ม "เพิ่มเติม" จากนั้นรายการ "ส่งออก/นำเข้า" ที่คุ้นเคยจะพร้อมใช้งานสำหรับคุณ ซึ่งจะช่วยให้คุณบันทึกผู้ติดต่อในไฟล์แยกต่างหาก