การตั้งค่าการเข้าถึงที่ใช้ร่วมกันที่รวมคอมพิวเตอร์หลายเครื่องในบ้านของคุณเข้าด้วยกัน และทำให้การทำงานกับไฟล์ง่ายขึ้นอย่างมาก การเปิดโฟลเดอร์สำหรับการเข้าถึงแบบสาธารณะทำให้สามารถดูได้บนคอมพิวเตอร์เครื่องอื่นภายในที่สร้างขึ้น เครือข่ายภายในบ้านและตอนนี้คุณไม่จำเป็นต้องบันทึกไฟล์บนอุปกรณ์สองเครื่องเนื่องจากคุณสามารถเปิดไฟล์นั้นบนคอมพิวเตอร์เครื่องอื่นได้ ด้วยวิธีนี้คุณสามารถแบ่งปันการเข้าถึงได้ ดิสก์ภายในเครื่อง- ควรสังเกตว่าเพื่อที่จะทำงานกับไฟล์ต่างๆ คอมพิวเตอร์ที่แตกต่างกันจะต้องมีกลุ่มงานเดียวกัน คำแนะนำทีละขั้นตอนพร้อมรูปถ่ายนี้จะแสดงวิธีแชร์ไฟล์และโฟลเดอร์ ระบบปฏิบัติการวินโดวส์ 10
ขั้นตอนที่ 1
วิธีตรวจสอบเวิร์กกรุ๊ปใน Windows 10
เริ่มต้นด้วยการตรวจสอบ คณะทำงานคอมพิวเตอร์. ในการดำเนินการนี้คลิกปุ่ม "เริ่ม" และเลือกบรรทัด "การตั้งค่า"
![]()
ขั้นตอนที่ 3
ตอนนี้คลิก "เกี่ยวกับ" และตรวจสอบว่าคอมพิวเตอร์ทุกเครื่องมีรายการ "WORKGROUP" เหมือนกันในบรรทัด "องค์กร"

ขั้นตอนที่ 4
วิธีแชร์โฟลเดอร์ใน Windows 10
หากต้องการแชร์โฟลเดอร์ คุณต้อง "ไป" ไปที่โฟลเดอร์นั้น ในการดำเนินการนี้ให้ดับเบิลคลิกด้วยปุ่มซ้ายของเมาส์บนไอคอน "พีซีเครื่องนี้" บนเดสก์ท็อป

ขั้นตอนที่ 5
ตอนนี้คลิกขวาที่บรรทัดที่มีชื่อโฟลเดอร์และใน เมนูบริบทคลิกคุณสมบัติ

การแชร์ใน Windows เป็นวิธีที่สะดวกมากหากคุณมีคอมพิวเตอร์ แท็บเล็ต และโทรศัพท์หลายเครื่องที่บ้าน สะดวกเพราะคุณสามารถดาวน์โหลดทุกอย่างลงในคอมพิวเตอร์เครื่องเดียว เปิดเพื่อเข้าถึงแบบทั่วไปและเข้าสู่ระบบด้วย อุปกรณ์ที่แตกต่างกันไปยังมันผ่านเครือข่าย วิธีนี้สะดวกสำหรับการถ่ายโอนภาพยนตร์ เพลง เอกสาร ฯลฯ วิธีนี้เหมาะสำหรับระบบปฏิบัติการ Windows ทั้งหมด เริ่มต้นด้วยเวอร์ชัน XP
ขั้นแรก คุณต้องสร้างโฟลเดอร์บนไดรฟ์ใดๆ ของคุณและให้สิทธิ์การเข้าถึงแบบสาธารณะ
ขั้นตอนที่ #1 สร้างโฟลเดอร์แชร์
หากต้องการสร้างโฟลเดอร์แชร์ ให้สร้างโฟลเดอร์ใดก็ได้บนไดรฟ์ C หรือ D ในตัวอย่างนี้ ฉันจะสร้างโฟลเดอร์ภาพยนตร์และแชร์
ขั้นตอนที่ #2 ให้สิทธิ์การเข้าถึงโฟลเดอร์แก่ทุกคน
เพื่อให้โฟลเดอร์เข้าถึงได้แบบสาธารณะ ให้คลิกขวาที่โฟลเดอร์ เลือก Properties - Access - Sharing - จากรายการ เลือก All และเพิ่ม หากคุณต้องการทำให้คุณสามารถอ่านได้จากดิสก์เท่านั้น (แต่ไม่เพิ่มไฟล์ใหม่) ให้เลือกตำแหน่งที่อ่านและเขียน - อ่าน

คุณสมบัติ - การเข้าถึง - การแชร์
ขั้นตอนที่ #3 การตั้งค่าการแชร์ขั้นสูง
ตอนนี้ใส่ติ๊ก โดยคลิกที่แท็บการเข้าถึง การตั้งค่าขั้นสูงทำเครื่องหมายที่ช่อง (แชร์โฟลเดอร์นี้) แล้วคลิกตกลง

การเข้าถึง - การตั้งค่าขั้นสูง
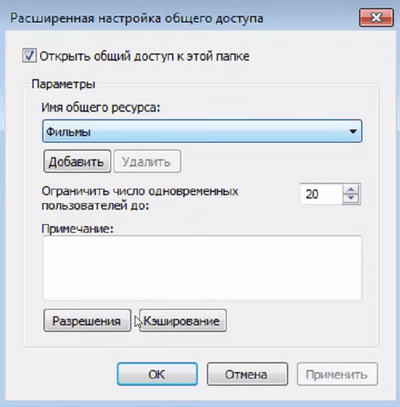
ขั้นตอนที่ #4 การตั้งค่าการแชร์ใน Network and Sharing Center
ไปที่ศูนย์เครือข่ายและการแบ่งปัน โดยคลิกขวาที่ การเชื่อมต่อเครือข่ายและเลือก
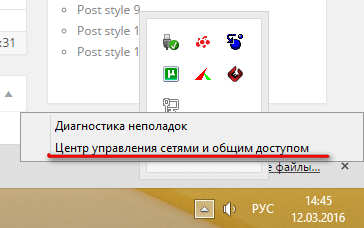
ตั้งค่าการตั้งค่าทั่วไป เครือข่ายสำหรับแขก และเครือข่ายในบ้านตามภาพหน้าจอด้านล่าง
ส่วนตัว

แขกหรือประชาชน
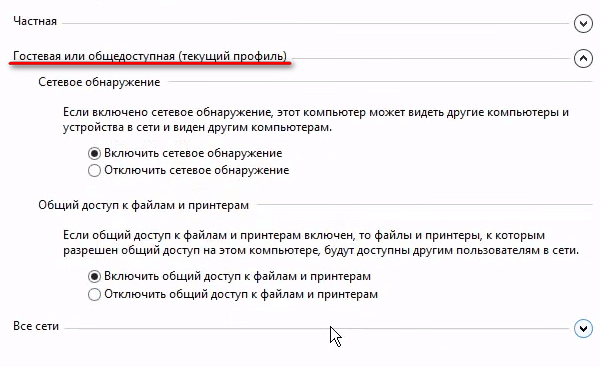
ทุกเครือข่าย
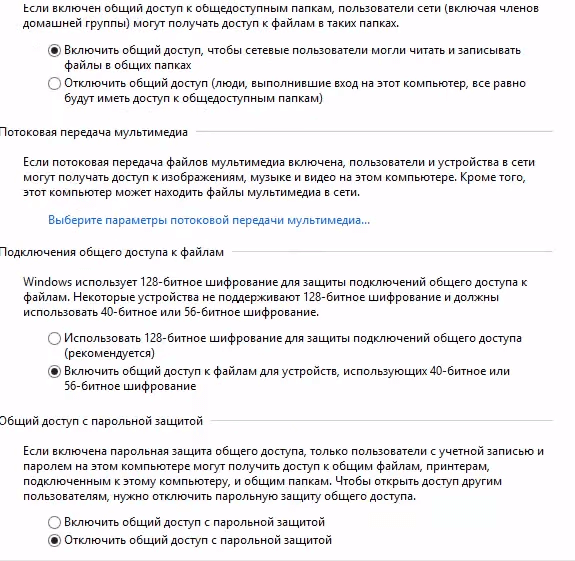
ขั้นตอนที่ #5 ค้นหาที่อยู่เครือข่ายของคอมพิวเตอร์
เพื่อจะได้รู้ว่า ที่อยู่เครือข่ายคอมพิวเตอร์ดาวน์โหลดและรันโปรแกรม Ip2 (มากที่สุด วิธีที่รวดเร็วค้นหาไอพี)
ตอนนี้ให้รันแล้วคลิกค้นหาที่อยู่ Ip ของฉัน จากนั้นคัดลอกที่อยู่เครือข่ายโดยคลิกที่คัดลอก
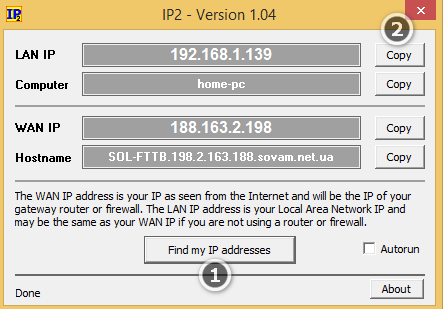
หลังจากที่เราเปิดการเข้าถึงแบบสาธารณะและทราบ IP ของคอมพิวเตอร์แล้ว เราก็สามารถไปที่โฟลเดอร์ที่แชร์ได้แล้ว
ขั้นตอนที่ #6 กำลังตรวจสอบการเข้าถึงที่ใช้ร่วมกันจากคอมพิวเตอร์เครื่องอื่น
ในการดำเนินการนี้ ให้เปิดโฟลเดอร์ใดก็ได้ (บนพีซีหรือแล็ปท็อปเครื่องอื่น) แล้วป้อนเครื่องหมายทับสองอันและที่อยู่ IP ที่ด้านบน ซึ่งเราพบในขั้นตอนที่ 5
ตัวอย่าง: \192.168.1.139
ยอดเยี่ยม! การแบ่งปันของเราใกล้จะสำเร็จแล้ว เพื่อความสะดวกเราสามารถสร้าง ไดรฟ์เครือข่ายเพื่อให้ไดรฟ์ที่แชร์ของเราปรากฏในไดรฟ์ที่แชร์
ในการดำเนินการนี้ ให้เปิด My Computer (คอมพิวเตอร์เครื่องนี้) - Map Network Drive - และวางเส้นทางไปยังโฟลเดอร์ ฉันแชร์โฟลเดอร์ภาพยนตร์ ดังนั้นเส้นทางของฉันจึงเป็นดังนี้: \192.168.1.139movies
ขั้นตอนที่ #7 การแชร์ระหว่างโทรศัพท์/แท็บเล็ต Android และพีซีของคุณ
วิธีแชร์บน Windows (วิดีโอ)
ข้อสรุป
ดังที่เราเห็นการตั้งค่าการแชร์นั้นไม่ใช่เรื่องยาก สิ่งสำคัญคือการตั้งค่าการอ่านและเขียนหากคุณแน่ใจว่าจะไม่มีใครโยนโทรจันสองสามตัวไปยังไดรฟ์ที่แชร์บนเครือข่ายของคุณ
ฉันหวังว่าจะชอบการโพสต์ใหม่และความคิดเห็นของคุณ!
วัตถุประสงค์: Windows 7, วินโดวส์เซิร์ฟเวอร์ 2008 อาร์2
มีหลายวิธีในการแชร์โฟลเดอร์และไฟล์กับผู้ใช้เครือข่าย สร้างตัวช่วยสร้างโฟลเดอร์ที่ใช้ร่วมกันจัดเตรียมให้ คำแนะนำทีละขั้นตอนในการสร้างโฟลเดอร์แชร์พื้นฐาน คุณยังสามารถใช้อินเทอร์เฟซบรรทัดคำสั่งเพื่อแชร์โฟลเดอร์หรือไฟล์ได้
แชร์โฟลเดอร์หรือไดรฟ์
เพื่อแชร์โฟลเดอร์หรือไดรฟ์โดยใช้อินเทอร์เฟซ Windows
เปิดการจัดการคอมพิวเตอร์
ใช่.
ในทรีคอนโซล คลิก บริการ, โฟลเดอร์ที่ใช้ร่วมกัน และจากนั้น - ทรัพยากร.
ในเมนู การกระทำคลิก แบ่งปันใหม่.
ทำตามตัวช่วยสร้างโฟลเดอร์ที่ใช้ร่วมกันใหม่ จากนั้นคลิก พร้อม.
หากต้องการแชร์โฟลเดอร์หรือไดรฟ์โดยใช้บรรทัดคำสั่ง
หากต้องการเปิดหน้าต่างพร้อมรับคำสั่งเพิ่มเติม ระดับสูงคลิกขวาที่ปุ่ม เริ่ม, เลือก โปรแกรมทั้งหมด, มาตรฐานให้คลิกขวาที่รายการ บรรทัดคำสั่ง แล้วเลือก ทำงานในฐานะผู้ดูแลระบบ.
หากมีกล่องโต้ตอบปรากฏขึ้น การจัดการบัญชีผู้ใช้ตรวจสอบให้แน่ใจว่ามีการระบุการดำเนินการที่ต้องการในหน้าต่าง และเลือกคำตอบ ใช่.
โดยพระเจ้า ทำงานเป็นผู้ดูแลระบบ (ย้อนกลับไปตอนที่ฉันกำลังตั้งค่าคอมพิวเตอร์ไคลเอนต์) ไม่เคยไม่มีข้อเสนอให้สร้าง "กลุ่มบ้าน" นี่อาจเป็นเหตุผลว่าทำไมทุกอย่างถึงได้ผล))
ตัดการเชื่อมต่อ (ออก) จากกลุ่มโฮมและอย่าใช้เครื่องมือนี้ - โดยทั่วไปแล้วจะเป็นไม้ค้ำยันแปลก ๆ จาก MS
คำสั่งทั่วไปคือ:
ในคอมพิวเตอร์ทุกเครื่องบนเครือข่าย จะดำเนินการเพียงครั้งเดียว
1. คลิกขวาที่ไอคอนเครือข่ายในถาด เปิด "ศูนย์เครือข่ายและการแบ่งปัน"
ประเภทเครือข่าย - ตั้งค่า "เครือข่ายองค์กร" หรือ "เครือข่ายส่วนตัว" (โดยพื้นฐานแล้วเป็นสิ่งเดียวกัน)
ทางด้านซ้ายคลิก "เปลี่ยนการตั้งค่าการแชร์เพิ่มเติม" - อันที่จริงบนระบบที่ติดตั้งใหม่คุณไม่จำเป็นต้องเปลี่ยนแปลงอะไรที่นั่น แต่บางทีคุณอาจเปลี่ยนแปลงบางอย่างไปแล้วดังนั้นเรามาตรวจสอบกัน:
เลือก (ขยาย) โปรไฟล์ปัจจุบัน ("เครือข่ายส่วนตัว") ตั้งค่าไว้:
- ปิดการใช้งานการค้นพบเครือข่าย
- เปิดใช้งานการแชร์ไฟล์และเครื่องพิมพ์
- ใช้บัญชีผู้ใช้และรหัสผ่าน<блабла>;
เลือก (ขยาย) “เครือข่ายทั้งหมด” ใส่ไว้ที่นั่น:
- การแชร์การเข้าถึงโฟลเดอร์สาธารณะ - ปิดการใช้งาน;
- การเชื่อมต่อการแชร์ไฟล์ - ใช้การเข้ารหัส 128 บิต
- การแชร์พร้อมการป้องกันด้วยรหัสผ่าน - เปิดใช้งาน
และใช่แล้ว บริการ Windows Firewall จะต้องเปิดใช้งาน- มิฉะนั้น "เครื่องมือเพิ่มประสิทธิภาพ" หรือผู้ใช้บางรายจะปิดการทำงานดังกล่าวหลังจากอ่านคำแนะนำจากอินเทอร์เน็ต
เราปิดหน้าต่าง
บนคอมพิวเตอร์ที่จะแชร์โฟลเดอร์/ไดรฟ์ (ทำได้เพียงครั้งเดียว):
2. สร้าง นอกจากนี้ผู้ใช้หนึ่งราย (หรือหลายคนหากจำเป็น) ในระบบ ขอแนะนำให้สร้างในกลุ่ม "ผู้ใช้" ( ไม่"ผู้ดูแลระบบ") ทำไม ไม่ใช่เรื่องใหญ่
ผู้ใช้รายนี้มี จำเป็นต้องมีรหัสผ่าน แม้แต่รหัสผ่านที่ง่ายที่สุดก็ตาม
คุณสามารถสร้างผู้ใช้คนเดียวกันบนคอมพิวเตอร์ทุกเครื่องที่คุณวางแผนจะแชร์ทรัพยากรเพื่อความสะดวก
3. แชร์โฟลเดอร์/ไดรฟ์ที่ต้องการ: คลิกขวาที่โฟลเดอร์/ไดรฟ์ที่ต้องการ แท็บ “คุณสมบัติ”, “การเข้าถึง”
คลิกปุ่มตรงกลาง "การตั้งค่าขั้นสูง" (ปุ่ม "การแบ่งปัน" อย่ากด).
ทำเครื่องหมายที่ช่อง "แชร์โฟลเดอร์นี้" เปลี่ยนชื่อหากต้องการ คลิกปุ่ม "สิทธิ์" และตั้งค่าสิทธิ์ "แก้ไข" + "อ่าน" สำหรับ "ทุกคน"
ปิดหน้าต่างแล้วคลิกปุ่ม "แคช" ที่นั่นเราเลือกตัวเลือก “ ไฟล์และโปรแกรมในโฟลเดอร์นี้ไม่พร้อมใช้งานออฟไลน์” (ซึ่งอยู่ตรงกลางของทั้งสาม) ปิดหน้าต่าง ปิดหน้าต่างการตั้งค่าการแชร์
หน้าต่าง "คุณสมบัติ" ของโฟลเดอร์/ดิสก์ในตอนนี้ ไม่ปิด
4. ในหน้าต่าง "คุณสมบัติ" ของโฟลเดอร์/ดิสก์ ให้สลับไปที่แท็บ "ความปลอดภัย" ที่อยู่ติดกัน
ที่นั่นเราเพิ่มผู้ใช้ที่สร้างขึ้นในขั้นตอนที่ 2 และมอบหมายสิทธิ์ที่จำเป็นให้กับเขา โดยปกติแล้ว "อ่าน" + "เปลี่ยนแปลง" ก็เพียงพอแล้ว
ทำซ้ำขั้นตอนที่ 3 และ 4 สำหรับโฟลเดอร์/ไดรฟ์ที่จำเป็นทั้งหมด
การแบ่งปันเสร็จสมบูรณ์
การเชื่อมต่อกับทรัพยากรที่ใช้ร่วมกัน
5. บนคอมพิวเตอร์ที่เราวางแผนจะเชื่อมต่อกับโฟลเดอร์/ไดรฟ์ที่ใช้ร่วมกัน: เปิด “Explorer” (หรือที่เรียกว่า “Explorer”) ลบทุกอย่างที่ด้านบนของแถบที่อยู่ และป้อนที่อยู่ด้วยตนเอง เช่น
\\192.168.0.xxx
และกด "Enter"
โดยที่ 192.168.0.xxx คือที่อยู่ IP ของคอมพิวเตอร์ที่มีทรัพยากรที่เราต้องการเข้าถึง
แน่นอนคุณสามารถใช้ชื่อคอมพิวเตอร์ได้ แต่ วิธีนี้บางครั้งมันทำงานไม่เสถียร แต่การเข้าถึงที่อยู่ IP นั้นแม่นยำเสมอ โดยปกติแล้ว ที่อยู่ IP ของคอมพิวเตอร์จะต้องเป็นแบบถาวร (คงที่)
หลังจากนี้หน้าต่างจะปรากฏขึ้นเพื่อขอข้อมูลเข้าสู่ระบบและรหัสผ่าน - ระบุข้อมูลรับรองผู้ใช้ที่สร้างในขั้นตอนที่ 2 หากต้องการ (แนะนำที่บ้าน) ให้ทำเครื่องหมายในช่อง "บันทึกรหัสผ่าน"
Voila คุณได้รับรายการโฟลเดอร์/ไดรฟ์ที่แชร์ที่มีอยู่
6. หลังจากนั้นให้เปิดโฟลเดอร์ที่ต้องการหรือคลิกขวาที่มันแล้วสร้างทางลัด - มันจะอยู่บนเดสก์ท็อป (จากนั้นคุณสามารถย้ายไปยังตำแหน่งใดก็ได้) หรือเชื่อมต่อโฟลเดอร์นี้เป็นไดรฟ์เครือข่าย - สะดวกหาก คุณต้องเข้าถึงโฟลเดอร์นี้อย่างต่อเนื่อง
เราทำซ้ำขั้นตอนที่ 5 และ 6 สำหรับทรัพยากรเครือข่ายทั้งหมดที่เราต้องการเชื่อมต่อ
แน่นอนว่ามันดูน่าเบื่อถ้าคุณไม่คุ้นเคย แต่ทุกอย่างทำเพียงครั้งเดียวและใช้งานได้เหมือนคอนกรีตเสริมเหล็ก
คำแนะนำ
เพื่อให้สามารถเปิดการเข้าถึงท้องถิ่นได้ ดิสก์คุณต้องจัดการบัญชีที่มีสิทธิ์การเป็นเจ้าของไดรฟ์ข้อมูล เปิดคอมพิวเตอร์ของคุณที่ใช้ระบบปฏิบัติการ Windows
ไปที่เมนู "ความปลอดภัย" โดยคลิกที่แท็บชื่อเดียวกัน คลิกปุ่ม "ขั้นสูง" และไปที่ "เจ้าของ" เลือกบัญชีที่ต้องการโดยคลิกปุ่ม "แก้ไข" บันทึกการตั้งค่าดิสก์ภายในเครื่องของคุณ
ตอนนี้เปิดคุณสมบัติดิสก์ภายในเครื่องผ่านเมนู Explorer ไปที่ "การเข้าถึง" และคลิกปุ่ม "การตั้งค่าขั้นสูง" ทำเครื่องหมายที่ช่องถัดจาก "แชร์โฟลเดอร์นี้" ป้อนชื่อของทรัพยากรเครือข่ายในช่องที่เหมาะสม
เปิดเมนู "สิทธิ์" โดยคลิกปุ่มชื่อเดียวกัน เลือกกลุ่มผู้ใช้ที่จะสามารถเข้าถึงได้ ดิสก์- หากคุณวางแผนที่จะอนุญาตให้บัญชีใดๆ ใช้ทรัพยากรเครือข่าย ให้เลือกรายการ "ทุกคน"
ทำเครื่องหมายที่ช่องถัดจาก "เปลี่ยน" และ "อ่าน" คลิกปุ่มใช้หลายครั้ง รีสตาร์ทคอมพิวเตอร์และตรวจสอบความพร้อมใช้งานของดิสก์ภายในเครื่อง
หากคุณกำลังทำงานในห้องผ่าตัด ระบบวินโดวส์ XP หลังจากเปิดเมนู Explorer ให้คลิกขวาที่ไอคอนดิสก์แล้วเลือก "Sharing and Security" เปิดแท็บ "การเข้าถึง" หลังจากเปิดหน้าต่างใหม่
เปิดใช้งานรายการ "อนุญาตให้แก้ไขไฟล์ผ่านเครือข่าย" และ "แชร์โฟลเดอร์นี้" โดยทำเครื่องหมายที่ช่องถัดจากรายการเหล่านั้น คลิกปุ่ม "ใช้" และปิดเมนูการตั้งค่า รีสตาร์ทคอมพิวเตอร์หลังจากทำตามขั้นตอนเหล่านี้แล้ว
เครือข่ายคอมพิวเตอร์ได้รับการออกแบบมาเพื่อการสื่อสารและการทำงานร่วมกัน และความปลอดภัยของระบบปฏิบัติการได้รับการออกแบบเพื่อป้องกันผู้ที่ไม่ได้รับอนุญาต เข้าถึงไปยังทรัพยากรคอมพิวเตอร์ภายใต้การควบคุม วิธีการสั่งการให้ระบบรักษาความปลอดภัยอนุญาตการเข้าถึงแบบเฉพาะเจาะจง โฟลเดอร์จากภายนอกได้อธิบายไว้ในบทความนี้
คำแนะนำ
ความปลอดภัยของ Windows OS มีการจัดอยู่ในระดับ แยกไฟล์และขึ้นอยู่กับการใช้ระบบไฟล์ NTFS (New Technology File System) เทคโนโลยีใหม่- โฟลเดอร์ทั้งหมดในแต่ละดิสก์มีรายการควบคุมพิเศษ เข้าถึง- ACL (รายการควบคุมการเข้าถึง) ประกอบด้วยรายชื่อผู้ใช้และกลุ่มผู้ใช้เฉพาะที่ได้รับอนุญาตให้เข้าถึงไฟล์ใดไฟล์หนึ่งหรือทั้งหมด โฟลเดอร์โดยทั่วไป. นอกจากนี้ยังแสดงรายการการดำเนินการที่ผู้ใช้ (หรือกลุ่ม) เหล่านี้สามารถทำได้กับโฟลเดอร์และไฟล์ต่างๆ ระบบปฏิบัติการจัดเตรียมการจัดการ ACL ทั้งแบบละเอียดและแบบง่าย ดังนั้นวิธีการเปิดใช้งานการแบ่งปันใด ๆ อย่างแน่นอน โฟลเดอร์ขึ้นอยู่กับว่าตัวเลือก "ใช้การแชร์ไฟล์แบบธรรมดา" เปิดใช้งานอยู่ในการตั้งค่าระบบปฏิบัติการของคุณหรือไม่ คุณสามารถดูสิ่งนี้ได้ในกล่องโต้ตอบ "ตัวเลือกโฟลเดอร์" ของแผงควบคุม หากต้องการเปิดบนปุ่ม "เริ่ม" ในส่วน "การตั้งค่า" คลิก "แผงควบคุม" จากนั้นเลือก "ตัวเลือกโฟลเดอร์" ในหน้าต่างที่เปิดขึ้น ตัวเลือกที่เราสนใจจะอยู่ที่แท็บ "มุมมอง"

หากต้องการเปิด (หรือกลับกัน - ปิด) การเข้าถึงเครือข่ายใด ๆ โฟลเดอร์บนคอมพิวเตอร์ของคุณ คลิกขวาแล้วเลือก "การแบ่งปันและความปลอดภัย" จากเมนูที่ปรากฏขึ้น หากเปิดใช้งานตัวเลือก "การแบ่งปันแบบง่าย" (เราพบสิ่งนี้ในขั้นตอนก่อนหน้า) จากนั้นในหน้าต่างคุณสมบัติโฟลเดอร์ที่เปิดขึ้น แท็บ "การเข้าถึง" จะมีลักษณะดังนี้:
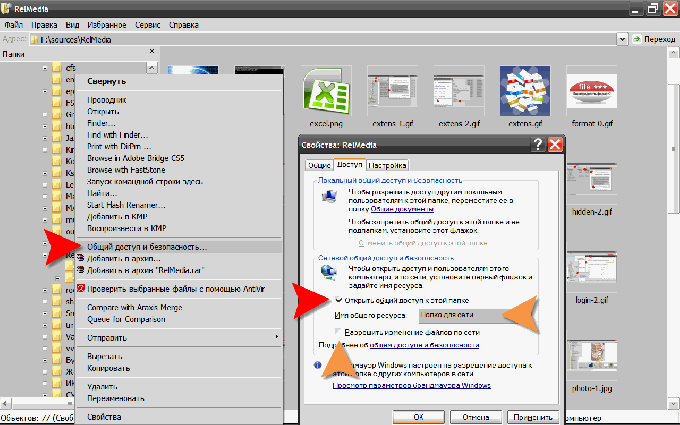
หากต้องการอนุญาตการเข้าถึงผ่านเครือข่าย ให้ทำเครื่องหมายที่ช่อง “แชร์สิ่งนี้ โฟลเดอร์- ที่นี่คุณยังสามารถระบุชื่อที่ผู้ใช้รายอื่นจะเห็นโฟลเดอร์และใส่เครื่องหมายถูกที่อนุญาตให้ผู้ใช้เครือข่ายเปลี่ยนไฟล์ได้ โฟลเดอร์- คลิก "ตกลง" เพื่อให้การเปลี่ยนแปลงมีผล
ที่นี่ คุณยังสามารถระบุชื่อโฟลเดอร์สำหรับผู้ใช้เครือข่าย ตลอดจนจำกัดจำนวนการเชื่อมต่อพร้อมกันได้ เพื่อให้ผู้ใช้เครือข่ายสามารถแก้ไขไฟล์ได้ โฟลเดอร์ที่นี่คุณต้องคลิกปุ่ม "ตกลง" และทำเครื่องหมายที่ช่องถัดจากรายการ "เปลี่ยนแปลง"

วิดีโอในหัวข้อ
กฎ เข้าถึงไปยังทรัพยากรของคอมพิวเตอร์ของคุณใน ระบบไฟล์ NTFS อยู่ภายใต้รายการควบคุมพิเศษ เข้าถึง(ACL - รายการควบคุมการเข้าถึง) ด้วยการเปลี่ยนแปลงกฎเหล่านี้สำหรับผู้ใช้เฉพาะหรือทั้งกลุ่ม คุณสามารถควบคุมโอกาสที่พวกเขาสามารถใช้ได้ในการใช้ไฟล์ที่อยู่ในสื่อคอมพิวเตอร์

คำแนะนำ
เพื่ออนุญาตการเข้าถึงเครือข่ายใดๆ ดิสก์คอมพิวเตอร์ของคุณ ให้เปลี่ยนกฎที่กำหนดไว้ในรายการ ACL ของดิสก์นี้ ลำดับของการดำเนินการขึ้นอยู่กับประเภทของการจัดการรายการดังกล่าวที่เปิดใช้งาน ในขณะนี้บนระบบของคุณ หากต้องการพิมพ์ ให้เปิดเมนู OS หลักบนปุ่ม "Start" และเลือก "Control Panel" หากระบบปฏิบัติการของคุณคือ Windows XP ให้ค้นหาในส่วน "การตั้งค่า"
เมื่อแผงเปิดอยู่ ให้คลิกลิงก์ "ลักษณะที่ปรากฏและธีม" จากนั้นเลือก "ตัวเลือกโฟลเดอร์" ไปที่แท็บ "มุมมอง" มองหาบรรทัด "ใช้การแชร์ไฟล์อย่างง่าย" ในรายการ "ตัวเลือกขั้นสูง" หากคุณต้องการควบคุมสิทธิ์ผู้ใช้ได้อย่างสมบูรณ์ที่สุด ให้ยกเลิกการเลือกบรรทัดนี้ และหากคุณเชื่อถือระบบปฏิบัติการมากกว่านั้น ก็ให้ตรวจสอบ

เสร็จแล้วก็ไปที่ ดิสก์ซึ่งจะต้องเปิดให้คนทั่วไปได้ เข้าถึง- เมื่อคลิกขวาที่ไอคอนดิสก์ เมนูจะปรากฏขึ้นโดยคุณต้องคลิกบรรทัด "การแบ่งปันและความปลอดภัย" จากนั้นไปที่แท็บ "การเข้าถึง" หากคุณเปิดใช้งานการควบคุมการเข้าถึงแบบง่ายในขั้นตอนก่อนหน้า มันจะมีลักษณะเหมือนภาพหน้าจอนี้
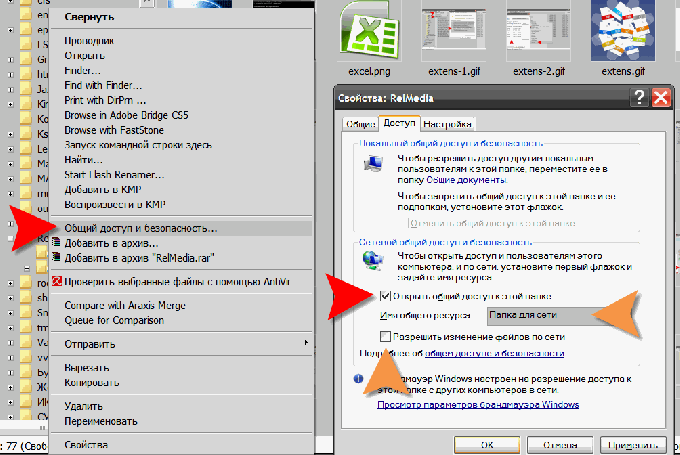
คุณต้องทำเครื่องหมายที่ช่อง "แชร์โฟลเดอร์นี้" และในช่อง "ชื่อที่ใช้ร่วมกัน" ให้พิมพ์นามแฝงสำหรับผู้ใช้เครือข่าย หากคุณต้องการสิทธิ์เข้าถึงแบบเต็ม ให้ทำเครื่องหมายในช่องถัดจาก "อนุญาตให้แก้ไขไฟล์ผ่านเครือข่าย" หากต้องการยอมรับการเปลี่ยนแปลงนโยบายความปลอดภัยให้คลิกปุ่ม "ตกลง"
นอกจากนี้ยังมีช่องสำหรับนามแฝงของดิสก์ในตัวเลือกนี้ นอกจากนี้ยังสามารถจำกัดจำนวนการเชื่อมต่อพร้อมกันได้อีกด้วย และเพื่อให้สิทธิ์ในการเปลี่ยนแปลงเนื้อหาของดิสก์โดยผู้ใช้เครือข่ายคุณต้องคลิกปุ่ม "สิทธิ์" และทำเครื่องหมายที่ช่อง "เปลี่ยน"

วิดีโอในหัวข้อ
มันสมเหตุสมผลที่จะเปิดการเข้าถึงฮาร์ดไดรฟ์ เครือข่ายคอมพิวเตอร์บริษัทบางแห่งจะเร่งกระบวนการผลิตให้เร็วขึ้น เพื่อให้ผู้ใช้มีสิทธิ์ในการจัดการข้อมูลของคอมพิวเตอร์เครื่องใดก็ได้บนเครือข่าย จำเป็นต้องตั้งค่าที่อยู่ของคอมพิวเตอร์ในโปรโตคอลการเข้าถึง วิธีทำให้ดิสก์ภายในเครื่องเปิดให้กับผู้ใช้ เครือข่ายท้องถิ่น?

คำแนะนำ
เข้าสู่เมนูปุ่มเริ่ม เลือก "คอมพิวเตอร์ของฉัน" โดยพื้นฐานแล้วคุณสามารถทำได้ ดับเบิลคลิกโดยไอคอน "My Computer" ซึ่งอยู่ที่มุมซ้ายบนของเดสก์ท็อป หน้าต่างจะเปิดต่อหน้าคุณ เลือกไดรฟ์ในเครื่องที่คุณต้องการแชร์การเข้าถึง คลิกขวาที่มันแล้วเลือก "คุณสมบัติ" จากเมนูที่ปรากฏขึ้น หน้าต่างจะปรากฏขึ้นตรงหน้าคุณ
เลือกแท็บการเข้าถึง ในนั้นให้ค้นหาและเลือก “หากคุณต้องการเปิดการเข้าถึงโฟลเดอร์รูทของดิสก์ คลิกที่นี่” ทำเครื่องหมายที่ช่องถัดจาก "แชร์โฟลเดอร์นี้" คุณจะพบได้ในส่วน "เครือข่าย" การแบ่งปันและความปลอดภัย” จากนั้นระบุชื่อเครือข่ายของไดรฟ์ในเครื่องซึ่งจะปรากฏบนเครือข่ายท้องถิ่นเป็นทรัพยากรที่ใช้ร่วมกัน
ทำเครื่องหมายที่ช่องถัดจาก "อนุญาตให้เปลี่ยนเครือข่ายไฟล์" เพื่อเปิดการเข้าถึงไดรฟ์ในเครื่อง หลังจากนี้ ผู้ใช้เครือข่ายรายอื่นจะสามารถจัดการข้อมูลที่จัดเก็บไว้ในเครือข่ายได้อย่างอิสระ
เพื่อป้องกันชนิดต่างๆ ช่วงเวลาที่ไม่พึงประสงค์ที่เกี่ยวข้องกับการแก้ไขข้อมูลที่ผิดพลาด ให้ยกเลิกการทำเครื่องหมายที่ช่องถัดจาก "อนุญาตให้แก้ไขไฟล์ผ่านเครือข่าย" เพื่อให้ผู้ใช้รายอื่นสามารถเข้าถึงข้อมูลในไดรฟ์ในเครื่องที่เลือกได้ในโหมดอ่านอย่างเดียว
ใช้การเปลี่ยนแปลง เมื่อต้องการทำเช่นนี้ คลิกตกลง หากคุณทำทุกอย่างถูกต้อง ไดรฟ์ที่คุณเลือกสำหรับการแบ่งปันจะปรากฏในหน้าต่าง My Computer เป็นไอคอนด้วยมือที่เปิดออก
เพื่อเปิดการเข้าถึงใดๆ โฟลเดอร์แยกต่างหากและไม่ใช่ดิสก์โดยรวม ให้ทำทุกอย่างตามคำแนะนำที่อธิบายไว้ข้างต้น หากคุณต้องการอนุญาตการเข้าถึงเฉพาะผู้ใช้บางราย ให้ระบุที่อยู่เครือข่ายเพื่อให้มีเพียงพวกเขาเท่านั้นที่มีสิทธิ์ดูเอกสารในไดรฟ์ในเครื่องที่เปิดอยู่
การเปิดใช้งานทั่วไป เข้าถึงช่วยให้คุณสามารถแบ่งปันข้อมูลต่างๆที่เก็บไว้ได้ ฮาร์ดไดรฟ์และ ไดรฟ์ภายนอก- วิธีนี้ใช้กันอย่างแพร่หลายในสถานประกอบการเพราะว่า ช่วยให้คุณเข้าถึงข้อมูลที่จำเป็นได้อย่างรวดเร็ว

คุณจะต้อง
- - บัญชีผู้ดูแลระบบ
- - บัญชีแขก
คำแนะนำ
ทรัพยากรสาธารณะมีสองประเภทหลัก ในกรณีแรก ผู้ใช้สามารถอ่านได้เฉพาะไฟล์เท่านั้น และในกรณีที่สอง พวกเขาสามารถเปลี่ยนแปลงเนื้อหาและเพิ่มเอกสารใหม่ได้ เปิดคอมพิวเตอร์ของคุณ รอให้ระบบปฏิบัติการโหลด
หากคุณตั้งค่ากลุ่มงานภายในเครือข่ายท้องถิ่นของคุณ ให้เลือกช่อง "โฮมกรุ๊ป (อ่านและเขียน)" หากคุณต้องการให้สิทธิ์การเข้าถึงแก่ลูกค้าเฉพาะราย ให้เลือก "ผู้ใช้เฉพาะ"
ตอนนี้ออกจากเมนูที่ปรากฏขึ้นชั่วขณะหนึ่ง เปิดแผงควบคุมแล้วเลือกบัญชีผู้ใช้ ไปที่เมนู "สร้าง" บัญชี».
ป้อนชื่อสำหรับบัญชีใหม่ ทำเครื่องหมายที่ช่องถัดจาก "การเข้าถึงปกติ" คลิกปุ่ม "สร้างบัญชี" อย่าลืมตั้งรหัสผ่านเพื่อเข้าถึงบัญชีนี้
ตอนนี้กลับไปที่เมนูการตั้งค่าการแชร์ ป้อนชื่อบัญชีที่สร้างขึ้นใหม่ในช่องที่ปรากฏขึ้น คลิกปุ่ม "เพิ่ม" เลือกบัญชีนี้ในเมนูด้านล่างแล้วคลิกปุ่ม "แชร์"
เมื่อเชื่อมต่อจากอุปกรณ์อื่นเข้ากับคอมพิวเตอร์ของคุณ แบบฟอร์มการอนุญาตจะปรากฏขึ้น ป้อนชื่อบัญชีที่คุณต้องการแชร์ด้วย กรุณากรอกรหัสผ่านที่ถูกต้อง ทำเครื่องหมายที่ช่อง "บันทึกการตั้งค่าการเข้าสู่ระบบ"
