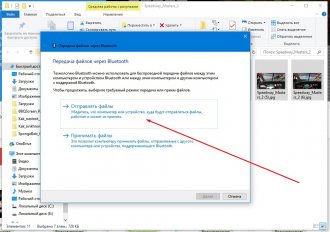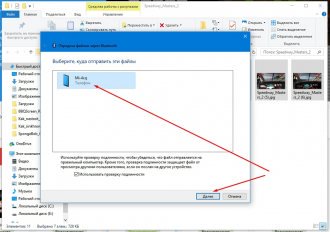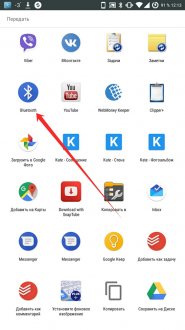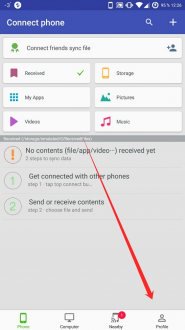โทรศัพท์สมัยใหม่สามารถจัดเก็บได้ค่อนข้างมาก จำนวนมากข้อมูล. ซึ่งรวมถึงเพลง เกม ภาพถ่ายและวิดีโอ โปรแกรมต่างๆ และข้อมูลผู้ใช้ส่วนบุคคล อย่างไรก็ตาม ตามที่แสดงในทางปฏิบัติ สิ่งที่แพงที่สุดสำหรับผู้ใช้คือสมุดโทรศัพท์ที่มีหมายเลขโทรศัพท์บันทึกไว้ บ่อยครั้งที่ผู้คนเสียใจไม่ใช่เพราะอุปกรณ์เคลื่อนที่สูญหายหรือลบความคืบหน้าในของเล่น แต่เป็นเพราะหมายเลขโทรศัพท์ โดยเฉพาะอย่างยิ่งในปัจจุบันที่ข้อมูลสูญหายได้ง่ายมาก ดังนั้นผู้ใช้ทุกคนจึงต้องรู้วิธีซิงโครไนซ์ผู้ติดต่อจาก Android กับ Android
นี่เป็นสิ่งสำคัญ!
มีกี่คนที่ให้ความสำคัญกับสมุดโทรศัพท์ของพวกเขา? และการสูญเสียก็เท่ากับเสียชีวิตได้ ท้ายที่สุดแล้วมีการรวมกันอันล้ำค่าของคนที่รักและคนใกล้ชิด เพื่อนร่วมงาน คู่ค้าทางธุรกิจ ญาติห่าง ๆ เพื่อน ฯลฯ และความจริงที่ว่าครึ่งหนึ่งของโทรศัพท์เหล่านี้ไม่สามารถพบได้อีกต่อไป จะเพิ่มมูลค่าของสมุดติดต่อหลายเท่า
อะไรอาจเป็นภัยคุกคาม?

มันค่อนข้างง่ายที่จะสูญเสียผู้ติดต่อที่มีค่า โดยเฉพาะอย่างยิ่งเมื่อมีสมาร์ทโฟนเข้ามาซึ่งสามารถแข่งขันกับคอมพิวเตอร์หลายเครื่องได้แล้ว และสาเหตุของการสูญเสียอาจเป็นดังนี้:
- การโจรกรรม การสูญหาย หรือความเสียหายของอุปกรณ์เคลื่อนที่
- ปัญหาเกี่ยวกับระบบปฏิบัติการ Android ซึ่งส่งผลให้ต้องทำการแฟลช
- ล็อคสมาร์ทโฟน โปรแกรมไวรัสหรือโดยผู้ใช้เองซึ่งจำเป็นต้องรีเซ็ตเป็นการตั้งค่าจากโรงงาน
- ปัญหาเกี่ยวกับโทรศัพท์อันเป็นผลมาจากระบบขัดข้อง (เช่น บางครั้ง สมาร์ทโฟนโซนี่ Xperia เริ่มรีบูตอย่างต่อเนื่องเมื่อเปิด Bluetooth)
- การจัดรูปแบบข้อมูลอุปกรณ์มือถือโดยไม่ตั้งใจโดยผู้ใช้เอง (เนื่องจากการจัดการที่ไม่ระมัดระวัง) และอื่นๆ อีกมากมาย
นี่คือเหตุผลที่คุณจำเป็นต้องทราบวิธีซิงโครไนซ์ผู้ติดต่อจาก Android กับ Android เนื่องจากเป็นที่ชัดเจนว่ามีหลายวิธีในการสูญเสียข้อมูลทั้งหมดจากโทรศัพท์ของคุณ นอกจากนี้ เหตุการณ์เหล่านี้สามารถเกิดขึ้นได้ตลอดเวลา ดังนั้นคุณจึงไม่ควรหยิ่งผยองและคิดว่าสิ่งนี้จะไม่ส่งผลกระทบต่อคุณ
จะซิงโครไนซ์ผู้ติดต่อจาก Android กับ Android ได้อย่างไร?
คุณสามารถทำได้หลายวิธี:
- การใช้คอมพิวเตอร์
- โดยไม่ต้องใช้คอมพิวเตอร์ช่วย
มีหลายวิธีในการซิงโครไนซ์ผู้ติดต่อโดยไม่ต้องใช้คอมพิวเตอร์:
- ผ่านสมุดโทรศัพท์
- โดยใช้ บัญชี Google.
การซิงโครไนซ์กับ Google
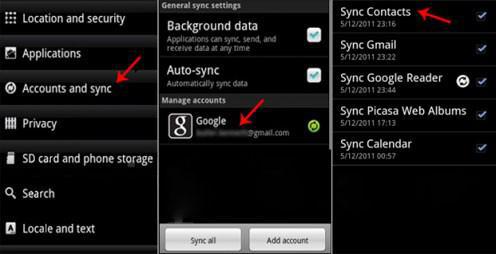
ผู้ใช้สมาร์ทโฟน Android ทุกคนมีบัญชี Google อย่างน้อยก็ควรมี เพราะถ้าไม่มีก็ไม่สามารถเข้าไปได้ เล่นตลาดและติดตั้งเกมหรือแอพพลิเคชั่นบางอย่างตามลำดับ หากไม่ได้สร้างเมลใน Google ด้วยเหตุผลบางประการ เราจะไปที่เว็บไซต์อย่างเป็นทางการ google.com และลงทะเบียนและเข้าสู่ระบบอย่างรวดเร็ว Google Playภายใต้บัญชีเดียวกัน นี่เป็นสิ่งจำเป็นเนื่องจากคุณสามารถซิงโครไนซ์ผู้ติดต่อบน Android โดยใช้อีเมลได้ บัญชีกูเกิล.
ถัดไปขั้นตอนมีดังนี้: เปิดการตั้งค่าโทรศัพท์ค้นหารายการ "บัญชีและการซิงโครไนซ์" ที่นี่คุณสามารถดูบัญชีทั้งหมดจากทุกแอปพลิเคชัน รวมถึง Gmail ไปที่ค้นหา "ซิงโครไนซ์ผู้ติดต่อ" ในรายการและคลิกที่รายการนี้ เพียงเท่านี้หมายเลขโทรศัพท์ทั้งหมดก็ซิงโครไนซ์สำเร็จแล้ว จะซิงโครไนซ์ผู้ติดต่อจาก Android กับ Android LG ได้อย่างไรหลังจากนี้ ในอุปกรณ์ใหม่ (ซึ่งคุณต้องถ่ายโอนข้อมูล) เรายังเข้าสู่ระบบภายใต้บัญชีเดียวกันและซิงโครไนซ์
กำลังถ่ายโอนรายชื่อ
อุปกรณ์ Android ทุกเครื่องสามารถบันทึกสำเนาได้ สมุดโทรศัพท์- คุณสามารถทำสิ่งนี้ได้: เปิด "ผู้ติดต่อ" คลิกที่ตัวเลือก (หรือฟังก์ชั่น) จากนั้นเลือก "ส่งออก", "สำรองข้อมูล" หรือ "สำรองข้อมูลผู้ติดต่อ" จากรายการฟังก์ชั่น โดยวิธีการนี้ วิธีที่ดียิ่งกว่านั้นหากไม่มี Google
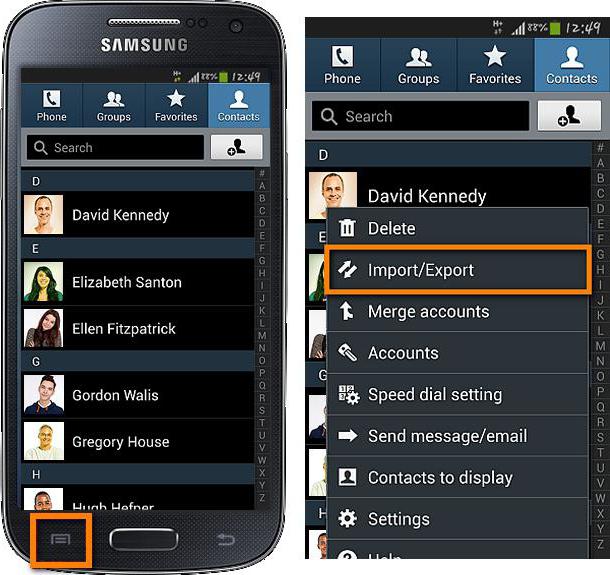
ตอนนี้เราเลือกตำแหน่งที่จะบันทึกสมุดโทรศัพท์: บนซิมหรือการ์ดหน่วยความจำ หากบันทึกลงในซิมการ์ดให้ทำเครื่องหมายหมายเลขโทรศัพท์ที่ต้องการหรือเลือกทั้งหมดแล้วจึงโอน หากเราถ่ายโอนไปยังการ์ด SD สมาร์ทโฟนจะระบุว่าไฟล์ที่มีตัวเลขจะถูกบันทึกในไดเร็กทอรีใด
เมื่อบันทึกโทรศัพท์ลงในซิมการ์ดแล้วคุณต้องทำสิ่งต่าง ๆ เช่นซิงโครไนซ์ผู้ติดต่อจาก Android กับ Android Sony (หรืออุปกรณ์จาก บริษัท อื่น) ทำได้ด้วยวิธีที่ง่ายที่สุด: โดยการย้ายซิมการ์ดจากโทรศัพท์เครื่องหนึ่งไปยังอีกเครื่องหนึ่งแล้วนำเข้าหมายเลข ดำเนินการในลักษณะเดียวกับการส่งออกดังนั้นจึงไม่น่าจะมีปัญหากับเรื่องนี้

การส่งออกไปยังการ์ด SD ช่วยเพิ่มความเป็นไปได้ในการถ่ายโอนสมุดโทรศัพท์ อย่างน้อยก็ตรงที่ไฟล์นี้จะอยู่ในแฟลชไดรฟ์และสามารถถ่ายโอนด้วยวิธีที่สะดวก:
- ย้ายแฟลชไดรฟ์ไปยังอุปกรณ์อื่น
- ผ่านบลูทูธ;
- ทางอีเมล;
- ใช้ (Yandex.Disk, คลาวด์เมล์ฯลฯ );
- โดยใช้ โซเชียลมีเดีย, Skype และวิธีการสื่อสารอื่น ๆ
- และแน่นอน ถ่ายโอนจากอุปกรณ์เครื่องหนึ่งไปยังพีซี และจากอุปกรณ์นั้นไปยังสมาร์ทโฟนเครื่องอื่น
มาสรุปกัน
โดยหลักการแล้วทั้งสองวิธีในการซิงโครไนซ์ผู้ติดต่อจาก Android กับ Android จะเพียงพอที่จะบันทึกผู้ติดต่อของคุณจากอุบัติเหตุ และถ้าคุณโทรหาคอมพิวเตอร์เครื่องโปรดของทุกคนเพื่อขอความช่วยเหลือ จำนวนวิธีในการบันทึกหมายเลขโทรศัพท์ที่จำเป็นก็จะเพิ่มขึ้นหลายเท่า แต่อย่างที่คุณเห็น แม้ว่าจะไม่มีสิ่งนี้ก็สามารถทำได้อย่างรวดเร็วและมีประสิทธิภาพ
การยืดอายุการใช้งานของสมาร์ทโฟน

อย่างที่คุณทราบ 90% ของสาเหตุของคอมพิวเตอร์พังนั้นนั่งอยู่หน้าจอมอนิเตอร์ สถานการณ์จะเหมือนกันทุกประการกับอุปกรณ์พกพา ปัญหาส่วนใหญ่เกิดจากความผิดพลาดของผู้ใช้ โดยมีคำอธิบายตามมาว่าเกิดอะไรขึ้น “ตัวมันเอง” เพื่อปกป้องตัวคุณเองจากการเสียของอุปกรณ์และปัญหาเกี่ยวกับระบบปฏิบัติการ คุณต้องทำตามคำแนะนำง่ายๆ แต่สำคัญอย่างยิ่ง:
- วิธีที่ดีที่สุดคือดาวน์โหลดแอปพลิเคชันและเกมจาก Google Play และหลีกเลี่ยงแหล่งที่ไม่รู้จัก เนื่องจากยูทิลิตี้ดังกล่าวอาจมีไวรัส
- ด้วยเหตุผลเดียวกัน คุณควรงดเว้นการเชื่อมต่ออุปกรณ์ของคุณกับคอมพิวเตอร์ที่ไม่รู้จัก
- เมื่อได้รับรูท (สิทธิ์ของผู้ดูแลระบบขั้นสูง) คุณจะต้องใช้ความระมัดระวังอย่างยิ่งเนื่องจากมีความเป็นไปได้ที่จะสร้างความเสียหายร้ายแรงต่อระบบซึ่งจะทำให้คุณต้องรีเซ็ตเป็นการตั้งค่าจากโรงงานหรือรีเฟรช Android
- สำเนาสำรองของข้อมูลและผู้ติดต่อโดยเฉพาะควรได้รับการบันทึกและบันทึกใหม่เป็นสำเนาใหม่เป็นครั้งคราว เพื่อให้คุณสามารถกู้คืนข้อมูลที่สูญหายและใช้ชีวิตอย่างสงบสุขได้ตลอดเวลา
- คุณต้องใช้ความระมัดระวังอย่างยิ่งกับอุปกรณ์ของคุณเนื่องจากจะไม่ทำให้ยางมะตอยเป็นรูหากตกลงมา ส่วนใหญ่ หน้าจอสัมผัสเปราะบางและการล้มลงเล็กน้อยอาจทำร้ายพวกเขาได้อย่างชัดเจน
การซิงโครไนซ์ข้อมูลเป็นกระบวนการขจัดความแตกต่างระหว่างสำเนาข้อมูลสองชุด ในกรณีของเรา นี่เป็นการขจัดความแตกต่างระหว่างข้อมูลบนอุปกรณ์ Android และสำเนาบนคอมพิวเตอร์ส่วนบุคคล ช่วยให้คุณสามารถทำซ้ำได้ ข้อมูลสำคัญเพื่อไม่ให้ข้อมูลอันมีค่าที่เก็บไว้ในสมาร์ทโฟนของคุณสูญหายไปในทันที
สำหรับอุปกรณ์ Android การซิงโครไนซ์กับคอมพิวเตอร์ทำได้โดยการเชื่อมต่อสมาร์ทโฟนโดยใช้หลายวิธี: ผ่าน Wi-Fi และผ่าน อินเตอร์เฟซ USB- ในการซิงโครไนซ์อุปกรณ์กับคอมพิวเตอร์ผ่านอินเทอร์เฟซไร้สายยูทิลิตี้ Airdroid ถูกนำมาใช้อย่างกว้างขวางสำหรับการซิงโครไนซ์แบบมีสาย โซลูชั่นที่ดีที่สุดจะมี MyPhoneExplorer และ MoboRobo
ฉันใช้โปรแกรมนี้ด้วยเหตุผลหลายประการ ประการแรกมันฟรีและประการที่สองมันซิงโครไนซ์ข้อมูลสร้างสำเนาสำรองบนคอมพิวเตอร์และไม่ใช่แค่อินเทอร์เฟซสำหรับการถ่ายโอนข้อมูลที่มีฟังก์ชันเพิ่มเติมเช่นแอนะล็อกหลายตัว MyPhoneExplorer สามารถซิงโครไนซ์ผู้ติดต่อได้ สมุดที่อยู่กับ ไมโครซอฟต์ เอาท์ลุค, กูเกิล จีเมลและบริการอื่นๆ นอกจากนี้ยังสามารถเก็บถาวรข้อความ นำเข้าหรือส่งออก ดูประวัติการโทร ประวัติการติดต่อ ส่งออกและนำเข้ารายการออแกไนเซอร์
คุณสมบัติพิเศษของแอปพลิเคชั่นคือคุณต้องติดตั้งส่วนเซิร์ฟเวอร์บนพีซีของคุณและส่วนไคลเอนต์บนสมาร์ทโฟนของคุณ หลังจากเชื่อมต่อโทรศัพท์ Android เข้ากับคอมพิวเตอร์แล้ว ยูทิลิตี้จะแจ้งให้คุณซิงโครไนซ์โดยอัตโนมัติ
หากต้องการเชื่อมต่อโทรศัพท์ของคุณกับคอมพิวเตอร์ผ่าน MyPhoneExplorer คุณต้องเปิดใช้งานโหมดแก้ไขจุดบกพร่อง USB บนโทรศัพท์ โปรแกรมเวอร์ชันล่าสุดช่วยให้คุณเชื่อมต่อกับพีซีโดยใช้การเชื่อมต่อ Wi-Fi ไร้สาย
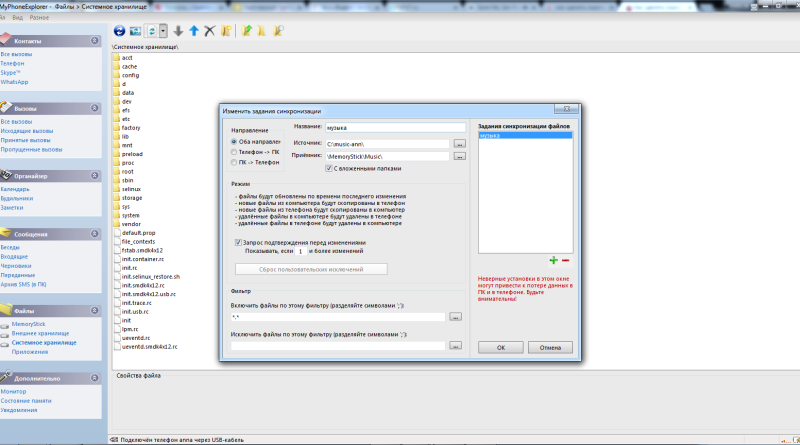

Google Play:ดาวน์โหลด MyPhoneExplorer สำหรับ Android ฟรี
แอร์ดรอยด์
ต่างจาก MyPhoneExplorer ตรงที่การพัฒนาจาก SAND STUDIO มีอินเทอร์เฟซที่ทันสมัยกว่า แต่ในขณะเดียวกันก็มีฟังก์ชันการทำงานที่แตกต่างกันมาก มีจุดมุ่งหมายเพื่อควบคุมอุปกรณ์มากกว่า Airdroid ช่วยให้คุณเข้าถึงอุปกรณ์ Android ของคุณได้อย่างเต็มที่และดำเนินการใดๆ กับอุปกรณ์นั้นได้ รายการคุณสมบัติยูทิลิตี้ประกอบด้วย:
- ถ่ายโอนไฟล์ใด ๆ ระหว่างอุปกรณ์
- ทำซ้ำการแจ้งเตือนแอปพลิเคชันจากโทรศัพท์ไปยังพีซี
- การดู การถ่ายโอน และการแก้ไขรายการสมุดโทรศัพท์
- การเปลี่ยนสัญญาณบนสมาร์ทโฟน
- การดูหน้าจอแกดเจ็ต (หากคุณมีสิทธิ์รูท) บนคอมพิวเตอร์ของคุณ
- นำเข้าและส่งออก ไฟล์การติดตั้ง(เอพีเค);
- การใช้งาน แป้นพิมพ์คอมพิวเตอร์สำหรับการป้อนข้อความลงในโทรศัพท์
- แบ่งปันเนื้อหาคลิปบอร์ดระหว่างคอมพิวเตอร์และโทรศัพท์
- ค้นหาโทรศัพท์บนแผนที่ ฟังก์ชันการทำงานคล้ายกับ
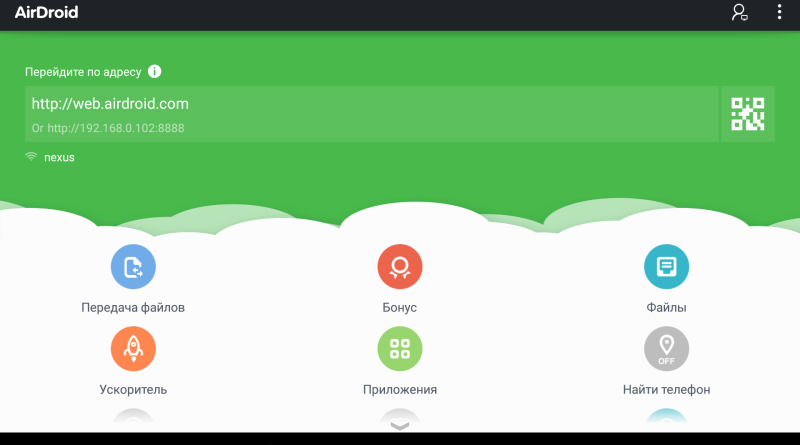
![]()
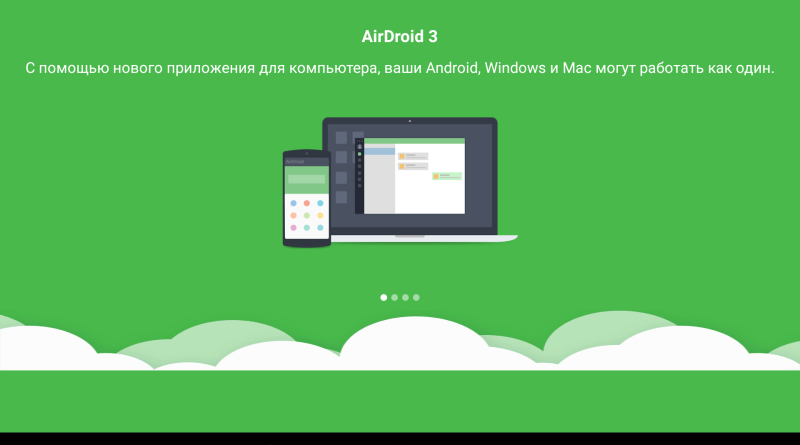
![]()
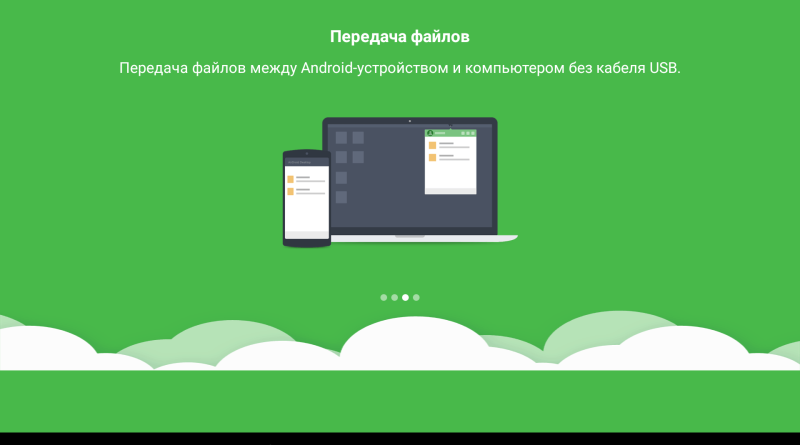
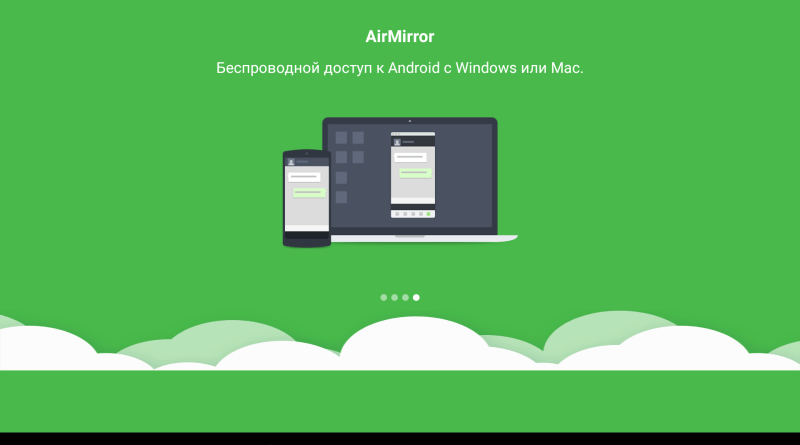
จากคุณสมบัติการซิงโครไนซ์ผ่าน เครือข่ายไร้สายผ่าน Airdroid มีความเร็วการถ่ายโอนข้อมูลที่ต่ำกว่ามากและความต้องการเครือข่าย Wi-Fi ซึ่งไม่สะดวกเสมอไปโดยเฉพาะอย่างยิ่งเมื่อใช้คอมพิวเตอร์แทนที่จะเป็นแล็ปท็อป ทางผู้พัฒนาได้นำฟีเจอร์ดังกล่าวมาไว้ในโปรแกรม เช่น การใช้การถ่ายภาพ กล้องหน้าผู้ที่กรอกรหัสผ่านไม่ถูกต้องเพื่อเข้าสู่แอปพลิเคชัน
![]()
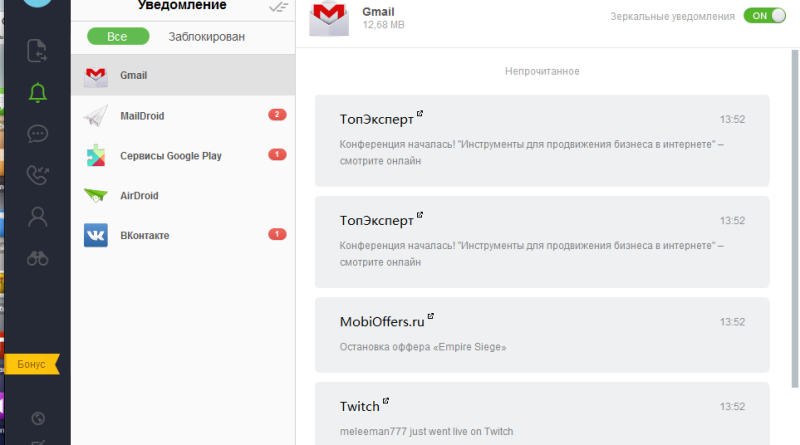
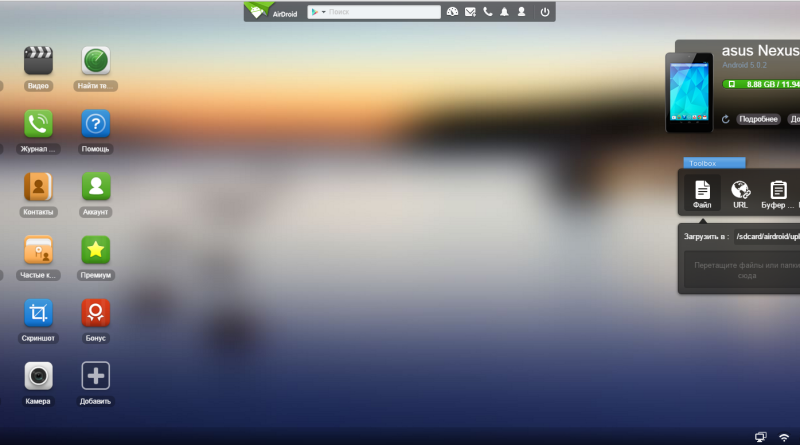
Google Play:ดาวน์โหลด Airdroid สำหรับ Android ฟรี
โมโบโรโบ
ใหม่ ยูทิลิตี้ฟรีด้วยเครื่องมือที่หลากหลายสำหรับจัดการรายชื่อผู้ติดต่อและแอพพลิเคชั่นบนอุปกรณ์ iOS และ Android จากคอมพิวเตอร์ส่วนบุคคลของคุณ แอปพลิเคชันนี้เป็น Russified แต่คำจารึกจำนวนมากมีข้อผิดพลาดหรือไม่ได้แปลเลย
คุณสามารถดาวน์โหลดได้จาก iTunes Store หรือ GooglePlay คุณสมบัติของ MoboRobo:
- การถ่ายโอนข้อมูลจากโทรศัพท์ไปยังคอมพิวเตอร์ผ่านอินเทอร์เฟซ USB
- การสร้าง สำเนาสำรองรายชื่อติดต่อ ข้อความ บันทึกการโทร วอลเปเปอร์ ฯลฯ
- การติดตั้งโปรแกรมเป็นชุดจากระบบไฟล์พีซีหรือจากร้านค้า GooglePlay
- แก้ไขรายชื่อและถ่ายโอนข้อมูลระหว่างอุปกรณ์ต่างๆ แพลตฟอร์ม Androidและ iOS;
- การถ่ายโอนข้อมูลไปยังโทรศัพท์เครื่องใหม่
นอกจากโปรแกรมที่ระบุแล้ว ยังมีโปรแกรมที่ได้รับความนิยมไม่มากนักซึ่งมีชุดฟังก์ชันมากมาย ลองพิจารณาความสามารถและคุณสมบัติต่างๆ กันโดยสังเขป
Android-ซิงค์– ออกแบบมาเพื่อซิงโครไนซ์โทรศัพท์ Android กับ Outlook ผ่านทางอินเทอร์เน็ตหรืออินเทอร์เฟซ USB แอปพลิเคชันจะส่งข้อมูลผ่านบัญชีท้องถิ่นของคุณ ซึ่งป้องกันไม่ให้บุคคลที่ไม่ได้รับอนุญาตเข้าถึงข้อมูลได้
พีซีสวีท สำหรับ Android – โปรแกรมภาษาจีนเพื่อซิงโครไนซ์รายชื่อ ตั้งค่าธีม วอลเปเปอร์ ดูข้อมูลอุปกรณ์ และอ่านข้อความ SMS บนโทรศัพท์ของคุณจากคอมพิวเตอร์
การซิงค์ DoubleTwist– ยูทิลิตี้ด่วนสำหรับการซิงโครไนซ์ข้อมูลมัลติมีเดียระหว่างคอมพิวเตอร์และอุปกรณ์ Android
ระบบปฏิบัติการ Android มีฟังก์ชันการทำงานขั้นสูง ฟังก์ชั่นที่สำคัญที่สุดถือเป็นการซิงโครไนซ์ข้อมูลด้วย เซิร์ฟเวอร์ของ Google– ช่วยให้คุณสามารถบันทึกรายชื่อและรายการปฏิทินในระบบคลาวด์ได้ ด้วยการติดตั้งซอฟต์แวร์เพิ่มเติม เราจะรับประกันการซิงโครไนซ์ไฟล์ SMS และข้อมูลอื่น ๆ หากคุณต้องการระบบอัตโนมัติ การซิงค์ของ Androidจากพีซี คุณควรใช้เครื่องมือของบุคคลที่สาม
จะซิงโครไนซ์ Android กับคอมพิวเตอร์ได้อย่างไร? ในการดำเนินการนี้คุณสามารถใช้บริการเว็บ AirDroid ที่น่าสนใจได้ มันทำงานบนหลักการไคลเอนต์-เซิร์ฟเวอร์ ส่วนของเซิร์ฟเวอร์ทำงานในเบราว์เซอร์ และส่วนของไคลเอนต์ทำงานบนสมาร์ทโฟนหรือแท็บเล็ต ในการติดตั้งไคลเอนต์ คุณควรดาวน์โหลดแอปพลิเคชั่น AirDroid – Android บนคอมพิวเตอร์ จากนั้น เปิดเว็บไซต์บริการบนคอมพิวเตอร์ของคุณ และเปิดแอปพลิเคชันที่ติดตั้งบนอุปกรณ์ Android ของคุณ
การซิงโครไนซ์ระหว่างอุปกรณ์และพีซีจะดำเนินการหลังจากการลงทะเบียนในระบบ- หากคุณไม่ต้องการลงทะเบียน ให้ถ่ายภาพโดยใช้แอปพลิเคชันรหัส QR (เมื่อเชื่อมต่อผ่านเครือข่าย Wi-Fi เดียวเท่านั้น) และเข้าไปข้างใน - จุดควบคุมอุปกรณ์ ข้อมูลเกี่ยวกับสถานะหน่วยความจำ และเครื่องมืออื่นๆ อีกมากมายจะปรากฏบน หน้าจอมอนิเตอร์ ฟังก์ชั่นของระบบคืออะไร?
- การติดตั้ง ซอฟต์แวร์ของบุคคลที่สามโดยตรงจากพีซี
- การทำงานกับคลิปบอร์ด
- การทำงานกับผู้ติดต่อ ข้อความ และการโทร
- การทำงานกับไฟล์ รูปภาพ เพลง และวิดีโอ
- การทำงานกับเสียงเรียกเข้า
- ถ่ายภาพหน้าจอและทำงานกับกล้อง
อันที่จริงระบบช่วยให้คุณควบคุมฟังก์ชั่นสมาร์ทโฟนมากมายได้โดยตรงจากหน้าจอมอนิเตอร์ สะดวกในการทำงานกับข้อความ ส่งข้อมูลและไฟล์ไปยังอุปกรณ์ Android เพิ่มผู้ติดต่อ ดาวน์โหลดเพลง และดูรายการโทร ความสามารถในการหมุนหมายเลขผู้ติดต่อบางตัวก็ถูกนำมาใช้เช่นกัน แต่คุณจะต้องพูดจากโทรศัพท์เอง
ข้อเสียของ AirDroid ก็คือ ระบบไม่อนุญาตให้คุณรับสำเนาสำรองของผู้ติดต่อ ข้อความ SMS และรายการโทร- แต่ที่นี่คุณสามารถดาวน์โหลดวิดีโอและเพลง โหลดข้อมูลมัลติมีเดีย แอปพลิเคชัน และไฟล์อื่น ๆ ลงในอุปกรณ์ที่เชื่อมต่อได้ ซึ่งรองรับการทำงานด้วย หน่วยความจำภายในและการ์ดหน่วยความจำ คุณสามารถควบคุมการถ่ายโอนข้อมูลและไฟล์ได้ไม่เพียงแต่จากพีซีเท่านั้น แต่ยังควบคุมจากสมาร์ทโฟนด้วยโดยใช้แอปพลิเคชันไคลเอนต์
อย่างไรก็ตามระบบ AirDroid ไม่สามารถถือเป็นเครื่องมือซิงโครไนซ์ออฟไลน์ที่มีคุณสมบัติครบถ้วนได้ - มันขาดฟังก์ชั่นที่สำคัญมากมาย เพื่อการทำงานที่รวดเร็วยิ่งขึ้นโดยไม่ได้รับอนุญาต พีซีและอุปกรณ์จะต้องเหมือนกัน เครือข่าย Wi-Fi- เมื่อเชื่อมต่อผ่าน อินเทอร์เน็ตบนมือถือคุณต้องสร้างบัญชี (รหัส QR ใช้งานไม่ได้)

โปรแกรมสำหรับซิงโครไนซ์ Android กับพีซีผ่าน USB เรียกว่า MyPhoneExplorer นี่เป็นแอปพลิเคชันออฟไลน์ที่ประกอบด้วยสองส่วน - ส่วนเซิร์ฟเวอร์ได้รับการติดตั้งบนพีซี และส่วนไคลเอ็นต์ได้รับการติดตั้งบนสมาร์ทโฟน การเชื่อมต่อทำได้โดยใช้สาย USB, Wi-Fi หรือ Bluetooth ในการเชื่อมต่อผ่านสายเคเบิล คุณต้องเปิดใช้งาน "การแก้ไขข้อบกพร่อง USB" ในการตั้งค่าอุปกรณ์ Android และติดตั้งไดรเวอร์ ADB (ค้นหาบนอินเทอร์เน็ตสำหรับรุ่นโทรศัพท์ของคุณ)
โหมดการแก้ไขจุดบกพร่อง USB ถูกเปิดใช้งานในเมนูตัวเลือกสำหรับนักพัฒนา - เพียงทำเครื่องหมายในช่องและเชื่อมต่อสายเคเบิล หากคุณไม่มีเมนูนี้ (ซ่อนไว้โดยค่าเริ่มต้น) ให้เปิด "การตั้งค่า - เกี่ยวกับอุปกรณ์ - หมายเลขบิลด์" แล้วแตะที่หมายเลขบิลด์นี้ 10 ครั้ง หลังจากนี้เมนูที่เกี่ยวข้องจะปรากฏในการตั้งค่า
ต่อไปเราเชื่อมต่อโทรศัพท์เข้ากับคอมพิวเตอร์รอให้สร้างการเชื่อมต่อจากนั้นสังเกตการซิงโครไนซ์เริ่มต้น - SMS รายชื่อ ข้อมูลจากผู้จัดงาน และรายการโทรจะถูกโหลดลงในหน่วยความจำพีซี- ในเมนูแยกต่างหากเราจะพบการเข้าถึง ระบบไฟล์- นอกจากนี้ยังมีการตรวจสอบสถานะของอุปกรณ์ Android โดยแสดงข้อมูลทางเทคนิคบางอย่าง
โปรแกรมช่วยให้คุณ:
- ทำงานกับข้อความขาเข้าและขาออก
- แก้ไขผู้ติดต่อ
- ทำงานกับรายการโทรและโทรออก
- แก้ไขบันทึกและรายการปฏิทิน
- สร้างภาพหน้าจอ;
- ควบคุมสมาร์ทโฟนของคุณโดยใช้เมาส์ (เมื่อเชื่อมต่อผ่านสายเคเบิลเท่านั้น)
นอกจากนี้ยังมีการใช้ฟังก์ชันเต็มรูปแบบสำหรับการสำรองและกู้คืนอุปกรณ์ Android รายชื่อ บันทึกย่อและรายการปฏิทิน ข้อความ SMS กิจกรรมและงาน บันทึกการโทร แอปพลิเคชัน รวมถึงไฟล์ในที่จัดเก็บข้อมูลภายในหรือในการ์ดหน่วยความจำอาจมีการซิงโครไนซ์ (เพียงเลือกช่องทำเครื่องหมายของสิ่งที่คุณต้องการบันทึก) คุณสามารถกู้คืนข้อมูลจากข้อมูลสำรองได้ตลอดเวลา.

โปรแกรมและระบบซิงโครไนซ์ที่อธิบายข้างต้นนั้นฟรีอย่างแน่นอน มันค่อนข้างใช้งานได้ดี แต่ก็ยังขาดคุณสมบัติบางอย่าง ตัวอย่างเช่น เราไม่สามารถถ่ายโอนข้อมูลจากอุปกรณ์หนึ่งไปยังอีกเครื่องหนึ่งได้อย่างสมบูรณ์ แก้ไขปัญหา โปรแกรมที่ต้องชำระเงินมือถือแก้ไข ข้อดีของมัน:
- การซิงโครไนซ์รายชื่อผู้ติดต่อ Android กับพีซีอย่างสมบูรณ์
- สามารถเชื่อมต่อกับโทรศัพท์ สมาร์ทโฟน และแท็บเล็ตได้
- การทำสำเนาสำรองของข้อมูลที่จัดเก็บไว้
- ไดรเวอร์ในตัวสำหรับการเชื่อมต่อกับอุปกรณ์ใด ๆ
ดังนั้นนี่คือการรวมการซิงโครไนซ์ข้อมูลทั้งหมดเข้าด้วยกัน มุ่งเป้าไปที่ผู้ใช้ตามบ้านและผู้ที่เกี่ยวข้องกับการซ่อมแซม อุปกรณ์เคลื่อนที่. การทำความเข้าใจฟังก์ชันการทำงานของโปรแกรมจะไม่ใช่เรื่องยากแม้แต่สำหรับผู้เริ่มต้น– การดำเนินการทั้งหมดจะดำเนินการอย่างชัดเจนที่สุด
โปรแกรม MOBILedit นั้นดีเพราะช่วยให้คุณถ่ายโอนข้อมูลระหว่างกันได้ โทรศัพท์ที่แตกต่างกัน- หากคุณต้องการใช้ประโยชน์จากฟังก์ชันการทำงาน คุณควรซื้อเวอร์ชันที่ต้องชำระเงิน ในกรณีอื่นๆ โปรแกรมที่กล่าวมาข้างต้นหรือ บริการคลาวด์.
นับตั้งแต่มีการถือกำเนิดขึ้นมาจากอุปกรณ์พกพาที่ดำเนินงานภายใต้ ระบบปฏิบัติการ(รวมถึง Android) คำถามเกิดขึ้นอย่างเร่งด่วนเกี่ยวกับวิธีการซิงโครไนซ์ Android กับคอมพิวเตอร์หรือซิงโครไนซ์อุปกรณ์ (สมาร์ทโฟนหรือแท็บเล็ต) วันนี้มีหลายวิธีและมีความหมายสำหรับสิ่งนี้ ลองดูสิ่งที่ง่ายที่สุดและใช้บ่อยที่สุด
หลักการซิงโครไนซ์อุปกรณ์มือถือกับพีซี
ในบรรดาวิธีการทั้งหมดที่ช่วยให้คุณเข้าใจวิธีซิงโครไนซ์ Android กับคอมพิวเตอร์คุณสามารถเน้นการเชื่อมต่อผ่านบัญชี Google โดยใช้การเชื่อมต่อ Wi-Fi หรือ Bluetooth การเชื่อมต่อโดยตรงผ่านอินเทอร์เฟซ USB รวมถึงการใช้โปรแกรมบุคคลที่สามเพื่อควบคุม สมาร์ทโฟนหรือแท็บเล็ตของคุณ
การซิงโครไนซ์ทางเดียว
หากคุณสงสัยว่าจะซิงโครไนซ์ Android กับคอมพิวเตอร์เพียงฝ่ายเดียวได้อย่างไรก็ควรสังเกตทันทีว่าขั้นตอนดังกล่าวบอกเป็นนัยว่ารับเท่านั้น การเข้าถึงสาธารณะไปยังโฟลเดอร์หรือไฟล์ที่เก็บไว้ในเทอร์มินัลคอมพิวเตอร์ ในการดำเนินการนี้ คุณสามารถใช้บริการคลาวด์ต่างๆ มากมาย ซึ่งขณะนี้มีให้บริการในวงกว้างมาก ลองพิจารณาดู คำถามนี้โดยใช้โปรแกรม DropBox เป็นตัวอย่าง

เงื่อนไขเดียวสำหรับการใช้งานคือติดตั้งแอปพลิเคชันบนคอมพิวเตอร์และบนอุปกรณ์พกพา เมื่อทราบบัญชีของคุณแล้ว คุณสามารถเข้าสู่ระบบพื้นที่จัดเก็บข้อมูลดังกล่าวได้อย่างง่ายดายทั้งจากเครื่องคอมพิวเตอร์และจากอุปกรณ์มือถือ อย่างไรก็ตาม ในทั้งสองกรณี คุณจะต้องมีการเชื่อมต่ออินเทอร์เน็ตที่ใช้งานได้
เป็นที่ชัดเจนว่าเราสามารถระบุข้อเสียเปรียบหลักของการซิงโครไนซ์ดังกล่าวได้ทันที หากไม่มีอินเทอร์เน็ต มันก็จะไม่มีอยู่จริง นอกจากนี้ คุณจะไม่สามารถจัดการการตั้งค่าอุปกรณ์มือถือหรือข้อมูลอื่นๆ ของคุณได้ ในการทำเช่นนี้คุณต้องใช้วิธีการที่มีประสิทธิภาพมากขึ้น
ซิงค์กับบัญชี Google
วิธีที่ง่ายที่สุดคือการเชื่อมต่อโดยใช้บัญชีของคุณ โพสต์ของ Google(จีเมล). จะซิงโครไนซ์ Android กับคอมพิวเตอร์ผ่าน Google ได้อย่างไร? มันไม่ง่ายไปกว่านี้แล้ว ตามกฎแล้ว เมื่อซื้ออุปกรณ์เคลื่อนที่และเปิดใช้งานเป็นครั้งแรก วิซาร์ดการตั้งค่าจะแจ้งให้คุณสร้างบัญชีดังกล่าวเพื่อเข้าถึงบริการพื้นฐานและ คุณลักษณะของ Googleบนอินเทอร์เน็ต
เราจะถือว่าบันทึกดังกล่าวมีอยู่แล้ว ถ้าไม่ คุณต้องสร้างบัญชีใหม่โดยใช้เมนูเพิ่มบัญชีและสร้างบัญชีของคุณเอง หลังจากนั้น คอมพิวเตอร์ส่วนบุคคลคุณต้องติดตั้งโปรแกรมจัดการสมาร์ทโฟนหรือแท็บเล็ตบางประเภท เช่น My Phone Explorer และบนอุปกรณ์มือถือ - ไคลเอนต์ที่เกี่ยวข้องสำหรับระบบปฏิบัติการ Android

การซิงโครไนซ์จะเกิดขึ้นในขณะที่ทั้งสองแอปพลิเคชันกำลังทำงานและอยู่ในโหมดแอคทีฟ ในกรณีนี้ การใช้คำสั่ง "การเชื่อมต่อ" บนคอมพิวเตอร์ก็เพียงพอแล้ว โดยมีเงื่อนไขว่ามี Wi-Fi, บลูทูธ หรือการเชื่อมต่อโดยตรงโดยใช้สาย USB
การเชื่อมต่อ USB
ตอนนี้เรามาดูวิธีซิงโครไนซ์ Android กับคอมพิวเตอร์ผ่าน USB ในกรณีนี้อาจมีสองตัวเลือก ในตอนแรกหากมีการติดตั้งแอปพลิเคชันที่เหมาะสมสำหรับการควบคุมสมาร์ทโฟนหรือแท็บเล็ตบนเทอร์มินัลคอมพิวเตอร์คุณสามารถใช้ฟังก์ชันควบคุมอุปกรณ์ทั้งหมดได้ ในกรณีที่สอง ระบบจะติดตั้งไดรเวอร์อุปกรณ์และถือเป็นแฟลชไดรฟ์ปกติที่เชื่อมต่อกับพีซี
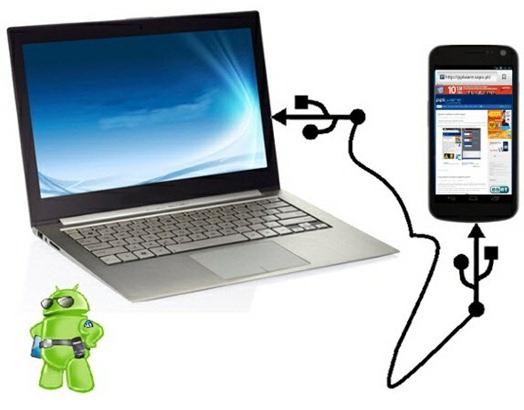
ตอนนี้เป็นที่ชัดเจนว่าคำตอบสำหรับคำถามเกี่ยวกับวิธีการซิงโครไนซ์ Android กับคอมพิวเตอร์ผ่าน USB นั้นดูดีกว่าในตัวเลือกแรก ที่นี่คุณไม่เพียงสามารถควบคุมฟังก์ชั่นเกือบทั้งหมดของแกดเจ็ตได้เท่านั้น แต่ยังติดตั้งหรือทดสอบโปรแกรมและแอพพลิเคชั่นใหม่โดยไม่ต้องติดตั้งโดยตรงบนสมาร์ทโฟนหรือแท็บเล็ตของคุณ
นอกจากอย่างอื่นแล้ว ยังมีวิธีแก้ไขอีกมากมาย ตัวอย่างเช่นปัญหาวิธีซิงโครไนซ์ Android กับคอมพิวเตอร์ได้รับการแก้ไขด้วยวิธีง่ายๆอีกวิธีหนึ่งโดยที่แอปพลิเคชันระบบปฏิบัติการ "เนทิฟ" ใช้ในการซิงโครไนซ์พูดผู้ติดต่อหรือปฏิทิน ระบบวินโดวส์ชื่อว่า Outlook อย่างไรก็ตามผู้ใช้แต่ละคนจะเลือกสิ่งที่สะดวกที่สุดสำหรับเขาเอง
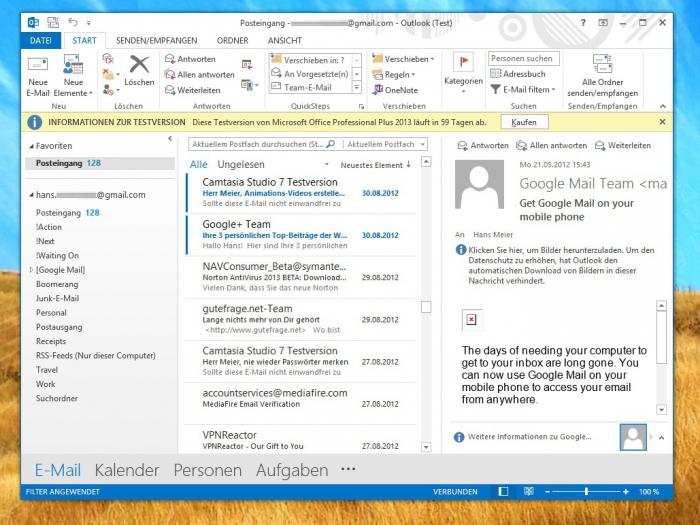
ไม่ว่าในกรณีใด การแก้ปัญหาทั้งหมดในการซิงโครไนซ์อุปกรณ์ Android มือถือกับแล็ปท็อปหรือเทอร์มินัลคอมพิวเตอร์เดสก์ท็อปนั้นค่อนข้างง่ายและผู้ใช้ไม่จำเป็นต้องมีความรู้พิเศษหรือเฉพาะทางในด้านคอมพิวเตอร์มือถือหรือเดสก์ท็อป ระบบคอมพิวเตอร์- สิ่งสำคัญเพียงอย่างเดียวคือการแก้ไขปัญหานี้อย่างถูกต้องตั้งแต่ต้น
สาเหตุหลักว่าทำไมจึงจำเป็นต้องเชื่อมต่อสมาร์ทโฟนและคอมพิวเตอร์เดสก์ท็อปคือการแลกเปลี่ยนไฟล์ไม่ใช่ทางเดียว แต่เป็นทั้งสองทิศทาง จริงๆ แล้วมีหลายวิธีในการดำเนินการดังกล่าว และด้านล่างคือรายการวิธีที่นิยมใช้กันมากที่สุดหลายวิธี ในกรณีส่วนใหญ่ คุณจะต้องติดตั้งบุคคลที่สาม ซอฟต์แวร์ทั้งบนอุปกรณ์และบนคอมพิวเตอร์เองวิธีที่หนึ่ง (ถ่ายโอนผ่านสาย USB)
นี่เป็นตัวเลือกที่ง่ายที่สุด ผู้ใช้อุปกรณ์เคลื่อนที่เกือบทุกคนคุ้นเคยมาตั้งแต่สมัยนั้น ระบบแอนดรอยมันไม่ใช่ - มันเป็น สายยูเอสบีซึ่งมาพร้อมกับอุปกรณ์เมื่อคุณซื้อ แต่ในยุคที่อินเตอร์เน็ตและ Wi-Fi แพร่หลาย เรื่องนี้ดูยุ่งยากและไม่สะดวกนัก
สาระสำคัญค่อนข้างง่าย:
1.
คุณต้องเชื่อมต่อสมาร์ทโฟนและคอมพิวเตอร์โดยใช้สาย
2.
ลดหน้าต่างแจ้งเตือนบนอุปกรณ์ของคุณและไปที่การตั้งค่าการเชื่อมต่อ USB
3.
เลือกโหมดการเชื่อมต่อที่เหมาะสม ( MTP หรือที่เก็บข้อมูล USB)
4.
จากนั้น เปิด Explorer บนพีซีของคุณและดำเนินการกับข้อมูล
บน เวอร์ชันล่าสุด Android เริ่มต้นจาก 6.0 เพื่อซิงโครไนซ์อุปกรณ์และพีซีนอกเหนือจากคำแนะนำที่อธิบายไว้ข้างต้นคุณต้องไปที่ โหมดนักพัฒนาซอฟต์แวร์(ถ้าเปิดอยู่) และ ปิดการใช้งานโหมดการแก้ไขข้อบกพร่อง USB- มิฉะนั้นคอมพิวเตอร์จะไม่เห็นอุปกรณ์
วิธีที่สอง (ถ่ายโอนผ่าน Bluetooth)
วิธีการนี้ดำเนินการผ่าน การเชื่อมต่อไร้สาย บลูทูธ- มีอยู่ในสมาร์ทโฟนและแล็ปท็อปทุกเครื่อง แต่สำหรับเดสก์ท็อปพีซีคุณต้องมีอะแดปเตอร์ Bluetooth (สามารถซื้อได้ที่ร้านขายอุปกรณ์อิเล็กทรอนิกส์ทุกแห่ง) ข้อได้เปรียบหลักของวิธีนี้คือความสามารถในการส่งไฟล์โดยตรงจากสมาร์ทโฟนโดยใช้ตัวจัดการไฟล์
การตระเตรียม:
1.
เปิดถาดบนทาสก์บาร์ของคอมพิวเตอร์ ควรมีไอคอนอยู่ที่นั่น บลูทูธ.
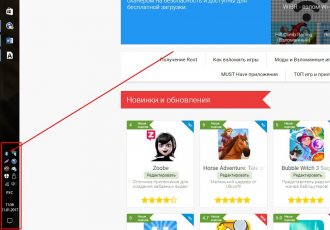
2. คลิกขวาที่มัน - เปิดตัวเลือก.

3. จากนั้นทำเครื่องหมายในช่อง อนุญาตให้อุปกรณ์ Bluetooth ค้นหาคอมพิวเตอร์เครื่องนี้ในแท็บการตั้งค่า
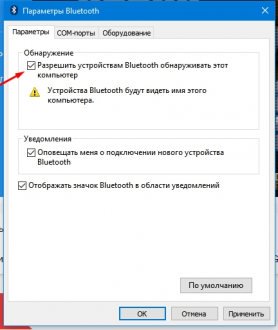
4. ไปที่แท็บ การแบ่งปัน(ถ้ามี) ให้ทำเครื่องหมายในช่อง อนุญาตให้ อุปกรณ์ระยะไกลการส่งและรับไฟล์จากนั้นเลือกเส้นทางสำหรับไฟล์ (คุณสามารถใช้เดสก์ท็อปได้)
5. คุณสามารถเริ่มถ่ายโอนไฟล์ได้
จากคอมพิวเตอร์ดูเหมือนว่านี้:
1.
เลือกหรือเลือกหลายไฟล์
2.
คลิกขวาแล้ว ส่ง
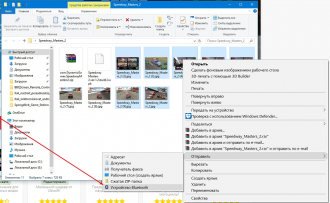
3. ถัดมาผ่านตัวเครื่อง บลูทูธ– เลือกสมาร์ทโฟนจากรายการแล้วคลิกปุ่มส่ง
|
|
จากอุปกรณ์:
1. เปิดตัวจัดการไฟล์ใดก็ได้
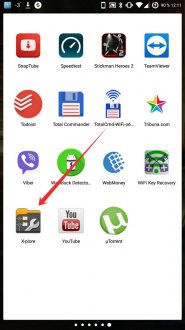
2. เลือกไฟล์และไฮไลต์
3. คลิก ส่งมอบ, แล้ว บลูทูธ.
|
|
4. เลือกชื่อของพีซีจากรายการที่ให้ไว้
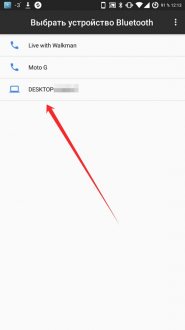
5. รอให้การถ่ายโอนเสร็จสิ้น
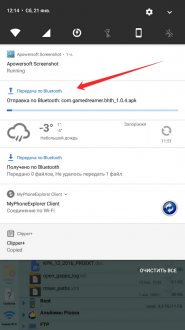
ข้อเสียของวิธีนี้ก็คือ ความเร็วการถ่ายโอนต่ำเกินไปมีอะไรอยู่ใน โลกสมัยใหม่การไหลเวียนของข้อมูลอย่างต่อเนื่องและความจำเป็นในการแลกเปลี่ยนไม่สามารถยอมรับได้ แต่สำหรับคนตัวเล็ก ไฟล์บลูทูธทุกอย่างยังคงมีความเกี่ยวข้อง
วิธีที่สาม (การสร้างเซิร์ฟเวอร์ FTP)
หนึ่งในที่สุด วิธีที่รวดเร็วการถ่ายโอนไฟล์ – เปลี่ยนสมาร์ทโฟนของคุณให้เป็นเซิร์ฟเวอร์ FTP- ในการดำเนินการนี้ คุณจะต้องติดตั้งโปรแกรมขนาดเล็กที่เรียกว่าบนอุปกรณ์ Android ของคุณ (โดยทั่วไปมีโปรแกรมที่คล้ายกันหลายโปรแกรม แต่เป็นโปรแกรมที่ได้รับการพิสูจน์แล้ว เชื่อถือได้ และที่สำคัญที่สุดคือสะดวก)
1.
ดาวน์โหลดและติดตั้ง สายเคเบิลข้อมูลซอฟต์แวร์ไปยังอุปกรณ์
2.
เปิดยูทิลิตี้
3.
ไปที่แท็บ ประวัติโดยย่อ, แล้ว การตั้งค่า.
|
|
4. ค้นหารายการ เชื่อมต่อการรับรองความถูกต้องและคลิกที่มัน
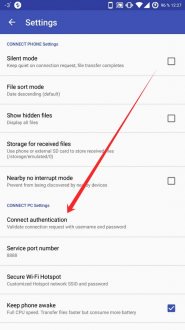
5. ในหน้าต่างที่ปรากฏขึ้น ให้สร้างข้อมูลเข้าสู่ระบบและรหัสผ่าน (สิ่งสำคัญคือต้องจำไว้ว่าให้ป้อนบนคอมพิวเตอร์)
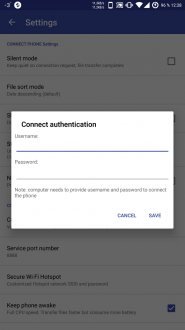
6. กลับไปที่ หน้าแรกแอปพลิเคชันไปยังแท็บ คอมพิวเตอร์.
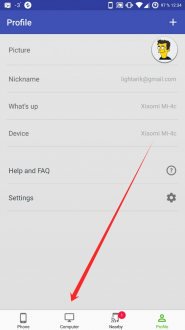
7. คลิกที่ เริ่มบริการ CONNECT PC.

8. ที่อยู่ FTP ตามประเภทจะปรากฏขึ้น ftp://192.168.X.X:XXXX
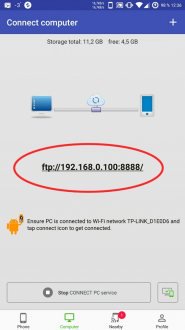
9. เปิด Explorer (My Computer) บนคอมพิวเตอร์ของคุณ ป้อนที่อยู่ที่ปรากฏในแถบที่อยู่ แล้วกดปุ่ม Enter

10. จากนั้นหน้าต่างจะปรากฏขึ้นซึ่งคุณจะต้องป้อนคู่รหัสผ่านเข้าสู่ระบบที่สร้างขึ้นและหลังจากนั้นเนื้อหาในหน่วยความจำของอุปกรณ์พร้อมโฟลเดอร์และไฟล์ทั้งหมดจะปรากฏขึ้น
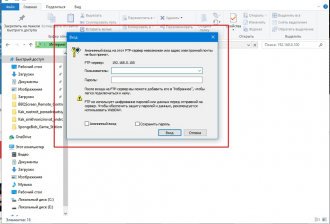
หากต้องการหลีกเลี่ยงการพิมพ์ที่อยู่ใน Explorer ทุกครั้ง คุณสามารถดำเนินการดังต่อไปนี้:
1.
เปิดคอมพิวเตอร์ของฉัน
2.
คลิกขวาบนพื้นที่ว่าง
3.
จากนั้นเลือกเพิ่ม องค์ประกอบใหม่ในสภาพแวดล้อมเครือข่าย
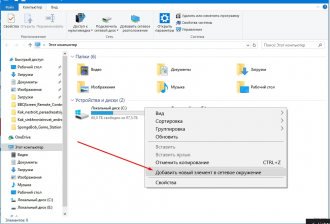
4. ตัวช่วยสร้างการเพิ่มตำแหน่งเครือข่ายจะเปิดขึ้น
5. ในทุกหน้าต่างคุณต้องคลิกถัดไป ยกเว้นสองหน้าต่าง: คุณจะต้องป้อนในหน้าต่างเดียว ที่อยู่เครือข่าย(เช่น ftp://192.168.X.X:XXXX) และอีกชื่อหนึ่งคือชื่อของทางลัด (สามารถเปลี่ยนแปลงได้ในภายหลัง)
|
|
6. หลังจากเพิ่มแล้วจะปรากฏใน My Computer โฟลเดอร์ใหม่ด้วยชื่อที่คุณระบุ
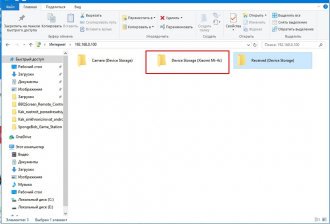
7. ในการเข้าสู่ระบบ คุณต้องดับเบิลคลิกปุ่มซ้ายของเมาส์แล้วป้อนรหัสผ่านเข้าสู่ระบบของคุณ โดยต้องทำเพียงครั้งเดียวเท่านั้น จากนั้นระบบจะจดจำผู้ใช้งาน
วิธีที่สี่ (ใช้)
วิธีนี้เกี่ยวข้องกับการติดตั้งซอฟต์แวร์บุคคลที่สามทั้งบนคอมพิวเตอร์และบนอุปกรณ์ Android แต่ช่วยให้สามารถซิงโครไนซ์กับสมาร์ทโฟนได้เต็มรูปแบบรวมถึงการดูบันทึกการโทรการอ่านข้อความ SMS รวมถึงการเปิดแอปพลิเคชันบนอุปกรณ์ผ่านยูทิลิตี้
1.
ดาวน์โหลดไฟล์การติดตั้ง.exe MyPhoneExplorerรวมถึงไคลเอนต์สำหรับ Android จาก Google Play หรือผ่านไฟล์ APK
2.
เราติดตั้งทุกอย่างและเปิดใช้งาน
3.
ใน หน้าจอหลักแอพมีการเชื่อมต่อ 3 ประเภทให้เลือก – USB, Bluetooth หรือ WiFi (คุณจะต้องคิดรหัสผ่าน).

4. เมื่อตัดสินใจเลือกประเภทการเชื่อมต่อแล้วให้เปิดยูทิลิตี้บนคอมพิวเตอร์
5. จากนั้นคลิกที่ปุ่มซิงโครไนซ์ (วงกลมสีน้ำเงินที่มีลูกศรสองอัน)

6. กระบวนการซิงโครไนซ์จะเริ่มขึ้น หลังจากนั้นคุณจะสามารถเข้าถึงอุปกรณ์ได้
7. ทุกอย่างแบ่งออกเป็นหมวดหมู่: รายชื่อ, การโทร, ออแกไนเซอร์, ข้อความ, ไฟล์- สิ่งที่น่าสนใจที่สุดคือโปรแกรมนี้ไม่เพียงให้คุณดูการโทรและข้อความเท่านั้น แต่คุณยังสามารถสร้างการโทรและข้อความใหม่ได้ เหมือนกับว่าคุณทำผ่านสมาร์ทโฟนตามปกติ

8 - การถ่ายโอนไฟล์เกิดขึ้นในส่วนไฟล์ ภายนอกก็ไม่ต่างจาก Windows Explorer มาตรฐาน ดังนั้นจึงไม่มีปัญหาในการใช้งาน
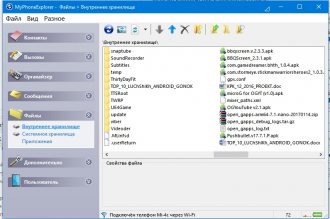
วิธีที่ห้า (ใช้)
หากต้องการใช้โปรแกรมคุณต้องติดตั้งเช่นเดียวกับวิธีก่อนหน้า โปรแกรมของบุคคลที่สามทั้งบนคอมพิวเตอร์และบนสมาร์ทโฟน
1.
ติดตั้งไคลเอนต์บนคอมพิวเตอร์ของคุณ (คุณสามารถใช้ส่วนขยายเบราว์เซอร์หรือยูทิลิตี้ที่มีคุณสมบัติครบถ้วน) และดาวน์โหลดโปรแกรมไปยังสมาร์ทโฟน Android ของคุณ
2.
เปิดโปรแกรมบนสมาร์ทโฟนของคุณและเข้าสู่ระบบผ่านบัญชีของคุณ Google.
![]()
3. เราเปิดยูทิลิตี้บนคอมพิวเตอร์จากนั้นเปิดถาดบนทาสก์บาร์แล้วคลิกขวาที่ไอคอน พุชบุลเล็ต.
4. จะเปิด การตั้งค่าโดยละเอียดซึ่งคุณสามารถระบุชื่อของพีซีรวมถึงโฟลเดอร์ที่แชร์ได้
5. เรากลับไป แอปพลิเคชันมือถือและปัดจากซ้ายไปขวาเพื่อเปิด เมนูด้านข้าง- จะแสดงอุปกรณ์ทั้งหมดบนเครือข่าย เราพบ ชื่อที่ระบุคอมพิวเตอร์แล้วคลิกเข้าร่วม
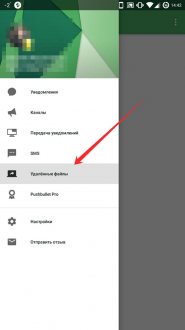
6. ตอนนี้คอมพิวเตอร์และอุปกรณ์เชื่อมต่อกันแล้ว ไม่เพียงแต่คุณสามารถแลกเปลี่ยนไฟล์ได้ แต่คุณยังสามารถรับการแจ้งเตือนอุปกรณ์บนคอมพิวเตอร์ของคุณได้แบบเรียลไทม์ พูดง่ายๆ ก็คือ ถ้ามีข้อความ SMS มาถึงอุปกรณ์ของคุณ ข้อความนั้นก็จะปรากฏบนหน้าจอคอมพิวเตอร์ คุณสามารถแชร์ลิงก์ บันทึกย่อ รูปภาพ และไฟล์อื่นๆ ได้
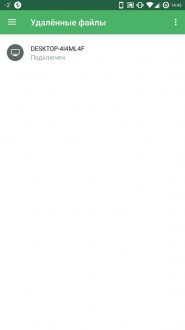
7. ในการส่งไฟล์จากคอมพิวเตอร์ของคุณ คุณต้องคลิกขวาที่ไฟล์หรือโฟลเดอร์ จากนั้นค้นหารายการ Pushbullet ในเมนู และเลือกอุปกรณ์
วิธีนี้ค่อนข้างมีประโยชน์สำหรับการจัดระเบียบการทำงานร่วมกันกับผู้ใช้รายอื่น แต่สำหรับการใช้งานส่วนตัวมันไม่สะดวก