ต้องการที่จะซ่อนตัวจาก แอบมองข้อมูลสำคัญสำหรับคุณแต่ไม่รู้ว่าต้องทำอย่างไร? บทความนี้จะแก้ปัญหาของคุณ (ฉันมั่นใจในเรื่องนี้เนื่องจากฉันจะพูดถึง Windows xp, vista, 7, 8, 8.1 และโดยทั่วไปในเวอร์ชันใดก็ได้)
บางทีตัวเลือกอื่นอาจเหมาะกับคุณนอกเหนือจากการซ่อนหากคุณต้องการ จำกัด การเข้าถึงข้อมูลแทนที่จะซ่อนไว้จากนั้นในบทความ "วิธีใส่รหัสผ่านในโฟลเดอร์" ฉันได้อธิบายวิธีแก้ไขปัญหาอื่น แน่นอนว่าไม่มีใครหยุดคุณไม่ให้ซ่อนและวางรหัสผ่าน :)
วิธีซ่อนโฟลเดอร์
Windows ชนะในแง่ของจำนวนผู้ใช้ ดังนั้นเราจะเริ่มต้นด้วยมัน พิจารณาวิธีมาตรฐานและวิธีการเพิ่มประสิทธิภาพ
วิธีซ่อนโฟลเดอร์ใน Windows 7.8.1
โดยทั่วไปแล้วจะมีขั้นตอนที่คล้ายกันในทุกกรณี เวอร์ชันของ Windowsและถ้ามันแตกต่างก็จะมีรายละเอียดน้อยมาก ง่ายมาก - คุณต้องไปที่แผงควบคุม Windows - ตัวเลือกโฟลเดอร์ หากคุณใช้ Windows 7 การค้นหาส่วนนี้จะไม่ใช่เรื่องยาก
หากคุณมี Windows 8, 8.1 และใหม่กว่า คุณควรใช้การค้นหา (หลังจากไปที่แผงควบคุม): 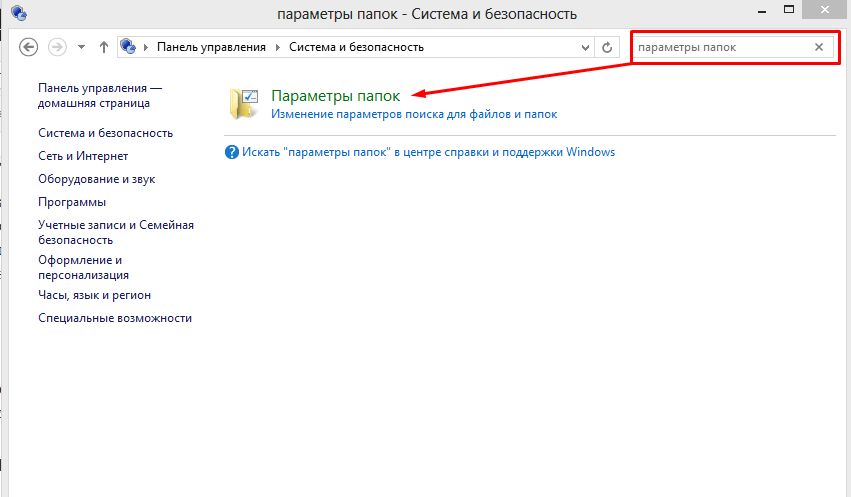
หากคุณไม่พบใน w7 คุณสามารถใช้การค้นหาได้อีกครั้ง เปิด "ตัวเลือกโฟลเดอร์" สลับไปที่แท็บ "มุมมอง" และทำเครื่องหมายที่ช่องถัดจาก "อย่าแสดงไฟล์ โฟลเดอร์ และไดรฟ์ที่ซ่อน" 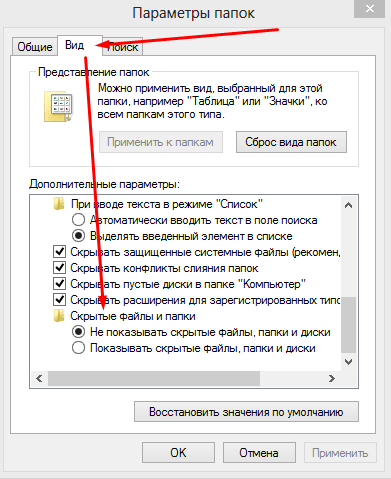
คลิก "ตกลง" และกลับสู่ไดเร็กทอรี (ไฟล์, ดิสก์) ที่คุณต้องการซ่อน คลิกขวาแล้วเลือก "คุณสมบัติ" ![]()
ทำเครื่องหมายที่ช่องถัดจาก "ซ่อน" จากนั้นไปที่ "อื่นๆ" และยกเลิกการทำเครื่องหมายที่ช่อง "อนุญาตให้จัดทำดัชนีเนื้อหาไฟล์" เพื่อให้ค้นหาข้อมูลที่ซ่อนอยู่ได้ยากขึ้น 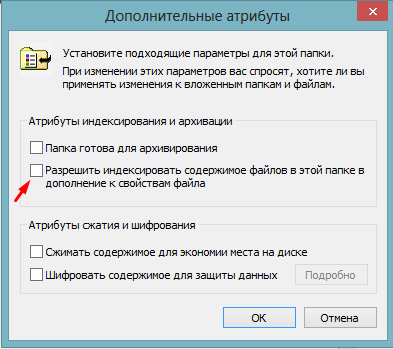
คลิก "ตกลง" จากนั้นอีกครั้ง (ก่อนออกคุณจะเห็นสิ่งนี้): 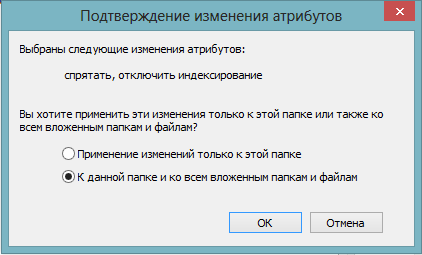
เลือก - “ไปยังโฟลเดอร์นี้และไปยังโฟลเดอร์ย่อยและไฟล์ทั้งหมด” - ซึ่งหมายความว่าทุกสิ่งที่คุณระบุสำหรับไดเร็กทอรีจะไปที่ทั้งหมด ไฟล์ภายในซึ่งจะเพิ่มโอกาสที่คุณจะไม่ถูกตรวจจับ
ทุกสิ่งที่คุณซ่อนไว้ ข้อมูลที่จำเป็นดังนั้นหากไม่มีใครตั้งใจจะค้นหา วิธีนี้จึงเหมาะสำหรับคุณ
เพื่อดู ข้อมูลที่ซ่อนอยู่คุณเพียงแค่ต้องกลับไปที่แผงควบคุมและทำเครื่องหมายที่ช่องถัดจาก "แสดงไฟล์ที่ซ่อน"
โปรแกรมสำหรับซ่อนไฟล์ใน Windows
ตามที่แสดงในทางปฏิบัติ วิธีการมาตรฐานยังห่างไกลจากประสิทธิผลและประสิทธิผลสูงสุด เป็นไปได้มากว่าหากคุณต้องการได้รับผลลัพธ์สูงสุด คุณจะต้องใช้ซอฟต์แวร์บุคคลที่สาม (แน่นอน เว้นแต่คุณ) แฮ็กเกอร์อัจฉริยะผู้ใช้ที่ฉลาดและเป็นต้นฉบับ - จะมีรายละเอียดเพิ่มเติมในภายหลัง)
รายชื่อโปรแกรมสำหรับซ่อนข้อมูล:
โปรแกรมทั้งหมดนี้ฟรีและคุณสามารถดาวน์โหลดได้โดยคลิกที่ชื่อ โปรแกรมที่ต้องชำระเงินฉันไม่เห็นประโยชน์ใด ๆ ในการใช้งานมัน (แน่นอนว่าพวกมันมีข้อได้เปรียบที่ยอดเยี่ยม แต่สำหรับฉันแล้ว ตัวฟรีทำงานได้ดีกว่า)
ทั้งหมดนี้ใช้งานง่ายกว่า แต่มีความแตกต่างในตัวเอง โดยพื้นฐานแล้ว ทุกอย่างขึ้นอยู่กับการจดจำรหัสผ่านหลักสำหรับโปรแกรม การทบทวนแต่ละโปรแกรมจากรายการจะทำให้บทความนี้มีแนวโน้มไม่มีที่สิ้นสุด ดังนั้นผมจะย้ายไปโพสต์ต่อๆ ไป
หากคุณต้องการทำงานกับพวกเขา เพียงดาวน์โหลดและใช้งาน ฉันมั่นใจว่าทุกอย่างจะชัดเจนใน 20 นาที
วิธีที่แปลกใหม่ (เจ๋ง) ในการซ่อนไฟล์และโฟลเดอร์
ฉันเห็นในเว็บไซต์หนึ่งที่น่าสนใจมากและ วิธีที่มีประสิทธิภาพ ซ่อนไดเรกทอรีซึ่งฉันตัดสินใจเขียนถึงที่นี่ (ฉันคิดว่าคงไม่มีใครสนใจ) ฉันชอบตัวเลือกนี้มากที่สุดเพราะความคิดริเริ่มและสำหรับฉันแล้วดูเหมือนว่ามันจะมีประสิทธิภาพมากกว่าตัวเลือกอื่น ๆ เนื่องจากความคิดริเริ่ม
ทำตามขั้นตอนเหล่านี้:

เจ๋งแน่นอน! ตอนนี้แม้แต่ผู้ใช้ที่มีประสบการณ์ก็ไม่สามารถค้นหาข้อมูลที่ซ่อนอยู่ของคุณได้และคุณจะรู้สึกเหมือนเป็นสายลับที่เจ๋งอย่างไม่น่าเชื่อ คุณสามารถซ่อนสื่อลามกจากพ่อหรือลูกชายของคุณได้ ขึ้นอยู่กับสถานภาพสมรสของคุณ 🙂
ฉันหวังว่าตอนนี้คุณได้ตอบคำถามแล้ว วิธีซ่อนโฟลเดอร์และคุณสามารถบอกผู้อื่นเกี่ยวกับเรื่องนี้ได้หากจำเป็น หรือบอกเราเกี่ยวกับเว็บไซต์ที่ยอดเยี่ยมนี้ - โชคดี :)
ความเป็นส่วนตัวถูกคุกคามอยู่ตลอดเวลา โดยเฉพาะอย่างยิ่งเมื่อพูดถึงคอมพิวเตอร์ และอันตรายนั้นรุนแรงเป็นพิเศษเมื่อคุณต้องแชร์พีซีกับสมาชิกครอบครัวหรือเพื่อนคนอื่นๆ บางทีคุณอาจมีไฟล์ที่คุณไม่ต้องการแสดงให้ผู้อื่นเห็นและต้องการเก็บไว้ในที่ซ่อน คู่มือนี้จะกล่าวถึงสามวิธีในการซ่อนโฟลเดอร์ใน Windows 7 และ Windows 8 อย่างรวดเร็วและง่ายดาย
เป็นที่น่าสังเกตว่าไม่มีวิธีแก้ปัญหาใดที่จะช่วยให้คุณสามารถซ่อนโฟลเดอร์ของคุณได้ ผู้ใช้ที่มีประสบการณ์- สำหรับสิ่งที่สำคัญจริงๆและ ข้อมูลลับฉันอยากจะแนะนำโซลูชันขั้นสูงเพิ่มเติมที่ไม่เพียงแต่ซ่อนข้อมูล แต่ยังเข้ารหัสข้อมูลด้วย - แม้แต่ไฟล์เก็บถาวรที่มีรหัสผ่านเพื่อเปิดก็สามารถป้องกันที่ร้ายแรงกว่าได้ โฟลเดอร์ที่ซ่อนอยู่หน้าต่าง
วิธีมาตรฐานในการซ่อนโฟลเดอร์
การดำเนินงาน ระบบวินโดวส์ XP, Windows 7 และ Windows 8 (และเวอร์ชันก่อนหน้าด้วย) เสนอวิธีการซ่อนโฟลเดอร์จากสายตาที่ไม่สงสัยได้อย่างสะดวกและรวดเร็ว วิธีการนี้ง่ายมาก และหากไม่มีใครพยายามค้นหาโฟลเดอร์ที่ซ่อนอยู่โดยเฉพาะ ก็อาจได้ผลค่อนข้างดี ต่อไปนี้เป็นวิธีซ่อนโฟลเดอร์ ในลักษณะมาตรฐานบนวินโดวส์:
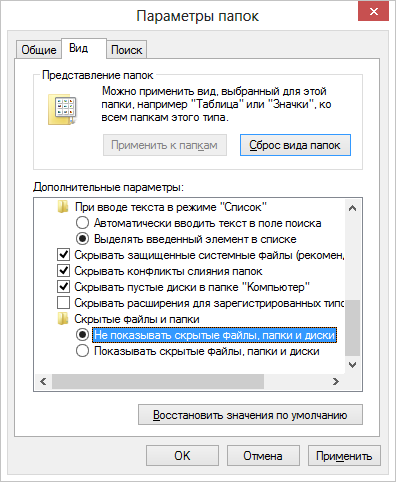
การตั้งค่าการแสดงโฟลเดอร์ที่ซ่อนอยู่ใน Windows
- ไปที่แผง การจัดการวินโดวส์และเปิดตัวเลือกโฟลเดอร์
- บนแท็บ "มุมมอง" ในรายการตัวเลือกเพิ่มเติมให้ค้นหารายการ "ไฟล์และโฟลเดอร์ที่ซ่อน" ทำเครื่องหมายที่ "อย่าแสดงไฟล์โฟลเดอร์และไดรฟ์ที่ซ่อนอยู่"
- คลิก "ตกลง"
ตอนนี้ หากต้องการซ่อนโฟลเดอร์ คุณควรทำสิ่งต่อไปนี้:
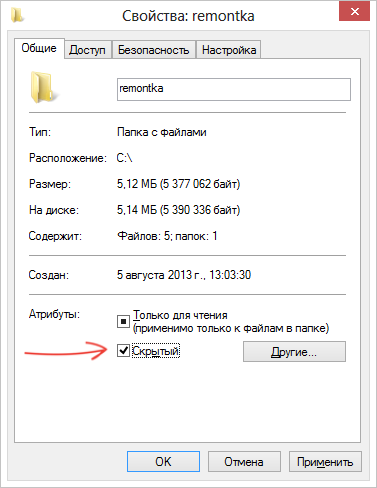
- คลิกขวาที่โฟลเดอร์ที่คุณต้องการซ่อนและเลือก "คุณสมบัติ" จากเมนูบริบท
- บนแท็บทั่วไป ให้ตรวจสอบแอตทริบิวต์ที่ซ่อนอยู่
- คลิกปุ่ม "อื่น ๆ ... " และลบแอตทริบิวต์เพิ่มเติม "อนุญาตให้จัดทำดัชนีเนื้อหาของไฟล์ในโฟลเดอร์นี้"
- ใช้การเปลี่ยนแปลงใด ๆ ที่คุณทำ
หลังจากนี้ โฟลเดอร์จะถูกซ่อนและจะไม่ปรากฏในการค้นหา เมื่อคุณต้องการเข้าถึงโฟลเดอร์ที่ซ่อนอยู่ ให้เปิดจอแสดงผลชั่วคราว ไฟล์ที่ซ่อนอยู่และโฟลเดอร์ในแผงควบคุม Windows ไม่สะดวกเลย แต่นี่เป็นวิธีที่ง่ายที่สุดในการซ่อนโฟลเดอร์ใน Windows
วิธีซ่อนโฟลเดอร์โดยใช้โฟลเดอร์ซ่อนฟรี
มากขึ้น วิธีที่สะดวกซ่อนโฟลเดอร์ใน Windows - ใช้เพื่อสิ่งนี้ โปรแกรมพิเศษ Free Hide Folder ซึ่งคุณสามารถดาวน์โหลดได้ฟรีที่นี่: http://www.cleanersoft.com/hidefolder/free_hide_folder.htm อย่าสับสนระหว่างโปรแกรมนี้กับผลิตภัณฑ์อื่น - ซ่อนโฟลเดอร์ซึ่งช่วยให้คุณซ่อนโฟลเดอร์ได้ แต่ไม่ฟรี
หลังจากดาวน์โหลด เพียงติดตั้งและเปิดโปรแกรม คุณจะถูกขอให้ป้อนรหัสผ่านและยืนยัน หน้าต่างถัดไปจะขอให้คุณป้อนรหัสลงทะเบียนเพิ่มเติม (โปรแกรมนี้ฟรีและคุณยังสามารถรับรหัสได้ฟรี) คุณสามารถข้ามขั้นตอนนี้ได้โดยคลิก "ข้าม"
ตอนนี้หากต้องการซ่อนโฟลเดอร์ให้คลิกปุ่มเพิ่มในหน้าต่างโปรแกรมหลักแล้วระบุเส้นทางไปยังโฟลเดอร์ลับของคุณ คำเตือนจะปรากฏขึ้นว่าในกรณีนี้คุณควรคลิกปุ่มสำรองข้อมูลซึ่งจะบันทึก ข้อมูลสำรองโปรแกรมในกรณีที่ถูกลบโดยไม่ตั้งใจดังนั้นหลังจากนั้น ติดตั้งใหม่สามารถเข้าถึงโฟลเดอร์ที่ซ่อนอยู่ได้ คลิกตกลง โฟลเดอร์จะหายไป
ตอนนี้โฟลเดอร์ที่ซ่อนโดยใช้ Free Hide Folder จะไม่สามารถมองเห็นได้ทุกที่ใน Windows - ไม่สามารถพบได้จากการค้นหาและวิธีเดียวที่จะเข้าถึงได้คือเปิดใหม่อีกครั้ง โปรแกรมฟรีซ่อนโฟลเดอร์ ป้อนรหัสผ่าน เลือกโฟลเดอร์ที่คุณต้องการแสดงแล้วคลิก "ยกเลิกการซ่อน" ซึ่งส่งผลให้โฟลเดอร์ที่ซ่อนจะปรากฏในตำแหน่งเดิม วิธีนี้มีประสิทธิภาพมากกว่ามากสิ่งเดียวคือคุณควรบันทึกข้อมูลสำรองที่โปรแกรมถามเพื่อที่ว่าหากถูกลบโดยไม่ตั้งใจคุณก็จะสามารถเข้าถึงไฟล์ที่ซ่อนอยู่ได้อีกครั้ง
วิธีซ่อนโฟลเดอร์ใน Windows ที่ยอดเยี่ยม
และตอนนี้ฉันจะบอกคุณเกี่ยวกับวิธีซ่อนอีกวิธีหนึ่งที่ค่อนข้างน่าสนใจ โฟลเดอร์วินโดวส์ในภาพใดก็ได้ สมมติว่าคุณมีโฟลเดอร์ที่มีไฟล์ที่สำคัญสำหรับคุณและมีรูปถ่ายแมว

ทำสิ่งต่อไปนี้:
- ซิปทั้งโฟลเดอร์ที่มีไฟล์ของคุณลงไป ไฟล์ zipหรือ rar
- วางรูปภาพที่มีแมวและไฟล์เก็บถาวรที่สร้างขึ้นไว้ในโฟลเดอร์เดียวโดยควรอยู่ใกล้กับรูทของดิสก์ ในกรณีของฉัน - C:\รีมอนกา\
- กด Win + R เข้าสู่ คำสั่งและกด Enter
- บนบรรทัดคำสั่ง ให้นำทางไปยังโฟลเดอร์ที่เก็บไฟล์เก็บถาวรและภาพถ่ายโดยใช้คำสั่ง cd ตัวอย่างเช่น: ซีดีจาก:\รีมอนก้า\
- ป้อนคำสั่งต่อไปนี้ (ชื่อไฟล์นำมาจากตัวอย่างของฉัน ไฟล์แรกเป็นรูปภาพของแมว ไฟล์ที่สองคือไฟล์เก็บถาวรที่มีโฟลเดอร์อยู่ ไฟล์ที่สามคือ ไฟล์ใหม่ภาพ) คัดลอก /บีโกติคJPG +ความลับ-ไฟล์.ราร์ความลับ-ภาพ.JPG
- หลังจากดำเนินการคำสั่งแล้ว ให้ลองเปิดไฟล์ที่สร้างขึ้น Secret-image.jpg - แมวตัวเดียวกันจะเปิดขึ้นเหมือนในภาพแรก อย่างไรก็ตาม หากเราเปิดไฟล์เดียวกันผ่าน Archiver หรือเปลี่ยนชื่อเป็น rar หรือ zip เมื่อเราเปิดขึ้นมา เราจะเห็นไฟล์ลับของเรา
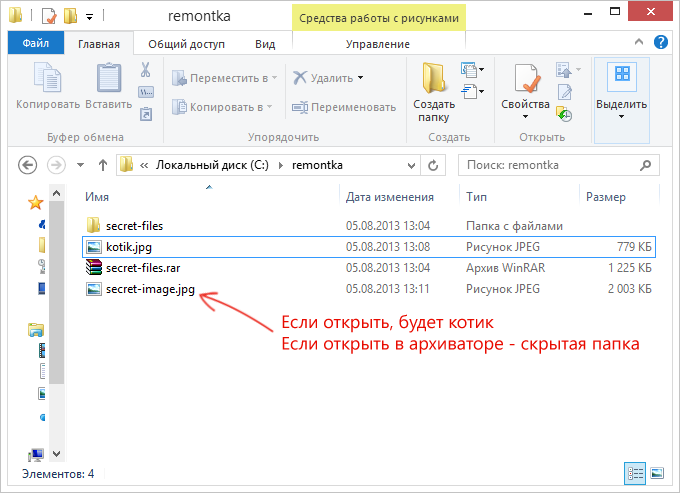
โฟลเดอร์ที่ซ่อนอยู่ในภาพ
นี่เป็นวิธีที่น่าสนใจที่ให้คุณซ่อนโฟลเดอร์ในรูปภาพได้ ในขณะที่ภาพถ่ายสำหรับผู้ที่ไม่รู้ว่าจะเป็นภาพถ่ายธรรมดา และคุณสามารถแตกไฟล์ที่จำเป็นออกมาได้
หากคุณพบว่าบทความนี้มีประโยชน์หรือน่าสนใจ โปรดแบ่งปันกับผู้อื่นโดยใช้ปุ่มด้านล่าง
บางครั้งคุณจำเป็นต้องซ่อนข้อมูลที่สำคัญหรือเป็นความลับจากการสอดรู้สอดเห็น ยิ่งไปกว่านั้น คุณไม่เพียงแต่ต้องตั้งรหัสผ่านสำหรับโฟลเดอร์หรือไฟล์เท่านั้น แต่ยังต้องทำให้มองไม่เห็นอีกด้วย ความต้องการนี้ยังเกิดขึ้นหากผู้ใช้ต้องการซ่อน ไฟล์ระบบ- มาดูวิธีทำให้ไฟล์หรือโฟลเดอร์ไม่สามารถแสดงได้
วิธีการซ่อนไฟล์และโฟลเดอร์ทั้งหมดบนพีซีสามารถแบ่งออกเป็นสองกลุ่มขึ้นอยู่กับว่าจะใช้อะไร: ซอฟต์แวร์ของบุคคลที่สามหรือความสามารถภายใน ระบบปฏิบัติการ- ควรสังเกตว่าก่อนที่จะใช้หลายวิธีเหล่านี้ คุณควรตรวจสอบว่าความสามารถในการใช้แอตทริบิวต์ซ่อนนั้นได้รับการกำหนดค่าในระบบปฏิบัติการนั้นหรือไม่ หากปิดการใช้งานแอปพลิเคชันล่องหนคุณควรเปลี่ยนการตั้งค่าในตัวเลือกโฟลเดอร์ในระดับสากล วิธีการทำเช่นนี้? ครอบคลุมอยู่ในบทความแยกต่างหาก เราจะพูดถึงวิธีทำให้ไดเรกทอรีหรือไฟล์เฉพาะไม่ปรากฏ
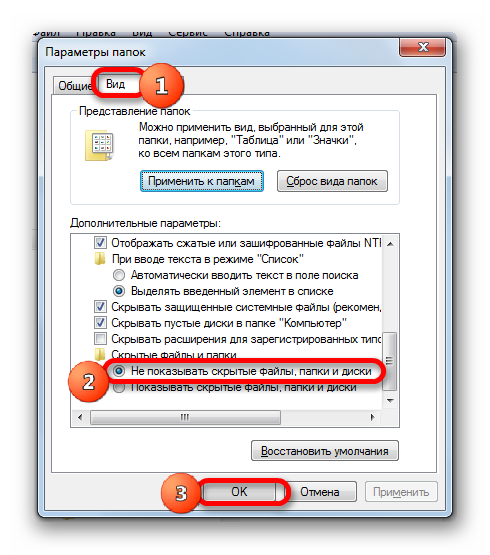
วิธีที่ 1: ผู้บัญชาการรวม
ก่อนอื่นเรามาพิจารณาตัวเลือกในการใช้โปรแกรมบุคคลที่สามซึ่งก็คือโปรแกรมยอดนิยม ตัวจัดการไฟล์.
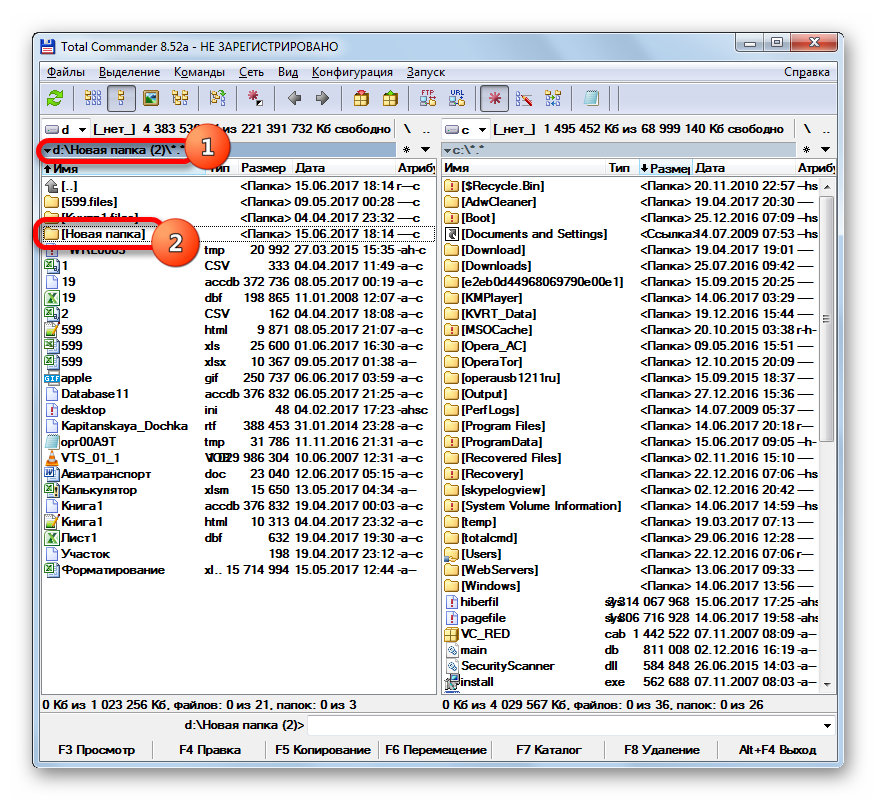
หากแสดงองค์ประกอบที่ซ่อนอยู่ใน ผู้บัญชาการรวมถูกปิดใช้งาน จากนั้นวัตถุจะมองไม่เห็นแม้ผ่านทางอินเทอร์เฟซของตัวจัดการไฟล์นี้
แต่ยังไงก็ผ่าน. วินโดวส์เอ็กซ์พลอเรอร์ ไม่ควรมองเห็นวัตถุที่ซ่อนอยู่ในลักษณะนี้หากตั้งค่าในพารามิเตอร์โฟลเดอร์อย่างถูกต้อง
วิธีที่ 2: คุณสมบัติของวัตถุ
ตอนนี้เรามาดูวิธีซ่อนองค์ประกอบผ่านหน้าต่างคุณสมบัติโดยใช้เครื่องมือระบบปฏิบัติการในตัว ก่อนอื่น มาดูการซ่อนโฟลเดอร์กันก่อน
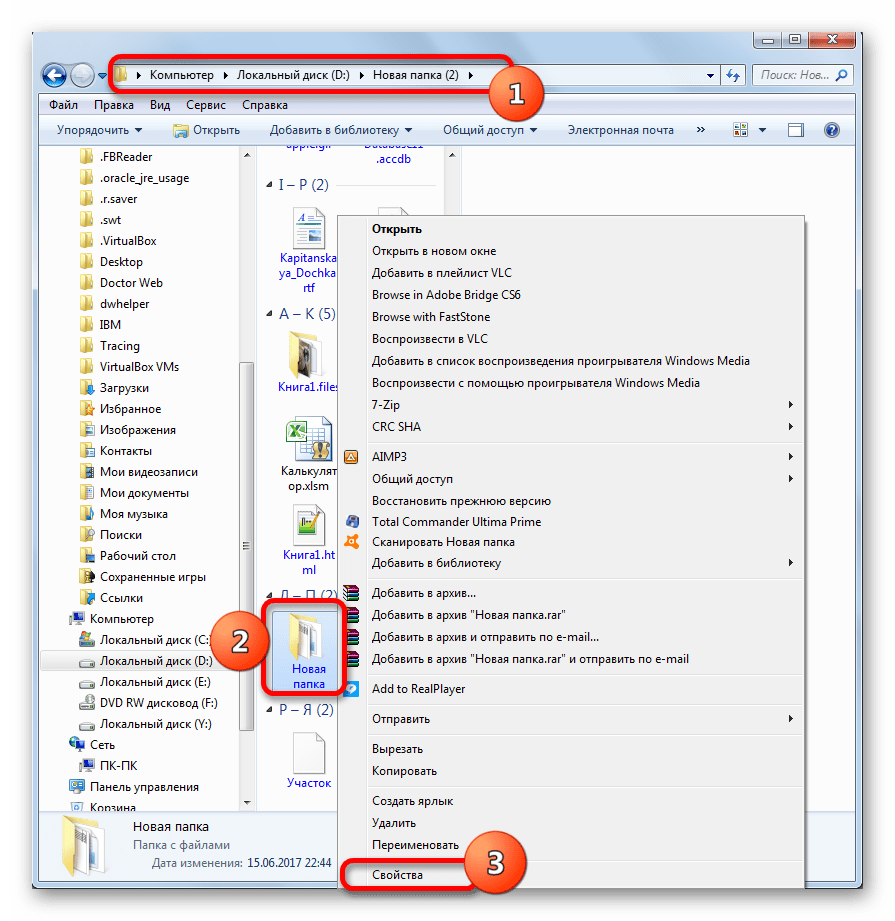
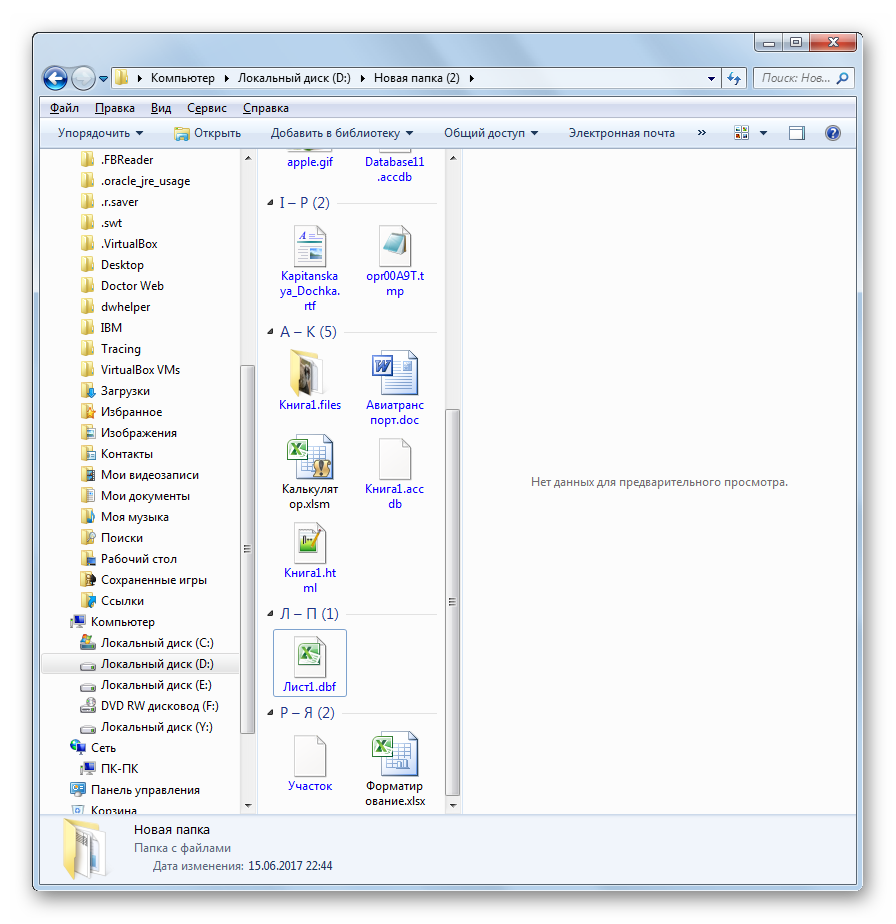
ทีนี้เรามาดูวิธีการซ่อนมันกันดีกว่า แยกไฟล์ผ่านหน้าต่างคุณสมบัติโดยใช้เครื่องมือระบบปฏิบัติการมาตรฐานเพื่อวัตถุประสงค์เหล่านี้ โดยทั่วไปอัลกอริธึมของการกระทำจะคล้ายกับอัลกอริธึมที่ใช้ซ่อนโฟลเดอร์มาก แต่มีความแตกต่างบางประการ
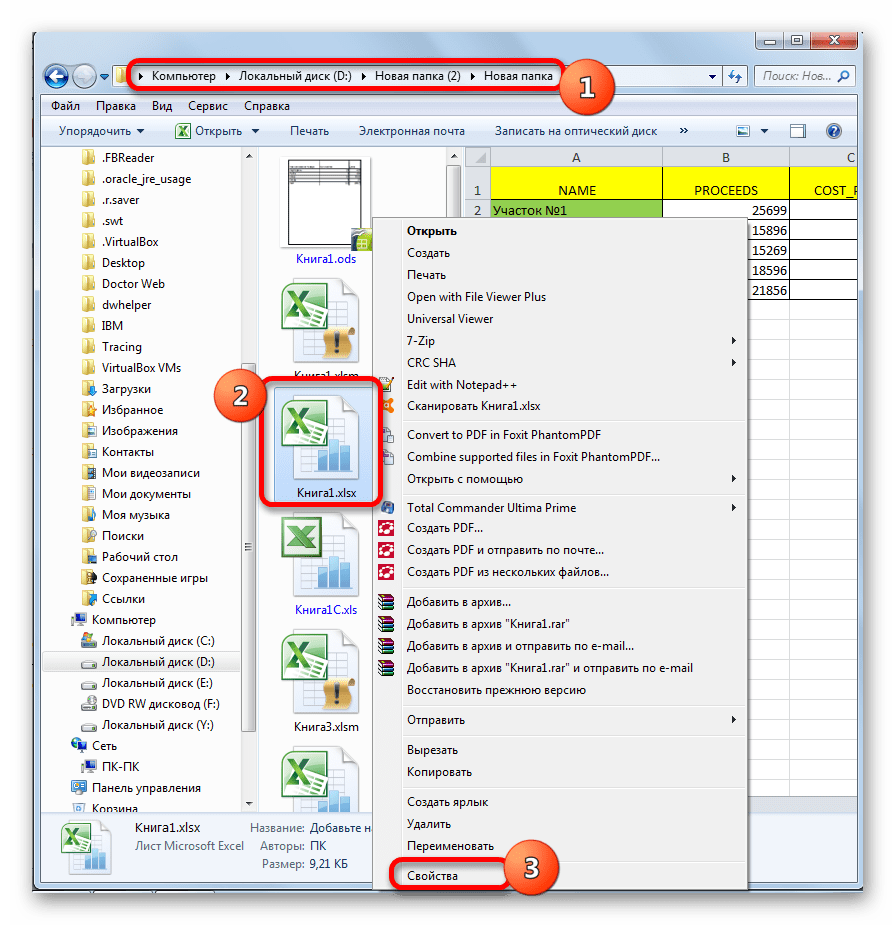
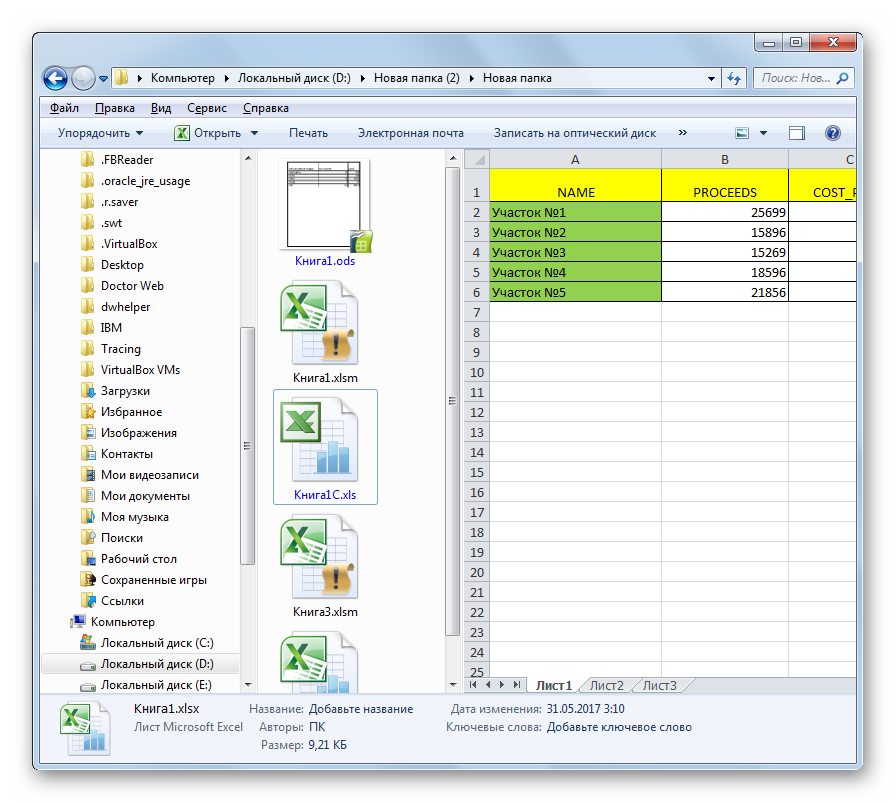
วิธีที่ 3: ซ่อนโฟลเดอร์ฟรี
แต่อย่างที่คุณอาจเดาได้ การเปลี่ยนแอตทริบิวต์นั้นไม่ใช่เรื่องยากในการซ่อนวัตถุ แต่การแสดงอีกครั้งก็ทำได้ง่ายเช่นกันหากต้องการ ยิ่งไปกว่านั้น แม้แต่ผู้ใช้บุคคลที่สามที่รู้พื้นฐานการทำงานบนพีซีก็สามารถทำสิ่งนี้ได้อย่างอิสระ หากคุณไม่เพียงต้องการซ่อนวัตถุจากการสอดรู้สอดเห็นเท่านั้น แต่ยังต้องแน่ใจว่าแม้แต่การค้นหาผู้บุกรุกที่เป็นเป้าหมายก็ไม่ได้ให้ผลลัพธ์ ในกรณีนี้แอปพลิเคชันพิเศษฟรี Free Hide Folder ก็จะช่วยได้ โปรแกรมนี้ไม่เพียงแต่ทำให้วัตถุที่เลือกมองไม่เห็นเท่านั้น แต่ยังปกป้องคุณลักษณะที่ซ่อนอยู่จากการเปลี่ยนแปลงด้วยรหัสผ่านอีกด้วย
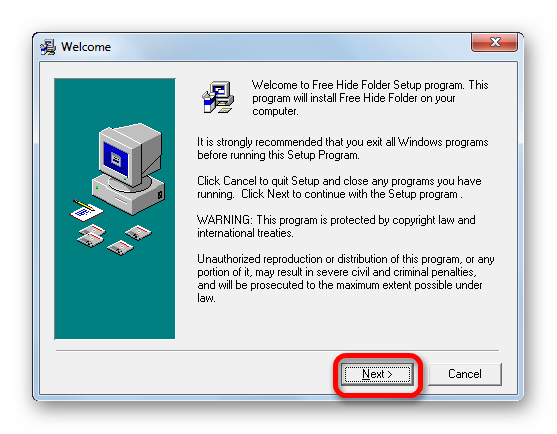
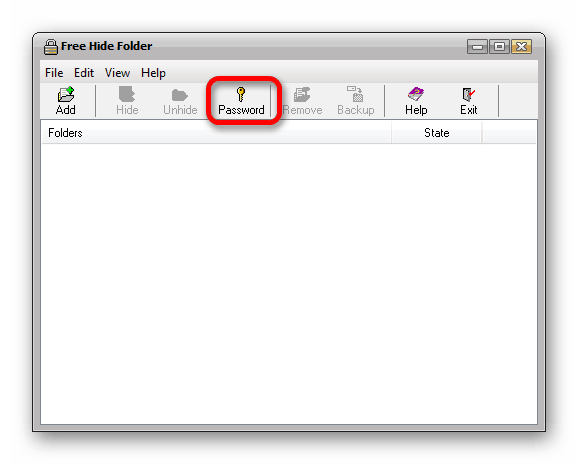
ไม่ต้องสงสัยเลย ใช้ฟรีซ่อนโฟลเดอร์เป็นวิธีที่ปลอดภัยกว่าในการซ่อนโฟลเดอร์มากกว่าการใช้ตัวเลือกมาตรฐานหรือ Total Commander เนื่องจากการเปลี่ยนแอตทริบิวต์ที่มองไม่เห็นจำเป็นต้องทราบรหัสผ่านที่ผู้ใช้ตั้งไว้ เมื่อพยายามทำให้องค์ประกอบมองเห็นได้ด้วยวิธีมาตรฐานผ่านหน้าต่างคุณสมบัติ แอตทริบิวต์ "ที่ซ่อนอยู่"จะไม่ใช้งานซึ่งหมายความว่าการเปลี่ยนแปลงจะเป็นไปไม่ได้
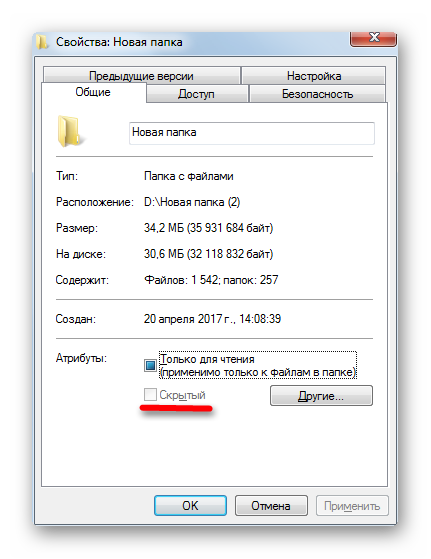
วิธีที่ 4: การใช้บรรทัดคำสั่ง
คุณยังสามารถซ่อนองค์ประกอบใน Windows 7 ได้โดยใช้ บรรทัดคำสั่ง (คำสั่ง- วิธีนี้เช่นเดียวกับวิธีก่อนหน้านี้ไม่สามารถทำให้วัตถุมองเห็นได้ในหน้าต่างคุณสมบัติ แต่ต่างจากวิธีนี้คือดำเนินการโดยเครื่องมือ Windows ในตัวเท่านั้น
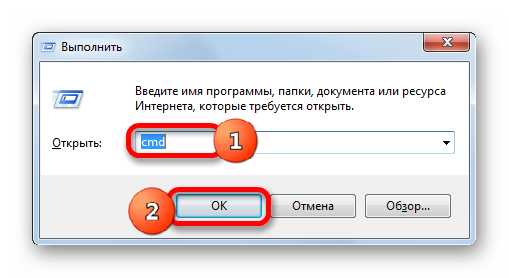
แต่อย่างที่เราจำได้ หากคุณต้องการทำให้ไดเร็กทอรีมองเห็นได้อีกครั้ง ตามปกติไม่สามารถทำได้ผ่านหน้าต่างคุณสมบัติ การมองเห็นสามารถเรียกคืนได้โดยใช้บรรทัดคำสั่ง ในการทำเช่นนี้คุณเพียงแค่ต้องป้อนนิพจน์เกือบจะเหมือนกับการทำให้มองไม่เห็น แต่อยู่หน้าแอตทริบิวต์แทนเครื่องหมายเท่านั้น «+» ใส่ «-» - ในกรณีของเราเราได้รับนิพจน์ต่อไปนี้:
attrib -h -s "โฟลเดอร์ D:\ใหม่ (2)\โฟลเดอร์ใหม่"
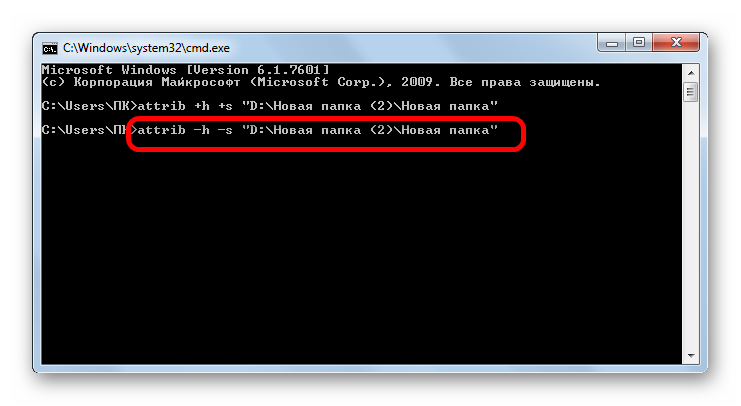
หลังจากกรอกนิพจน์แล้วอย่าลืมคลิก เข้าหลังจากนั้นไดเร็กทอรีจะปรากฏให้เห็นอีกครั้ง
วิธีที่ 5: การเปลี่ยนไอคอน
อีกทางเลือกหนึ่งในการทำให้ไดเรกทอรีมองไม่เห็นเกี่ยวข้องกับการบรรลุเป้าหมายนี้โดยการสร้างไอคอนโปร่งใสสำหรับไดเรกทอรีนั้น
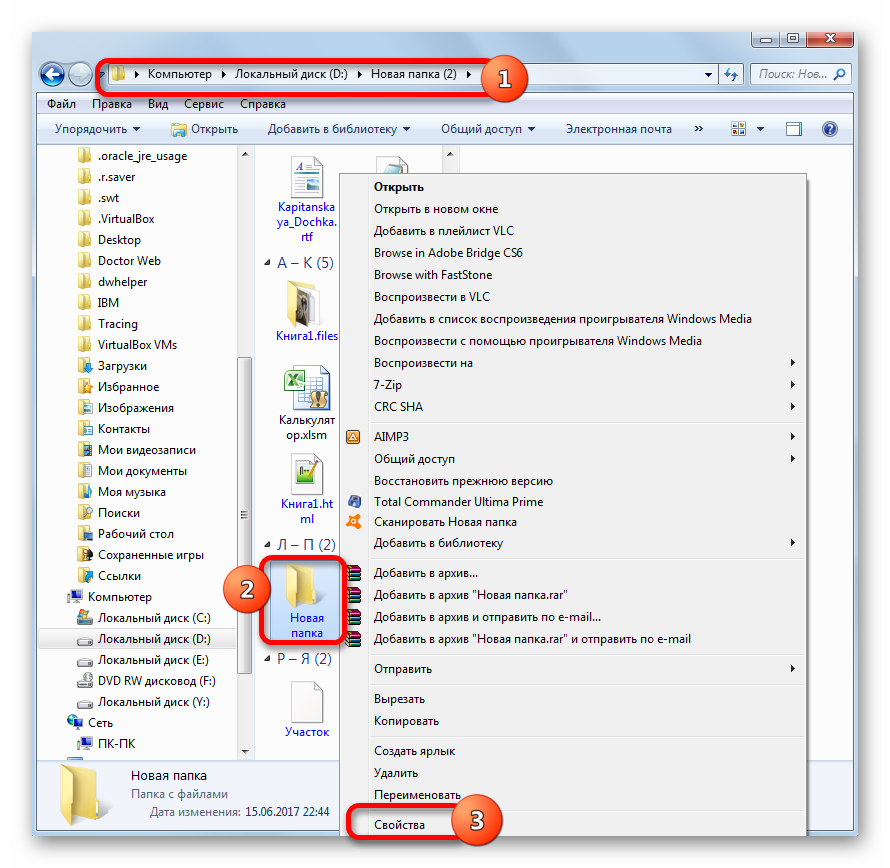
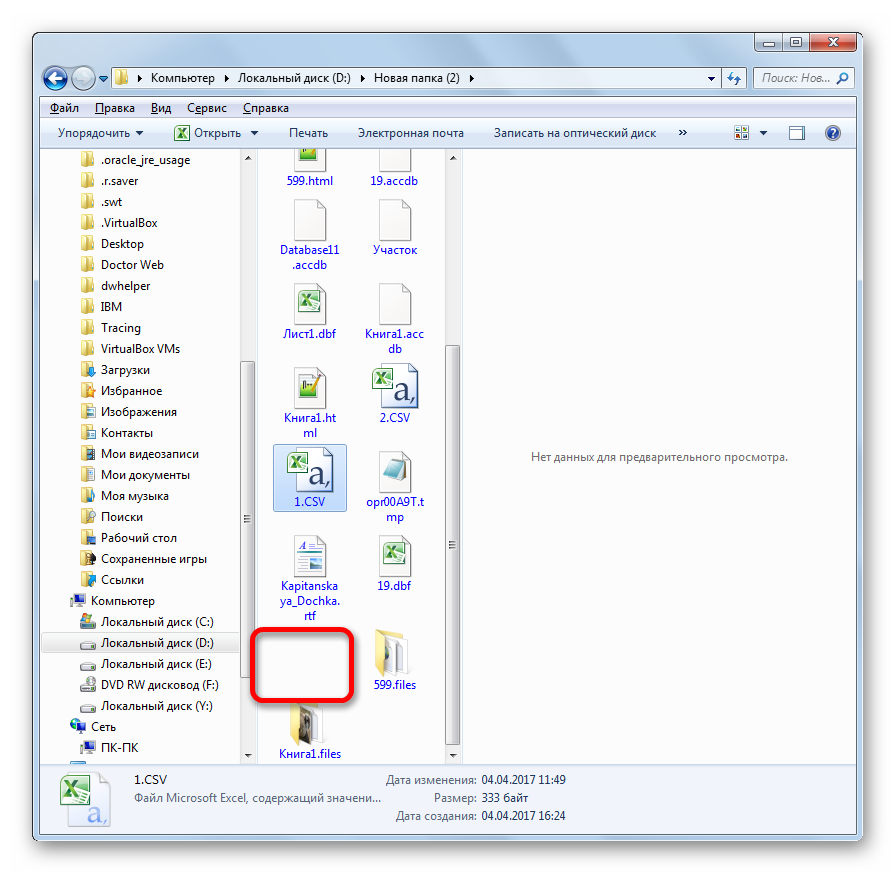
วิธีนี้เป็นวิธีที่ดีเพราะเมื่อใช้แล้ว คุณไม่จำเป็นต้องกังวลเรื่องคุณลักษณะอีกต่อไป นอกจากนี้ ผู้ใช้ส่วนใหญ่หากพวกเขาพยายามค้นหาองค์ประกอบที่ซ่อนอยู่ในคอมพิวเตอร์ของคุณ ก็ไม่น่าจะคิดว่ามีการใช้วิธีการเฉพาะนี้เพื่อทำให้มองไม่เห็นองค์ประกอบเหล่านั้น
อย่างที่คุณเห็นใน Windows 7 มีตัวเลือกมากมายในการทำให้วัตถุมองไม่เห็น เป็นไปได้ทั้งโดยใช้เครื่องมือระบบปฏิบัติการภายในและโดยการใช้ โปรแกรมของบุคคลที่สาม- วิธีการส่วนใหญ่เสนอให้ซ่อนวัตถุโดยการเปลี่ยนคุณลักษณะ แต่ยังมีตัวเลือกทั่วไปน้อยกว่าที่ทำให้ไดเร็กทอรีโปร่งใสโดยไม่ต้องเปลี่ยนแอตทริบิวต์ การเลือกวิธีการเฉพาะนั้นขึ้นอยู่กับความสะดวกของผู้ใช้ เช่นเดียวกับว่าเขาเพียงต้องการซ่อนเนื้อหาจากสายตาทั่วไป หรือต้องการปกป้องพวกเขาจากการกระทำที่เป็นเป้าหมายของผู้บุกรุก
โปรแกรมสำหรับซ่อนไฟล์และโฟลเดอร์นั้นใช้งานง่าย บางส่วนสามารถช่วยในการตั้งค่าการเข้าถึงเช่นโฟลเดอร์ที่มีรูปถ่ายเนื่องจากช่วยให้คุณไม่เพียงซ่อนไฟล์เท่านั้น แต่ยังแชร์เพื่อดูเท่านั้นอีกด้วย ด้วยเหตุนี้ เราจึงป้องกันตนเองจากการลบข้อมูลเหล่านั้นออกจากดิสก์โดยไม่ตั้งใจ
โปรแกรมจากส่วนนี้ใช้งานได้กับโปรแกรมที่ได้รับความนิยมสูงสุด ระบบไฟล์เช่น FAT32 และ NTFS หลายคนต้องการให้เราตั้งรหัสผ่านเพื่อเข้าถึงโปรแกรมเมื่อเปิดตัวครั้งแรก นี้เป็นอย่างมาก การป้องกันที่ดี- แม้ว่าบุคคลที่ไม่พึงประสงค์จะรู้ว่าเรากำลังใช้โปรแกรมเฉพาะและซ่อนไฟล์บางไฟล์ แต่เขาจะไม่สามารถเปิดหรือดูไฟล์เหล่านั้นได้
การซ่อนไฟล์เป็นเรื่องเกี่ยวกับความปลอดภัย
ไม่มีอะไรทำให้คุณโกรธมากไปกว่าการสูญเสียข้อมูลเนื่องจากความประมาทของผู้อื่นหรือของคุณเอง และมันบังเอิญมีคนลอกเลียนแบบทุกสิ่งที่มีค่าสำหรับเรา โปรแกรมสำหรับการซ่อนข้อมูลจะปกป้องเราจากทั้งหมดนี้ สามารถติดตั้งได้อย่างรวดเร็วและหลังจากนั้นเราจะรู้สึกมั่นใจมากขึ้น เราสามารถปกป้องไฟล์ในไดรฟ์ USB ได้อย่างง่ายดายเช่นกัน
โฟลเดอร์ที่ปลอดภัย
แอปพลิเคชั่นขนาดเล็กที่ดีมากที่ให้คุณตั้งค่าแอตทริบิวต์ไฟล์แบบอ่านอย่างเดียวหรือบล็อกการทำงานของไฟล์ EXE
ข้อดี:
- การตั้งค่าแบบอ่านอย่างเดียว
- ล็อค ไฟล์ปฏิบัติการ
- เพิ่มไอคอนลงในถาด Windows
ข้อบกพร่อง:
- รหัสผ่านสำหรับการเข้าถึงแอปพลิเคชันถูกปิดใช้งานตามค่าเริ่มต้น
ภาษา: ภาษาอังกฤษ
ประเภทการจัดจำหน่าย: ฟรีแวร์
ราคา: ฟรี
Hider โฟลเดอร์ที่ชาญฉลาด
เครื่องมือสำหรับการซ่อนโฟลเดอร์ ช่วยให้คุณซ่อนไดรฟ์ USB และเพิ่มทางลัดไปยัง เมนูบริบทเพื่อให้ทำงานได้ง่ายขึ้น
ข้อดี:
- การสร้างรหัสผ่านในการเปิดตัวครั้งแรก
- กำลังซ่อนยูเอสบี
- การป้องกันเพิ่มเติมด้วยรหัสผ่านแยกต่างหากก่อนปลดล็อค
ข้อบกพร่อง:
- ไม่มีวิธีการบล็อกแบบย้อนกลับแบบด่วน
ภาษา: ภาษาอังกฤษ
ประเภทการจัดจำหน่าย: ฟรีแวร์
ราคา: ฟรี
ซ่อนโฟลเดอร์ WinMend
โปรแกรมที่ใช้งานง่ายมากที่ช่วยให้คุณซ่อนและกู้คืนไฟล์และไดเร็กทอรีที่เราเลือกไว้ได้อย่างรวดเร็ว
ข้อดี:
- ซ่อนทั้งโฟลเดอร์อย่างรวดเร็ว
- ทำงานร่วมกับไดรฟ์ USB
- รหัสผ่านการเข้าถึงโปรแกรม
ข้อบกพร่อง:
- ไม่มีการสร้างรหัสผ่านสำหรับไฟล์เฉพาะ
ภาษา: ภาษาอังกฤษ
ประเภทการจัดจำหน่าย: ฟรีแวร์
ราคา: ฟรี
ล็อคบ็อกซ์ของฉัน
โปรแกรมเดียวที่ช่วยให้สามารถกู้คืนได้ ลืมรหัสผ่านเข้าถึงได้หลังจากป้อนที่อยู่อีเมลของคุณ
ข้อดี:
- เวลาซ่อนตัวเร็วมาก
- อัพเดตอัตโนมัติ
- ความเป็นไปได้ของการบล็อกอัตโนมัติเมื่อผู้ใช้ไม่ได้ใช้งาน
ข้อบกพร่อง:
- ป้องกันโฟลเดอร์เดียวเท่านั้น
ภาษา: รัสเซีย
ประเภทการจัดจำหน่าย: ฟรีแวร์
ราคา: ฟรี
ซ่อนโฟลเดอร์
มาก โปรแกรมที่น่าสนใจซึ่งช่วยให้เราสามารถจัดการโฟลเดอร์ที่ถูกล็อคจากระยะไกลผ่านทางอินเทอร์เน็ต
ข้อดี:
- การล็อคไฟล์แบบอ่านอย่างเดียว
- การสร้างแป้นพิมพ์ลัด
- การกู้คืนรหัสผ่านผ่านทางอีเมล์
ข้อบกพร่อง:
- รหัสผ่านถูกปิดใช้งานตามค่าเริ่มต้น
- หลังจากช่วงทดลองใช้หมดลง หากเราซ่อนโฟลเดอร์ไว้ เราต้องจ่ายเงินเพื่อปลดล็อคมัน!
ภาษา: ภาษาอังกฤษ
ประเภทการจัดจำหน่าย: การทดลอง
โปรแกรมเพิ่มเติม
ล็อกไฟล์ง่าย
โปรแกรมซ่อนไฟล์ที่เล็กที่สุด ใช้พื้นที่ประมาณ 0.7 MB พื้นที่ว่างบนฮาร์ดไดรฟ์ของคุณ มาก ด้วยวิธีง่ายๆเราสามารถตั้งค่าให้แสดง บันทึก ลบ หรือเข้าถึงไฟล์และโฟลเดอร์ได้
- ภาษา: ภาษาอังกฤษ
- ประเภทการจัดจำหน่าย: ฟรีแวร์
- ราคา: ฟรี
โฟลเดอร์ส่วนตัว
ไม่รองรับการเพิ่มไฟล์และโฟลเดอร์ด้วยการลากและวาง ช่วยให้คุณสามารถซ่อนข้อมูลและบล็อกการเข้าถึงข้อมูลด้วยรหัสผ่าน หากเราปลดล็อคไฟล์ หลังจากไม่มีการใช้งานเป็นเวลา 2 นาที โปรแกรมจะซ่อนไฟล์เหล่านั้นอีกครั้ง
- ภาษา: ภาษาอังกฤษ
- ประเภทการจัดจำหน่าย: ฟรีแวร์
- ราคา: ฟรี
