ตัวเลือกที่ 1
การใช้งานโปรแกรม เทอร์มินัลคุณสามารถเปิดหรือปิดการแสดงระบบและไฟล์และโฟลเดอร์ที่ซ่อนอยู่ใน MAC OS X
เปิดโปรแกรม Terminal (อยู่ใน Applications/Utilities/ หรือค้นหาโดยใช้สปอตไลท์)
ป้อนคำสั่งลงในหน้าต่างเทอร์มินัล (คำสั่งเขียนเริ่มต้นทำการเปลี่ยนแปลงไฟล์การตั้งค่า):
ค่าเริ่มต้นเขียน com.apple.finder AppleShowAllFiles -bool true
กด "เข้าสู่" คำสั่งนี้จะเปลี่ยนการตั้งค่า Finder เพื่อให้มีผลคุณต้องรีสตาร์ทกระบวนการ Finder ด้วยคำสั่ง:
คิลอล ไฟน์เดอร์
กด Enter
ตอนนี้ ไฟล์ที่ซ่อนอยู่จะปรากฏใน Finder
หากจำเป็นต้องซ่อนหลังเลิกงาน ให้ทำโดยใช้คำสั่งเดียวกัน แต่ใช้พารามิเตอร์เท็จ
ค่าเริ่มต้นเขียน com.apple.finder AppleShowAllFiles -bool false
และรีสตาร์ท Finder อีกครั้ง
คิลอล ไฟน์เดอร์
ตัวเลือกที่ 2
หากคุณต้องทำงานกับไฟล์ที่ซ่อนอยู่เป็นประจำ คุณสามารถใช้ AppleScript เพื่อหลีกเลี่ยงการเปิดเทอร์มินัลได้ เพื่อสิ่งนี้มีความจำเป็นต้อง เปิดโปรแกรม AppleScript และเข้าไปใส่รหัสในหน้าต่างตัวแก้ไข:
ตั้งค่ากล่องโต้ตอบผลลัพธ์เพื่อแสดงกล่องโต้ตอบ "แสดงไฟล์ที่ซ่อน ... " ปุ่ม ("ใช่", "ไม่ใช่") คัดลอกกล่องโต้ตอบผลลัพธ์เป็นรายการไปที่ (กดปุ่ม) หากกดปุ่ม = "ใช่" จากนั้นทำเชลล์สคริปต์ "ค่าเริ่มต้นเขียน com.apple.finder AppleShowAllFiles -bool true" อย่างอื่นทำเชลล์สคริปต์ "ค่าเริ่มต้นเขียน com.apple.finder AppleShowAllFiles -bool false" สิ้นสุดถ้าทำเชลล์สคริปต์ "killall Finder"
จากนั้นคลิกปุ่ม "คอมไพล์" แล้วบันทึกเป็น. แอพแอปพลิเคชันหรือในรูปแบบสคริปต์ สามารถแทรกแอปลงในด็อคหรือเดสก์ท็อปได้
หากในโหมด "บันทึก" ไม่สามารถเลือกรูปแบบที่จะบันทึกสคริปต์นี้เพื่อแสดงไฟล์ที่ซ่อนได้คุณสามารถใช้คำสั่ง "ส่งออก" ในเมนูไฟล์ได้
ตัวเลือกที่ 3
การเปลี่ยนแฟล็กการมองเห็นของแต่ละไฟล์ สะดวกเป็นพิเศษในการจัดการไฟล์แต่ละไฟล์ เช่น .htaccess (ไม่ได้ผลเสมอไป ฉันจะเขียนเกี่ยวกับไฟล์นี้แยกกัน)
ในเทอร์มินัล ไปที่โฟลเดอร์ที่มีไฟล์และดำเนินการคำสั่ง
Chflags nohiddenFileName
แทนที่จะใช้ชื่อไฟล์ สามารถใช้ชื่อโฟลเดอร์ได้ เช่น คำสั่ง:
Chflags nohidden ~/Library
จะทำให้มองเห็นโฟลเดอร์ไลบรารี่ที่ซ่อนอยู่ตามลำดับคำสั่ง
วิธีทำให้ไฟล์หรือโฟลเดอร์มองไม่เห็น (ซ่อน) ใน OS X
การกระทำนี้ทำได้โดยใช้คำสั่งเดียวกัน ชแฟล็กแต่ใช้เป็นธง (สัญลักษณ์) ที่ซ่อนอยู่ , ตัวอย่างเช่น:
Chflags ซ่อนอยู่ ~/Library
ตั้งค่าสถานะสำหรับโฟลเดอร์ที่ซ่อนอยู่ใน Mac OS X ในกรณีนี้คือไลบรารีที่อยู่ในโฟลเดอร์ของผู้ใช้
ความปลอดภัยคือสาเหตุหลักที่ทำให้ไฟล์และโฟลเดอร์บางไฟล์ถูกซ่อนอยู่ใน macOS ข้อมูลบางอย่างจะต้องไม่ปรากฏให้เห็นเพื่อหลีกเลี่ยงการรบกวนจากบุคคลที่สาม ตามค่าเริ่มต้น ไฟล์บริการและระบบ แคช บันทึก และการตั้งค่า แอปพลิเคชันที่ติดตั้งที่ซ่อนอยู่.
ไม่ต้องสงสัยเลยว่าการลบหรือเปลี่ยนแปลงไฟล์ระบบอาจทำให้ระบบปฏิบัติการของคุณตกอยู่ในความเสี่ยง แล้วเหตุใดจึงจำเป็นต้องแสดงไฟล์ที่ซ่อนไว้ การเข้าถึงไฟล์เหล่านี้ทำให้คุณสามารถลบข้อมูลที่เหลือของแอปพลิเคชันที่ถูกลบไปแล้วได้ คุณสามารถสร้างบุ๊กมาร์กของเบราว์เซอร์และแก้ไขปัญหาแอปพลิเคชันได้
มีหลายวิธีในการดูไฟล์ที่ซ่อนอยู่ในอุปกรณ์ Mac ของคุณ คู่มือนี้จะช่วยให้คุณเข้าถึงไฟล์และโฟลเดอร์ Mojave หรือ Sierra ที่ซ่อนอยู่
ใช้ตัวค้นหา
นี่เป็นวิธีที่ง่ายที่สุดและ วิธีที่รวดเร็วการดูไฟล์และโฟลเดอร์ที่ซ่อนอยู่เปิดแอปพลิเคชัน ตัวค้นหาและนำทางไปยังไดเร็กทอรีที่ต้องการ ขณะอยู่ในโฟลเดอร์เฉพาะ ให้กด บนแป้นพิมพ์ กะ + สั่งการ + > เพื่อให้มองเห็นไฟล์และโฟลเดอร์ที่ซ่อนอยู่ หากคุณต้องการซ่อนอีกครั้ง เพียงกดคีย์ผสมนี้อีกครั้ง จากนั้นคีย์เหล่านั้นจะหายไป

แสดงผ่าน Terminal
คุณสามารถใช้คำสั่งในการควบคุมระบบได้โดยตรง โดยหลีกเลี่ยงการนำทางผ่านเมนูและแท็บ Finderคลิก คำสั่ง + ช่องว่างให้ป้อน "" แล้วเปิดขึ้นมา หลังจากนั้นให้ป้อนสคริปต์ต่อไปนี้ บรรทัดคำสั่ง:
ค่าเริ่มต้นเขียน com.apple.Finder AppleShowAllFiles TRUE
คลิก กลับและป้อนคำสั่งต่อไปนี้ " ตัวค้นหาคิลออล".

หากต้องการซ่อนไฟล์กลับ ให้ใช้คำสั่ง:
ค่าเริ่มต้นเขียน com.apple.Finder AppleShowAllFiles FALSE ; ตัวค้นหาคิลออล
แบบนี้ไม่มีบุคคลที่สาม ซอฟต์แวร์คุณสามารถแสดงไฟล์และโฟลเดอร์ที่ซ่อนอยู่บน macOS ได้ โปรดใช้ความระมัดระวังเป็นอย่างยิ่งเพื่อหลีกเลี่ยงการดัดแปลงไฟล์ระบบปฏิบัติการ และหลังจากเสร็จสิ้นการกระทำแล้วอย่าลืมซ่อนกลับด้วย
macOS มีความสามารถในการซ่อนโฟลเดอร์และไฟล์ได้ เช่นเดียวกับระบบปฏิบัติการอื่นๆ แต่ macOS ซ่อนตัวเลือกเหล่านี้และไม่อนุญาตให้คุณทำสิ่งนี้ได้ง่ายเหมือนกับบน Windows หรือ Linux หากต้องการซ่อนไฟล์หรือโฟลเดอร์ คุณจะต้องตั้งค่าแอตทริบิวต์ "ซ่อน" ให้ ตัวค้นหาและอื่น ๆ แอพ Macจะไม่แสดงไฟล์หรือโฟลเดอร์นี้ตามค่าเริ่มต้น
ซ่อนโฟลเดอร์หรือไฟล์
แทนที่จะซ่อนตัว แยกไฟล์(แม้ว่าคุณจะทำได้เช่นกัน) คุณสามารถสร้างโฟลเดอร์ที่ซ่อนอยู่ได้ สำหรับตัวอย่าง เราจะทำเช่นนี้ เคล็ดลับนี้ยังใช้ในการซ่อนไฟล์แต่ละไฟล์ด้วย
ประการแรกเปิดหน้าต่างเทอร์มินัล - กด Ctrl + Space เขียน Terminal แล้วกด Enter ในเทอร์มินัล ให้ป้อนคำสั่งต่อไปนี้ รวมถึงช่องว่างที่ด้านท้ายด้วย:
Chflags ซ่อนอยู่
ลากโฟลเดอร์ไปที่หน้าต่างเทอร์มินัล
เส้นทางไปยังไฟล์หรือโฟลเดอร์จะปรากฏในเทอร์มินัล กด Enter เพื่อรันคำสั่ง จากนั้นไฟล์หรือโฟลเดอร์จะหายไป Finder จะไม่แสดงตามค่าเริ่มต้น
เข้าถึงไฟล์หรือโฟลเดอร์ที่ซ่อนอยู่
วิธีเข้าถึงโฟลเดอร์ที่ซ่อนอยู่จาก Finder วิธีที่ง่ายที่สุดคือการคลิกที่เมนู ไปใน Finder แล้วเลือก ไปที่โฟลเดอร์.

พิมพ์เส้นทางโฟลเดอร์ในกล่องโต้ตอบแล้วกด Go หรือ Enter ~
วิธี โฟลเดอร์ที่กำหนดเองดังนั้นหากคุณมีโฟลเดอร์ชื่อ SecretStuff บนเดสก์ท็อป คุณจะต้องป้อน ~/Desktop/SecretStuff- หากสิ่งนี้อยู่ในเอกสารคุณต้องป้อน ~/Documents/SecretStuff- ไม่ต้องกังวลว่าโฟลเดอร์จะถูกซ่อนอยู่และจะไม่แสดงตามปกติใน Finder คุณสามารถเข้าถึงได้อย่างรวดเร็วจากเส้นทางนี้ ไฟล์ใด ๆ ที่คุณจัดเก็บไว้ในโฟลเดอร์นี้จะถูกซ่อนไว้อย่างมีประสิทธิภาพและไม่มีใครสามารถเห็นไฟล์เหล่านั้นโดยไม่ได้ตั้งใจ แต่ไฟล์เหล่านั้นจะปรากฏใน Finder หากคุณนำทางไปยังไดเร็กทอรีนี้ในลักษณะที่อธิบายไว้
แสดงไฟล์และโฟลเดอร์ที่ซ่อนอยู่ใน Open/Dialog
ตัวเลือกการเปิดใช้งานเป็นแบบกราฟิก คุณต้องเปิดใช้งานโดยใช้คำสั่งเทอร์มินัลแล้วรีสตาร์ท Finder เพื่อให้การเปลี่ยนแปลงมีผล หากต้องการดูไฟล์ที่ซ่อนอยู่ใน Finder ให้เปิดหน้าต่าง Terminal แล้วรันคำสั่งต่อไปนี้ในหน้าต่างนั้น โดยกด ENTER หลังจากแต่ละไฟล์:
ค่าเริ่มต้นเขียน com.apple.finder AppleShowAllFiles TRUE killall Finder
คำสั่งนี้บอกให้ Finder แสดงไฟล์ที่ซ่อนแล้วเปิดใช้งาน นี่จะแสดงไฟล์และโฟลเดอร์ที่ซ่อนอยู่ทั้งหมด ปรากฏโปร่งใสบางส่วนเพื่อแยกความแตกต่างระหว่างไฟล์และโฟลเดอร์ที่ซ่อนจากไฟล์ปกติที่ไม่ได้ซ่อน
ต้องการให้ Finder หยุดแสดงไฟล์และโฟลเดอร์ที่ซ่อนอยู่หรือไม่ เรียกใช้คำสั่งต่อไปนี้เพื่อปิดใช้งานตัวเลือกนี้และรีสตาร์ท Finder:
ค่าเริ่มต้นเขียน com.apple.finder AppleShowAllFiles FALSE killall Finder
ทำให้ไฟล์หรือโฟลเดอร์มองเห็นได้
คุณต้องการให้ไฟล์หรือโฟลเดอร์แสดงหรือไม่? รันคำสั่งเดิมเหมือนเมื่อก่อน เพียงเปลี่ยน "hidden" เป็น "nohidden" กล่าวอีกนัยหนึ่ง ให้ป้อนคำสั่งต่อไปนี้ในเทอร์มินัล ตามด้วยช่องว่าง:
Chflags ไม่ซ่อนอยู่
หากคุณจำเส้นทางที่แน่นอนไปยังไฟล์หรือโฟลเดอร์ได้ คุณสามารถป้อนเส้นทางนั้นลงในเทอร์มินัลได้ หากคุณจำไม่ได้ คุณสามารถใช้เคล็ดลับข้างต้นเพื่อแสดงไฟล์และโฟลเดอร์ที่ซ่อนอยู่ใน Finder แล้วลากไฟล์หรือโฟลเดอร์ที่ซ่อนไว้ไปที่ Terminal เหมือนที่คุณเคยทำมาก่อน
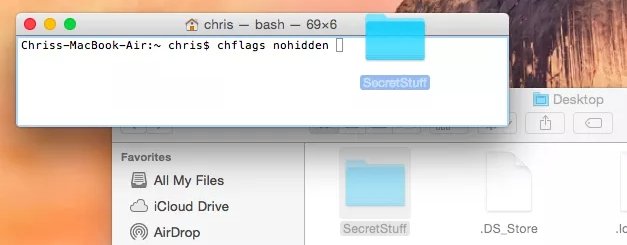
(คุณยังสามารถกดปุ่มลูกศรขึ้นในเทอร์มินัลและรับคำสั่งที่คุณป้อนไว้ก่อนหน้านี้ได้ ใช้ปุ่มลูกศรซ้ายเพื่อนำทางไปยัง “ซ่อน” แล้วเปลี่ยนเป็น “nohidden” จากนั้นกด Enter)
คุณยังสามารถซ่อนไฟล์หรือโฟลเดอร์ได้ด้วยการเปลี่ยนชื่อเพื่อให้ชื่อขึ้นต้นด้วย “.” อย่างไรก็ตาม Mac OS X ไม่อนุญาตให้คุณเปลี่ยนชื่อไฟล์และโฟลเดอร์จากหน้าต่าง Finder ดังนั้นคุณจะต้องเปลี่ยนชื่อจาก Terminal
อย่าพลาดข่าวสารของ Apple - สมัครสมาชิกช่อง Telegram ของเราเช่นกัน ช่องยูทูป.
ความลับทุกอย่างจะชัดเจน
macOS เช่นเดียวกับอื่นๆ ระบบปฏิบัติการมีไฟล์และโฟลเดอร์ที่ซ่อนอยู่ โดยทั่วไปแล้ว ไฟล์เหล่านี้เป็นไฟล์ระบบที่ถูกซ่อนไว้ด้วยเหตุผลด้านความปลอดภัย อย่างไรก็ตาม ผู้ใช้ที่มีประสบการณ์มักจะหันไปใช้วิธีการที่อนุญาตให้คุณแสดงไฟล์ที่ซ่อนอยู่ - ตัวอย่างเช่น การกำจัดที่สมบูรณ์แอปพลิเคชั่นเพื่อกำหนดค่าบางอย่าง พารามิเตอร์ของระบบหรือเพื่อการดำเนินงานอื่นๆ

ในบทความนี้เราจะพูดถึง สามวิธีซึ่งจะช่วยให้คุณสามารถแสดงไฟล์และโฟลเดอร์ที่ซ่อนอยู่ทั้งหมดใน macOS ได้ในเวลาอันรวดเร็ว
วิธีที่หนึ่ง - ผ่านแอปพลิเคชัน Terminal
ผู้ชื่นชอบบรรทัดคำสั่งสามารถใช้วิธีเก่าแต่ได้รับการพิสูจน์แล้ว
- เปิดแอปพลิเคชั่น Terminal ด้วยวิธีที่สะดวก

- ในหน้าต่างบรรทัดคำสั่ง ให้ป้อนและยืนยันคำสั่งต่อไปนี้:
ค่าเริ่มต้นเขียน com.apple.Finder AppleShowAllFiles ใช่
- ตัวจัดการไฟล์จะรีสตาร์ท หลังจากนี้ไฟล์ที่ซ่อนไว้ทั้งหมดจะแสดงขึ้นมา หากต้องการซ่อนไฟล์อีกครั้ง เพียงใช้คำสั่งอื่น:
ค่าเริ่มต้นเขียน com.apple.Finder AppleShowAllFiles NO
วิธีที่สอง - ผ่านสคริปต์พิเศษ
สำหรับผู้ที่ต้องการทำงานใด ๆ โดยอัตโนมัติ ควรพิจารณาตัวเลือกอื่นให้ละเอียดยิ่งขึ้น - เปิดใช้งานการแสดงไฟล์ที่ซ่อนผ่านมาโครพิเศษ ในการสร้างเราจะหันไปใช้ความช่วยเหลือของ "ตัวแก้ไขสคริปต์"
- เราเปิดตัวแอปพลิเคชันสำหรับสร้างสคริปต์
- ใน เมนูบริบทเลือก "ไฟล์" -> "ใหม่"

- ในหน้าต่างถัดไป เราจะต้องวางโค้ดสคริปต์ ดูเหมือนว่านี้:
ตั้งค่ากล่องโต้ตอบผลลัพธ์เพื่อแสดงกล่องโต้ตอบ “แสดงไฟล์ที่ซ่อน…” ปุ่ม (“ใช่”, “ไม่”)
คัดลอกกล่องโต้ตอบผลลัพธ์เป็นรายการไปที่ (กดปุ่ม)
ถ้ากดปุ่ม = “ใช่” แล้ว
ทำเชลล์สคริปต์ “ค่าเริ่มต้นเขียน com.apple.finder AppleShowAllFiles -bool true”
อื่น
ทำเชลล์สคริปต์“ ค่าเริ่มต้นเขียน com.apple.finder AppleShowAllFiles -bool false”
สิ้นสุดถ้า
ทำเชลล์สคริปต์ “killall Finder”
- เราบันทึกมาโครที่สร้างขึ้นเป็นแอปพลิเคชันโดยไปที่เมนู "ไฟล์" -> "บันทึก"

ตอนนี้เมื่อเราเปิดตัวโปรแกรมที่เราสร้างขึ้น เราสามารถเปิดหรือปิดการแสดงไฟล์ที่ซ่อนอยู่ได้ในคลิกเดียว เพื่อความสะดวก คุณสามารถวางสคริปต์ลงในแผงเชื่อมต่อได้โดยตรง
วิธีที่สาม - การใช้ปุ่มลัด
หากคุณกำลังมองหาวิธีที่ง่ายที่สุด ตัวเลือกนี้เหมาะสำหรับคุณอย่างแน่นอน วิธีการนี้ปรากฏใน macOS High Sierra เท่านั้น - ดังนั้นจึงไม่สามารถใช้ได้กับระบบปฏิบัติการเวอร์ชันก่อนหน้า
- กำลังเปิด ตัวจัดการไฟล์ตัวค้นหา

- ในไดเร็กทอรีที่ต้องการให้คลิกที่ชุดค่าผสม ปุ่ม Shift+ คำสั่ง + .(จุด)
หลังจากนั้นทันที ไฟล์และโฟลเดอร์ที่ซ่อนไว้ทั้งหมดจะแสดงบนหน้าจอ หากต้องการปิดจอแสดงผล เพียงใช้คีย์ผสมด้านบนอีกครั้ง
ทุกคนคงรู้ว่าสามารถซ่อนไฟล์หรือโฟลเดอร์ในคอมพิวเตอร์ได้ ใน Windows สิ่งที่คุณต้องทำคือเปิดคุณสมบัติไฟล์และซ่อนมันไว้ บน macOS คุณสามารถซ่อนไฟล์และโฟลเดอร์ได้ แต่ทำได้ด้วยวิธีที่แตกต่างออกไปเล็กน้อย นี่คือสิ่งที่เราจะพูดถึงในบทความของวันนี้
macOS เวอร์ชันใหม่ (macOS 10.12 และใหม่กว่า) ให้บริการที่รวดเร็วและ วิธีง่ายๆแสดงไฟล์และโฟลเดอร์ที่ซ่อน (ดูวิธีซ่อนไว้ด้านล่าง) โดยใช้คีย์ผสม การกดปุ่มง่ายๆ จะแสดงไฟล์ที่ซ่อนและซ่อนอีกครั้งทันที นี่เป็นวิธีที่เร็วที่สุดในการแสดงไฟล์ "มองไม่เห็น" บน Mac
โดยทั่วไปแล้ว ไฟล์ที่มองไม่เห็นบน Mac คือไฟล์และโฟลเดอร์ระบบ ข้อมูลการกำหนดค่า หรือไฟล์และโฟลเดอร์อื่นๆ ที่ถูกซ่อนจากผู้ใช้ทั่วไปด้วยเหตุผลบางประการ โดยทั่วไปโฟลเดอร์เหล่านี้จะถูกใช้โดยผู้ใช้ขั้นสูงที่ต้องการดู แก้ไข หรือเปลี่ยนแปลงโฟลเดอร์หรือเนื้อหา
1. จาก Finder ให้นำทางไปยังโฟลเดอร์ใดๆ ที่อาจมีไฟล์ที่ซ่อนอยู่ (เช่น โฟลเดอร์รูท Macintosh HD หรือโฟลเดอร์โฮมของคุณ)
2. คลิก ⌘Cmd + ⇧Shift + ระยะเวลาเพื่อแสดงไฟล์ที่ซ่อนอยู่

วิธีการทำงานโดยใช้ตัวอย่าง Macintosh HD แสดงอยู่ด้านล่าง

อย่างที่คุณเห็นเมื่อคุณกดคีย์ผสมด้านบน เนื้อหาที่ซ่อนอยู่ทั้งหมดในโฟลเดอร์จะปรากฏขึ้น ไฟล์ที่ซ่อนสามารถระบุได้อย่างง่ายดายด้วยชื่อและไอคอนที่จางหายไปเล็กน้อย เป็นที่น่าสังเกตว่าเมื่อแสดงไฟล์ ไฟล์ที่ซ่อนอยู่ในทุกโฟลเดอร์บน Mac จะปรากฏให้เห็น เช่นเดียวกับเมื่อใช้คำสั่งที่เกี่ยวข้อง
ข้อแตกต่างที่สำคัญระหว่างรุ่นใหม่และ macOS เวอร์ชันก่อนหน้าก็คือ รุ่นใหม่เสนอวิธีการแสดงเนื้อหาที่ซ่อนอยู่โดยใช้การผสมผสานระหว่าง ⌘Cmd + ⇧Shift + ระยะเวลาในขณะที่ก่อนหน้านี้คุณต้องป้อนคำสั่งในเทอร์มินัลเพื่อจุดประสงค์นี้ (คำแนะนำด้านล่าง) แต่ถ้าคุณต้องการทำแบบเดิมๆ macOS เวอร์ชันใหม่ก็รองรับวิธีนี้เช่นกัน
วิธีซ่อนไฟล์ที่ซ่อนอยู่บน Mac โดยใช้แป้นพิมพ์ลัด
ใน Finder ให้เปิดโฟลเดอร์ใดก็ได้แล้วคลิก ⌘Cmd + ⇧Shift + ระยะเวลาเพื่อซ่อนไฟล์ หลังจากดำเนินการนี้ โฟลเดอร์ที่มองไม่เห็นทั้งหมดบน Mac จะถูกซ่อนอีกครั้ง สำหรับข้อมูลเกี่ยวกับวิธีการซ่อนไฟล์และโฟลเดอร์ โปรดดูด้านล่าง
โปรดจำไว้ว่าการกดชุดค่าผสม ⌘Cmd + ⇧Shift + ระยะเวลาวี ระบบไฟล์จะแสดงหรือซ่อนโฟลเดอร์ที่มองไม่เห็น นี่คือลักษณะของโฟลเดอร์ที่มีไฟล์ที่ซ่อนอยู่:

หลังจากคลิก ⌘Cmd + ⇧Shift + ระยะเวลาไฟล์ที่ซ่อนจะปรากฏในโฟลเดอร์ สายตาจะดูซีดลง:

ในความทันสมัย เวอร์ชัน macOSฟังก์ชั่นการรวมกัน ⌘Cmd + ⇧Shift + ระยะเวลามีขนาดค่อนข้างกว้างขึ้นและตอนนี้คุณสามารถแสดงโฟลเดอร์และไฟล์ใน Finder ได้
ดังที่ได้กล่าวไว้ข้างต้น คุณสามารถแสดงหรือซ่อนเนื้อหาที่ซ่อนอยู่ได้โดยใช้คำสั่ง Terminal แต่เหตุใดจึงทำเช่นนี้หากระบบปฏิบัติการ Apple เวอร์ชันใหม่เสนอวิธีที่เร็วและสะดวกยิ่งขึ้น
ไม่ว่าในกรณีใด หากคุณไม่แน่ใจว่ากำลังทำอะไรอยู่ ห้ามลบหรือเปลี่ยนแปลงไฟล์ที่ซ่อนไว้ไม่ว่าในกรณีใด ๆ เนื่องจากหลาย ๆ ไฟล์นั้น ไฟล์การกำหนดค่าสำหรับ ฟังก์ชั่นต่างๆ, โปรแกรมและแอพพลิเคชั่น
วิธีกำหนดแอตทริบิวต์ "ซ่อน" ให้กับไฟล์หรือโฟลเดอร์
แอพ Funter ฟรีช่วยให้คุณค้นหาไฟล์ที่ซ่อนอยู่ผ่านไอคอนในเมนู Finder และแถบเครื่องมือ ไอคอนแผง Finder จะปรากฏขึ้นเมื่อมีการเปิดใช้งานการรวมระบบ (เปิดใช้งานตามค่าเริ่มต้น)
หากต้องการทำให้ไฟล์หรือโฟลเดอร์ซ่อนอยู่ใน Finder ให้คลิกขวาที่ไฟล์หรือคลิกที่ปุ่ม Funder ในแผง Finder และเลือกตัวเลือกจากเมนูที่เปิดขึ้น "ซ่อนตัวกับ Funter".

บันทึก:หากเปิดใช้งานโหมด "แสดงไฟล์ที่ซ่อน" ใน Finder (ดูด้านล่าง) ไฟล์และโฟลเดอร์ที่ซ่อนไว้จะมองเห็นได้
วิธีปิดการแสดงไฟล์และโฟลเดอร์ที่ซ่อนอยู่
หากต้องการปิดการแสดงไฟล์และโฟลเดอร์ที่ซ่อนอยู่ ให้คลิกที่ไอคอน Funter ในแถบเมนู macOS แล้วเลือกสวิตช์ "แสดงไฟล์ที่ซ่อน"เพื่อวางตำแหน่ง ปิด.

วิธีแสดงไฟล์และโฟลเดอร์ที่ซ่อนบน Mac
หากต้องการเปิดใช้งานการแสดงไฟล์และโฟลเดอร์ที่ซ่อนอยู่ ให้คลิกที่ไอคอน Funter ในแถบเมนู macOS แล้วเลือกสวิตช์ "แสดงไฟล์ที่ซ่อน"เพื่อวางตำแหน่ง รวมอยู่ด้วย.

วิธีลบแอตทริบิวต์ "ซ่อน" ออกจากไฟล์หรือโฟลเดอร์
หากต้องการทำให้ไฟล์หรือโฟลเดอร์ที่ซ่อนไม่ซ่อนอยู่ใน Finder ให้คลิกขวาที่ไฟล์หรือโฟลเดอร์เหล่านั้น (หรือปุ่ม Funder ในแผง Finder) แล้วเลือกตัวเลือกจากเมนูที่เปิดขึ้น "เลิกซ่อนกับ Funter".

