การสร้างแฟลชไดรฟ์ USB ที่สามารถบู๊ตได้โดยใช้ UltraISO เป็นวิธีที่ง่ายที่สุดในการบันทึกการติดตั้ง Windows และบางทีอาจจะเร็วที่สุด เพียงไม่กี่นาทีคุณก็เสร็จแล้ว (แน่นอนว่าคุณมีพีซีปกติ)
ก่อนที่คุณจะเริ่ม คุณต้องติดตั้งโปรแกรมก่อน คุณสามารถดาวน์โหลดได้จากเว็บไซต์อย่างเป็นทางการ (ลิงค์)
ฉันจะสร้างแฟลชไดรฟ์ USB ที่สามารถบู๊ตได้โดยใช้ UltraISO ได้อย่างไร
คุณเพียงแค่ต้องทำตามคำแนะนำต่อไปนี้:
- เปิดโปรแกรม (คุณต้องเรียกใช้ในฐานะผู้ดูแลระบบ)
- ถัดไป คุณต้องเปิดอิมเมจของไฟล์การติดตั้ง Windows ที่คุณต้องการเบิร์น หากต้องการทำสิ่งนี้ ให้เลือกไฟล์ – เปิด (หรือกด Ctrl + O)

- ระบุโฟลเดอร์ที่มีอิมเมจ Windows เลือกแล้วคลิกปุ่ม "เปิด"

- หากคุณทำทุกอย่างถูกต้องควรมีลักษณะดังนี้:

- ตอนนี้เรามาเริ่มบันทึกกันดีกว่า ในการดำเนินการนี้ในเมนูด้านบนคุณต้องเลือกรายการต่อไปนี้: Bootstrap – เบิร์นอิมเมจของฮาร์ดดิสก์

- จากนั้นเลือกแฟลชไดรฟ์ของคุณ ปล่อยให้วิธีการบันทึกเหมือนเดิม – USB-HDD+ แล้วกดปุ่ม "บันทึก" สำคัญ! การดำเนินการนี้จะลบข้อมูลทั้งหมดของคุณบนแฟลชไดรฟ์ USB ดังนั้นก่อนดำเนินการขั้นตอนที่ 6 ขอแนะนำให้บันทึกไฟล์ทั้งหมด (เช่น ลงในคอมพิวเตอร์)

- จริงๆ แล้วโปรแกรมจะเตือนคุณเกี่ยวกับเรื่องนี้ หากคุณได้บันทึกข้อมูลทั้งหมดแล้ว (หรือคุณไม่ต้องการมัน) ให้ยอมรับและคลิกปุ่ม "ใช่"

- การบันทึกอาจใช้เวลาตั้งแต่สองสามนาทีถึงหนึ่งชั่วโมง (หรือมากกว่านั้น) ขึ้นอยู่กับพลังของพีซีหรือแล็ปท็อปของคุณ
- หลังจากการบันทึกเสร็จสิ้นโปรแกรมจะแจ้งให้คุณทราบว่ากระบวนการเสร็จสมบูรณ์แล้ว
หากคุณไม่มีอิมเมจ Windows แต่มีดีวีดีการติดตั้งลิขสิทธิ์คุณสามารถสร้างแฟลชไดรฟ์ USB ที่สามารถบู๊ตได้โดยใช้มัน
ในการดำเนินการนี้ในขั้นตอนที่ 3 คุณต้องระบุเส้นทางไปยังไดรฟ์ที่มีดีวีดีอยู่โดยเลือกรายการ: ไฟล์ - เปิดดีวีดี


การสร้างแฟลชไดรฟ์ USB ที่สามารถบู๊ตได้จากโฟลเดอร์ที่มีไฟล์
ในที่สุดก็มีวิธีอื่นในการสร้างแฟลชไดรฟ์ USB ที่สามารถบู๊ตได้ใน UltraISO เหมาะสมหากสำเนาดิจิทัลที่มีลิขสิทธิ์ถูกบันทึกไว้ในโฟลเดอร์บนคอมพิวเตอร์ของคุณแล้ว
หากต้องการเขียนไฟล์การติดตั้งลงในแฟลชไดรฟ์ USB คุณต้องดำเนินการดังต่อไปนี้:
- เปิด UltraISO และเลือกรายการต่อไปนี้: ไฟล์ - ใหม่ - อิมเมจ DVD ที่สามารถบูตได้

- หน้าต่างใหม่จะปรากฏขึ้นโดยคุณต้องระบุเส้นทางไปยังการแจกจ่าย Windows (นี่คือไฟล์ bootfix.bin ซึ่งอยู่ในโฟลเดอร์บูต)

- หลังจากนั้นที่ด้านล่างของโปรแกรมให้เลือกโฟลเดอร์ที่มีไฟล์ Windows และย้ายไฟล์ทั้งหมดไปด้านบน
 หากตัวบ่งชี้ที่ด้านบนขวาเปลี่ยนเป็นสีแดง เพียงคลิกที่ตัวบ่งชี้นั้นแล้วเลือก 4.7 (4.37 Gb)
หากตัวบ่งชี้ที่ด้านบนขวาเปลี่ยนเป็นสีแดง เพียงคลิกที่ตัวบ่งชี้นั้นแล้วเลือก 4.7 (4.37 Gb) 
- แล้วทำตามคำแนะนำโดยเริ่มจากจุดที่ 5
หลังจากนั้นครู่หนึ่งแฟลชไดรฟ์ USB ที่สามารถบู๊ตได้จะพร้อมใช้งาน
ป.ล. หากด้วยเหตุผลบางประการการสร้างแฟลชไดรฟ์ USB ที่สามารถบู๊ตได้ใน UltraISO ไม่ทำงาน (เกิดข้อผิดพลาดหรืออย่างอื่น) ให้ลองทำตามขั้นตอนซ้ำโดยทำตามคำแนะนำอย่างระมัดระวัง ทางเลือกสุดท้ายคุณสามารถเขียนมันด้วยโปรแกรมอื่นได้ตลอดเวลา - โชคดีที่มีโปรแกรมมากมาย
ในการติดตั้ง Windows คุณต้องมีดิสก์ที่สามารถบู๊ตได้พร้อมชุดการแจกจ่ายหรือแฟลชไดรฟ์ที่สามารถบู๊ตได้ แฟลชไดรฟ์ได้รับความนิยมและสะดวกมากในช่วงนี้ ดังนั้นจึงสมเหตุสมผลมากกว่าที่จะบูตจากแฟลชไดรฟ์เหล่านี้
มีวิธีการและแอพพลิเคชั่นมากมายสำหรับการสร้างแฟลชไดรฟ์ USB ที่สามารถบู๊ตได้ วิธีที่ง่ายที่สุดในการทำเช่นนี้คือใช้โปรแกรม Ultraiso
นี่เป็นเครื่องมือซอฟต์แวร์ที่ใช้งานได้ดีมากและในขณะเดียวกันก็ใช้งานง่าย- เพื่อให้สามารถทำงานได้ คุณต้องทำการติดตั้งให้เสร็จสิ้นก่อนโดยดาวน์โหลดชุดการแจกจ่ายโปรแกรม และเตรียมอิมเมจระบบปฏิบัติการด้วย
ทำไมต้องทำแฟลชไดรฟ์ติดตั้ง?
บ่อยครั้งในระหว่างการทำงานของระบบปฏิบัติการ สถานการณ์ที่ไม่คาดฝันเกิดขึ้นอันเป็นผลมาจากการที่ระบบปฏิบัติการไม่โหลดเลยหรือทำงานโดยมีความล้มเหลวร้ายแรง เป็นไปไม่ได้เลยที่จะป้องกันตัวเองจากสถานการณ์ดังกล่าวได้อย่างสมบูรณ์ ดังนั้นคุณจำเป็นต้องรู้วิธีปฏิบัติตน
ในกรณีที่ดีที่สุด ปัญหาระบบปฏิบัติการสามารถแก้ไขได้ผ่านฟังก์ชันการกู้คืน Windows ในตัว ซึ่งจะต้องเปิดใช้งานตามปกติหากมีตัวเลือกนี้
ในสถานการณ์ที่ไม่สามารถทำได้ คุณควรลองบู๊ตผ่านดิสก์การติดตั้งหรือแฟลชไดรฟ์การติดตั้ง
สถานการณ์ร้ายแรงที่เกิดขึ้นเมื่อไม่มีสำเนาสำรองของระบบปฏิบัติการและข้อมูลผู้ใช้เกี่ยวข้องกับการติดตั้งใหม่ ด้วยเหตุนี้ คุณจึงจำเป็นต้องมีอิมเมจ OS เสมอ สามารถใช้สำหรับการติดตั้งใหม่ กู้คืนระบบปฏิบัติการเก่า หรือติดตั้งใหม่
ในสถานการณ์ส่วนใหญ่ การแจกจ่าย Windows จะถูกบันทึกลงในดีวีดี แต่โอกาสที่ข้อมูลในแผ่นดีวีดีจะสูญหายนั้นมีนัยสำคัญเนื่องจากอาจได้รับผลกระทบทางกายภาพ ท้ายที่สุดแล้ว รอยขีดข่วนเล็กๆ เพียงครั้งเดียวก็อาจทำให้ดิสก์ไม่ทำงานได้
แฟลชไดรฟ์ไม่มีข้อเสียเปรียบนี้ดังนั้นจึงแนะนำให้บันทึกระบบปฏิบัติการไว้มากกว่าในกรณีนี้ กระบวนการติดตั้ง Windows จากไดรฟ์ USB จะคล้ายกับกระบวนการติดตั้งจากดีวีดี ข้อได้เปรียบเพิ่มเติมของแฟลชไดรฟ์เหนือดีวีดีคือขนาดที่กะทัดรัดกว่า
เราจะต้อง
ในการสร้างไดรฟ์ USB ที่สามารถบู๊ตได้นอกเหนือจากตัวส่งข้อมูลคุณจะต้องมีอิมเมจระบบปฏิบัติการและโปรแกรมพิเศษที่มีฟังก์ชันการทำงานคล้ายกัน มีโปรแกรมดังกล่าวมากมาย แต่เราจะดูที่ยูทิลิตี้ UltraISO ซึ่งจะต้องดาวน์โหลดและติดตั้งลงในฮาร์ดไดรฟ์ของคุณก่อน
ได้รับการออกแบบมาโดยเฉพาะสำหรับการทำงานกับอิมเมจ ISO และบันทึกลงในสื่อบันทึกข้อมูล ช่วยให้คุณสร้างดิสก์สำหรับบูตและแฟลชไดรฟ์ได้

ข้อได้เปรียบที่ไม่ต้องสงสัยของยูทิลิตี้นี้คืออินเทอร์เฟซภาษารัสเซียที่เป็นมิตร

นอกเหนือจากการสร้างและบันทึกไฟล์ภาพแล้ว ยังช่วยให้คุณสามารถเปลี่ยนแปลงภาพดิสก์ได้อีกด้วย คุณสมบัติที่สำคัญซึ่งมีคุณค่าอย่างยิ่งคือความสามารถในการสร้างสื่อที่สามารถบู๊ตได้ - ดิสก์และแฟลชไดรฟ์ นอกจากนี้ ยูทิลิตี้นี้ยังสามารถแปลงไฟล์รูปภาพเป็นรูปแบบ ISO ได้ หากดิสก์อิมเมจของระบบปฏิบัติการที่มีอยู่ถูกบันทึกในรูปแบบอื่น
ข้อเสียบางประการของยูทิลิตี้นี้คือต้องชำระเงิน แต่มีช่วงทดลองใช้งานฟรี คุณสามารถใช้โปรแกรม UltraISO เวอร์ชันหนึ่งได้ฟรีโดยมีข้อจำกัดบางประการ
สิ่งสำคัญคือต้องรู้ว่าข้อมูลทั้งหมดจากแฟลชไดรฟ์จะต้องถูกบันทึกไว้ในที่ปลอดภัยอื่นเนื่องจากข้อมูลทั้งหมดจะถูกทำลายเมื่อสร้างแฟลชไดรฟ์สำหรับการติดตั้ง
วิดีโอ: แฟลชไดรฟ์ USB ที่สามารถบู๊ตได้โดยใช้ Ultraiso
หากไม่มีอิมเมจระบบปฏิบัติการ
สถานการณ์มักเกิดขึ้นเมื่ออิมเมจของระบบปฏิบัติการหายไป วิธีแก้ปัญหานี้ไม่สำคัญมาก สามารถสร้างได้โดยใช้ดิสก์การติดตั้ง Windows หรือผ่านโปรแกรมพิเศษซึ่งมีโปรแกรมมากมายซึ่งบางโปรแกรมฟรีทั้งหมด
- ลำดับของการกระทำมีดังนี้:

- คุณต้องเรียกใช้ยูทิลิตี้ UltraISO ในฐานะผู้ใช้ที่มีสิทธิ์ผู้ดูแลระบบ


- ในหน้าต่างยูทิลิตี้เลือก "เครื่องมือ - สร้างอิมเมจระบบปฏิบัติการ";

ถัดไป คุณควรยืนยันการเลือกของคุณโดยคลิกปุ่ม "สร้าง"
เป็นผลให้กระบวนการบันทึกภาพเริ่มต้นขึ้นโดยเมื่อบันทึกเสร็จสิ้นโปรแกรมจะเสนอให้เปิดภาพ ขอแนะนำให้ปฏิเสธการกระทำนี้
มาดูลำดับขั้นตอนในการสร้างแฟลชไดรฟ์ USB Windows 8 ที่สามารถบู๊ตได้จากอิมเมจ ISO แฟลชไดรฟ์ที่สามารถบู๊ตได้กับระบบปฏิบัติการรุ่นก่อนหน้านั้นถูกสร้างขึ้นในลักษณะเดียวกันโดยไม่มีความแตกต่างที่มองเห็นได้
อัลกอริทึม:
- คุณควรเรียกใช้ยูทิลิตี้ UltraISO ในฐานะผู้ใช้ที่มีสิทธิ์ผู้ดูแลระบบเวิร์กสเตชัน
- ที่ด้านบนของหน้าต่างยูทิลิตี้คุณต้องคลิกปุ่ม "เปิด"

- ใน explorer ที่เปิดขึ้นให้เลือกอิมเมจระบบปฏิบัติการที่ต้องการ (บันทึกไว้ก่อนหน้านี้) (ในกรณีของเราคือ Windows 8 Pro) และยืนยันการดำเนินการโดยคลิกที่ปุ่ม "เปิด" ในกรณีนี้ รูปภาพของระบบปฏิบัติการจะแสดงที่ครึ่งขวาของหน้าต่างยูทิลิตี้
- ใส่แฟลชไดรฟ์เข้าไปในช่องที่เหมาะสมซึ่งจะสามารถบู๊ตได้ในภายหลัง ปริมาณของมันไม่ควรน้อยกว่า 4 GB มิฉะนั้นอิมเมจระบบปฏิบัติการจะไม่พอดีกับมัน สิ่งสำคัญคือต้องฟอร์แมตด้วยระบบไฟล์ FAT32 สามารถจัดรูปแบบได้ทันทีก่อนบันทึกภาพ ไม่ว่าจะใช้เครื่องมือ Windows มาตรฐานหรือใช้ UltraISO
- จากนั้นในหน้าต่างแอปพลิเคชันที่ใช้งานอยู่คุณควรเลือก "Bootboot" จากนั้นในเมนูบริบทเลือกรายการเมนู "เบิร์นอิมเมจของฮาร์ดดิสก์ ... ";
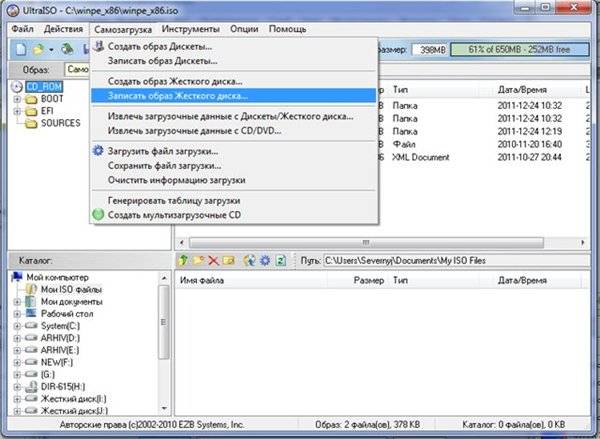
- หลังจากเปิดหน้าต่าง คุณต้องตรวจสอบว่าคุณได้เลือกดิสก์ที่ถูกต้องเพื่อสร้างสื่อการติดตั้ง สิ่งสำคัญคือต้องตรวจสอบให้แน่ใจว่าแฟลชไดรฟ์ตรงกับตัวอักษรที่ถูกต้อง
- ในแท็บ "วิธีการบันทึก" คุณต้องตรวจสอบ "USB-HDD+"จากนั้นฟอร์แมตสื่อเก็บข้อมูลหรือบันทึกอิมเมจ Windows OS
- หากสื่อจัดเก็บข้อมูลภายนอกได้รับการฟอร์แมตไว้ล่วงหน้าแล้วคุณควรคลิกที่ปุ่ม "เบิร์น"

- หน้าต่าง "คำแนะนำ" จะเปิดขึ้นพร้อมคำเตือนเกี่ยวกับการสูญเสียข้อมูลทั้งหมดในไดรฟ์ USB ในหน้าต่างนี้คุณต้องคลิกที่ปุ่ม "ใช่"

- จากนั้นขั้นตอนการสร้างอิมเมจ OS บนแฟลชไดรฟ์ก็เริ่มขึ้น กำลังสร้างแฟลชไดรฟ์การติดตั้งสำหรับ Windows ระยะเวลาที่ใช้ในการสร้างสื่อการติดตั้งขึ้นอยู่กับประสิทธิภาพของเวิร์กสเตชันของคุณ หลังจากนั้นสักครู่ อิมเมจ OS จะถูกเขียนลงในแฟลชไดรฟ์ ข้อความจะปรากฏขึ้นในหน้าต่างที่เปิดขึ้นเพื่อแจ้งให้คุณทราบว่ากระบวนการสร้างสื่อการติดตั้งเสร็จสมบูรณ์แล้ว
- เมื่อคุณสร้างไดรฟ์การติดตั้งเสร็จแล้ว ขอแนะนำให้ปิดยูทิลิตี้นี้
ในตอนท้ายของขั้นตอนเหล่านี้ ขอแนะนำให้ตรวจสอบให้แน่ใจว่าอิมเมจ Windows OS ถูกสร้างขึ้นอย่างถูกต้องบนไดรฟ์ USB
สิ่งสำคัญคือต้องรู้ว่าในการติดตั้ง Windows ใน BIOS คุณจะต้องตั้งค่าลำดับการบู๊ตของอุปกรณ์ต่างๆ คุณต้องเริ่มพยายามบูตจากแฟลชไดรฟ์

ความต้องการแฟลชไดรฟ์ USB ที่สามารถบู๊ตได้นั้นเกิดขึ้นเป็นระยะ เหตุผลของความต้องการนี้อาจเกิดจากความล้มเหลวในระบบปฏิบัติการและการหยุดชะงักในการทำงานของฮาร์ดแวร์ ไม่มีใครสามารถป้องกันตนเองจากปัญหาดังกล่าวได้ร้อยเปอร์เซ็นต์ แต่การมีแฟลชไดรฟ์ที่สามารถบู๊ตได้ที่สร้างไว้ล่วงหน้าจะช่วยแก้ไขปัญหาที่เกิดขึ้นโดยไม่เสียเวลาและค่าแรงจำนวนมาก
มีวิธีพื้นฐานหลายประการในการสร้างดิสก์สำหรับบูตหรือแฟลชไดรฟ์
สิ่งสำคัญ:
- การใช้โปรแกรมพิเศษเช่น UltraISO
- โดยใช้เครื่องมือ Windows มาตรฐานผ่านคอนโซลบรรทัดคำสั่ง
แม้แต่ผู้ใช้ที่ไม่ผ่านการฝึกอบรมมากที่สุดก็สามารถสร้างแฟลชไดรฟ์ USB ที่สามารถบู๊ตได้ด้วย Ultraiso ได้อย่างง่ายดายเนื่องจากโปรแกรมมีความชัดเจนและสะดวกมาก
Windows 7 ยังคงเป็นระบบปฏิบัติการที่ได้รับความนิยมมากที่สุดในโลกจนถึงทุกวันนี้ ผู้ใช้จำนวนมากที่ไม่ยอมรับการออกแบบแบนใหม่ของ Windows ซึ่งปรากฏในเวอร์ชันที่แปดยังคงซื่อสัตย์ต่อระบบปฏิบัติการเก่า แต่ยังคงมีความเกี่ยวข้อง และหากคุณตัดสินใจติดตั้ง Windows 7 บนคอมพิวเตอร์ของคุณเอง สิ่งแรกที่คุณต้องมีก็คือสื่อที่สามารถบูตได้ นั่นคือเหตุผลที่วันนี้คำถามจะเน้นไปที่วิธีสร้างแฟลชไดรฟ์ USB ที่สามารถบู๊ตได้ด้วย Windows 7
ในการสร้างไดรฟ์ USB ที่สามารถบูตได้ด้วย Windows 7 เราจะหันไปใช้โปรแกรมยอดนิยมเพื่อวัตถุประสงค์เหล่านี้ - UltraISO เครื่องมือนี้มีฟังก์ชันการทำงานที่หลากหลาย ช่วยให้คุณสร้างและเมานต์อิมเมจ เบิร์นไฟล์ลงดิสก์ คัดลอกรูปภาพจากดิสก์ สร้างสื่อที่ใช้บู๊ตได้ และอื่นๆ อีกมากมาย การสร้างแฟลชไดรฟ์ USB Windows 7 ที่สามารถบู๊ตได้โดยใช้ UltraISO จะง่ายมาก
จะสร้างแฟลชไดรฟ์ USB ที่สามารถบู๊ตได้ด้วย Windows 7 ใน UltraISO ได้อย่างไร
โปรดทราบว่าวิธีนี้เหมาะสำหรับการสร้างแฟลชไดรฟ์ USB ที่สามารถบู๊ตได้ไม่เพียง แต่กับ Windows 7 เท่านั้น แต่ยังรวมถึงระบบปฏิบัติการเวอร์ชันอื่นด้วย เหล่านั้น. คุณสามารถเบิร์น Windows ใด ๆ ลงในแฟลชไดรฟ์ USB ได้โดยใช้โปรแกรม UltraISO
1. ก่อนอื่น หากคุณไม่มีโปรแกรม UltraISO คุณจะต้องติดตั้งลงในคอมพิวเตอร์ของคุณ
2. เรียกใช้โปรแกรม UltraISO และเชื่อมต่อแฟลชไดรฟ์ที่จะเขียนการกระจายระบบปฏิบัติการลงในคอมพิวเตอร์
3. คลิกปุ่มที่มุมซ้ายบน "ไฟล์" และเลือก "เปิด" - ใน explorer ที่ปรากฏขึ้น ให้ระบุเส้นทางไปยังรูปภาพพร้อมการกระจายระบบปฏิบัติการของคุณ

4. ไปที่เมนูในโปรแกรม “บูต” – “เบิร์นอิมเมจของฮาร์ดดิสก์” .

โปรดทราบว่าคุณจะต้องให้สิทธิ์การเข้าถึงของผู้ดูแลระบบ หากบัญชีของคุณไม่สามารถเข้าถึงสิทธิ์ของผู้ดูแลระบบ คุณจะไม่สามารถดำเนินการเพิ่มเติมได้
5. ก่อนเริ่มกระบวนการบันทึก สื่อแบบถอดได้จะต้องได้รับการฟอร์แมต และล้างข้อมูลก่อนหน้านี้ทั้งหมด ในการทำเช่นนี้คุณจะต้องคลิกที่ปุ่ม "รูปแบบ" .

6. เมื่อฟอร์แมตเสร็จแล้ว คุณสามารถเริ่มกระบวนการเบิร์นอิมเมจลงในไดรฟ์ USB ได้ โดยคลิกที่ปุ่ม "บันทึก" .

7. กระบวนการสร้างไดรฟ์ USB ที่สามารถบู๊ตได้จะเริ่มขึ้นซึ่งจะคงอยู่เป็นเวลาหลายนาที เมื่อกระบวนการบันทึกเสร็จสิ้น ข้อความจะปรากฏขึ้นบนหน้าจอ "การบันทึกเสร็จสมบูรณ์" .

อย่างที่คุณเห็น กระบวนการสร้างแฟลชไดรฟ์ USB ที่สามารถบู๊ตได้ใน UltraISO นั้นง่ายมากอย่างเหลือเชื่อ จากจุดนี้ไป คุณสามารถดำเนินการติดตั้งระบบปฏิบัติการได้โดยตรง
UltraISO เป็นหนึ่งในโปรแกรมที่ง่ายที่สุดที่ช่วยให้คุณสามารถสร้างแฟลชไดรฟ์ USB ที่สามารถบู๊ตได้ รองรับระบบปฏิบัติการทั้งหมดตั้งแต่ Windows XP คุณไม่จำเป็นต้องมีทักษะพิเศษใดๆ ในการบันทึกภาพ เพียงทำตามคำแนะนำโดยละเอียดและใช้เวลาสักครู่ การบันทึกภาพใช้เวลานานถึง 30 นาที ขึ้นอยู่กับขนาดของการกระจายและพลังของคอมพิวเตอร์
หากต้องการสร้างอิมเมจสำหรับบูตบนแฟลชไดรฟ์ คุณต้องดำเนินการดังต่อไปนี้:
- เขียน UltraISO ลงในคอมพิวเตอร์ของคุณ (มีเวอร์ชันภาษารัสเซีย)
- ดาวน์โหลดการกระจายระบบปฏิบัติการ
- เปิดไคลเอนต์ CMS และเปิดอิมเมจการแจกจ่ายผ่านมัน
- ใส่ไดรฟ์เข้าไปในขั้วต่อ USB
- เลือกการตั้งค่าที่ต้องการและคลิกที่ปุ่มที่เหมาะสม
ตอนนี้ก็ควรพิจารณารายละเอียดเพิ่มเติมในแต่ละขั้นตอน
วิดีโอ - การสร้างแฟลชไดรฟ์ USB ที่สามารถบู๊ตได้ใน UltraISO
กระบวนการสร้างแฟลชไดรฟ์ USB ที่สามารถบู๊ตได้
ขั้นแรกคุณต้องเลือกแฟลชไดรฟ์ที่มีขนาดที่แน่นอน
เพื่อให้ได้ผลลัพธ์ที่ต้องการ คุณจะต้องทำสิ่งต่อไปนี้:
การดำเนินการเพิ่มเติมจะคล้ายกัน เวลาในการบันทึกโดยเฉลี่ยคือ 30 นาที เนื่องจากความเร็วในการถ่ายโอนไฟล์ DVD ค่อนข้างช้า
แฟลชไดรฟ์ USB ที่สามารถบู๊ตได้จากโฟลเดอร์ที่มีไฟล์ระบบ Windows
ด้วยการกระจาย คุณสามารถใช้ระบบปฏิบัติการปัจจุบันได้ อย่างไรก็ตาม วิธีนี้ใช้ได้กับ Windows 7, 8 และ 10 เท่านั้น
มันเป็นดังนี้:
- เปิดโปรแกรมและคลิก "ไฟล์" -> "ใหม่" -> "อิมเมจที่สามารถบูตได้" คุณต้องเลือกในโฟลเดอร์ที่มีไฟล์ระบบ เรียกว่า bootfix.bin และอยู่ในโฟลเดอร์บูต
- เลือกไฟล์จากด้านล่าง (ไม่ใช่ทั้งโฟลเดอร์ แต่เป็นเนื้อหา) แล้วลากไปด้านบน
- เลือกขนาดไฟล์ 4.7 GB หากแถบสีแดงปรากฏขึ้น แสดงว่าภาพใหม่เต็มแล้ว
- คลิกที่ bootstrap และทำซ้ำขั้นตอนข้างต้น
ทั้งหมดนี้เป็นวิธีที่มีอยู่ในการสร้างแฟลชไดรฟ์ USB ที่สามารถบู๊ตได้ภายใน 30-40 นาที
โปรแกรม UltraISO ได้รับความนิยมอย่างมากในหมู่ผู้ใช้ และเมื่อจำเป็นต้องสร้างอิมเมจสำหรับบูต พวกเขามักจะหันไปใช้มัน ประเด็นก็คือซอฟต์แวร์นี้ใช้งานได้ค่อนข้างดีแต่ก็ใช้งานง่าย เข้าใจได้ไม่ยากเลยและหากผู้อ่านปฏิบัติตามคำแนะนำที่อธิบายไว้ก็ไม่มีปัญหาเกิดขึ้นเลย ดังนั้นนี่คือคำแนะนำโดยละเอียด:.
โปรแกรม UltraISO คืออะไร?
นี่เป็นหนึ่งในโปรแกรมที่ดีที่สุดและเป็นที่นิยมสำหรับการทำงานกับดิสก์อิมเมจ ช่วยให้คุณสามารถแก้ไขปัญหาต่างๆ มากมายได้ ซึ่งเราจะกล่าวถึงด้านล่างนี้ โปรดทราบว่าซอฟต์แวร์นี้เผยแพร่แบบชำระเงิน แต่เพื่อประเมินความสามารถ สร้าง และบันทึกภาพ คุณสามารถใช้ช่วงทดลองใช้ฟรี 30 วันได้ ทันทีที่หมดอายุ ผู้ใช้จะต้องชำระค่าสมัครสมาชิกหรือลบโปรแกรม คุณสามารถค้นหาค่าใช้จ่ายและดาวน์โหลดชุดการแจกจ่ายเพื่อติดตั้งได้จากเว็บไซต์ของนักพัฒนา https://www.ezbsystems.com/ultraiso/index.html.
โปรแกรมรองรับรูปแบบภาพต่าง ๆ และยังรองรับหลายวอลุ่ม เมื่อสร้างภาพ ผู้ใช้สามารถเพิ่มเฉพาะไฟล์ที่จำเป็นลงไปได้โดยไม่ต้องคัดลอกทั้งระบบ การดำเนินการกับไฟล์ภายในรูปภาพก็สามารถทำได้เช่นกัน
หากต้องการสร้างภาพ เพียงเปิดโปรแกรม คลิกปุ่ม "ใหม่" เลือกประเภทภาพและเพิ่มโฟลเดอร์และไฟล์ที่ต้องการ หากจำเป็น ให้ปรับตำแหน่งของโฟลเดอร์และไฟล์ภายในวัตถุที่สร้างขึ้นโดยตรงและกรอกข้อมูลให้ครบถ้วน
วิธีเบิร์นอิมเมจลงในแฟลชไดรฟ์ผ่าน UltraISO: อัลกอริธึมทีละขั้นตอน
ตอนนี้เรามาดูกันว่าภาพถูกเขียนลงแฟลชไดรฟ์อย่างไร ก่อนที่คุณจะเริ่มคุณควรเตรียมตัวให้พร้อม
การตระเตรียม
ก่อนอื่นเกี่ยวข้องกับการดาวน์โหลดและติดตั้งโปรแกรม UltraISO เอง เราเขียนไว้ข้างต้นว่าสามารถทำได้ นอกจากนี้ยังมีแหล่งข้อมูลอื่นในเครือข่ายที่นำเสนอโปรแกรมนี้ อย่างไรก็ตาม เราแนะนำให้คุณใช้ทรัพยากรที่เชื่อถือได้เท่านั้น เพื่อไม่ให้เป็นอันตรายต่อพีซีของคุณ 
แฟลชไดรฟ์ที่มีความจุอย่างน้อย 8 GB แน่นอนว่าคุณอาจต้องใช้หน่วยความจำน้อยลงเพื่อเบิร์นอิมเมจขนาดเล็ก แต่ในการสร้างอิมเมจการติดตั้งระบบปฏิบัติการ คุณจะต้องใช้พื้นที่ประมาณ 8 GB แฟลชไดรฟ์จะต้องไม่มีข้อมูลใด ๆ โดยสมบูรณ์และควรฟอร์แมตให้ดียิ่งขึ้น รูปแบบควรเป็น FAT32 นี่คือสิ่งที่ผู้ใช้ที่มีประสบการณ์แนะนำ แต่ในขณะที่บันทึกแผ่นดิสก์ อาจเกิดปัญหาหากใช้พื้นที่มากกว่า 4 GB ในกรณีนี้คุณควรเปลี่ยนแบบฟอร์มเป็น NTFS และในขณะที่ทำงานกับโปรแกรมให้ข้ามขั้นตอนการจัดรูปแบบและไปที่การบันทึกโดยตรง
ในส่วนของรูปภาพคุณสามารถสร้างเองได้โดยใช้โปรแกรม หากคุณต้องการอิมเมจระบบปฏิบัติการ คุณสามารถดาวน์โหลดได้จาก https://www.microsoft.com - จากนั้น ผู้ใช้จะรับประกันว่าจะได้รับซอฟต์แวร์เวอร์ชันที่สะอาดและมีคุณภาพสูง โดยไม่มีมัลแวร์และปัญหาอื่นๆ
ขั้นตอนที่หนึ่ง: เปิดโปรแกรมและเลือกรูปภาพ
นี่เป็นขั้นตอนแรกสุด โดยทั่วไปไม่มีอะไรซับซ้อนและไม่จำเป็นต้องเน้น แต่เพื่อความชัดเจนยิ่งขึ้นเราจะดำเนินการทีละขั้นตอน

ขั้นตอนแรกของกระบวนการที่แก้ไขปัญหาสมบูรณ์.
ขั้นตอนที่สอง: การบันทึกภาพ
นี่เป็นขั้นตอนที่สำคัญและมีความรับผิดชอบที่สุดของกระบวนการทั้งหมด เราจำเป็นต้องเชื่อมต่อแฟลชไดรฟ์ที่เตรียมไว้เข้ากับคอมพิวเตอร์รอจนกว่าอุปกรณ์และโปรแกรมจะจดจำได้อย่างถูกต้อง จากนั้นให้ปฏิบัติตามอัลกอริธึม

โดยทั่วไป นี่คือคำตอบทั้งหมดสำหรับคำถาม- เวลาที่ใช้ในการดำเนินการให้เสร็จสิ้นขึ้นอยู่กับพลังของพีซีและขนาดของภาพ โดยเฉลี่ย กระบวนการนี้จะใช้เวลา 5 ถึง 20 นาที
ในตอนท้ายผู้ใช้จะเห็นข้อความแจ้งว่าการบันทึกเสร็จสมบูรณ์ หลังจากนี้ ให้ปิดโปรแกรมและตรวจสอบว่ามีรูปภาพนั้นปรากฏบนสื่อบันทึกภายนอกหรือไม่ ตามกฎแล้วหลังจากดำเนินการบันทึกอย่างถูกต้องและเสร็จสิ้นแล้ว ชื่อของแฟลชไดรฟ์ควรเปลี่ยนเป็นชื่อของรูปภาพ
ขึ้นอยู่กับวัตถุประสงค์ที่จะใช้สื่อภายนอก สามารถเขียนภาพหลายภาพลงไปได้ (หากหน่วยความจำอนุญาต) แต่ถ้าคุณวางแผนที่จะติดตั้งจากนั้นก็ควรจะมีเพียงวัตถุเดียวบนสื่อภายนอก
แม้ว่าเราจะอธิบายกระบวนการโดยละเอียดและปริมาณแล้ว แต่ในทางปฏิบัติจะใช้เวลาไม่เกินสองนาที (ไม่นับการบันทึก) หลังจากประสบการณ์การใช้ UltraISO หลายครั้ง ทักษะจะได้รับการยอมรับอย่างมั่นคง และเจ้าของพีซีจะสามารถใช้งานได้อย่างง่ายดายไม่เพียงแค่เวอร์ชันใดก็ได้ แต่ยังรวมถึงเกมหรือซอฟต์แวร์ที่เขาชื่นชอบด้วย
เราหวังว่าเราจะตอบคำถามได้ครบถ้วนและชัดเจนที่สุด- หากคุณมีคำถามใด ๆ โปรดเขียนในการสนทนา เราจะพยายามคิดออกและเสนอวิธีแก้ปัญหา แบ่งปันบทความบนโซเชียลเน็ตเวิร์กและอยู่กับเรา ยังมีข้อมูลที่เป็นประโยชน์มากมาย


