ความสามารถในการทำงานจากระยะไกลด้วยคอมพิวเตอร์เป็นสิ่งที่ขาดไม่ได้และสำคัญ การเข้าถึงระยะไกล ( การเข้าถึงระยะไกล) ไปยังพีซีของคุณ ช่วยให้คุณสามารถเข้าถึงไฟล์ โปรแกรมทั้งหมดของคุณจากคอมพิวเตอร์เครื่องอื่นผ่านทางอินเทอร์เน็ตได้จากทุกที่ในโลกได้ตลอดเวลา ทำให้สามารถจัดการชุมนุมร่วมกัน การประชุมแบบโต้ตอบ สื่อสารกับเพื่อน ๆ สาธิตการทำงานของโปรแกรม และอื่น ๆ อีกมากมาย ซึ่งเพียงพอสำหรับจินตนาการของคุณ :-)
การเข้าถึงคอมพิวเตอร์ของคุณจากระยะไกลทำได้โดยใช้แอปพลิเคชันพิเศษที่คุณเพียงดาวน์โหลดผ่านทางอินเทอร์เน็ต มีข้อเสนอบริการการเข้าถึงระยะไกลค่อนข้างมาก ในรีวิวนี้เราจะมาดูกัน 5 บริการเว็บสำหรับ การเข้าถึงระยะไกลไปยังคอมพิวเตอร์ของคุณใครอยู่ ในขณะนี้สะดวกและใช้งานได้ดีที่สุด
1. ทีมวิวเวอร์
ทีมวิวเวอร์เป็นหนึ่งในผู้นำด้านบริการการเข้าถึงพีซีระยะไกลอย่างไม่ต้องสงสัย TeamViewer สร้างการเชื่อมต่อกับพีซีหรือเซิร์ฟเวอร์ใดๆ ในโลกได้ในเวลาเพียงไม่กี่วินาที
คุณสามารถควบคุมคอมพิวเตอร์ของคู่ของคุณจากระยะไกลได้เหมือนกับว่าคุณนั่งอยู่ข้างหน้าเขา สิ่งที่คุณหรือคู่ของคุณต้องทำคือดาวน์โหลดโมดูลไคลเอนต์ TeamViewer และเปิดใช้งาน โปรแกรมให้รหัสคอมพิวเตอร์และรหัสผ่านแก่เขา เขาแจ้งให้คุณทราบทางโทรศัพท์หรือโปรแกรมส่งข้อความ และตอนนี้คุณกำลังทำงานกับคอมพิวเตอร์ของเขาแล้ว ไม่จำเป็นต้องใช้ความพยายามอีกต่อไป - ไม่ต้องติดตั้งโปรแกรม, ไม่ต้องกำหนดค่าใดๆ
การถ่ายโอนข้อมูลไปยัง TeamViewer ดำเนินการโดยใช้โปรโตคอลเว็บมาตรฐาน ดังนั้นจึงไม่จำเป็นต้องถาม ผู้ดูแลระบบเพื่อเปิดใช้งาน เปิด หรือกำหนดค่าบางอย่าง ฉันดาวน์โหลด เปิดใช้งาน และทุกอย่างใช้งานได้
TeamViewer มีการเข้ารหัสข้อมูลเต็มรูปแบบตามการแลกเปลี่ยนคีย์ส่วนตัว/สาธารณะ RSA และการเข้ารหัสเซสชัน AES (256 บิต) เทคโนโลยีนี้ใช้มาตรฐานเดียวกันกับ https/SSL และถือว่ามีความปลอดภัยอย่างสมบูรณ์ในบรรดามาตรฐานที่ใช้อยู่ในปัจจุบัน
การแลกเปลี่ยนคีย์ยังรับประกันการปกป้องข้อมูลที่ถ่ายโอนจากไคลเอนต์ไปยังไคลเอนต์อย่างสมบูรณ์ ซึ่งหมายความว่าแม้แต่เซิร์ฟเวอร์เราเตอร์ของเราก็ไม่สามารถควบคุมการไหลของข้อมูลได้
TeamViewer มีสองเวอร์ชัน:
- ฟรี - สำหรับการใช้ที่ไม่ใช่เชิงพาณิชย์ แต่เวอร์ชันฟรีมีข้อจำกัดหลายประการ ไม่รองรับการทำงานข้ามแพลตฟอร์ม คุณไม่สามารถฝังโลโก้บริษัทของคุณลงในโมดูลไคลเอนต์ได้ ไม่สามารถใช้เซิร์ฟเวอร์ของบริษัทที่มีประสิทธิภาพสูงในการเชื่อมต่อ ไม่รองรับการติดตั้งบนระบบเซิร์ฟเวอร์ จำนวนพันธมิตรในระหว่างการนำเสนอมีจำกัด ถึงสอง
- ชำระเงินแล้ว - ใบอนุญาตที่มีระยะเวลาใช้งานได้ไม่จำกัดในสามตัวเลือก: ธุรกิจ พรีเมียม และองค์กร ราคาแตกต่างกันไปตั้งแต่ 700...3200 USD สำหรับหนึ่งใบอนุญาต
TeamViewer ทำงานบนระบบปฏิบัติการ ระบบวินโดวส์, Mac OS X, Linux, iOS และ Android
2.ล็อกมีอิน
ล็อกมีอิน- หนึ่งใน แอปพลิเคชั่นยอดนิยมสำหรับการเข้าถึง PS จากระยะไกล ช่วยให้คุณสามารถควบคุมคอมพิวเตอร์ระยะไกลผ่านทางอินเทอร์เน็ตได้อย่างรวดเร็วและง่ายดาย ราวกับว่าคุณกำลังนั่งอยู่ตรงหน้าเครื่องนั้น แอปพลิเคชันนี้ติดตั้งง่ายมากและมีเวอร์ชันฟรี 100% สำหรับการใช้งาน ซึ่งรวมถึงแอปพลิเคชันสำหรับการเข้าถึงพีซีของคุณจากระยะไกลจาก iPad/iPhone และที่สำคัญคือ รุ่นฟรีใช้การเข้ารหัส SSL 256 บิต เช่นเดียวกับในเวอร์ชันที่ต้องชำระเงิน
เวอร์ชันที่ต้องชำระเงินเริ่มต้นที่ 12 ยูโรต่อคอมพิวเตอร์ต่อเดือน มีแพ็คเกจที่แตกต่างกันมากมายทั้งในแง่ของราคาและฟังก์ชันการทำงาน ตัวอย่างเช่น ยิ่งคุณต้องการเชื่อมต่อคอมพิวเตอร์โดยใช้ LogMeIn มากเท่าใด ราคาต่อคอมพิวเตอร์ก็จะยิ่งต่ำลง
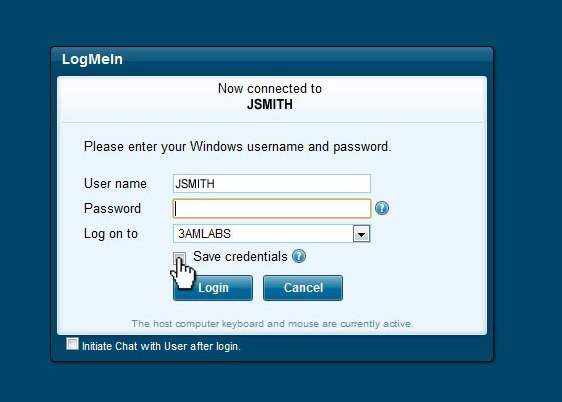
3. แสดง MyPc
โชว์มายพีซี- บริการเว็บอื่นสำหรับการเข้าถึงและแบ่งปันคอมพิวเตอร์จากระยะไกล มีชุดมาตรฐานของการเข้าถึงและการดูแลระบบระยะไกล มีเวอร์ชันฟรี แต่มีฟังก์ชันค่อนข้างจำกัดและเหมาะสำหรับงานเล็กๆ แต่เวอร์ชันที่ต้องชำระเงินมีราคาค่อนข้างแพงและเริ่มต้นที่ 14 USD ต่อเดือน
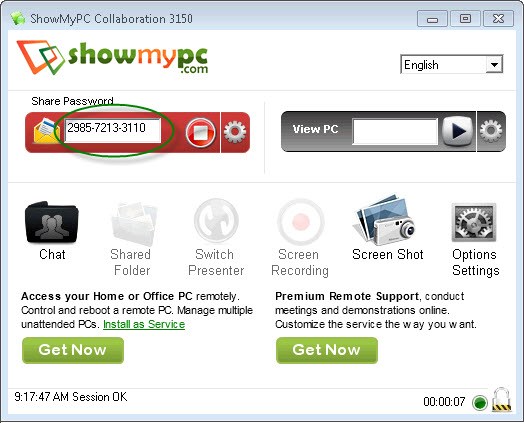
4. อัลตร้าวีเอ็นซี
อัลตร้าวีเอ็นซี -ทรงพลัง ใช้งานง่าย และที่สำคัญที่สุด - สมัครฟรีซึ่งใช้โปรโตคอล VNC เพื่อควบคุมเดสก์ท็อประยะไกลบนคอมพิวเตอร์เครื่องอื่น
รองรับชุดการเข้าถึงระยะไกลมาตรฐาน . นอกจากจะรองรับการควบคุมระยะไกลแล้ว คุณสมบัติเพิ่มเติมเช่น โมดูลการเข้ารหัสสำหรับการเชื่อมต่อไคลเอ็นต์-เซิร์ฟเวอร์ที่ปลอดภัย ประกอบด้วยโมดูล Java Viewer ที่ช่วยให้คุณเข้าถึงคอมพิวเตอร์ของคุณโดยใช้เว็บเบราว์เซอร์ธรรมดาที่รองรับ Java การส่งไฟล์ การแชท และวิธีการรับรองความถูกต้องต่างๆ ก็สามารถทำได้เช่นกัน หนึ่งในคุณสมบัติของโปรแกรมค่อนข้างน่าสนใจ - การปรับแต่งอย่างละเอียดส่วนของเซิร์ฟเวอร์ ตัวอย่างเช่น หากคุณต้องการซ่อนการมีอยู่ของโปรแกรมเซิร์ฟเวอร์บนคอมพิวเตอร์ระยะไกล .
เมื่อพูดถึงการเข้าถึงคอมพิวเตอร์เครื่องอื่นจากระยะไกล RAdmin เชิงพาณิชย์แบบดั้งเดิม UltraVNC ฟรี และยังได้รับความนิยมอีกด้วย เมื่อเร็วๆ นี้ TeamViewer (ฟรีสำหรับใช้ที่บ้าน อย่างไรก็ตาม ไม่ได้ป้องกันบางบริษัทไม่ให้ใช้งานเพื่อวัตถุประสงค์และเงื่อนไข "เชิงพาณิชย์" แต่ก็ดี) โปรแกรมเหล่านี้สามารถเรียกได้ว่าเป็นทหารผ่านศึกในธุรกิจของพวกเขาและรูปแบบในการจัดการการเข้าถึงระยะไกลนั้นใกล้เคียงกัน: มีเซิร์ฟเวอร์บนคอมพิวเตอร์ระยะไกลและไคลเอนต์กำลังทำงานอยู่บนของคุณ โปรแกรม ThinVNCการแก้ปัญหาการเข้าถึงระยะไกลที่ฉาวโฉ่นั้นแตกต่างจากคู่แข่งในกรณีที่ไม่มีส่วนของไคลเอ็นต์
แทนที่จะเป็นส่วนของไคลเอนต์ ThinVNC จะถือว่าการใช้เบราว์เซอร์ที่รองรับ HTML5 ปัจจุบันมีการสนับสนุน HTML5 ทั้งหมด เบราว์เซอร์ที่ทันสมัยเริ่มจากโอเปร่าและสิ้นสุด อินเทอร์เน็ตเอ็กซ์พลอเรอร์ 9. ภาพหน้าจอต่อไปนี้แสดงวิธีการเข้าถึงคอมพิวเตอร์ที่ใช้ Windows XP จาก Internet Explorer 9 ใน Windows 7
และนี่คือใน Opera: 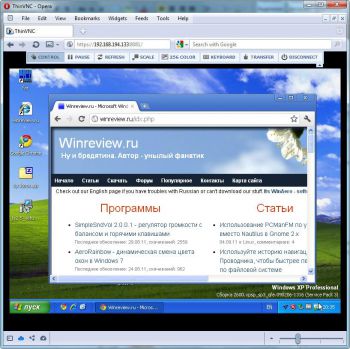
การติดตั้ง ThinVNCไม่ยากไปกว่าการติดตั้งโปรแกรมอื่น ๆ และไม่เป็นภาระแก่ผู้ใช้ด้วยตัวเลือกหรือคำถามมากมาย หลังจากการติดตั้งตามค่าเริ่มต้น โปรแกรมจะฟังบนพอร์ต 8081 ซึ่งใช้สำหรับการเข้าถึงผ่านโปรโตคอล https ผ่านเบราว์เซอร์ที่คุณชื่นชอบ
ทันทีหลังการติดตั้ง โปรแกรมจะวางไอคอนไว้ในพื้นที่แจ้งเตือน เมนูบริบทซึ่งคุณสามารถเปลี่ยนพารามิเตอร์การทำงานของโปรแกรมได้ 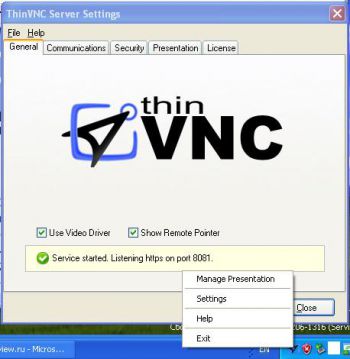
ลองดูบางส่วนของพวกเขา
บนแท็บ ทั่วไปมีช่องทำเครื่องหมาย ใช้ไดรเวอร์วิดีโอ– ตามความเห็นของนักพัฒนา ตัวเลือกควรเร่งการทำงานของหน้าจอระยะไกลในเบราว์เซอร์ แต่ในความเป็นจริงแล้ว ฉันได้สิ่งนี้: 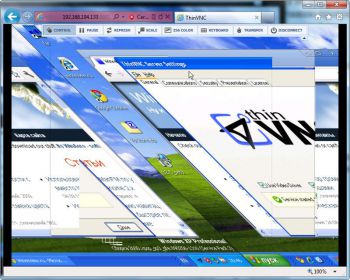
หากเดสก์ท็อประยะไกลของคุณมีลักษณะเหมือนกัน ให้ยกเลิกการเลือกช่องนี้
บนแท็บ การสื่อสารคุณสามารถเปลี่ยนโปรโตคอล HTTPS เป็น HTTP ปกติและเปลี่ยนพอร์ตที่ ThinVNC จะหยุดทำงาน 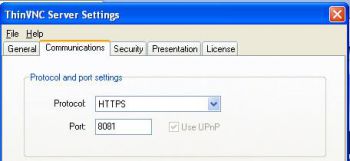
และสุดท้ายก็บนแท็บ ความปลอดภัยคุณสามารถเปิด/ปิดใช้งานข้อกำหนดในการป้อนรหัสผ่านเพื่อเชื่อมต่อกับคอมพิวเตอร์ระยะไกลได้ 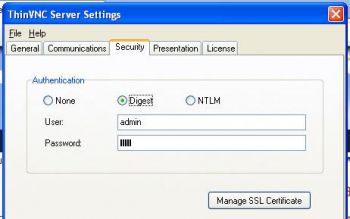
ThinVNC รองรับการรับรองความถูกต้อง http และการรับรองความถูกต้อง NTLM ตามค่าเริ่มต้น การอนุญาต http จะใช้กับชื่อผู้ใช้/รหัสผ่าน - ผู้ดูแลระบบ/ผู้ดูแลระบบ ตามลำดับ
การเชื่อมต่อกับคอมพิวเตอร์ระยะไกลผ่านเบราว์เซอร์
ในการเชื่อมต่อกับคอมพิวเตอร์ระยะไกลที่ใช้เซิร์ฟเวอร์ ThinVNC ให้ป้อนข้อมูลต่อไปนี้ในแถบที่อยู่:
http://ที่อยู่ IP:8081
บันทึก- คุณสามารถค้นหาที่อยู่ IP ของคอมพิวเตอร์ของคุณได้อย่างง่ายดายโดยเปิดหน้าต่าง บรรทัดคำสั่งและเข้าสู่คำสั่ง ไอพีคอนฟิก.
ในกรณีของฉัน ที่อยู่การเชื่อมต่อมีลักษณะดังนี้:
https://192.168.194.133:8081/
หากใช้ Internet Explorer อาจบ่นเกี่ยวกับใบรับรอง SSL ที่ไม่ผ่านการตรวจสอบ 
คลิก "ดำเนินการต่อ" และป้อนชื่อผู้ใช้และรหัสผ่านของคุณ (ผู้ดูแลระบบ/ผู้ดูแลระบบ) 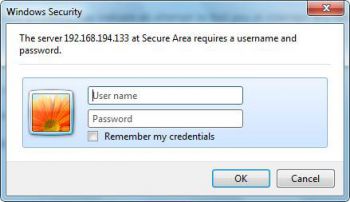
เราเกือบจะถึงที่นั่นแล้ว ระบุว่าจะใช้โหมดเต็มจอสี ความละเอียดใด ปรับขนาดหน้าต่างระยะไกลเป็น (เป็นปัจจุบัน หรือเป็นความละเอียด) คอมพิวเตอร์ระยะไกล) และจะจับตัวชี้เมาส์หรือไม่ 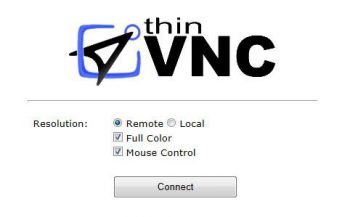
อย่างไรก็ตามทั้งหมดนี้สามารถเปลี่ยนแปลงได้ในระหว่างกระบวนการทำงาน
นั่นคือทั้งหมดที่ ThinVNC ควบคุมพลัง เทคโนโลยีที่ทันสมัย HTML5 เวลาตอบสนองของหน้าจอระยะไกลค่อนข้างยอมรับได้ อย่างไรก็ตาม ฉันทราบว่าใน Internet Explorer เดสก์ท็อประยะไกลถูกวาดใหม่ช้ากว่าอย่างเห็นได้ชัด เช่น ใน Chrome และ Opera
ที่ด้านบนของหน้าจอระยะไกลคือ ปุ่มควบคุมอนุญาต (จากซ้ายไปขวา):
- เปิดหรือปิดการจับตัวชี้เมาส์
- ระงับเซสชันระยะไกล
- อัปเดตหน้าจอระยะไกล
- พอดีกับหน้าจอระยะไกลให้มีขนาด เปิดหน้าต่างเบราว์เซอร์;
- เปลี่ยนเดสก์ท็อประยะไกลเป็นโหมดสี 256
- ส่งแป้นพิมพ์ลัด CTRL+ALT+DEL, CTRL+ESC และยังใช้เค้าโครงปัจจุบันของหน้าต่างระยะไกลแทนคอมพิวเตอร์ในระบบโดยอัตโนมัติ
- เริ่มการถ่ายโอนไฟล์
- สิ้นสุดเซสชันการทำงานระยะไกล
ThinVNCมีอยู่ในเวอร์ชันชำระเงินและฟรี (ThinVNC Pro) เวอร์ชันฟรีไม่มีการถ่ายโอนไฟล์ ไม่รองรับการพิมพ์ระยะไกล และไม่มีความสามารถในการบันทึกสิ่งที่เกิดขึ้นบนหน้าจอระยะไกล ในช่วง 30 วันแรก ทั้งหมดนี้จะมีให้ใช้งานในเวอร์ชันฟรี จากนั้นจึงปิดใช้งาน ราคาใบอนุญาตอยู่ระหว่าง $20.00 ถึง $10.24 ขึ้นอยู่กับจำนวนใบอนุญาตที่ซื้อ ผู้ใช้ตามบ้านและไม่ต้องการมากสามารถทำได้โดยไม่ต้องพิมพ์และบันทึกวิดีโอจากระยะไกล แต่การขาดการถ่ายโอนไฟล์นั้นเป็นลบอย่างชัดเจน เพื่อกำจัดสิ่งที่คุณจะต้องใช้บริการโฮสต์ไฟล์หรือยูทิลิตี้อื่น ๆ
ข้อได้เปรียบหลักของ ThinVNC คือมันทำงานผ่านเบราว์เซอร์ที่ "สะอาด" โดยไม่ต้องติดตั้งปลั๊กอิน ส่วนเสริม หรือสิ่งอื่นใดเพิ่มเติม ซอฟต์แวร์- เป็นเพียงเบราว์เซอร์ที่ทำงานโดยใช้โปรโตคอล HTTP/HTTPS แบบดั้งเดิม การสาธิตความสามารถของเทคโนโลยี HTML5/WebSocket ที่ดี
โดยปกติแล้วคุณใช้เครื่องมือใดในการจัดการการเข้าถึงระยะไกล และคุณพร้อมที่จะยอมแพ้เพื่อการเข้าถึงอย่างโปร่งใสผ่านเว็บเบราว์เซอร์แล้วหรือยัง?
มีสถานการณ์ที่คุณต้องการเข้าถึงคอมพิวเตอร์ แต่มีเพียงแท็บเล็ตหรือสมาร์ทโฟนในบริเวณใกล้เคียง การควบคุมหุ่นยนต์- ในกรณีนี้ คุณสามารถใช้โปรแกรม "Remote Desktop" ซึ่งช่วยให้คุณควบคุมพีซี Android ของคุณได้
TeamViewer สำหรับ Android มีฟังก์ชันการทำงานที่คล้ายกัน ซึ่งคุณสามารถอ่านได้ ผู้ใช้ยังสนใจวิธีถ่ายโอนไฟล์จาก Android ไปยังพีซีและย้อนกลับอย่างรวดเร็วและสะดวก: , .
การจัดการคอมพิวเตอร์ด้วย Android: คำแนะนำ
1. ดาวน์โหลดแอปพลิเคชัน Remote Desktop จาก Chrome เว็บสโตร์ที่นี่ ตัวเรียกใช้งานแอป Chrome จะได้รับการติดตั้งด้วย (หากนี่เป็นแอปพลิเคชันที่คุณดาวน์โหลดครั้งแรกและยังไม่เคยติดตั้งตัวเรียกใช้งานมาก่อน)

2. ติดตั้งแอปพลิเคชัน Remote Desktop สำหรับ Android จาก Google Play บนสมาร์ทโฟนหรือแท็บเล็ตของคุณ
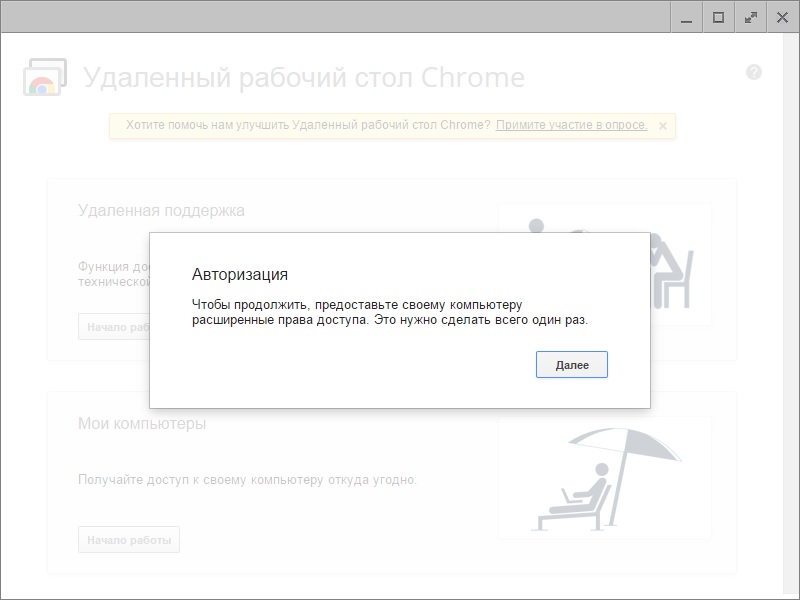
4. เปิดแอปพลิเคชันบนพีซีของคุณ ในแท็บ "คอมพิวเตอร์ของฉัน" คลิก "เริ่มต้นใช้งาน"

5. ข้อความจะปรากฏขึ้นเพื่อแจ้งให้คุณทราบว่าคุณต้องดาวน์โหลดตัวติดตั้งโฮสต์สำหรับ Remote Desktop

6. คลิก "ตกลง" และมันจะบูตขึ้นมา ไฟล์การติดตั้ง- เปิดตัวมัน
7. จากนั้นจึงสร้างรหัส PIN คุณจะต้องป้อนเมื่อเชื่อมต่อจากระยะไกล
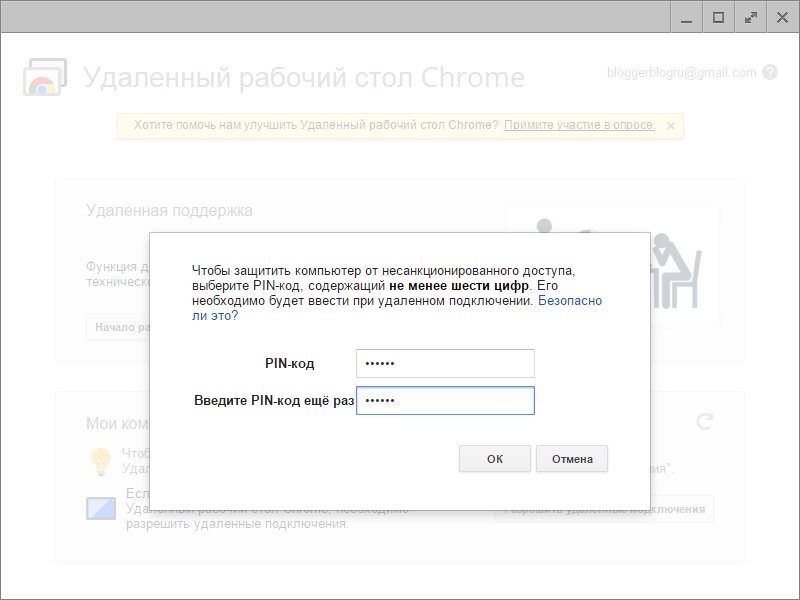
นี่เป็นการเสร็จสิ้นการตั้งค่าซอฟต์แวร์บนพีซี

การตั้งค่าเดสก์ท็อประยะไกลบน Android:
1. เปิดแอปพลิเคชั่นแล้วคุณจะเห็นคอมพิวเตอร์ของคุณ
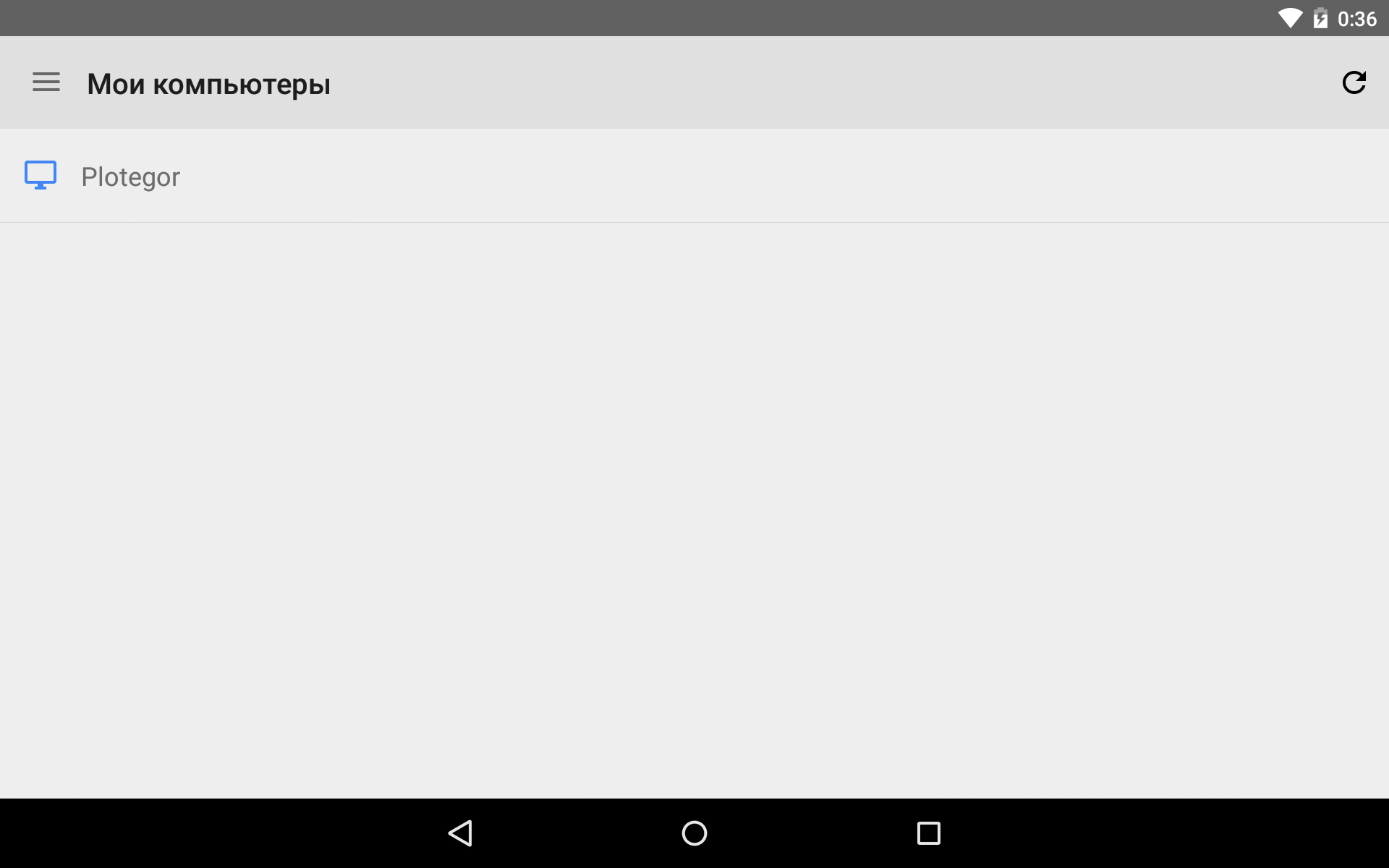

หลังจากนี้อุปกรณ์ของคุณจะเชื่อมต่อกับพีซีและคุณจะสามารถควบคุมคอมพิวเตอร์จากสมาร์ทโฟนหรือแท็บเล็ตของคุณได้
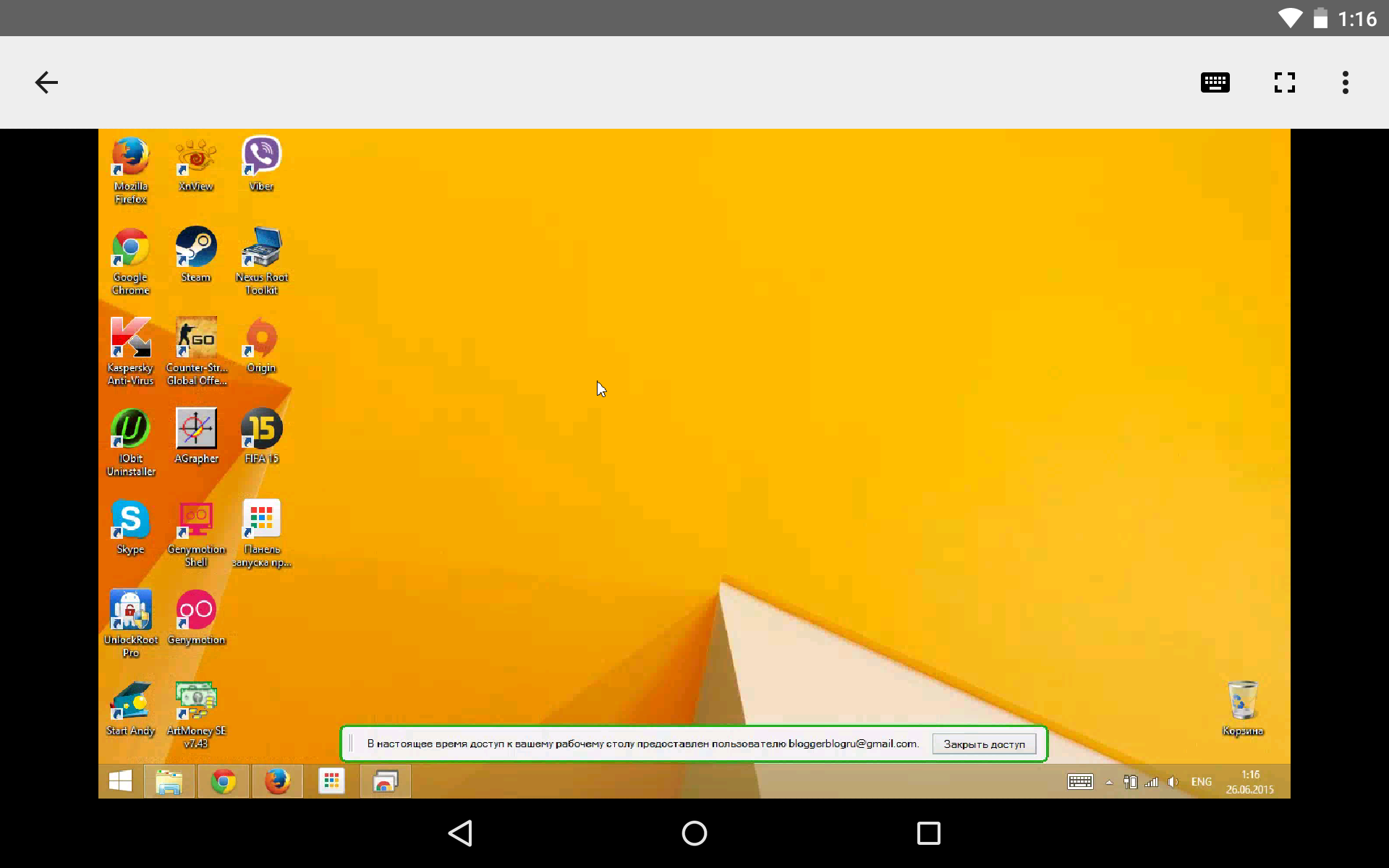
ในเวลาเดียวกัน บรรทัดจะปรากฏขึ้นที่ด้านล่างของหน้าจอพีซีเพื่อแจ้งให้คุณทราบว่าเดสก์ท็อปของคุณกำลังถูกเข้าถึงจากอุปกรณ์อื่น นอกจากนี้ยังมีปุ่ม "ปิดการเข้าถึง"
การเชื่อมต่อกับคอมพิวเตอร์ระยะไกลมักจำเป็นมาก และโดยปกติจะต้องดำเนินการให้เร็วที่สุด! นักพัฒนาเบราว์เซอร์ กูเกิลโครมเสนอวิธีง่ายๆ ให้กับผู้ใช้ในการดำเนินการนี้
หากคุณเป็นผู้ใช้ทั่วไปและเป็นแฟนตัวยงของ Google Chrome คุณคงรู้เกี่ยวกับการมีอยู่ของมัน ปริมาณมากส่วนขยายและบริการที่แตกต่างอย่างสิ้นเชิงสำหรับเบราว์เซอร์นี้ แจกจ่ายฟรี โดยสามารถทำให้ชีวิตของคุณง่ายขึ้นมากในด้านต่างๆ โดยสิ้นเชิง ตั้งแต่สภาพอากาศไปจนถึงเครื่องมือทางธุรกิจ โดยไม่ต้องโหลดระบบเป็นพิเศษ ในบทความนี้เราจะพูดถึงบริการ Chrome Remote Desktop
ประวัติเล็กน้อย
บริการ Chrome Remote Desktop ปรากฏในฤดูใบไม้ร่วงปี 2554 เป็นเวอร์ชันเบต้า และตอนนี้หลังจากการทดสอบนานกว่าหนึ่งปีเล็กน้อย Google ก็เปิดตัวรุ่นแรก เวอร์ชันเสถียรซึ่งในเวลานั้นผู้ใช้จำนวนมากรอคอยอย่างใจจดใจจ่อซึ่งมักเผชิญกับความจำเป็นในการเข้าถึงระยะไกลในที่ทำงาน ตามที่นักพัฒนาระบุ การทำงานกับแอปพลิเคชันไม่ได้หยุดลง ดังนั้นเราจึงคาดหวังการปรับปรุงใหม่ได้ในเร็วๆ นี้
ทำไมคุณถึงต้องใช้ Chrome Remote Desktop?
สมมติว่าคุณต้องการดึงข้อมูลที่จัดเก็บไว้ในพีซีที่บ้านของคุณ หรือเพื่อนขอความช่วยเหลือเกี่ยวกับการตั้งค่าระบบ และคุณสามารถดำเนินการด้วยตนเองจากระยะไกลได้ง่ายกว่าการให้คำแนะนำที่ยาวเหยียด หากคุณทั้งสองคนใช้ เบราว์เซอร์ Googleโครเมียม บริการที่ดีขึ้น"Chrome Remote Desktop" ไม่ใช่เรื่องง่าย
คุณไม่เพียงแต่สามารถดำเนินการที่จำเป็นทั้งหมดบนคอมพิวเตอร์ระยะไกลเท่านั้น แต่ยังฟังการบันทึกเสียงได้อีกด้วย (ฟังก์ชั่นนี้ใช้ได้กับ Windows OS) แอปพลิเคชันนี้ยังใช้ฟังก์ชันคัดลอกและวางได้อย่างสะดวกมาก ซึ่งช่วยให้คุณสามารถใช้แป้นพิมพ์ลัดที่คุ้นเคยเพื่อคัดลอกข้อมูลจากพีซีที่คุณใช้ไปยังเดสก์ท็อประยะไกล อินเทอร์เฟซของโปรแกรมเรียบง่ายและใช้งานง่าย และมีให้บริการในกว่า 30 ภาษา
ดาวน์โหลด ติดตั้ง และใช้งาน
บริการถูกแจกจ่ายอย่างเสรี คุณสามารถติดตั้งไฟล์ที่จำเป็นใน Chrome เว็บสโตร์ (ส่วน "งาน" - " แอปพลิเคชั่นสำนักงาน- สิ่งที่คุณต้องมีคืออินเทอร์เน็ตและเบราว์เซอร์ Google Chrome แอปพลิเคชันใช้งานได้กับ Windows, Linux, Mac, Chromebook
คลิกที่ปุ่มเพิ่มบริการในเบราว์เซอร์ของคุณและป้อนที่อยู่ Gmail ของคุณ หลังจากเปิดตัวครั้งแรกจากเมนูแอปพลิเคชัน ให้ยืนยันการอนุญาตทางอีเมล ตอนนี้คุณสามารถไปทำงานได้แล้ว
การเข้าถึงเดสก์ท็อประยะไกลผ่านบริการนี้เรียกได้ว่าปลอดภัยโดยสมบูรณ์: แต่ละครั้งที่คุณใช้ จะมีการสร้างรหัสดิจิทัลที่ไม่ซ้ำใคร นี่คือสิ่งที่เจ้าของพีซีที่คุณต้องการเชื่อมต่อควรบอกคุณ
ในการดำเนินการนี้ คุณจะต้องเลือกตัวเลือก "เปิดการเข้าถึง" ในแอปพลิเคชันบนคอมพิวเตอร์ระยะไกล เมื่อคุณได้รับรหัสแล้ว ให้คลิกบนคอมพิวเตอร์ของคุณ “รับสิทธิ์เข้าถึง” คอมพิวเตอร์ที่ใช้ร่วมกัน» และกรอกตัวเลขที่ต้องการ จากนั้นคลิก "เชื่อมต่อ" เมื่อการเชื่อมต่อเสร็จสมบูรณ์ คุณสามารถปิดเบราว์เซอร์และทำงานในส่วนขยายต่อไปได้
การเชื่อมต่อถาวรกับพีซีเครื่องเดียว
หากคุณวางแผนที่จะเชื่อมต่อกับคอมพิวเตอร์เครื่องเดียวกันตลอดเวลาโดยใช้ Chrome Remote Desktop คุณอาจไม่จำเป็นต้องใช้รหัสแบบครั้งเดียว สร้าง PIN ตัวอักษรและตัวเลขเฉพาะสำหรับการเข้าถึง นอกเหนือจากนั้นแล้ว ความปลอดภัยของคุณยังรับประกันได้ด้วยข้อเท็จจริงที่ว่างานนั้นดำเนินการภายในบัญชี Google บัญชีเดียว กล่าวคือ ในการเชื่อมต่อคอมพิวเตอร์ของคุณจากระยะไกล ผู้โจมตีจะต้องรู้ไม่เพียงแต่รหัสผ่านสำหรับ Chrome Remote Desktop แต่ยังรวมถึงข้อมูลอีเมลของคุณด้วย
วิธีการทำงาน
สำหรับการเชื่อมต่อที่เชื่อถือได้ จะต้องเปิดพีซีระยะไกลและเชื่อมต่อกับอินเทอร์เน็ต ไม่จำเป็นต้องเปิดเบราว์เซอร์
หลังจากเปิดแอปพลิเคชันแล้ว ให้ค้นหาปุ่ม "เริ่มต้น" ในช่อง "คอมพิวเตอร์ของฉัน" แล้วคลิก คุณจะเห็นรายการอุปกรณ์ทั้งหมดที่อนุญาตการเชื่อมต่อระยะไกลโดยใช้รหัส PIN หลังจากเลือกหนึ่งในนั้นแล้ว ให้ป้อนรหัสผ่านแล้วคลิก "เชื่อมต่อ"
หากต้องการสิ้นสุดงานของคุณด้วยเดสก์ท็อประยะไกล ให้วางเมาส์เหนือแถบป๊อปอัปด้านบนแล้วเลือกตัวเลือก "ตัดการเชื่อมต่อ"
โปรแกรม Windows ที่ได้รับความนิยมมากที่สุดสำหรับการเข้าถึงคอมพิวเตอร์ระยะไกลผ่านทางอินเทอร์เน็ตคือ TeamViewer ได้รับความนิยมเนื่องจากมีการเผยแพร่ฟรี (สำหรับวัตถุประสงค์ที่ไม่ใช่เชิงพาณิชย์) อินเทอร์เฟซที่ใช้งานง่าย และใช้งานง่าย วิธีการเข้าถึงคอมพิวเตอร์จากระยะไกลฟรีแบบเดียวกันนั้นเป็นเรื่องปกติ ยูทิลิตี้วินโดวส์"ความช่วยเหลือระยะไกล" แต่ทำงานได้น้อยกว่าเมื่อเปรียบเทียบกับ TeamViewer นอกจากนี้ไม่ใช่ผู้ใช้ทุกคนที่รู้เกี่ยวกับการมีอยู่ของมันในเวอร์ชันของระบบที่เริ่มต้นด้วย Windows 7 ตัวเลือกทั้งสองนี้มีทางเลือกอื่นจาก Google และทางเลือกอื่นคือข้ามแพลตฟอร์ม เราจะพูดถึงรายละเอียดเพิ่มเติมด้านล่าง
1. การเข้าถึงคอมพิวเตอร์ระยะไกลจาก Google
การใช้แอปพลิเคชัน Chrome Remote Desktop ในหน้าต่าง เบราว์เซอร์ Chromeคุณสามารถเข้าถึงคอมพิวเตอร์ผ่านทางอินเทอร์เน็ตที่ใช้ระบบปฏิบัติการที่รองรับเบราว์เซอร์ Google Chrome เวอร์ชันหนึ่งและรองรับแอปพลิเคชันจากร้านค้า และนี่คือ Windows, Linux และ Mac OS ด้วยแอพพลิเคชั่นนี้ คอมพิวเตอร์สามารถควบคุมจากระยะไกลได้ไม่เพียงแต่จากคอมพิวเตอร์เครื่องอื่นเท่านั้น แต่ยังจากอีกด้วย อุปกรณ์เคลื่อนที่ขึ้นอยู่กับห้องผ่าตัด ระบบแอนดรอยและ iOS ดังนั้น หากคุณเปิดคอมพิวเตอร์ที่บ้านหรือที่ทำงานทิ้งไว้ โดยที่เบราว์เซอร์ Chrome ทำงานอยู่ (แม้จะอยู่ใน พื้นหลัง) เมื่อติดตั้งและกำหนดค่าแอปพลิเคชันจากสมาร์ทโฟนหรือแท็บเล็ต คุณจะสามารถเข้าถึงไฟล์ใดๆ บนคอมพิวเตอร์ดังกล่าวจากระยะไกลหรือดำเนินการซอฟต์แวร์ที่จำเป็นได้
Google มีทั้งเซสชันการเชื่อมต่อระยะไกลแบบครั้งเดียวและการเข้าถึงแบบถาวร บัญชี Chrome สามารถจัดเก็บข้อมูลสำหรับการเข้าถึงระยะไกลที่กำหนดค่าไว้ไปยังคอมพิวเตอร์ของผู้ใช้หลายเครื่อง และเชื่อมต่อกับคอมพิวเตอร์เหล่านั้นจากอุปกรณ์อื่น ๆ โดยการป้อนรหัส PIN แบบถาวร เมื่อกำหนดค่าแอปพลิเคชันให้อนุญาตการเชื่อมต่อระยะไกลแล้ว เมื่อตั้งค่ารหัส PIN การเข้าถึงสำหรับคอมพิวเตอร์แต่ละเครื่องแล้ว คุณจะสามารถเข้าถึงคอมพิวเตอร์แต่ละเครื่องเหล่านี้ได้ตลอดเวลาผ่านทางอินเทอร์เน็ตจากอุปกรณ์อื่น ๆ เช่น พีซี แล็ปท็อป แท็บเล็ต สมาร์ทโฟน
สำหรับทั้งคอมพิวเตอร์และอุปกรณ์มือถือ ใช้ระบบปฏิบัติการ Androidและ แอพ iOS Chrome Remote Desktop ฟรี นอกจากนี้ยังสามารถติดตั้งได้ในร้านแอปพลิเคชันสำหรับ Android และ iOS - Google Play Market และ Apple Store ตามลำดับ
2. ติดตั้งการเข้าถึงระยะไกลของ Chrome บนคอมพิวเตอร์ของคุณ
มาดูการติดตั้งแอปพลิเคชันการเข้าถึงระยะไกลในเบราว์เซอร์ Chrome โดยใช้ระบบ Windows เป็นตัวอย่าง
ไปที่ Chrome store และติดตั้งแอปพลิเคชัน Chrome Remote Desktop ในการติดตั้งแอปพลิเคชันนั้น ไม่จำเป็นต้องมีการอนุญาตโดยใช้บัญชี Chrome แต่จะต้องได้รับอนุมัติเพื่อใช้ฟังก์ชันการเข้าถึงระยะไกล
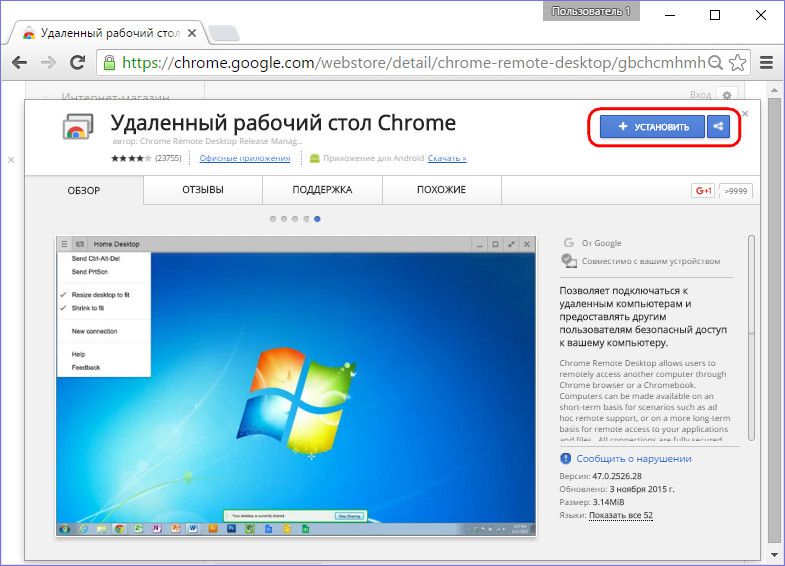
เราให้สิทธิ์ที่ร้องขอ
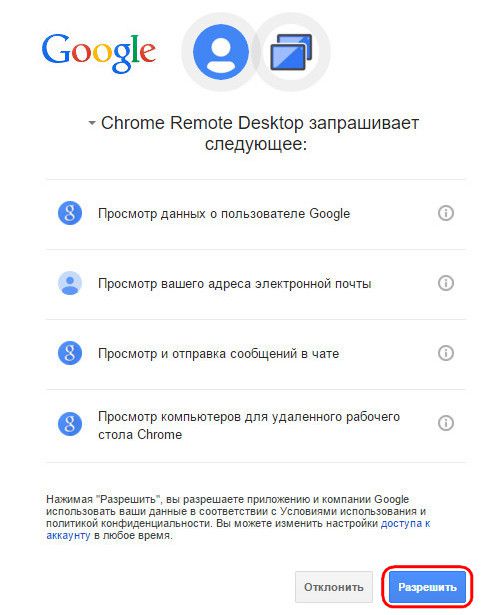
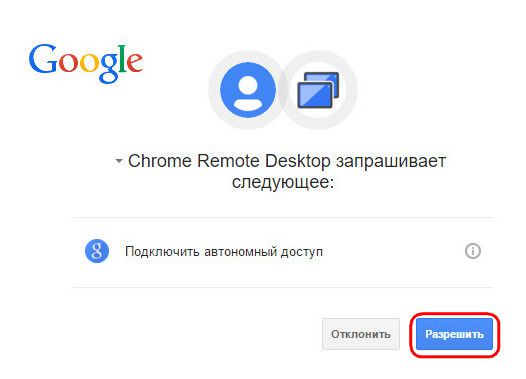
เมื่อติดตั้งแล้ว แอปจะพร้อมใช้งานในตัวเรียกใช้งานแอป Chrome

เมื่อเปิดตัวแอปพลิเคชันแล้ว เราจะเห็นอินเทอร์เฟซสองส่วนหลัก: ส่วนบนสุด “การสนับสนุนระยะไกล” เป็นฟังก์ชันสำหรับเซสชันแบบครั้งเดียว การควบคุมระยะไกลและอันล่างสุด “My Computers” ใช้สำหรับตั้งค่าการเข้าถึงคอมพิวเตอร์ระยะไกลอย่างถาวร แต่ก่อนที่คุณจะเริ่มสำรวจฟังก์ชันใดๆ คุณต้องติดตั้งก่อน ระบบปฏิบัติการซอฟต์แวร์สำหรับการเข้าถึงระยะไกลผ่านเบราว์เซอร์ Chrome - โฮสต์ที่เรียกว่า ในการดำเนินการนี้ ให้คลิกปุ่ม "เริ่มต้น" ในส่วน "การสนับสนุนระยะไกล"

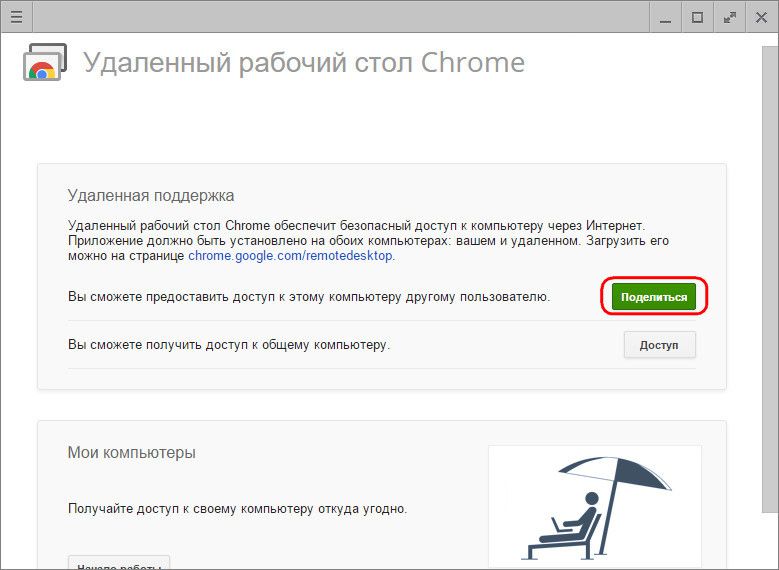
เราจะเห็นข้อเสนอให้ติดตั้งโฮสต์เดียวกันเข้าสู่ระบบ เราเห็นด้วย.
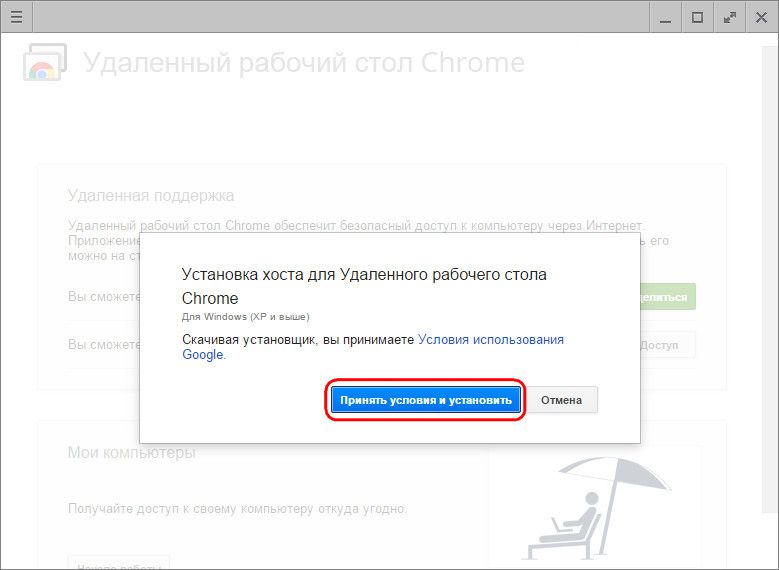
กระบวนการดาวน์โหลดไฟล์การติดตั้งโฮสต์จะเริ่มขึ้น หลังจากดาวน์โหลดแล้วคุณจะต้องเรียกใช้และติดตั้งโปรแกรม

3. เซสชันระยะไกลของ Chrome ครั้งเดียว

เซสชันการเข้าถึงแบบครั้งเดียวในส่วน "การสนับสนุนระยะไกล" เหมาะสำหรับการให้บริการ ความช่วยเหลือเกี่ยวกับคอมพิวเตอร์ในระยะไกล รหัสการเข้าถึงที่สร้างขึ้นจะแตกต่างออกไปเสมอ และเมื่อได้รับการเข้าถึงคอมพิวเตอร์แล้ว ผู้ใช้ระยะไกลที่จะให้ความช่วยเหลือด้านคอมพิวเตอร์จะไม่สามารถใช้รหัสนี้ได้อีกต่อไป สำหรับเซสชันถัดไป ผู้ใช้ระยะไกลจะต้องมีรหัสการเข้าถึงอื่นที่สร้างขึ้นใหม่
หากต้องการเข้าถึงคอมพิวเตอร์ระยะไกล ผู้ใช้ระยะไกลจะต้องติดตั้งแอปพลิเคชัน Chrome Remote Desktop ในเบราว์เซอร์ด้วย หากเพียงเพื่อเข้าถึงคอมพิวเตอร์ระยะไกล ก็ไม่จำเป็นต้องติดตั้งซอฟต์แวร์ (โฮสต์ เช่นเดียวกับการให้การเข้าถึงระยะไกล) เมื่อผู้ใช้ดังกล่าวได้รับรหัสการเข้าถึงที่สร้างขึ้น เขาจะสามารถเชื่อมต่อกับคอมพิวเตอร์ระยะไกลและควบคุมมันได้ โดยคลิกปุ่ม "เข้าถึง" ในหน้าต่างแอปพลิเคชัน

จากนั้นป้อนรหัสที่ได้รับในช่องที่ปรากฏขึ้นแล้วคลิก "เชื่อมต่อ"

หน้าต่างแอปพลิเคชันจะแสดงรูปภาพเดสก์ท็อปของคอมพิวเตอร์ระยะไกล ผู้เข้าร่วมในเซสชันระยะไกลจะสามารถยุติเซสชันได้โดยคลิกปุ่ม "ปิดการเข้าถึง" บนแผงแอปพลิเคชัน ซึ่งสามารถทำได้บนคอมพิวเตอร์ควบคุมในหน้าต่างแอปพลิเคชันโดยใช้ปุ่มตัดการเชื่อมต่อ

การยุติการสื่อสารบนคอมพิวเตอร์ที่ให้การเข้าถึงระยะไกลจะมีให้บริการที่กึ่งกลางหน้าต่างแอปพลิเคชันเช่นกัน

4. การเข้าถึงคอมพิวเตอร์ของคุณจากระยะไกลอย่างถาวร
ส่วนที่สองของแอปพลิเคชัน My Computers ดังกล่าวช่วยให้คุณสามารถกำหนดค่าการเข้าถึงคอมพิวเตอร์ผู้ใช้หลายเครื่องอย่างถาวร ในการดำเนินการนี้ ในขั้นตอนแรก ให้คลิกปุ่ม "เริ่มต้น"
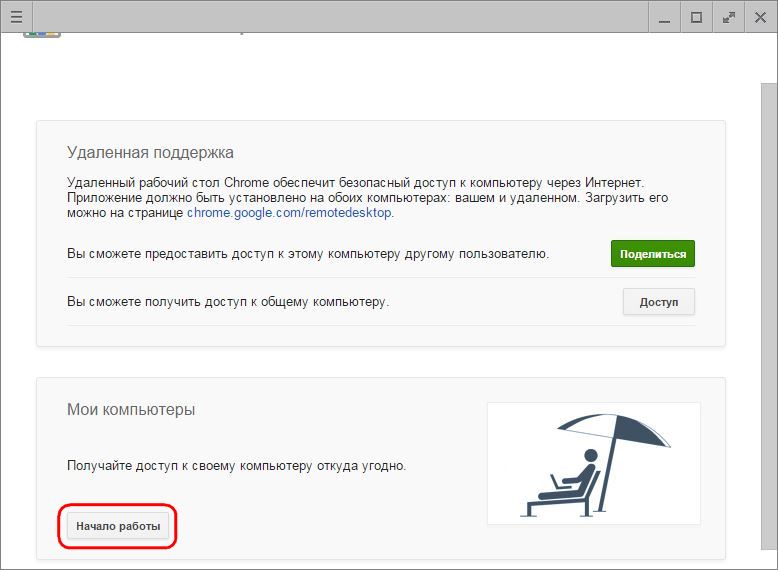
จากนั้นเราเปิดใช้งานการเข้าถึงแบบถาวรด้วยปุ่ม "อนุญาตการเชื่อมต่อระยะไกล"
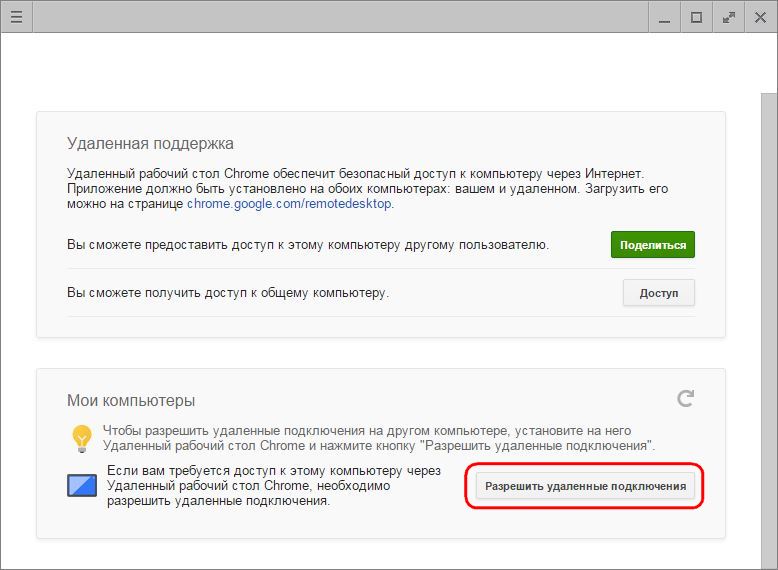
เราคิดรหัส PIN ที่ควรมีอักขระ 6 ตัวขึ้นไป คลิก "ตกลง"

เราจะเห็นข้อความระบุว่าสำหรับ ของคอมพิวเตอร์เครื่องนี้อนุญาตการเชื่อมต่อระยะไกลของ Chrome
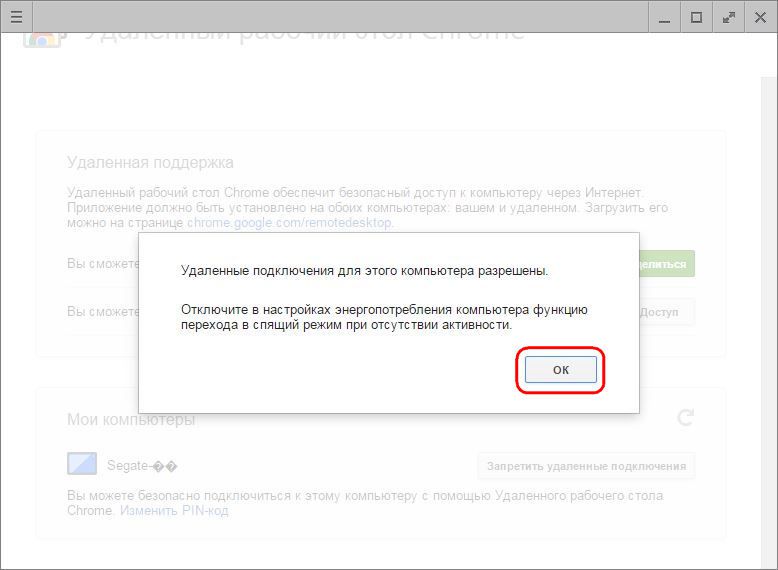
ด้วยหลักการเดียวกัน คุณสามารถกำหนดค่าการเข้าถึงระยะไกลแบบถาวรสำหรับคอมพิวเตอร์แต่ละเครื่องที่มีอยู่ได้ สำหรับแต่ละรหัสนั้นไม่จำเป็นต้องมีรหัส PIN ใหม่ สามารถทำให้รหัส PIN เป็นสากลและทำซ้ำได้เมื่อตั้งค่าการเข้าถึงระยะไกลแบบถาวรสำหรับพีซีหรือแล็ปท็อปแต่ละเครื่อง
รายชื่อคอมพิวเตอร์ที่มีการกำหนดค่าการเข้าถึงระยะไกลแบบถาวรจะปรากฏในหน้าต่างแอปพลิเคชันในส่วน "คอมพิวเตอร์ของฉัน" คุณสามารถปิดการเข้าถึงระยะไกลสำหรับแต่ละอุปกรณ์ได้ที่นี่ทุกเมื่อโดยใช้ปุ่ม "ปฏิเสธการเข้าถึงระยะไกล" หากต้องการเชื่อมต่อกับคอมพิวเตอร์ที่เลือก คุณเพียงแค่คลิกที่ชื่อในรายการ
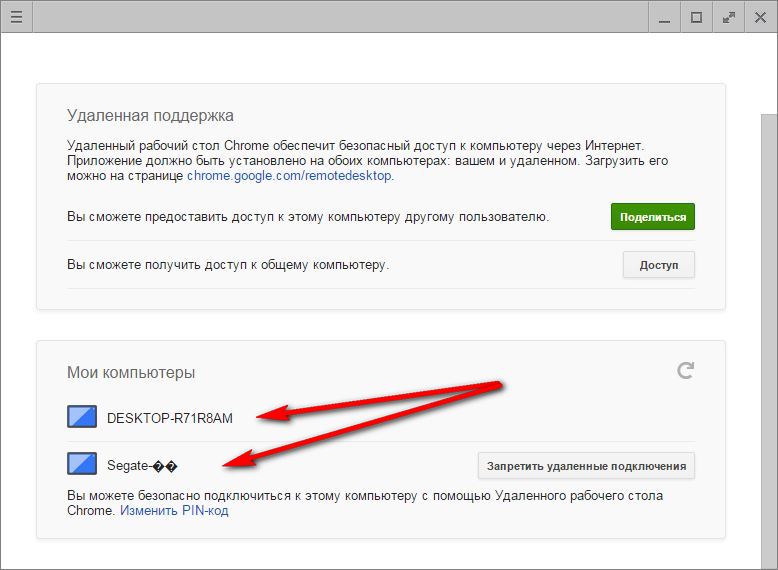
จากนั้นป้อนรหัส PIN ของเขา
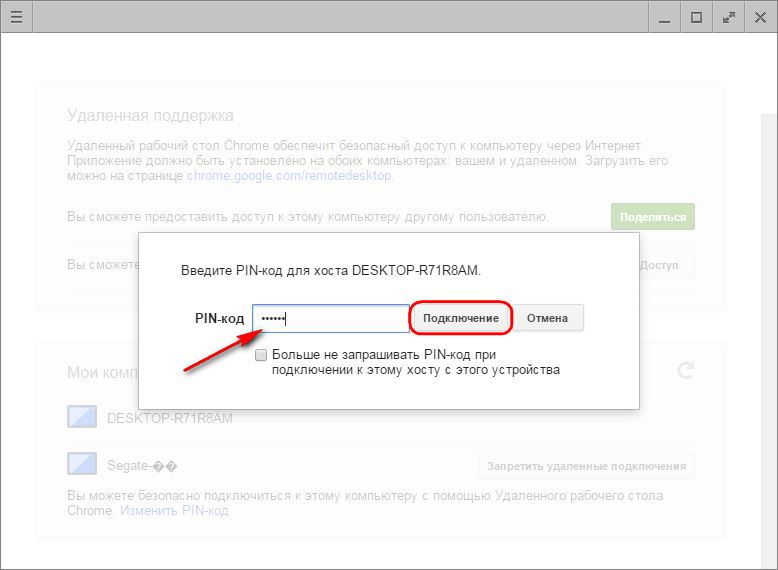
5. การเข้าถึงระยะไกลของ Chrome ผ่านแอป Android
ความสะดวกอย่างหนึ่งในการตั้งค่าการเข้าถึงระยะไกลแบบถาวรคือการเชื่อมต่อกับคอมพิวเตอร์ผ่านอินเทอร์เน็ตจากอุปกรณ์มือถือ มาดูกระบวนการเชื่อมต่อระยะไกลกับคอมพิวเตอร์จากแท็บเล็ต Android ติดตั้งแอปพลิเคชัน Chrome Remote Desktop ในร้านค้า Google Playตลาด.
หลังจากติดตั้งและเปิดแอปพลิเคชันแล้วเราจะเห็นรายการคอมพิวเตอร์ที่คุ้นเคยอยู่แล้ว เลือกสิ่งที่คุณต้องการ
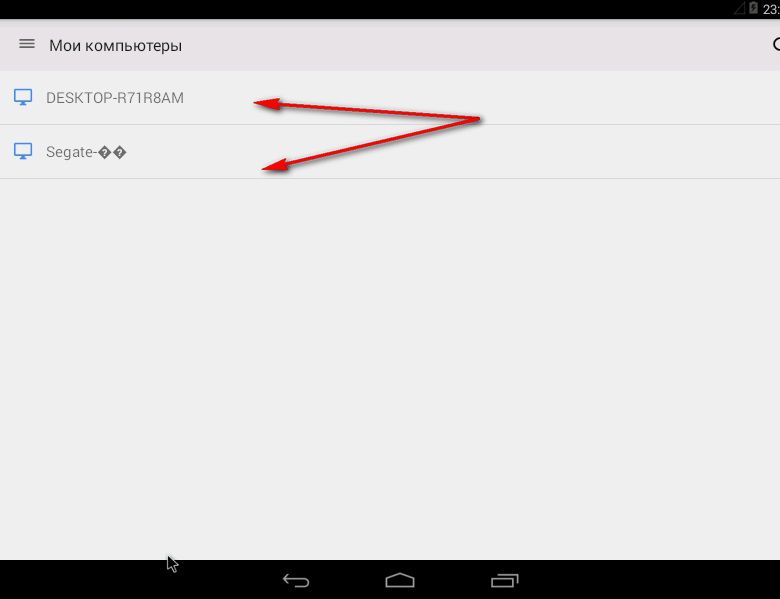
ป้อนรหัส PIN และคลิกปุ่ม "เชื่อมต่อ"
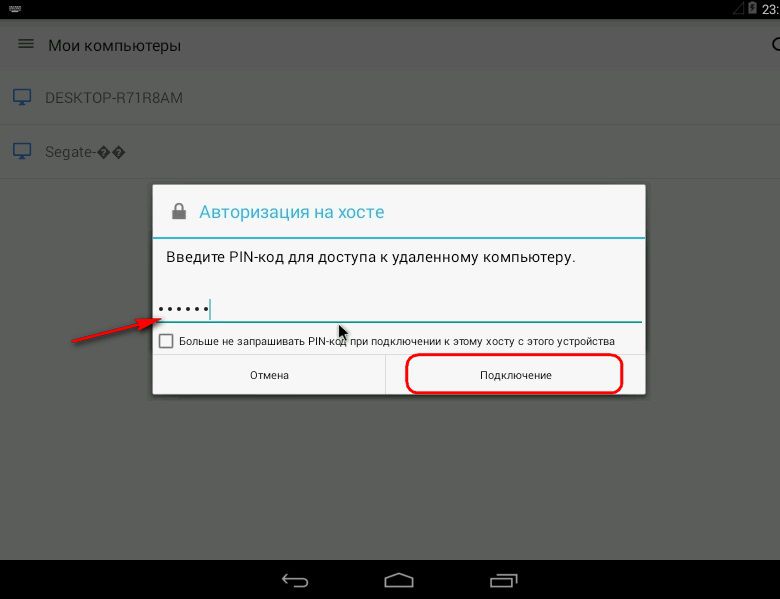
เราเข้าถึงคอมพิวเตอร์ได้
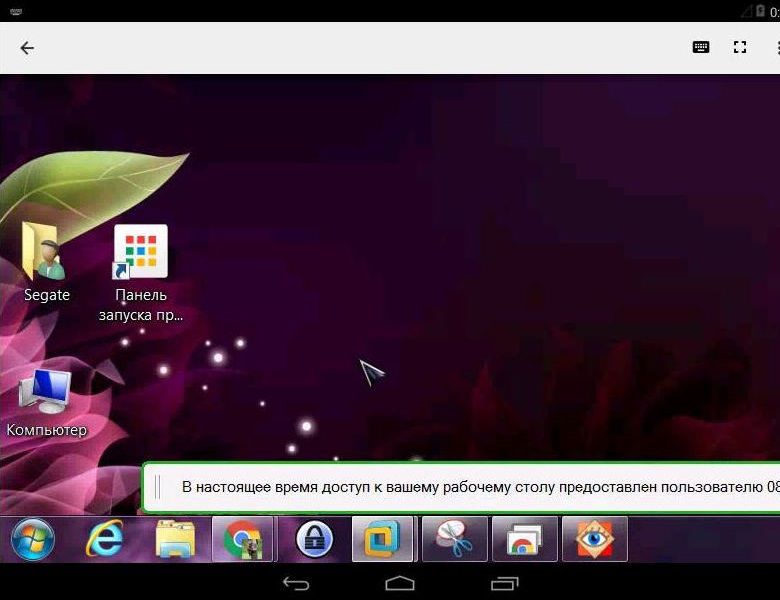
6. ฟังก์ชั่นการเข้าถึงระยะไกลของ Chrome
การเข้าถึงระยะไกลของ Chrome เป็นเครื่องมือที่ง่ายที่สุด ในบรรดาฟีเจอร์ต่าง ๆ ของมัน คุณจะไม่เห็นการถ่ายโอนไฟล์แบบสองทาง แชท หรือ การสื่อสารด้วยเสียงสำหรับการสื่อสารเมื่อให้ความช่วยเหลือด้านคอมพิวเตอร์ คุณจะไม่พบการตั้งค่าขั้นสูง เช่นเดียวกับโปรแกรมสำหรับการเข้าถึงระยะไกล โดยเฉพาะ TeamViewer ที่สามารถนำเสนอได้ ตัวเลือกของแอปพลิเคชัน Google มีเพียงเล็กน้อย: ด้วยการควบคุมคอมพิวเตอร์จากระยะไกล คุณสามารถปรับขนาดหน้าต่าง ส่งคำสั่งแป้นพิมพ์ลัด Ctrl+Alt+Del หรือสร้างภาพหน้าจอได้

สองตัวเลือกแรกมีอยู่ในแอปพลิเคชัน Android ด้วย
ขอให้มีวันที่ดี!
