Firefox จาก Mozilla เป็นเบราว์เซอร์ที่มีคุณสมบัติหลากหลายซึ่งเป็นที่ต้องการของผู้ใช้เว็บประมาณ 35% ในปัจจุบัน อินเทอร์เน็ตไม่เพียงแต่เป็นแหล่งข้อมูลและความบันเทิงเท่านั้น แต่ยังเป็นศูนย์กลางของการหลอกลวงและการฉ้อโกงอีกด้วย แฮกเกอร์ โทรจัน โปรแกรมฟิชชิ่ง และสแปม เป็นเพียงปัญหาและอันตรายบางส่วนที่รอเราอยู่ในเครือข่ายคอมพิวเตอร์ทั่วโลก

อย่างไรก็ตาม คุณไม่ควรเลิกใช้เครือข่ายโดยสิ้นเชิงด้วยเหตุนี้ และสิ่งนี้ใช้ได้กับผู้ใช้ Firefox ในระดับที่มากขึ้นซึ่งมีโปรแกรมเสริมจำนวนมากในคลังแสงที่รับประกันความปลอดภัยในการใช้เบราว์เซอร์
เราจะแนะนำให้คุณรู้จักกับโปรแกรมเสริม Firefox สิบรายการ (หรือปลั๊กอิน หากคุณต้องการ) ที่จะปรับปรุงประสบการณ์เบราว์เซอร์ของคุณ
วทย่อมาจาก เว็บแห่งความไว้วางใจ(เครือข่ายแห่งความไว้วางใจ). นี่คือชุมชนออนไลน์ที่มีเป้าหมายเพื่อระบุสแปมหรือเว็บไซต์ที่เป็นอันตราย นอกจากนี้ WOT ยังมีรายชื่อเว็บไซต์ที่เชื่อถือได้และผ่านการตรวจสอบแล้ว ปลั๊กอินปกป้องกิจกรรมออนไลน์ของคุณโดยแจ้งให้คุณทราบถึงความตั้งใจที่จะเยี่ยมชมไซต์ที่เป็นอันตราย WTO แสดงให้ผู้ใช้เห็นถึงระดับความน่าเชื่อถือของเว็บไซต์และผลการค้นหา

คุณสามารถมีส่วนร่วมกับชุมชนได้โดยการแบ่งปันการประเมินไซต์ที่คุณเยี่ยมชมและเตือนผู้ใช้รายอื่นเกี่ยวกับอันตราย
ตามชื่อของมันบ่งบอกว่า แอดบล็อค พลัส(โฆษณา - โฆษณา, บล็อก - บล็อก) บล็อกโฆษณาทุกประเภทที่มีอยู่ในไซต์ นอกจากจะทำให้ผู้ใช้รำคาญและเสียสมาธิแล้ว การโฆษณาหากใช้หรือวางไม่ถูกต้อง ยังสามารถติดตามกิจกรรมออนไลน์ของคุณได้โดยการปิดการใช้งานลิงก์ที่คุณคลิกหรือติดตาม อย่างไรก็ตาม หากไซต์ที่คุณเยี่ยมชมไม่มีโฆษณา พวกเขาจะไม่ทำกำไรและจะสูญเสียเงินทุนเพื่อให้ไซต์ทำงานต่อไป

วิธีแก้ไขปัญหาคือ: ขอบคุณ AdBlock พลัสคุณสามารถเก็บเฉพาะโฆษณาที่ไม่สร้างความรำคาญซึ่งจะไม่รบกวนคุณ และหลีกเลี่ยงเว็บไซต์ที่เผยแพร่มัลแวร์
ส่วนเสริมอันทรงพลังสำหรับ Firefox ที่ช่วยให้คุณสามารถบล็อกจาวาสคริปต์, Java, Flash และเนื้อหาปฏิบัติการอื่น ๆ ที่ปรากฏบนเว็บเพจที่คุณเยี่ยมชม ผู้ใช้สามารถสร้างรายการที่อนุญาตและอนุญาตให้ไซต์ที่เชื่อถือได้บางแห่ง (เช่น ไซต์ธนาคารที่บ้านของคุณ) ให้บริการเนื้อหาที่ปฏิบัติการได้ในเบราว์เซอร์

ด้วยการบล็อกเนื้อหาที่ปฏิบัติการได้บนเว็บไซต์ที่ไม่รู้จัก ปลั๊กอินนี้จะปกป้องคุณจากการเขียนสคริปต์ข้ามไซต์ (XSS) การปลอมแปลงคำขอข้ามไซต์ (CSRF) หรือการคลิกแจ็ค ไซต์ที่อยู่ในไวท์ลิสต์ของคุณสามารถโฮสต์เนื้อหาได้ ทำให้คุณสามารถเยี่ยมชมหน้าเว็บที่คุณชื่นชอบได้โดยไม่มีปัญหาใดๆ
ภารกิจของ BetterPrivacy คือการปกป้องคุณจาก Super Cookies ที่มีอายุการใช้งานยาวนาน คุกกี้คือไฟล์ที่อยู่ในคอมพิวเตอร์และมีข้อมูล เช่น ชื่อผู้ใช้ รหัสผ่าน วันที่ลงทะเบียน ฯลฯ Supre-Cookies หรือที่เรียกว่า LSO คือแฟลชคุกกี้ที่สามารถบรรจุข้อมูลเกี่ยวกับคุณและกิจกรรมออนไลน์ของคุณ

เว็บไซต์หลายแห่ง รวมถึง Facebook, Google และบริษัทโฆษณา ใช้ LSO เพื่อรับข้อมูลเกี่ยวกับคุณ เบราว์เซอร์แทบไม่สามารถควบคุม LSO และใช้พื้นที่บนเซิร์ฟเวอร์กลางได้มาก เมื่อใช้ BetterPrivacy คุณสามารถลบ LSO เมื่อเบราว์เซอร์เริ่มต้นหรือปิดระบบ หรือตามช่วงเวลาที่กำหนด นอกจากนี้ คุณยังมีตัวเลือกในการบันทึก LSO ที่คุณไม่ต้องการลบอีกด้วย
โกสเทอรี่- ส่วนเสริมที่มีประโยชน์สำหรับการปกป้องข้อมูลส่วนบุคคลและกิจกรรมออนไลน์ของคุณจากการติดตาม ประการแรก สิ่งนี้ใช้กับบริษัทโฆษณาที่สนใจรับข้อมูลส่วนบุคคลของคุณเพื่อวัตถุประสงค์ทางการตลาด Ghostery รวบรวมข้อมูลหน้าเว็บและลบตัวติดตาม จุดบกพร่องของเว็บ ฯลฯ

เมื่อพิจารณาแล้วว่าใครกำลังเฝ้าดูคุณอยู่ โกสเทอรี่เปิดโอกาสให้คุณเรียนรู้เพิ่มเติมเกี่ยวกับบริษัทของพวกเขา ส่วนเสริมจะให้ลิงก์ไปยังนโยบายความเป็นส่วนตัวและโอกาสที่จะไม่เห็นด้วยกับข้อมูลที่ใช้ ด้วย Ghostery คุณยังสามารถบล็อกสคริปต์จากบริษัทที่คุณไม่ไว้วางใจ ลบ LSO และกำจัดรูปภาพและ iframe ได้
ปลั๊กอินที่ตรวจสอบกิจกรรมของเบราว์เซอร์โดยแสดงให้คุณเห็นว่าหน้าเว็บที่คุณเยี่ยมชมส่งคำขอข้ามไซต์เมื่อใด เมื่อหน้าเว็บแจ้งให้เบราว์เซอร์เข้าถึงไซต์อื่นโดยสิ้นเชิง นั่นเป็นคำขอข้ามไซต์ และคุณโดยไม่รู้ตัวสามารถให้ไซต์อื่นเข้าถึงข้อมูลของคุณได้อย่างพึงพอใจ

นอกจากนี้ยังมีปรากฏการณ์บนอินเทอร์เน็ตที่เรียกว่าการปลอมแปลงคำขอข้ามไซต์: เว็บไซต์หนึ่งบอกให้เบราว์เซอร์ขอเข้าถึงไซต์อื่น และท้ายที่สุดดูเหมือนว่าคำขอเข้าถึงไซต์ที่สองนั้นมาจากคุณ นโยบายการร้องขอบล็อกคำขอข้ามไซต์ทั้งหมดโดยอัตโนมัติและแจ้งให้คุณทราบเกี่ยวกับเรื่องนี้ ดังนั้นจึงช่วยให้คุณเหลือเฉพาะคำขอที่จำเป็นเท่านั้น
คุณอาจใช้การเรียกดูแบบส่วนตัวเพื่อเข้าถึงบางไซต์โดยไม่ทิ้งร่องรอยหรือล้างประวัติของคุณหลังจากเยี่ยมชมไซต์เหล่านั้น แต่จะเกิดอะไรขึ้นหากคุณใช้คอมพิวเตอร์สาธารณะและบังเอิญไปอยู่ในเพจต้องห้าม และการลบประวัติทั้งหมดถือเป็นการละเมิดนโยบายผู้ใช้

ในกรณีนี้ Close'nลืมสามารถช่วยคุณได้ ด้วยเครื่องมือนี้ คุณสามารถปิดแท็บได้ และ Firefox จะลืมไปว่าเคยเปิดแท็บนั้นไว้ คุณสามารถเลือกสิ่งที่คุณจะใช้: เมนูบริบท ไอคอนบนแถบเครื่องมือ หรือปุ่มลัด (เช่น Alt+W)
QuickJavaเป็นปลั๊กอินที่เรียบง่ายแต่มีประโยชน์มากสำหรับ Firefox ช่วยให้คุณสามารถปิดการใช้งาน (หรือเปิดใช้งาน) Java, javascript, Flash, Silverlight, Proxy และ ดาวน์โหลดอัตโนมัติรูปภาพโดยใช้ไอคอนในแถบสถานะหรือแถบเครื่องมือ
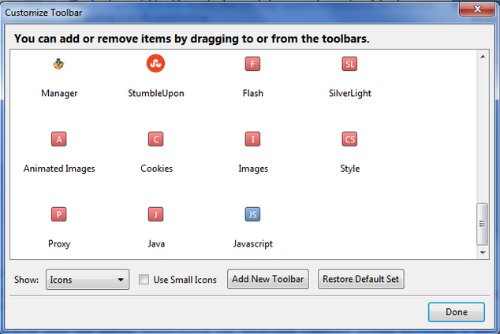
เพียงใช้ปลั๊กอินนี้เพื่อปิดใช้งานหรือเปิดใช้งาน Flash/Java หรือรูปภาพบนเว็บไซต์ที่คุณเยี่ยมชม
การป้องกันที่สมบูรณ์แบบสำหรับเบราว์เซอร์ของคุณจากการเปลี่ยนแปลงหน้าแรกและเครื่องมือค้นหาของคุณ คุณอาจสังเกตเห็นว่าบางครั้งหลังจากติดตั้งอย่างใดอย่างหนึ่ง ซอฟต์แวร์ของคุณ หน้าแรกเบราว์เซอร์หรือเครื่องมือค้นหามีการเปลี่ยนแปลงโดยอัตโนมัติ และคุณต้องจัดการกับการตั้งค่าอีกครั้ง

สิ่งนี้อาจไม่เหมาะสมที่จะพูดน้อยที่สุด โดยเฉพาะอย่างยิ่งหากคุณได้ปรับการตั้งค่าซอฟต์แวร์และเบราว์เซอร์ของคุณอย่างสมบูรณ์ BrowserProtect จะช่วยคุณป้องกันไม่ให้สิ่งนี้เกิดขึ้นโดยป้องกันไม่ให้แอปพลิเคชันหรือโปรแกรมใด ๆ ทำการเปลี่ยนแปลงการตั้งค่าของคุณโดยที่คุณไม่รู้
บทสรุป
ส่วนเสริม/แอปพลิเคชันที่อธิบายในบทความนี้ได้รับการออกแบบมาสำหรับ FF12 ขึ้นไป ดังนั้นอาจไม่เหมาะกับเวอร์ชันเก่า เพื่อความปลอดภัยเราขอแนะนำให้คุณใช้ เวอร์ชันล่าสุดไฟร์ฟอกซ์ คุณใช้ปลั๊กอินความปลอดภัยออนไลน์อะไร แบ่งปันกับเรา
เซฟโหมดเป็นโหมดพิเศษของ Firefox ที่สามารถใช้เพื่อแก้ไขปัญหาและแก้ไขปัญหาได้ Safe Mode จะปิดการเร่งด้วยฮาร์ดแวร์ชั่วคราว รีเซ็ตการตั้งค่าบางอย่าง และปิดใช้งานส่วนเสริม (ส่วนขยายและธีม) ที่อาจทำให้เกิดปัญหา เมื่อเปรียบเทียบพฤติกรรมของ Firefox ในโหมดปกติกับพฤติกรรมในเซฟโหมด คุณอาจสามารถระบุสาเหตุของปัญหาได้
บันทึก:ผู้ใช้ Windows อาจคุ้นเคยกับ Safe Mode สำหรับ Windows Firefox Safe Mode มี ไม่มีการเชื่อมต่อกับ วินโดวส์ปลอดภัยโหมด.
คุณลักษณะรีเฟรช Firefox สามารถแก้ไขปัญหาต่างๆ ได้โดยการกู้คืน Firefox กลับเป็นสถานะเริ่มต้นจากโรงงานพร้อมกับบันทึกข้อมูลสำคัญของคุณ พิจารณาใช้ก่อนที่จะดำเนินการแก้ไขปัญหาที่ยืดเยื้อ
สารบัญ
วิธีเริ่ม Firefox ในเซฟโหมด
คลิกปุ่มเมนู คลิกวิธีใช้คลิกปุ่มเมนู คลิกวิธีใช้และเลือก รีสตาร์ทโดยปิดใช้งานส่วนเสริม…- Firefox จะเริ่มต้นด้วยกล่องโต้ตอบ Firefox Safe Mode
บันทึก:คุณยังสามารถเริ่ม Firefox ใน Safe Mode ได้โดยกดค้างไว้ ปุ่ม Shift ขณะเริ่ม Firefoxถือ ปุ่มตัวเลือกขณะเริ่ม Firefoxออกจาก Firefox แล้วไปที่ของคุณ เทอร์มินัลและทำงานอยู่: firefox -safe-mode
คุณอาจต้องระบุเส้นทางการติดตั้ง Firefox (เช่น /usr/lib/firefox )
หน้าต่างเซฟโหมด
ตอนนี้คุณมีสองทางเลือก:
- การคลิกปุ่มเริ่มในเซฟโหมดจะเป็นการปิดการใช้งานส่วนขยายและธีมของคุณชั่วคราว ปิดการเร่งความเร็วด้วยฮาร์ดแวร์และรีเซ็ตแถบเครื่องมือและการปรับแต่งปุ่ม เมื่อคุณออกจาก Safe Mode และเริ่ม Firefox ตามปกติ ส่วนขยาย ธีม และการตั้งค่าของคุณจะกลับสู่สถานะเดิมก่อนที่คุณจะเข้าสู่ Safe Mode
- การคลิกปุ่มรีเฟรช Firefox จะคืนค่า Firefox กลับเป็นสถานะเริ่มต้นจากโรงงานพร้อมทั้งบันทึกข้อมูลสำคัญของคุณ ดูรีเฟรช Firefox - รีเซ็ตส่วนเสริมและการตั้งค่าสำหรับข้อมูลเพิ่มเติมเกี่ยวกับตัวเลือกนี้
การแก้ไขปัญหาในเซฟโหมด
เมื่อ Firefox อยู่ใน Safe Mode คุณจะต้องทดสอบพฤติกรรมและดูว่าปัญหาหายไปหรือไม่
ปัญหาเกิดขึ้นในเซฟโหมด
หากปัญหายังคงเกิดขึ้นใน Safe Mode แสดงว่าไม่ได้เกิดจากส่วนขยายหรือธีม สาเหตุที่เป็นไปได้อื่นๆ อาจเป็นปลั๊กอินหรือการเปลี่ยนแปลงการตั้งค่ากำหนดของ Firefox ซึ่งไม่ได้ปิดใช้งานในเซฟโหมด ดู ต่อไปนี้บทความสำหรับการแก้ปัญหา:
ปัญหาไม่เกิดขึ้นในเซฟโหมด
หากปัญหาไม่เกิดขึ้นใน Safe Mode อาจเป็นเพราะส่วนขยาย ธีม หรือการเร่งด้วยฮาร์ดแวร์
- ดูบทความ
ใน เมื่อเร็วๆ นี้มีแนวโน้มที่ชัดเจนสำหรับผู้ใช้ Chrome ที่จะเปลี่ยนกลับไปใช้ นี่เป็นเพราะความอยากอาหารมากเกินไปของ Chrome ทรัพยากรระบบและการปฏิเสธคุณลักษณะบางอย่างของนโยบายของ Google ซึ่งดูเหมือนว่าจะมีความตั้งใจจริงที่จะทำให้เป็นนโยบายที่ครบถ้วนสมบูรณ์ ระบบปฏิบัติการ- Firefox ไม่ใช่ตัวเลือกที่ไม่ดี โดยเฉพาะอย่างยิ่งหากคุณอัปเกรดความปลอดภัยโดยใช้ส่วนขยายจากรีวิวนี้
HTTPS ทุกที่
HTTPS คืออะไร นี่คือโปรโตคอลการท่องเว็บที่ปลอดภัยที่สุดที่มีอยู่ในปัจจุบัน ซึ่งจะเข้ารหัสข้อมูลทั้งหมดที่ถ่ายโอนระหว่างเซิร์ฟเวอร์และเบราว์เซอร์โดยใช้อัลกอริธึม SSL/TLS ดังนั้นแม้ว่าจะมีใครมาดักฟัง พวกเขาก็จะไม่สามารถอ่านและใช้งานได้ ส่วนขยาย HTTPS Everywhere บังคับให้เบราว์เซอร์ของคุณใช้โปรโตคอลนี้ตลอดเวลา ปัจจุบันส่วนขยายนี้ทำงานได้สำเร็จกับแหล่งข้อมูลยอดนิยมเกือบทั้งหมด ดังนั้นเราจึงขอแนะนำให้ติดตั้งส่วนขยายนี้
เรื่องผีๆ
ส่วนขยายนี้ได้รับความนิยมมากและผลงานของมันก็มีประสิทธิภาพมากจนถ้าฉันเป็นนักพัฒนา Firefox ฉันจะรวมฟังก์ชันต่างๆ ของมันเข้าไปด้วย คุณสมบัติมาตรฐานเบราว์เซอร์ Ghostery ตรวจจับและบล็อกองค์ประกอบที่ไม่เกี่ยวข้องทั้งหมดบนหน้า เช่น ปุ่มและวิดเจ็ต เครือข่ายสังคมออนไลน์, ตัวนับ สคริปต์ และอื่นๆ อีกมากมาย นอกเหนือจากการรับประกันความเป็นส่วนตัวและความลับของคุณแล้ว ยังส่งผลให้ความเร็วในการโหลดหน้าเว็บเพิ่มขึ้นอย่างเห็นได้ชัดเมื่อมองด้วยตาเปล่า สิ่งที่ต้องมีสำหรับผู้เพาะพันธุ์สุนัขจิ้งจอกทุกคน

ตัดการเชื่อมต่อ
การยกเลิกการเชื่อมต่อ เช่นเดียวกับ Ghostery ช่วยให้คุณสามารถลบตัวติดตามเว็บที่ติดตามคุณออกจากเพจต่างๆ และป้องกันไม่ให้รวบรวมข้อมูลเกี่ยวกับการตั้งค่าของคุณ นักพัฒนารวมอยู่ในข้อมูลฐานข้อมูลส่วนขยายบนองค์ประกอบการติดตามมากกว่า 2,000 รายการ การบล็อกซึ่งทำให้คุณสามารถเพิ่มความเร็วในการเปิดไซต์ได้ 27%
โนสคริปต์
Addon นี้ช่วยให้คุณหยุดการทำงานของสคริปต์ที่ใช้งานอยู่บนเว็บไซต์ต่าง ๆ จนกว่าคุณจะอนุญาตโดยเฉพาะ สิ่งนี้อาจไม่สะดวกในบางกรณี แต่ในระยะยาวจะช่วยเพิ่มความปลอดภัยในการท่องเว็บได้อย่างมาก คุณสามารถเพิ่มโดเมนที่เชื่อถือได้ลงในไวท์ลิสต์ได้
เบลอ
ก่อนหน้านี้รู้จักกันในชื่อ DoNotTrackMe ส่วนขยายนี้เป็นหนึ่งในส่วนขยายที่ดีที่สุดในการปกป้องข้อมูลของคุณ ไม่เพียงแต่ป้องกันไม่ให้ไซต์รวบรวมข้อมูลเกี่ยวกับคุณ แต่ยังรู้วิธีปกป้องคุณอีกด้วย ข้อมูลที่เป็นความลับเช่น รหัสผ่าน บัญชีหรือข้อมูลการชำระเงิน
คีฟ็อกซ์
ส่วนใหญ่ เบราว์เซอร์ที่ทันสมัยมีโซลูชั่นการจัดการรหัสผ่านในตัว แต่ก็ไม่ค่อยได้ผลเช่นเดียวกับโซลูชั่นเฉพาะ ดังนั้นอย่าลืมลองใช้ส่วนขยายนี้ ซึ่งจะเพิ่มการบูรณาการเข้ากับ Firefox กับหนึ่งในผู้จัดการรหัสผ่านที่ทรงพลังที่สุดอย่าง KeePass เริ่มใช้มันหากคุณยังไม่เคยทำมาก่อน
ความเป็นส่วนตัวที่ดีขึ้น
แม้ว่าส่วนขยายนี้จะไม่ได้รับการอัปเดตมาเป็นเวลานาน แต่ก็ยังเป็นหนึ่งในส่วนขยายที่จำเป็นที่สุด เนื่องจาก BetterPrivacy สามารถจัดการคุกกี้พิเศษ ซึ่งเรียกอีกอย่างว่า Local Shared Objects, LSO มีการใช้โดยบริษัทหลายแห่ง รวมถึง Google, YouTube, Ebay เพื่อติดตามความเคลื่อนไหวของผู้ใช้บนเว็บ ตอนนี้คุณสามารถเลือกหรือกำจัดสายลับเหล่านี้ได้อย่างสมบูรณ์
คุกกี้ทำลายตัวเอง
เมื่อหลายปีก่อน ฮิสทีเรียที่แท้จริงโหมกระหน่ำบนอินเทอร์เน็ตและคอมพิวเตอร์ก็กดดันเกี่ยวกับอันตรายของคุกกี้ หากคุณคิดว่าสิ่งเหล่านี้เป็นภัยคุกคามต่อความปลอดภัยของคุณ อย่าพลาดส่วนขยาย Self-Destructing Cookies ตามชื่อที่แนะนำ ช่วยให้มั่นใจได้ว่าคุกกี้จะทำลายตัวเองทันทีที่คุณออกจากหน้าเว็บที่ให้ไว้ มีรายการสีขาวสำหรับไซต์ที่ได้รับการยืนยัน
ไวกิ้งนองเลือด!
ไม่ต้องสนใจชื่อที่กระหายเลือดของส่วนขยายนี้ มันไม่เกี่ยวอะไรกับเกมเลย ด้วยความช่วยเหลือนี้ คุณจะไม่สามารถใช้ที่อยู่อีเมลของคุณเมื่อลงทะเบียนบนเว็บไซต์ แต่ใช้บริการหนึ่งในหลาย ๆ บริการที่นำเสนออีเมลแบบครั้งเดียว คุณเพียงแค่ต้องคลิกขวาที่ช่องป้อนข้อมูลอีเมลแล้วเลือก เมนูบริบทซึ่งให้บริการเป็นการชั่วคราว ตู้ไปรษณีย์- จากนั้นจะเปิดขึ้นในแท็บใหม่และคุณจะได้รับอีเมลยืนยันและลืมมันไปตลอดกาล
ลิงค์ที่สะอาด
นี่เป็นส่วนขยายที่สำคัญที่ควรอยู่ในคลังแสงของผู้ใช้ Firefox ทุกคน มันสามารถรับรู้ถึงการสนับสนุน พันธมิตร และลิงค์ "คด" อื่น ๆ ทั้งหมด และเปลี่ยนให้เป็นลิงค์ปกติ กล่าวอีกนัยหนึ่งหากคุณถูกขอให้คลิกลิงก์ที่ชอบ http://www.foobar.com/goto=https://www.yoursite.com,ต้องขอบคุณส่วนขยาย Clean Links ที่มันจะกลายเป็น https://www.yoursite.com/
คุณใช้ส่วนขยายใดเพื่อความปลอดภัยและความเป็นส่วนตัวออนไลน์ หรือคุณไม่กังวลกับปัญหาดังกล่าวเลย?
มอซซิลา ไฟร์ฟอกซ์(หรือเรียกง่ายๆว่า Firefox) เป็นเว็บเบราว์เซอร์โอเพ่นซอร์สฟรี มีโปรแกรมเสริมมากมายสำหรับ Firefox ซึ่งบางส่วนให้ความเป็นส่วนตัวและความปลอดภัยขณะท่องเว็บ
- วิธีทำงานกับอินเทอร์เน็ตเบราว์เซอร์ที่เสถียรและปลอดภัยซึ่งมีส่วนเสริมมากมาย
- วิธีป้องกันตนเองจากโปรแกรมที่อาจไม่ปลอดภัยและเว็บไซต์ที่เป็นอันตราย
- วิธีลบร่องรอยดิจิทัลของงานออนไลน์ของคุณอย่างปลอดภัย
1. ทำความรู้จักกับไฟร์ฟอกซ์
เราถือว่าผู้อ่านคุ้นเคยกับเว็บเบราว์เซอร์อยู่แล้ว และจะไม่อธิบายฟังก์ชันพื้นฐานของ Firefox มาดูการตั้งค่าและการเพิ่มเติมที่เกี่ยวข้องกับความปลอดภัยกัน
1.0. สิ่งที่คุณต้องรู้เกี่ยวกับ Firefox ก่อนเริ่มต้นใช้งาน
Firefox รองรับหลายอย่าง เพิ่มเติม- ใช้งานง่ายและให้ความปลอดภัยและความเป็นส่วนตัวในขณะที่ท่องเว็บ คุณสามารถเลือกโปรแกรมเสริมที่จะติดตั้งและวิธีกำหนดค่าได้ ทั้งนี้ขึ้นอยู่กับสถานการณ์ของคุณ หากคุณทำงานบนคอมพิวเตอร์ที่ถูกควบคุมโดยบุคคลอื่น (เช่น ในอินเทอร์เน็ตคาเฟ่หรือเวิร์กสเตชันในสำนักงาน) คุณอาจต้องตั้งค่าโปรแกรมมากกว่าหนึ่งครั้ง
นอกเหนือจากการตั้งค่า Firefox ขั้นพื้นฐานแล้ว คู่มือนี้ยังครอบคลุมถึงการติดตั้งและ การตั้งค่าพื้นฐานเพิ่มเติมต่อไปนี้:

ภาพที่ 1. เว็บไซต์ Mozilla Firefox
ขั้นตอนที่ 2 คลิกปุ่ม [ดาวน์โหลดฟรี]เพื่อดาวน์โหลดไฟร์ฟอกซ์
ขั้นตอนที่ 3หลังจากดาวน์โหลดไฟร์ฟอกซ์แล้ว คลิกขวาตามไฟล์ที่ดาวน์โหลดและ เลือกในเมนู [เปิด]ดังภาพประกอบด้านล่าง:

ภาพที่ 2. การเปิดไฟล์ที่ดาวน์โหลดใน Firefox
ขั้นตอนที่ 4 คลิกปุ่ม [ติดตั้ง]ในหน้าต่าง Firefox ที่เปิดขึ้นเพื่อเริ่มการติดตั้งโปรแกรม

ภาพที่ 3 จุดเริ่มต้น การติดตั้งไฟร์ฟอกซ์
รอให้ Firefox ติดตั้งเสร็จ

ภาพที่ 4 การติดตั้ง Firefox
ตอนนี้คุณสามารถใช้เบราว์เซอร์ Firefox ได้แล้ว

ภาพที่ 5. เบราว์เซอร์ Mozilla Firefox
บันทึก. เป็นความคิดที่ดี– ใช้ให้มากที่สุด เวอร์ชันล่าสุด โปรแกรมคอมพิวเตอร์ในด้านความปลอดภัยรวมถึงเว็บเบราว์เซอร์ ดังนั้นจึงเป็นเรื่องสำคัญที่จะต้องอัพเดตโปรแกรมที่คุณใช้เป็นประจำ
2.2. การตั้งค่าเครื่องมือค้นหา
คุณสามารถกำหนดค่า Firefox ให้ทำงานกับเครื่องมือค้นหาที่คุณเลือกได้ ทำตามขั้นตอน:
ขั้นตอนที่ 1 เลือกย่อหน้า [การตั้งค่า]จากเมนูที่ด้านล่างของเบราว์เซอร์

ภาพที่ 1. เมนูการตั้งค่า Firefox
ขั้นตอนที่ 2 เลือกย่อหน้า [ค้นหา]

ภาพที่ 2 การตั้งค่าการค้นหาใน Firefox
คุณสามารถเลือกเครื่องมือค้นหาเริ่มต้นและกำหนดเครื่องมือค้นหาที่จะสามารถใช้ได้ในช่องค้นหาของ Firefox เราขอแนะนำ เป็ดเป็ดGoเป็นการค้นหาเริ่มต้น ระบบนี้ไม่ติดตามผู้ใช้และไม่เปิดเผยข้อมูลผู้ใช้กับบุคคลที่สาม
เครื่องมือค้นหา "เน้นความปลอดภัย" อื่นๆ บางตัวที่สามารถเพิ่มลงในรายการเครื่องมือค้นหาในการตั้งค่าได้ ไฟร์ฟอกซ์:
2.3. การตั้งค่าความเป็นส่วนตัว
คุณสามารถเปลี่ยนการตั้งค่าความเป็นส่วนตัวของ Firefox ได้ดังนี้:
ขั้นตอนที่ 1 เลือกย่อหน้า [การตั้งค่า]
ขั้นตอนที่ 2 เลือกย่อหน้า [ความเป็นส่วนตัว]ในคอลัมน์ด้านซ้ายของหน้าต่างการตั้งค่า

ภาพที่ 1 การตั้งค่าความเป็นส่วนตัวของ Firefox
ตอนนี้คุณสามารถเปลี่ยนการตั้งค่า Firefox เกี่ยวกับความเป็นส่วนตัว การติดตามบุคคลที่สาม และประวัติการเข้าชมได้ ทำตามขั้นตอนเหล่านี้:
ขั้นตอนที่ 3เว็บไซต์หลายแห่งรวบรวมข้อมูลเกี่ยวกับคุณ พวกเขาอนุญาตให้บุคคลที่สามติดตามเว็บไซต์ที่คุณเยี่ยมชม ระบบ อย่าติดตามช่วยให้คุณหลีกเลี่ยงการติดตามโดยเว็บไซต์ที่คุณไม่ได้เยี่ยมชม รวมถึงบริการวิเคราะห์ข้อมูล เครือข่ายโฆษณา และแพลตฟอร์มโซเชียล
ถึง เปิดเครื่อง อย่าติดตามวี ไฟร์ฟอกซ์และติดตามกิจกรรมออนไลน์ของคุณให้น้อยที่สุด เลือกสองตัวเลือกในส่วนนี้ การติดตาม- อย่างไรก็ตาม สิ่งสำคัญคือต้องเข้าใจว่าบริษัทต่างๆ สามารถเพิกเฉยต่อตัวเลือกของคุณได้และจะยังคงติดตามคุณอยู่ ที่นี่ รายการบริษัทที่ได้ประกาศความเคารพต่อผู้ที่ถามพวกเขา อย่าติดตาม.
ขั้นตอนที่ 4ในส่วน เรื่องราวคุณสามารถจัดการการตั้งค่าได้ ประวัติการเรียกดู ไฟร์ฟอกซ์- ตามค่าเริ่มต้น เบราว์เซอร์ได้รับการกำหนดค่า จดจำประวัติการเข้าชมเพจและการดาวน์โหลด- นี่หมายความว่า ไฟร์ฟอกซ์จะจดจำประวัติเพจ ไฟล์ที่ดาวน์โหลด แบบฟอร์มที่กรอก และคำค้นหา เบราว์เซอร์ก็จะยอมรับเช่นกัน คุกกี้จากเว็บไซต์ที่คุณเยี่ยมชม คุกกี้อนุญาตให้ไซต์บันทึกข้อมูลบนอุปกรณ์ของคุณและ ไฟร์ฟอกซ์จะแบ่งปันข้อมูลกับไซต์เหล่านี้และพันธมิตรการโฆษณาของพวกเขา
เพื่อป้องกันไม่ให้สิ่งนี้เกิดขึ้น ในตัวเลือกแรกของส่วน เรื่องราว- บรรทัดที่ขึ้นต้นด้วย ไฟร์ฟอกซ์:– คุณทำได้ เปลี่ยนตัวเลือก จะจดจำเรื่องราวบน จะไม่จำประวัติศาสตร์- คุณสามารถ เลือกตัวเลือกที่สาม จะใช้การตั้งค่าการจัดเก็บประวัติของคุณเพื่อกำหนดค่าพฤติกรรมของเบราว์เซอร์โดยละเอียดในส่วนนี้ เรื่องราว.
ขั้นตอนที่ 5ในส่วน แผงที่อยู่คุณสามารถระบุแหล่งที่มาได้จาก ไฟร์ฟอกซ์จะแนะนำที่อยู่เว็บไซต์เมื่อคุณพิมพ์ แถบที่อยู่- โดยค่าเริ่มต้น สิ่งเหล่านี้คือบุ๊กมาร์ก เปิดแท็บและไซต์ที่มีที่อยู่ถูกเก็บไว้ในประวัติการเข้าชม คุณสามารถยกเลิกการเลือกบางรายการได้ตามดุลยพินิจของคุณ
2.4. การตั้งค่าความปลอดภัย
หากต้องการเปลี่ยนการตั้งค่าความปลอดภัยของ Firefox ให้ทำตามขั้นตอน:
ขั้นตอนที่ 1 เลือกย่อหน้า [การตั้งค่า]ในเมนูหลักของเบราว์เซอร์
ขั้นตอนที่ 2 เลือกย่อหน้า [การป้องกัน]ในคอลัมน์ด้านซ้ายของหน้าต่างการตั้งค่า

ภาพที่ 1 การตั้งค่าความปลอดภัยของ Firefox
คุณสามารถเปลี่ยนการตั้งค่าความปลอดภัยของ Firefox ได้
ขั้นตอนที่ 3 ยกเลิกการเลือกจากสนาม [จำการเข้าสู่ระบบสำหรับไซต์].
ตัวเลือกทั้งหมดภายใต้หัวข้อ ทั่วไปจะต้องเลือก หากไม่เป็นเช่นนั้น เราขอแนะนำให้เปิดใช้งาน จากนั้น Firefox จะ:
- เตือนเมื่อเว็บไซต์พยายามติดตั้งส่วนเสริม
- บล็อกไซต์ที่ต้องสงสัยว่ามีการโจมตี
- บล็อกไซต์ที่ต้องสงสัยว่ามีการฉ้อโกง
ตัวเลือกในส่วน เข้าสู่ระบบอ้างถึงผู้จัดการในตัว รหัสผ่านไฟร์ฟอกซ์- หากคุณทำเครื่องหมายในช่อง ใช้รหัสผ่านหลัก Firefox จะเข้ารหัสรหัสผ่านเว็บไซต์ที่เก็บไว้และแจ้งให้คุณทราบ รหัสผ่านหลัก- โดยทั่วไป เราขอแนะนำให้ใช้เครื่องมือจัดการรหัสผ่านออฟไลน์ เช่น KeePassX เพื่อจัดเก็บรหัสผ่านของคุณ อย่างไรก็ตาม หากคุณตัดสินใจที่จะใช้ Firefox เพื่อจัดเก็บรหัสผ่านของเว็บไซต์ คุณควรตรวจสอบตัวเลือกรหัสผ่านหลัก
2.5. การตั้งค่าสำหรับผู้ใช้ขั้นสูง
คุณสามารถเปลี่ยนการตั้งค่าสำหรับผู้ใช้ Firefox ขั้นสูงได้ - ทำตามขั้นตอน:
ขั้นตอนที่ 1 เลือกย่อหน้า [การตั้งค่า]จากเมนูด้านล่าง เบราว์เซอร์ไฟร์ฟอกซ์.
ขั้นตอนที่ 2 เลือกย่อหน้า [ขั้นสูง]ในคอลัมน์ด้านซ้ายของหน้าต่างการตั้งค่า
ในหน้าต่าง เพิ่มเติมมีห้าแท็บ:
- ทั่วไป.ตัวเลือกต่างๆ ที่ส่งผลต่อการใช้งานเบราว์เซอร์
- การเลือกข้อมูลที่นี่คุณสามารถกำหนดข้อมูลเกี่ยวกับสุขภาพ ความปลอดภัย และประสิทธิภาพของเบราว์เซอร์ที่สามารถส่งไปยังนักพัฒนาได้
- อัพเดทการตั้งค่า อัปเดตอัตโนมัติ Firefox รวมถึงการอัปเดตสำหรับระบบอีเมลที่คุณเลือก
- สุทธิ.การตั้งค่าพร็อกซี หน้าเว็บที่แคชไว้ และข้อมูลผู้ใช้แบบออฟไลน์
- ใบรับรองที่นี่คุณสามารถกำหนดได้ว่า Firefox จะทำอะไรกับใบรับรองการเข้ารหัส (ไม่ว่าจะเป็นเมื่อเว็บไซต์ขอใบรับรองส่วนบุคคลของเบราว์เซอร์ของคุณ หรือเมื่อ Firefox พยายามตรวจสอบว่าใบรับรองนั้นถูกต้องหรือไม่ httpsจัดทำโดยเว็บไซต์)

ภาพที่ 1. แท็บการตั้งค่าทั่วไปสำหรับผู้ใช้ขั้นสูง
แท็บ ทั่วไปประกอบด้วย ตัวเลือกที่มีประโยชน์ซึ่งช่วยให้ Firefox สามารถป้องกันไม่ให้เว็บไซต์เปลี่ยนเส้นทางคุณไปยังหน้าอื่นโดยอัตโนมัติหรือโหลดตัวเองซ้ำโดยไม่ได้รับอนุญาตจากคุณ
ขั้นตอนที่ 3 เลือกตัวเลือก [เตือนเมื่อเว็บไซต์พยายามเปลี่ยนเส้นทางหรือโหลดหน้าซ้ำ].
ขั้นตอนที่ 4 เพิ่มเติมในการตั้งค่าเพิ่มเติม คลิกแท็บ [สุทธิ].

ภาพที่ 2 การตั้งค่าเพิ่มเติม, แท็บเครือข่าย
ขั้นตอนที่ 5 เพิ่มเติมที่นี่คุณสามารถเปลี่ยนการตั้งค่าพร็อกซีสำหรับเบราว์เซอร์ของคุณได้ (คลิกปุ่ม [ปรับ...].
2.6 การใช้การตั้งค่าความเป็นส่วนตัวขณะท่องเว็บ
นอกเหนือจากการตั้งค่าที่อธิบายไว้ก่อนหน้านี้แล้ว Firefox ยังมีตัวเลือกที่สำคัญอีกสองตัวเลือก: ช่วยให้คุณสามารถควบคุมข้อมูลที่ Firefox จัดเก็บไว้ในคอมพิวเตอร์ของคุณและข้อมูลเกี่ยวกับเว็บไซต์ที่คุณเยี่ยมชมได้ เหล่านี้คือฟังก์ชันต่างๆ ลบประวัติล่าสุดและ โหมดการท่องเว็บแบบส่วนตัว.
ลบประวัติล่าสุด
หากต้องการลบข้อมูลเบราว์เซอร์ล่าสุด ให้ทำตามขั้นตอนเหล่านี้:
ขั้นตอนที่ 1ในเมนูไฟร์ฟอกซ์ เลือก [นิตยสาร]ดังแสดงในภาพด้านล่าง:

ภาพที่ 1 รายการบันทึกในเมนู Firefox
ขั้นตอนที่ 2ในเมนูแบบเลื่อนลง คลิก [ลบประวัติ...].

ภาพที่ 2: การลบประวัติ Firefox ล่าสุด
ขั้นตอนที่ 3หากคุณต้องการล้างประวัติเบราว์เซอร์ของคุณอย่างสมบูรณ์ เลือกในหน้าต่างนี้ ทั้งหมดตัวเลือก ผ่านเมนูแบบเลื่อนลง คุณยังสามารถกำหนดช่วงเวลาที่คุณต้องการลบประวัติเบราว์เซอร์ของคุณได้

ภาพที่ 3: การลบประวัติ Firefox ล่าสุด
ขั้นตอนที่ 4 เลือกประเภทข้อมูลที่ Firefox ควรลบหลังจากแต่ละเซสชันของเบราว์เซอร์

ภาพที่ 4: ลบประวัติ Firefox ทั้งหมด
ขั้นตอนที่ 5 เลือก [ลบตอนนี้]เพื่อลบข้อมูลที่เลือก
คุณสามารถใช้แทนขั้นตอนที่อธิบายไว้ได้ โหมดส่วนตัว- ในโหมดนี้ Firefox จะไม่บันทึกประวัติเลย
โหมดการท่องเว็บแบบส่วนตัว
เพื่อป้องกันไม่ให้ Firefox จัดเก็บข้อมูลเกี่ยวกับเซสชันเบราว์เซอร์ปัจจุบันของคุณ ให้ทำตามขั้นตอนเหล่านี้:
ขั้นตอนที่ 1ในเมนูหลักของ Firefox เลือกย่อหน้า [หน้าต่างส่วนตัว]ดังแสดงในภาพประกอบด้านล่าง:

Image 5. การค้นพบสิ่งใหม่ๆ หน้าต่างส่วนตัวในไฟร์ฟอกซ์
ขั้นตอนที่ 2เปิดเว็บไซต์ในหน้าต่างนี้

ภาพที่ 6 การใช้หน้าต่างส่วนตัวใน Firefox
เมื่อคุณทำงานในหน้าต่างส่วนตัว Firefox จะไม่บันทึกข้อมูลการท่องเว็บของคุณ สิ่งนี้ใช้กับใด ๆ แท็บที่เปิดอยู่แล้วหรือจะเปิดในหน้าต่างนี้ มีข้อยกเว้นสำหรับหน้าต่างส่วนตัว - ไฟล์และบุ๊กมาร์กที่ดาวน์โหลดได้ หน้าต่างนี้ยังช่วยให้คุณไม่ลืมว่า Firefox เองไม่สามารถหยุดผู้ที่สอดแนมการเชื่อมต่ออินเทอร์เน็ตของคุณ (รวมถึง ISP ของคุณ) เพื่อดูว่าคุณเยี่ยมชมเว็บไซต์ใด เพื่อแก้ไขปัญหานี้ คุณจะต้องมี Tor Browser
3. ส่วนเสริมไฟร์ฟอกซ์
Firefox มีส่วนเสริมที่เพิ่มตัวเลือกใหม่หรือขยายฟังก์ชันการทำงานที่มีอยู่ ส่วนเสริมได้แก่ ปลั๊กอิน, เช่น อะโดบี แฟลช , และ ส่วนขยายเช่น โนสคริปต์ ในส่วนนี้ เราจะแสดงวิธีปิดการใช้งานปลั๊กอินที่อาจเป็นอันตราย จากนั้นสาธิตบางส่วน การเพิ่มเติมที่เป็นประโยชน์เพื่อปรับปรุงการคุ้มครองความเป็นส่วนตัว ได้แก่ :
สำหรับส่วนเสริมความเป็นส่วนตัวของ Firefox เพิ่มเติม โปรดไปที่ Tactical Tech
3.1. อัปเดตหรือปิดใช้งานปลั๊กอินที่อาจเป็นอันตราย
กำลังอัปเดตส่วนเสริม
คุณสามารถอัปเดตส่วนเสริมของเบราว์เซอร์ได้หากคุณทำตามขั้นตอนเหล่านี้:
ขั้นตอนที่ 1 วิ่งไฟร์ฟอกซ์

ภาพที่ 1. ไฟร์ฟอกซ์
ขั้นตอนที่ 2 คลิกที่มุมขวาบนของเบราว์เซอร์ของคุณ

ขั้นตอนที่ 3 คลิก [ส่วนเสริม]
ขั้นตอนที่ 4 คลิกไอคอนเมนูตามภาพด้านล่าง:

ภาพที่ 3 เมนูเสริมของ Firefox
ขั้นตอนที่ 5 เลือกย่อหน้า อัปเดตส่วนเสริมโดยอัตโนมัติ- เบราว์เซอร์ของคุณจะดาวน์โหลดและอัปเดตส่วนเสริมโดยอัตโนมัติ ถ้า ไม่ต้องการคุณจะต้องตรวจสอบตัวเลือกนี้เป็นประจำ (ด้วยตนเอง) เลือกย่อหน้า ตรวจสอบการอัปเดต.
อัปเดตปลั๊กอิน
คุณสามารถอัปเดตปลั๊กอินของเบราว์เซอร์ได้ ทำตามขั้นตอน:
ขั้นตอนที่ 1 วิ่งไฟร์ฟอกซ์

ภาพที่ 1. ไฟร์ฟอกซ์
ขั้นตอนที่ 2 คลิกปุ่มที่มุมขวาบนของเบราว์เซอร์

ภาพที่ 2. เมนูการตั้งค่า Firefox
ขั้นตอนที่ 3 คลิก [ส่วนเสริม].
ขั้นตอนที่ 4 คลิกย่อหน้า ปลั๊กอินทางด้านซ้ายของหน้าต่าง


ภาพที่ 5 หน้าตรวจสอบปลั๊กอิน
ขั้นตอนที่ 6 เลื่อนลงเพื่อดูทุกสิ่ง ปลั๊กอินไฟร์ฟอกซ์.

ภาพที่ 6 ปลั๊กอิน Firefox
เป็นไปได้หนึ่งในสามตัวเลือก:
- ปลั๊กอินทั้งหมดของคุณทันสมัยแล้ว ดำเนินการต่อตามที่อธิบายไว้ในคู่มือนี้
- ปลั๊กอินบางตัวอาจมีลิงก์มาด้วย [มากกว่า]- หากคุณคลิกที่ลิงค์นี้ Firefox จะแสดงผลการค้นหาที่จะช่วยคุณอัปเดตปลั๊กอินที่เกี่ยวข้อง
- หากมีปุ่มถัดจากปลั๊กอินใดๆ ของคุณ [อัปเดตตอนนี้]คลิกและปฏิบัติตามคำแนะนำ ในตัวอย่าง (ดูด้านบน) อะโดบี แฟลชเพลเยอร์ แสดงเป็นตัวอย่างของปลั๊กอินที่ต้องการการอัปเดต
ปิดการใช้งานปลั๊กอินที่อาจเป็นอันตราย
ในปลั๊กอิน อะโดบี ช็อคเวฟแฟลช และ ปลั๊กอินเบราว์เซอร์ Oracle Javaมักค้นพบช่องโหว่ที่ผู้ใช้ระยะไกลสามารถใช้เพื่อเข้าถึงคอมพิวเตอร์ของคุณหรือติดตั้งโค้ดที่เป็นอันตราย เราขอแนะนำอย่างยิ่งให้ปิดการใช้งานปลั๊กอินทั้งสองนี้ใน Firefox
หากต้องการปิดใช้งานปลั๊กอินที่อาจเป็นอันตรายใน Firefox ให้ทำตามขั้นตอนเหล่านี้:
ขั้นตอนที่ 1 วิ่งไฟร์ฟอกซ์

ภาพที่ 1. ไฟร์ฟอกซ์
ขั้นตอนที่ 2 คลิกปุ่มที่มุมขวาบนของหน้าต่าง

ภาพที่ 2 หน้าต่างการตั้งค่า Firefox
ขั้นตอนที่ 3 คลิก [ส่วนเสริม]

ภาพที่ 4 หน้าต่างปลั๊กอิน Firefox
ขั้นตอนที่ 5 คลิกลูกศรถัดจากรายการเมนู [เปิดใช้งานเสมอ]และ เลือก ไม่เคยเปิดดังในภาพด้านล่าง (แม้ว่าปลั๊กอินในตัวอย่างของเราไม่จำเป็นต้องเป็นอันตรายก็ตาม)

ภาพที่ 5 การปิดใช้งานปลั๊กอิน
บันทึก.หากคุณเลือก รวมตามคำขอ Firefox จะแจ้งเตือนคุณทุกครั้งที่เว็บไซต์พยายามส่งข้อมูลในรูปแบบดังกล่าวให้กับคุณ แฟลช- คุณสามารถตกลงได้โดยคลิกที่ปุ่ม [อนุญาต...]ที่มุมขวาบนของหน้าต่างเบราว์เซอร์ดังที่แสดงในภาพด้านล่าง แต่ถึงอย่างไร, เราขอแนะนำให้ปิด Flash โดยสมบูรณ์
ภาพที่ 6: Firefox เตือนเกี่ยวกับเนื้อหา Flash
3.2. HTTPS ทุกที่

HTTPS ทุกที่ – ส่วนที่เพิ่มเข้าไปซึ่งช่วยได้ ไฟร์ฟอกซ์เชื่อมต่ออย่างปลอดภัยกับเว็บไซต์ที่รองรับการเข้ารหัส
เมื่อคุณเข้าถึงไซต์ด้วยที่อยู่ที่ขึ้นต้นด้วย "http://" (เช่น http://www.amazon.com) การเชื่อมต่อของคุณไม่ได้เข้ารหัส ข้อมูลที่คุณส่งและรับจากเว็บไซต์อาจถูกดูได้โดยใครก็ตามที่มีความสามารถในการติดตามการเข้าชมออนไลน์ของคุณ ตัวอย่างเช่น (ISP) ของคุณและแพลตฟอร์มการเฝ้าระวังมากมาย
เมื่อที่อยู่ขึ้นต้นด้วย "https://" (เช่น https://www.amazon.com) การเชื่อมต่อของคุณได้รับการเข้ารหัส คนแปลกหน้าจะดักจับข้อมูลที่คุณส่งและรับได้ยากอย่างยิ่ง น่าเสียดายที่แม้แต่เว็บไซต์นั้น สนับสนุน httpsมักทำผิดพลาดโดยการเปลี่ยนเส้นทางผู้เยี่ยมชมไปยังที่อยู่ที่ถูกต้อง ปัญหานี้ได้รับการแก้ไขแล้ว HTTPS ทุกที่.
คุณ HTTPS ทุกที่มีรายชื่อเว็บไซต์ที่รองรับ httpsและขอการเชื่อมต่อที่เข้ารหัสสำหรับเว็บไซต์เหล่านี้โดยอัตโนมัติ แม้ว่าคุณจะคลิกลิงก์ที่ขึ้นต้นด้วยก็ตาม http(หรือป้อนที่อยู่ดังกล่าวลงในบรรทัดเบราว์เซอร์)
ในการติดตั้ง HTTPS ทุกที่ให้ทำตามขั้นตอน:
ขั้นตอนที่ 1 เลือกย่อหน้า [ส่วนเสริม]ในเมนูเบราว์เซอร์ ดังแสดงในภาพประกอบด้านล่าง

ขั้นตอนที่ 2 กดหมายเลขชื่อ

ภาพที่ 2 ค้นหา HTTPS ทุกที่
ขั้นตอนที่ 3 คลิก [ติดตั้ง]ถัดจาก HTTPS ทุกที่.
ภาพที่ 3 โปรแกรมเสริม HTTPS ทุกที่
รอขณะติดตั้งโปรแกรมเสริม HTTPS Everywhere
ภาพที่ 4 การติดตั้ง HTTPS ทุกที่
ขั้นตอนที่ 4 คลิก [เริ่มต้นใหม่ตอนนี้]เพื่อรีสตาร์ทเบราว์เซอร์ Firefox และทำการติดตั้ง HTTPS Everywhere ให้เสร็จสิ้น

ภาพที่ 5 ติดตั้งโปรแกรมเสริม HTTPS Everywhere แล้ว
เมื่อคุณรีสตาร์ทเบราว์เซอร์ คุณจะสามารถระบุได้ว่าจำเป็นต้องเปิดใช้งานหรือไม่ หอดูดาว SSL ของ EFFซึ่งเป็นเครื่องมือที่จะแจ้งเตือนคุณเกี่ยวกับการเชื่อมต่อที่ไม่ปลอดภัยหรือการโจมตีบนเบราว์เซอร์ของคุณ

ภาพที่ 6 หอดูดาว SSL
ขั้นตอนที่ 5 คลิก [ใช่]เพื่อใช้ SSL Observatory เพื่อการปกป้องความเป็นส่วนตัวที่ดียิ่งขึ้น
ขั้นตอนที่ 6ตรวจสอบให้แน่ใจว่าได้ติดตั้งส่วนเสริม HTTPS Everywhere อย่างถูกต้อง เมื่อต้องการทำเช่นนี้ ให้เลือกรายการในเมนู Firefox [ส่วนเสริม > ส่วนขยาย]- รายการส่วนขยายควรมี HTTPS Everywhere และอื่นๆ อีกมากมาย
ภาพที่ 7 ติดตั้งโปรแกรมเสริม HTTPS Everywhere แล้ว
การติดตั้ง HTTPS Everywhere เสร็จสมบูรณ์ เมื่อคุณพยายามเยี่ยมชมเว็บไซต์ใดเว็บไซต์หนึ่งที่รวมอยู่ในส่วนเสริมนี้ หากเว็บไซต์นั้นรองรับ httpsการเชื่อมต่อของคุณจะถูกเข้ารหัสโดยอัตโนมัติ
บันทึก.เมื่อ HTTPS ทุกที่ใช้งานได้ คุณ นิ่งคุณจะเห็น "https://" ในแถบที่อยู่ของเบราว์เซอร์ หากไม่เป็นเช่นนั้น แสดงว่าการเชื่อมต่อของคุณไม่ได้เข้ารหัส
3.3. แบดเจอร์ความเป็นส่วนตัว

3.5. โนสคริปต์

เมื่อคุณเยี่ยมชมเว็บไซต์ เบราว์เซอร์ของคุณจะดาวน์โหลดเนื้อหาของหน้าเว็บไซต์โดยอัตโนมัติ นอกจากข้อความและรูปภาพแล้ว มักประกอบด้วย สคริปต์โปรแกรมขนาดเล็กที่ทำงานภายในเบราว์เซอร์ โนสคริปต์ – ส่วนที่เพิ่มเข้าไปสำหรับ ไฟร์ฟอกซ์ซึ่งจะป้องกันไม่ให้เบราว์เซอร์เรียกใช้โปรแกรมดังกล่าวโดยไม่ได้รับอนุญาตจากคุณ
โดยพื้นฐานแล้วสคริปต์เหล่านี้ไม่เป็นอันตราย หน้าที่ของพวกเขาคือเพิ่มการโต้ตอบของหน้าเว็บ อย่างไรก็ตาม บางอย่างก็เป็นอันตราย ในขณะที่บางคนรู้วิธีรวบรวมข้อมูลเกี่ยวกับกิจกรรมออนไลน์ของคุณ สิ่งเหล่านี้เรียกว่า เครื่องมือติดตามบุคคลที่สาม .
น่าเสียดายที่ NoScript ไม่สามารถระบุได้โดยอัตโนมัติว่าสคริปต์ใดปลอดภัยและสคริปต์ใดไม่ปลอดภัย หากคุณเลือกตัวเลือกการบล็อกทั้งหมดเป็นครั้งแรก ( บล็อกสคริปต์ทั่วโลก) หลายๆ ไซต์จะแสดงไม่ถูกต้อง ในทางกลับกัน การเพิ่มไซต์ต่างๆ รายการที่อนุญาตคุณจะค่อยๆ นำสถานการณ์กลับสู่ภาวะปกติและในขณะเดียวกันก็ได้รับการปกป้องจากเนื้อหาที่อาจเป็นอันตรายบนเครือข่าย
ในการติดตั้ง NoScript ให้ทำตามขั้นตอน:
ขั้นตอนที่ 1 เลือก [ส่วนเสริม]ในเมนูเบราว์เซอร์ ดังแสดงในภาพประกอบด้านล่าง:

ภาพที่ 1 ส่วนเสริมของ Firefox
ขั้นตอนที่ 2 กดหมายเลขชื่อ วี แถบค้นหาในหน้าต่างส่วนเสริมของ Firefox

ภาพที่ 2. ค้นหา NoScript
ขั้นตอนที่ 3 คลิกปุ่ม [ติดตั้ง]ถัดจากโนสคริปต์
ภาพที่ 3 การติดตั้ง NoScript
ขั้นตอนที่ 4 คลิก [เริ่มต้นใหม่ตอนนี้]เพื่อรีสตาร์ทเบราว์เซอร์ Firefox และทำการติดตั้ง NoScript ให้เสร็จสิ้น
ขั้นตอนที่ 5ตรวจสอบให้แน่ใจว่าติดตั้งส่วนเสริม NoScript อย่างถูกต้อง ในการดำเนินการนี้ในเมนู Firefox ให้เลือกรายการ [ส่วนเสริม > ส่วนขยาย]- รายการส่วนเสริมควรมี NoScript ด้วย
ภาพที่ 5 ติดตั้งโปรแกรมเสริม NoScript แล้ว
ขณะนี้เบราว์เซอร์ของคุณรองรับ NoScript และสามารถบล็อกโค้ดที่เป็นอันตรายได้หากปรากฏบนคอมพิวเตอร์ของคุณ
NoScript อาจดูไม่สะดวกในตอนแรก (ไซต์ที่คุณคุ้นเคยจะถูกอ่านไม่ออก) แต่คุณจะได้รับผลตอบแทนอย่างรวดเร็วด้วยการบล็อกโฆษณาที่น่ารำคาญ ป๊อปอัป และโค้ดที่เป็นอันตรายที่ฝังอยู่ในหน้าเว็บไซต์โดยอัตโนมัติ
NoScript ทำงานอย่างเงียบๆ ใน พื้นหลัง- เมื่อส่วนเสริมตรวจพบว่ามี JavaScript, Adobe Flash หรือองค์ประกอบสคริปต์อื่นๆ องค์ประกอบเหล่านี้จะถูกบล็อกและแถบข้อมูลจะปรากฏที่ด้านล่างของ Firefox NoScript จะบอกคุณว่าคุณกำลังพูดถึงวัตถุประเภทใด (เช่น โฆษณาหรือหน้าต่างป๊อปอัป) และสคริปต์ใดที่ถูกบล็อกในระบบ อย่างไรก็ตาม เนื่องจาก NoScript ไม่ได้แยกความแตกต่างระหว่างโค้ดที่เป็นอันตรายและโค้ดที่ไม่เป็นอันตราย บางส่วนที่สำคัญของไซต์ (เช่น แถบเครื่องมือ) อาจไม่สามารถมองเห็นได้

ภาพที่ 6 เมนูแบบเลื่อนลง NoScript
เว็บไซต์บางแห่งแสดงองค์ประกอบ (รวมถึงสคริปต์) จากเว็บไซต์อื่น ตัวอย่างเช่น ไซต์อย่าง www.twitter.com มีสคริปต์จากสองแหล่ง (twitter.com และ twimg.com) หากต้องการปลดบล็อกสคริปต์ในสถานการณ์เช่นนี้ ให้ลอง เลือกตัวเลือก อนุญาตเป็นการชั่วคราว[ชื่อไซต์] (ในตัวอย่างนี้ – อนุญาต twitter.com ชั่วคราว) หากไม่ได้ผลทันที ผ่านการลองผิดลองถูก คุณสามารถรับไซต์หลักพร้อมข้อมูลที่คุณต้องการเพื่อให้ดูเป็นปกติได้ ตัวอย่างเช่น คุณต้องมีเพื่อให้ Twitter ทำงานได้ เลือกตัวเลือก อนุญาตให้ใช้ twitter.com ชั่วคราวและ อนุญาต twimg.com ชั่วคราว- หากคุณเยี่ยมชมไซต์ใดไซต์หนึ่งบ่อยครั้งและเชื่อถือเนื้อหาในไซต์นั้น เลือกตัวเลือก อนุญาต [ชื่อเว็บไซต์]- ในกรณีนี้ NoScript จะพิจารณาไซต์ที่เชื่อถือได้โดยไม่มีการจำกัดเวลา
ขั้นตอนที่ 6คุณสามารถกำหนดค่าการอนุญาต NoScript ต่อไปได้ การกดปุ่ม [การตั้งค่า]ถัดจาก NoScript ในรายการส่วนขยาย (หรือ การเลือกย่อหน้า [การตั้งค่า]ในเมนูแบบเลื่อนลง NoScript ในเบราว์เซอร์ของคุณ)
ภาพที่ 7 การตั้งค่าโนสคริปต์
บันทึก.ล่าสุดพบช่องโหว่ใน NoScript เรายังคงแนะนำ NoScript เพราะช่องโหว่นี้ไม่เป็นอันตรายตราบเท่าที่คุณ อีกด้วยไม่ได้ติดตั้งโปรแกรมเสริมแยกต่างหาก (เป็นอันตรายในตอนแรก) เราขอแนะนำให้คุณศึกษาส่วนเสริมอย่างรอบคอบก่อนที่จะติดตั้งและลบส่วนเสริมใดๆ ที่คุณไม่ต้องการหรือมีข้อสงสัย
4. ไฟร์ฟอกซ์แบบพกพา
4.1. ความแตกต่างระหว่าง Firefox เวอร์ชันติดตั้งได้และพกพาได้
ไม่สามารถติดตั้งโปรแกรมเวอร์ชันพกพาบนคอมพิวเตอร์ของคุณได้ การมีอยู่ของเธออาจไม่ทิ้งร่องรอยใดๆ แต่โดยทั่วไป โปรแกรมแบบพกพาจะมีความปลอดภัยเท่ากับของคุณเท่านั้น อุปกรณ์ภายนอก, แฟลชไดรฟ์ USB และอุปกรณ์ต่างๆ ความเสี่ยงของการติดไวรัส สปายแวร์ และโค้ดที่เป็นอันตรายอื่นๆ ยังคงอยู่
ความแตกต่างในการทำงานระหว่าง แบบพกพา เวอร์ชั่นมอซิลลาไฟร์ฟอกซ์และไม่มีโปรแกรมให้ติดตั้ง
4.2. ดาวน์โหลดและแตกไฟล์ Firefox เวอร์ชันพกพา
หากต้องการดาวน์โหลดและแยก Firefox แบบพกพา ให้ทำตามขั้นตอนเหล่านี้:
ขั้นตอนที่ 1 ไปไปที่ไซต์ http://portableapps.com/apps/internet/firefox_portable .
ขั้นตอนที่ 2ด้านล่างปุ่มใหญ่(ห้ามกดนะครับ) ค้นหาและคลิกลิงค์ ภาษาอื่นๆ- หน้าที่มีฟังก์ชันภาษาจะเปิดขึ้น
ขั้นตอนที่ 3 เลื่อนหน้าลงไปที่บรรทัด ภาษารัสเซีย.
ขั้นตอนที่ 4 คลิกปุ่มใหญ่ในบรรทัดนี้

รอให้กระบวนการเสร็จสิ้น

ขั้นตอนที่ 6 คลิกขวาในไฟล์ Firefox ที่ดาวน์โหลดมาและ เลือกในเมนู [เปิด].

ภาพที่ 3: การเปิดไฟล์ Firefox ที่ดาวน์โหลด
ขั้นตอนที่ 7 คลิกปุ่ม [ต่อไป]ในหน้าต่างการติดตั้ง

ภาพที่ 4 หน้าต่างการติดตั้ง Firefox แบบพกพา
ขั้นตอนที่ 8 ระบุตำแหน่งที่คุณต้องการเบิร์น Firefox เวอร์ชันพกพา ในตัวอย่างของเรา นี่คือโฟลเดอร์ ดาวน์โหลดแต่คุณสามารถเลือกโฟลเดอร์ได้โดยตรงบนสื่อแบบถอดได้โดยใช้ปุ่ม [ทบทวน...].

ภาพที่ 5. การเลือกตำแหน่งสำหรับ Firefox เวอร์ชันพกพา
ขั้นตอนที่ 9 คลิกปุ่ม [ต่อไป]เพื่อติดตั้ง Firefox ในตำแหน่งที่กำหนด
รอขณะติดตั้ง Firefox เวอร์ชันพกพา

ภาพที่ 6 การติดตั้ง Firefox เวอร์ชันพกพา
ขั้นตอนที่ 10 คลิกปุ่ม [พร้อม]เพื่อให้การติดตั้งเสร็จสมบูรณ์

รูปที่ 7: การติดตั้ง Firefox แบบพกพาเสร็จสมบูรณ์
ตอนนี้ในตำแหน่งที่คุณระบุจะมีเบราว์เซอร์ Firefox เวอร์ชันพกพา (ซึ่งอาจเป็นดิสก์แบบถอดได้เช่น USB แฟลชไดรฟ์)
ขั้นตอนที่ 11หากต้องการเรียกใช้ Firefox เวอร์ชันพกพา เข้ามาไปยังโฟลเดอร์ที่ติดตั้ง Firefox และ ดับเบิลคลิกตามไฟล์ .

ภาพที่ 8. โฟลเดอร์พกพาของ Firefox
คำถามที่พบบ่อย
คำถาม.เหตุใดจึงต้องมีโปรแกรมเสริมต่าง ๆ มากมายที่จำเป็นเพื่อป้องกันเว็บไซต์ที่เป็นอันตราย ตัวอย่างเช่น ถ้า NoScript ป้องกันสคริปต์ที่เป็นอันตราย ทำไมส่วนเสริมอื่นๆ ที่ทำงานในลักษณะเดียวกัน?
คำตอบ.บ่อยครั้ง คำแนะนำที่ดีคือการใช้เครื่องมือหลายอย่างในการแก้ปัญหาด้านความปลอดภัยโดยเฉพาะ (ยกเว้นโปรแกรมป้องกันไวรัสเนื่องจากโปรแกรมเหล่านี้มีแนวโน้มที่จะขัดแย้งกัน) ส่วนเสริมของ Firefox มีประโยชน์มาก เทคโนโลยีที่แตกต่างกันเพื่อปกป้องเบราว์เซอร์ของคุณจากภัยคุกคาม ตัวอย่างเช่น NoScript บล็อกสคริปต์ทั้งหมดจากไซต์ที่ไม่คุ้นเคย แต่ผู้ใช้สามารถยกเว้นไซต์ที่เข้าชมบ่อยไม่ให้น่าสงสัยได้ และหากเขาทำผิดพลาด ก็อาจเสี่ยงต่อภัยคุกคามต่างๆ ได้ ผู้ใช้ยังสามารถอนุญาตให้ไซต์ที่ไม่คุ้นเคยโหลดสคริปต์ได้ชั่วคราว หากจำเป็นเพื่อให้เพจแสดงได้อย่างถูกต้อง
รักษาข้อมูลของคุณให้ปลอดภัยจากการสอดรู้สอดเห็นด้วยคุณสมบัติความเป็นส่วนตัวและความปลอดภัยล่าสุด
- คุกกี้และแคช ควบคุมข้อมูลที่ Firefox บันทึก
- Firefox Monitor - คำถามที่พบบ่อย คำถามที่พบบ่อย สำหรับไฟร์ฟอกซ์เฝ้าสังเกต.
- การบล็อกเนื้อหา การบล็อกเนื้อหาคือชุดของการตั้งค่าความเป็นส่วนตัวของ Firefox ที่บล็อกคุณจากการถูกติดตามทางออนไลน์ เรียนรู้วิธีการทำงานและวิธีปรับการตั้งค่าของคุณ
- Firefox แบ่งปันตำแหน่งของฉันกับเว็บไซต์หรือไม่
- เรียนรู้ว่า Firefox ส่งข้อมูลใดไปยังเว็บไซต์เกี่ยวกับตำแหน่งของคุณ และวิธีการใช้และจัดการคุณสมบัติการรับรู้ตำแหน่งของเบราว์เซอร์ของคุณ
- ฉันจะเปิดฟีเจอร์ Do Not Track ได้อย่างไร?
- Firefox ช่วยให้คุณบอกเว็บไซต์ไม่ให้ติดตามพฤติกรรมการท่องเว็บของคุณ เรียนรู้ว่าการติดตามคืออะไร และวิธีเปิดใช้งานคุณสมบัติ "ห้ามติดตาม"
- การป้องกันฟิชชิ่งและมัลแวร์ในตัวทำงานอย่างไร
- Firefox มีการป้องกันฟิชชิ่งและมัลแวร์ในตัวเพื่อช่วยให้คุณออนไลน์ได้อย่างปลอดภัย บทความนี้จะอธิบายวิธีการทำงาน
- รักษาความปลอดภัยบัญชี Firefox ของคุณด้วยการตรวจสอบสิทธิ์แบบสองขั้นตอน ปกป้องบัญชีของคุณด้วยการตรวจสอบสิทธิ์แบบสองขั้นตอน
- แบ่งปันข้อมูลกับ Mozilla เพื่อช่วยปรับปรุง Firefox คุณสมบัติ Telemetry จะส่งข้อมูลประสิทธิภาพและการใช้งานมาให้เราเพื่อช่วยวัดพฤติกรรมของ Firefox ในโลกแห่งความเป็นจริงและปรับปรุงให้ดีขึ้น เรียนรู้เพิ่มเติม
- ฉันจะทราบได้อย่างไรว่าการเชื่อมต่อกับเว็บไซต์ปลอดภัยหรือไม่
- Firefox ใช้ไอคอนแม่กุญแจถัดจาก URL ของเว็บไซต์เพื่อแจ้งให้คุณทราบว่าการเชื่อมต่อของคุณได้รับการเข้ารหัส คลิกที่ไอคอนเพื่อดูข้อมูลเพิ่มเติม
- เกิดอะไรขึ้นกับการป้องกันการติดตาม?
- สิทธิประโยชน์ด้านความเป็นส่วนตัวของการป้องกันการติดตามเป็นส่วนหนึ่งของการบล็อกเนื้อหาแล้ว
- กิจกรรมที่น่าสงสัยในบัญชี Firefox ของฉัน จะป้องกันตัวเองได้อย่างไรหากตรวจพบกิจกรรมที่น่าสงสัยในบัญชี Firefox ของคุณ
- ศูนย์ควบคุม - จัดการความเป็นส่วนตัวของไซต์และการควบคุมความปลอดภัย ศูนย์ควบคุมใน Firefox ช่วยให้คุณจัดการการตั้งค่าความปลอดภัยของไซต์และความเป็นส่วนตัวได้ในที่เดียว
- ลบประวัติการเรียกดู การค้นหา และการดาวน์โหลดบน Firefox เรียนรู้ว่าข้อมูลใดบ้างที่จัดเก็บไว้ในประวัติ Firefox ของคุณ และวิธีล้างข้อมูลทั้งหมดหรือบางส่วนหากคุณใช้คอมพิวเตอร์สาธารณะหรือคอมพิวเตอร์ที่ใช้ร่วมกัน
- ตำนานทั่วไปเกี่ยวกับการเบราส์แบบส่วนตัว เรียนรู้เพิ่มเติมเกี่ยวกับความเข้าใจผิดทั่วไปเกี่ยวกับการเบราส์แบบส่วนตัวใน Firefox
- วิธีหยุด Firefox ไม่ให้ทำการเชื่อมต่ออัตโนมัติ เรียนรู้เกี่ยวกับสาเหตุต่างๆ ที่ทำให้ Firefox ทำการเชื่อมต่ออินเทอร์เน็ตโดยอัตโนมัติ และวิธีที่คุณสามารถหยุดไม่ให้ทำเช่นนั้นได้หากต้องการ
- Firefox Election Bundle ชุด Firefox Election มาพร้อมกับโปรแกรมเสริมสองรายการเพื่อช่วยให้คุณเข้าใจฤดูกาลการเลือกตั้งนี้
- วิธีใช้ชีวิตอย่างปลอดภัยบนเว็บ มีการหลอกลวง ไวรัส และอันตรายอื่นๆ มากมายในเว็บ ทำตามขั้นตอนง่ายๆ เหล่านี้เพื่อปกป้องคอมพิวเตอร์และข้อมูลส่วนบุคคลของคุณ
