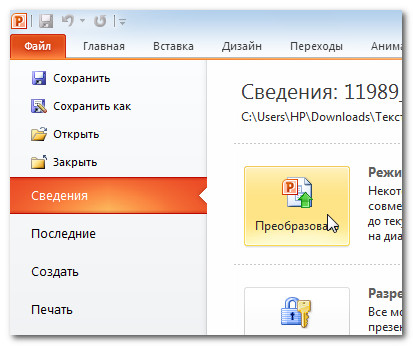คำอธิบายของโปรแกรม
ไมโครซอฟต์ พาวเวอร์พอยท์ - นี้ ซอฟต์แวร์ออกแบบมาเพื่อสร้างการนำเสนอที่น่าประทับใจและมีชีวิตชีวา ยูทิลิตี้นี้โดดเด่นด้วยฟังก์ชันการทำงานที่หลากหลายเกี่ยวกับการจัดการกราฟิก สไตล์ และข้อความแอปพลิเคชันนี้รวมและจัดเตรียมไว้เป็นส่วนหนึ่งของ แพ็คเกจไมโครซอฟต์สำนักงาน.
ด้วยเหตุนี้การพัฒนาสไลด์จึงดำเนินการได้ในระดับมืออาชีพ การทำงานร่วมกันของโปรแกรมกับ SharePoint Workspace และ SharePoint Server ช่วยให้มั่นใจในการแลกเปลี่ยนข้อมูลอย่างรวดเร็ว
ในการดำเนินการนี้ มันมีที่เก็บรูปภาพแบบรวมที่ผู้ใช้สามารถใช้ได้อย่างอิสระ และโชคดีสำหรับผู้ที่ไม่สามารถให้กราฟิกที่เหมาะสมได้น้อย โปรแกรมจะสแกนงานนำเสนอเพื่อหา คำหลักและสร้างกราฟิกจากพวกเขา อย่างไรก็ตามมีบางสิ่งที่ขาดหายไป เครื่องมือนี้ไม่มีการเปลี่ยนภาพเคลื่อนไหวจากหน้าหนึ่งไปยังอีกหน้าหนึ่งหรือจากตัวเลือกเสียง และไม่สามารถวางข้อความบนแผ่นงานนำเสนอได้อย่างอิสระ
เพื่อใช้ประโยชน์จากทั้งหมดของคุณ ฟังก์ชั่นครบครันคุณต้องสมัครสมาชิกเพื่อดูราคาออนไลน์ เพื่อให้บรรลุเป้าหมายนี้ จึงมีการตั้งค่าสิทธิ์การเข้าถึงที่แตกต่างกันสำหรับผู้ใช้ที่สามารถอ่านหรือประมวลผลเอกสารได้เท่านั้น แง่มุมที่เป็นประโยชน์อย่างยิ่งของการทำงานร่วมกันคือการแสดงภาพข้อมูล ประวัติศาสตร์เต็มรูปแบบเวอร์ชันต่างๆ สำหรับแต่ละงานนำเสนอ เพื่อให้คุณสามารถเข้าใจในภายหลังหรือกำหนดได้ว่ามีการเปลี่ยนแปลงอะไรบ้าง ด้วยการจัดการที่ใช้งานง่ายและการเลือกองค์ประกอบเพียงเล็กน้อยและเทมเพลตที่กำหนดไว้ล่วงหน้า สไลด์จึงได้ผลลัพธ์ที่มีประสิทธิภาพในไม่กี่ขั้นตอน
ส่วนต่อประสานกับผู้ใช้และ ความสามารถด้านกราฟิก PowerPoint ช่วยให้คุณทำสิ่งต่างๆ ได้อย่างรวดเร็ว ระบบปกป้องการนำเสนอผ่านการใช้สิทธิ์การเข้าถึง ขณะเดียวกันก็รับประกันว่าจะเริ่มกระบวนการตรวจสอบได้ง่าย
โปรแกรมเวอร์ชันล่าสุดให้คุณเลือกธีม เพิ่มตัวเลือกการออกแบบ จัดรูปภาพและข้อความได้ นอกจากนี้ ผู้ใช้หลายคนยังสามารถทำงานร่วมกันในงานนำเสนอเดียวได้อีกด้วย คุณสมบัติใหม่ประกอบด้วยโหมดการแก้ไขที่เป็นนวัตกรรมและเทมเพลตรูปแบบกว้าง
การนำเสนอที่สร้างโดยใช้สไลด์ได้รับการปรับให้เหมาะสมสำหรับการแสดงผลในรูปแบบต่างๆ อุปกรณ์เคลื่อนที่และสามารถส่งออกเป็นรูปแบบทั่วไปได้ โปรแกรมจะปรับเนื้อหาให้เป็นรูปแบบภาพต่างๆ โดยอัตโนมัติ หากคุณต้องการทำให้ผู้ชมประหลาดใจด้วยการนำเสนอที่แตกต่าง เครื่องมือนี้ซึ่งใช้หลักการที่ไม่ธรรมดาซึ่งมีพื้นฐานมาจากการ์ตูนและการเล่าเรื่องก็สมควรได้รับโอกาสนี้ แทนที่จะให้ข้อมูลง่ายๆ กระจายไปตามหน้าต่างๆ ในรูปแบบบรรณานุกรมแบบดั้งเดิม ผู้ใช้สามารถอธิบายแนวคิดของตนโดยใช้ตัวละครในหนังสือการ์ตูนได้
เมื่อสร้างงานนำเสนอ ผู้ใช้จะพบกับคุณสมบัติดังต่อไปนี้:
ความพร้อมใช้งาน หน้าจอหลักซึ่งมีส่วนช่วย เริ่มต้นอย่างรวดเร็วทำงานและช่วยในการเริ่มเลือกหัวข้อใหม่ได้ทันที
- ธีมที่แตกต่างกันมากมาย - คุณสามารถเลือกหนึ่งในโทนสีที่มีอยู่ จากนั้นนำไปใช้ได้ด้วยการคลิกเมาส์เพียงครั้งเดียว
- คำแนะนำ - จัดแนวบล็อกข้อความและกราฟิกอื่น ๆ ด้วยข้อความ
- การรวมรูปร่าง - เครื่องมือสำหรับการจัดกลุ่ม การรวม การแยกส่วน การลบ และการตัดกัน จำเป็นสำหรับการเขียนรูปร่างตั้งแต่สองรูปร่างขึ้นไป
การนำเสนอและวิดีโอภาพเคลื่อนไหวที่ทำขึ้นสามารถรวมเข้ากับไซต์ได้ เวอร์ชันที่ไม่ใช่โฆษณามีให้สำหรับสมาชิกเท่านั้น สามารถดูราคาได้จากเว็บไซต์ของพวกเขา ผู้ที่ไม่ต้องการใช้โซลูชันที่มีชื่อเสียงที่สุดซึ่งมีราคาแพงมาก สามารถใช้ทางเลือกระดับมืออาชีพจำนวนมากที่สามารถใช้สร้างงานนำเสนอได้ ระดับสูง- มีเพียงไม่กี่รายการเท่านั้นที่ให้บริการฟรี แต่มีข้อเสนอมากมาย รุ่นทดลองและแพ็คเกจพื้นฐานที่เหมาะกับผู้ใช้งานส่วนตัวมากซึ่งไม่ยอมให้บัญชีส่วนตัวต้องเสียสละสูงขนาดนี้
กระบวนการวางแผนการนำเสนอสามารถมาพร้อมกับการตั้งค่าคุณสมบัติต่างๆ เช่น:
การซูมสไลด์ - ผู้ใช้สามารถนำความสนใจของผู้ชมไปยังจุดเฉพาะในการนำเสนอได้อย่างง่ายดาย โดยการซูมเข้าบนกราฟ แผนภูมิ และวัตถุสไลด์อื่น ๆ มันค่อนข้างง่ายที่จะทำ - เพียงคลิกเมาส์หลาย ๆ ครั้งและเพื่อลดวัตถุคุณต้องทำตามขั้นตอนเดียวกัน
หน้าต่างที่คุณต้องเลือกเช่นเดียวกับที่คุณทำตอนเริ่มต้นหน้าต่างที่ตรงกับประเภทของสไลด์ที่คุณจะใช้งานมากที่สุด หากต้องการทำซ้ำสไลด์ คุณต้องวางสไลด์ไว้ใน Slide Sorter ซึ่งเป็นวิธีหนึ่งในการดูสไลด์ของคุณ จากนั้นคุณสามารถเลือกได้โดยคลิกที่สไลด์ที่คุณต้องการทำซ้ำและไปที่เมนูทำซ้ำ หากต้องการวางในตำแหน่งที่คุณต้องการวาง ให้เลือกโดยใช้เมาส์แล้วลากไปยังตำแหน่งที่ต้องการ
หากต้องการลบสไลด์ ให้ใช้ตัวเลือกลบสไลด์ในเมนูแก้ไข หรือลบฟิลด์ที่เกี่ยวข้องในตัวแก้ไขสไลด์โดยตรง ก่อนที่คุณจะเริ่มคุณต้องคำนึงถึงชะตากรรมที่จะมอบให้กับสไลด์ที่เชื่อว่าเป็น: หากสไลด์ถูกถอดออกโดยการสร้างสไลด์จริงก็ควรกำหนดมิติในขณะที่หากเป็นการนำเสนอใน หน้าจอก็จะเป็นอย่างอื่น
ตารางการนำทาง - ช่วยให้คุณกำหนดลำดับการแสดงสไลด์ - แบบสุ่มหรือตามลำดับในขณะที่ผู้ใช้มองเห็นกริดเท่านั้น
การขยายอัตโนมัติ - การสาธิตการนำเสนอบนหน้าจอที่สองควรมีการตั้งค่าที่เหมาะสมสำหรับรูปแบบด้วย
โดยรวมแล้ว MS PowerPoint เป็นผลิตภัณฑ์ที่ยอดเยี่ยมซึ่งค่อนข้างเป็นมิตรกับผู้ใช้สำหรับผู้ใช้ในระดับต่างๆ โปรแกรมมีฟังก์ชันขั้นสูงที่จำเป็นในการสร้างงานนำเสนอคุณภาพสูง
ขนาดสไลด์สำหรับ: กำหนดขนาด หากต้องการถ่ายสไลด์ คุณจะต้องเลือกขนาด 35 มม. สุดท้ายนี้ หากคุณกำลังจะนำเสนอบนหน้าจอ คุณควรเลือกตัวเลือกภาพหน้าจอ - ใส่หมายเลข สไลด์: ระบุจำนวนสไลด์ที่คุณต้องการกำหนดหมายเลขให้กับงานนำเสนอของคุณ
การวางแนว: ระบุการวางแนวในแนวนอนหรือแนวตั้งของสไลด์ ที่ด้านบนสุด มีตัวเลือกระหว่างชุดค่าผสมมาตรฐาน ชุดที่มีโปรแกรมเริ่มต้นและชุดค่าผสมแบบกำหนดเอง ด้วยการคลิก "กำหนดเอง" คุณสามารถเปลี่ยนสีได้ โดยคลิกเพียงครั้งเดียว แต่ละสีจะถูกเลือก และด้วยการคลิกอีกครั้งที่ "เปลี่ยนสี" ดอกกุหลาบสีจะปรากฏขึ้น เลือกอันที่เป็นที่ต้องการและยอมรับ
โปรแกรมสามารถทำงานกับรูปแบบไฟล์ดังต่อไปนี้
PowerPoint 2010 เป็นโปรแกรมสำหรับการทำงานด้วย การนำเสนอซึ่งช่วยให้คุณสร้างงานนำเสนอด้วยสไลด์ไดนามิกได้ สไลด์สามารถประกอบด้วยภาพเคลื่อนไหว ข้อความ รูปภาพ วิดีโอ และอื่นๆ อีกมากมาย ในบทนี้ คุณจะได้เรียนรู้วิธีทำงานใน PowerPoint 2010 รวมถึงเมนูลอยใหม่
โปรแกรมมีชุดสีมาตรฐาน หากคุณต้องการสีอื่น ให้คลิก กำหนดเอง เพื่อเลือกจากช่วงสีที่มีในคอมพิวเตอร์ของคุณ ด้วยการระบุสีที่คุณสนใจ คุณสามารถนำการแก้ไขไปใช้กับสไลด์เดียวได้ เช่น สไลด์ที่คุณใช้เมื่อเข้าถึงเมนูนี้ หรือกับสไลด์ทั้งหมดในเอกสาร เมื่อต้องการทำเช่นนี้ ให้เลือกปุ่มที่เหมาะสมในหน้าต่าง "การจับคู่สี": นำไปใช้กับ "ทั้งหมด" หรือ "นำไปใช้"
ในทางกลับกัน เมื่อคุณระบุสีที่คุณต้องการใช้กับแต่ละองค์ประกอบแล้ว คุณสามารถกำหนดให้การผสมสีนั้นเป็นมาตรฐานได้ เมื่อต้องการทำเช่นนี้ ในโหมดผู้ใช้ ปุ่ม "เพิ่มเป็นการผสานมาตรฐาน" จะปรากฏขึ้นจากหน้าต่าง "การผสานสี"
คุณจะได้เรียนรู้วิธีใช้และแก้ไข Ribbon และ Panel เข้าถึงได้อย่างรวดเร็วรวมถึงวิธีสร้างงานนำเสนอใหม่และเปิดงานนำเสนอที่มีอยู่ หลังจากบทเรียนนี้ คุณจะพร้อมที่จะทำงานนำเสนอครั้งแรก
ขอแนะนำ PowerPoint 2010
หากคุณคุ้นเคยกับ PowerPoint 2007 คุณจะสังเกตเห็นว่าอินเทอร์เฟซในเวอร์ชัน 2010 แตกต่างออกไปเล็กน้อย ความแตกต่างที่สำคัญคือลักษณะของเมนูป๊อปอัป ซึ่งเราจะพูดถึงในบทช่วยสอนนี้
การใช้โทนสีนั้นไม่จำเป็น แต่การใช้อย่างถูกต้องจะทำให้ง่ายขึ้นมากและประหยัดได้มากเมื่อสร้างงานนำเสนอ เพราะหากคุณตั้งค่าไว้ โทนสีคุณไม่ต้องกังวลกับการระบายสีวัตถุทีละชิ้น
วิธีพิมพ์สไลด์จะคล้ายกับโปรแกรมอื่นๆ มาก ไปที่เมนูพิมพ์ใต้เมนูไฟล์
- คลิกปุ่มทริกเกอร์
- เลือกตัวเลือกเริ่มเมื่อคุณคลิกปุ่มเมื่อคลิก
- เลือกรายการจากรายการ
- เลือกตัวเลือกจากรายการความเร็วหรือระยะเวลา
PowerPoint ใช้สไลด์เพื่อสร้าง การนำเสนอ- เพื่อสร้างงานนำเสนอที่น่าสนใจ PowerPoint ช่วยให้คุณสามารถเพิ่มข้อความลงในสไลด์ของคุณได้ รายการสัญลักษณ์แสดงหัวข้อย่อย, ภาพวาด, กราฟ, วิดีโอ และอื่นๆ อีกมากมาย ไม่จำกัดจำนวนสไลด์ในการนำเสนอ และคุณสามารถดูหรือเล่นงานนำเสนอได้ตลอดเวลาโดยเลือกหนึ่งในตัวเลือกคำสั่งการนำเสนอสไลด์
เลือกช่องทำเครื่องหมายกรอกลับเมื่อ - หากเปิดใช้งานตัวเลือกนี้ องค์ประกอบที่เคลื่อนไหวจะกลับสู่สถานะดั้งเดิม
- คลิกตำแหน่งที่คุณต้องการแทรกรูปภาพ
- แทรกรูปภาพใดรูปภาพหนึ่งต่อไปนี้
1) แผงการเข้าถึงด่วนช่วยให้สามารถเข้าถึงคำสั่งที่จำเป็นได้อย่างรวดเร็ว ตามค่าเริ่มต้น คำสั่งบันทึก ยกเลิก และทำซ้ำจะแสดงขึ้น คุณสามารถปรับแต่งแถบเครื่องมือด่วนได้โดยเพิ่มคำสั่งที่คุณชื่นชอบเพื่อทำให้แถบเครื่องมือใช้งานง่ายยิ่งขึ้น
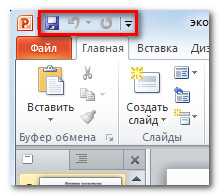
ทำซ้ำการดำเนินการนี้กับสไลด์ทั้งหมดเพื่อให้บรรลุ การนำเสนอที่ดีที่สุด- ในการดำเนินการนี้เพียงไปที่โฟลเดอร์ "แทรก" และเลือกไฟล์ รูปภาพถูกแทรกในโหมดปกติ และหลังจากแทรกแล้ว ให้คลิกขวาที่ช่องรูปภาพของวิดีโอ เมนูแบบเลื่อนลงจะปรากฏขึ้นเพื่อให้คุณปรับแต่งภาพเคลื่อนไหวได้ โดยคลิกที่เมนูนั้น หากคุณต้องการให้โหลดภาพเคลื่อนไหวเพื่อดูเป็นวิดีโอ คุณจะมีช่องทำเครื่องหมายเล่นตามลำดับภาพเคลื่อนไหว
นี่คือเวลาที่คุณสามารถยอมรับได้ และวิดีโอจะเล่นโดยอัตโนมัติ เมื่อการนำเสนอมาถึง สไลด์ที่มีภาพยนตร์จะไม่เลื่อนไปยังสไลด์ถัดไปจนกว่า "ภาพยนตร์" จะสิ้นสุด การนำเสนอช่วยให้ความรู้แก่นักศึกษา นักวิทยาศาสตร์ ผู้เชี่ยวชาญ วิศวกร และอื่นๆ อีกมากมาย คนเหล่านี้แก้ปัญหาในระดับท้องถิ่นและระดับโลก คิดค้นเครื่องมือเพื่อเปลี่ยนแปลงชีวิต และช่วยเหลือผู้อื่นเอาชนะความท้าทายและบรรลุเป้าหมาย ไซต์เหล่านี้และอื่นๆ อีกมากมายอนุญาตให้ผู้คนจากทั่วทุกมุมโลกอัปโหลดการนำเสนอของตนและโน้มน้าวผู้ชมทั่วโลกด้วยการสื่อสารแนวคิดทั้งทางสายตาและทางวาจา
2) แท็บสไลด์ช่วยให้คุณสามารถดูและทำงานกับสไลด์การนำเสนอได้ คุณสามารถเพิ่ม ลบ คัดลอก และจัดลำดับสไลด์ใหม่บนแท็บนี้ได้ คุณยังสามารถเพิ่มตัวแบ่งบนแท็บนี้เพื่อจัดระเบียบและแยกสไลด์ของคุณได้

แน่นอนว่า สิ่งนี้สนับสนุนให้ครูเรียนรู้เกี่ยวกับสื่อใหม่และค้นหาสมดุลที่เหมาะสมระหว่างการพูด การแสดงข้อความ และการใช้กราฟิก ตามที่คาดไว้ นักเรียนชอบสื่อที่มีภาพพร้อมคำอธิบายที่เป็นข้อความ พวกเขายังต้องการให้ครูใช้สไลด์เป็น มากกว่าประเด็นการอภิปรายมากกว่าการอ่านข้อความที่มาพร้อมกับประเด็นเหล่านั้น ภาพที่ไม่จำเป็นและข้อมูลมากเกินไปรบกวนความเข้าใจของผู้ฟัง อย่าใช้เส้นหรือลูกศรจำนวนมากชี้ไปในทุกทิศทาง หรือทำให้ข้อความของคุณมีขนาดเล็กเพื่อจับภาพทุกอย่างเกี่ยวกับเรื่องนั้น มุ่งเน้นไปที่คำถามที่สำคัญที่สุดที่ผู้ชมของคุณมีเกี่ยวกับหัวข้อของคุณ ลดความซับซ้อนของไดอะแกรมเพื่อใช้เฉพาะประเด็นหลักและตอบคำถามระหว่างการนำเสนอเพื่อขยายหัวข้อของคุณเมื่อจำเป็นต้องมีการชี้แจง ใช้คำอุปมาอุปมัยอุปมาและอุปมาอุปไมย แทนที่เนื้อหาที่ซับซ้อนมากขึ้นด้วยแนวคิดที่ผู้ชมของคุณเข้าใจเพื่อการสื่อสารที่ดีขึ้น การใช้ภาพที่ผู้ชมจดจำและเข้าใจได้ง่ายจะช่วยอธิบายหรือกำหนดเนื้อหาของคุณ แบ่งข้อมูลออกเป็นส่วนเล็กๆ ตามสไลด์ทั้งหมด หากจำเป็น - หลักสูตรทั้งห้าส่วนของเราเหมาะสำหรับการสร้างทีมที่ชนะ
3) แท็บโครงสร้างแสดงข้อความของแต่ละสไลด์ได้อย่างสะดวก คุณสามารถแก้ไขข้อความได้โดยตรง
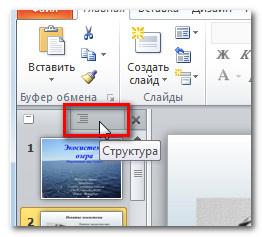
4) ประเภทของสไลด์ปรับแต่งลักษณะที่ปรากฏของสไลด์ของคุณโดยเลือกจากตัวเลือกต่อไปนี้:
- สามัญมุมมองจะถูกเลือกตามค่าเริ่มต้น และแสดงแท็บสไลด์ เค้าร่าง และสไลด์ปัจจุบัน
- ตัวเรียงลำดับสไลด์แสดงสไลด์ทั้งหมดเวอร์ชันเล็ก
- โหมดการอ่านแสดงเฉพาะสไลด์ที่มีปุ่มนำทางที่ด้านล่าง
- สไลด์โชว์เล่นสไลด์ของงานนำเสนอปัจจุบัน
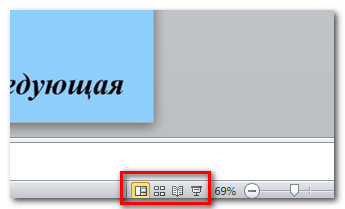
ปิดช่องว่างเพื่อเป็นนักสร้างภาพยนตร์ที่ดีขึ้นโดยทำตาม 4 ขั้นตอนนี้ มีวิธีที่สร้างสรรค์และน่าจดจำมากมายในการแสดงข้อมูลของคุณโดยใช้คำอุปมาอุปมัย คำอุปมา และการเปรียบเทียบ ติดป้ายกำกับองค์ประกอบทั้งหมด กราฟิกที่ไม่ใช่ข้อความทำให้เกิดความคลุมเครือและความสับสน โดยเฉพาะอย่างยิ่งเมื่อ หัวข้อใหม่แนะนำให้รู้จักกับผู้ชม การติดป้ายกำกับยังช่วยให้แน่ใจว่าผู้ชมของคุณสามารถอ้างอิงสไลด์ของคุณได้หากจำเป็น สร้างทางลัดที่ง่ายและตรง การมีป้ายกำกับมากเกินไปอาจทำให้เกิดความสับสนและทำให้กำหนดการของคุณอ่านยาก
5) สเกลคลิกและลากแถบเลื่อนเพื่อเปลี่ยนขนาด ตัวเลขที่แสดงทางด้านซ้ายของแถบเลื่อนระบุระดับการซูมเป็นเปอร์เซ็นต์ คุณยังสามารถใช้ปุ่ม “ปรับสไลด์ให้พอดีกับหน้าต่างปัจจุบัน” ได้อีกด้วย

6) แถบเลื่อนคุณสามารถเลื่อนดูสไลด์ต่างๆ ได้โดยการลากแถบเลื่อน หรือใช้ปุ่มลูกศรสไลด์ก่อนหน้าและสไลด์ถัดไป
หากจำเป็น ให้ใช้คำอธิบายเพื่อเข้ารหัสกราฟิกของคุณอย่างสวยงามหรือแยกออกเป็นหลายๆ สไลด์ ป้ายกำกับมีประโยชน์ แต่ความสามารถในการอ่านเป็นสิ่งสำคัญ หากคุณต้องการเรียนรู้เพิ่มเติมเกี่ยวกับวิธีการสร้างสไลด์โชว์ที่สะดวกและใช้งานได้จริง โปรดอ่านต่อ ในทางกลับกัน จะให้ผู้ใช้สามารถรวมรูปภาพและข้อความ นอกเหนือจากความสามารถในการเพิ่มเพลงหรือภาพเคลื่อนไหว สิ่งนี้ทำให้เรามีตัวเลือกและฟีเจอร์ที่หลากหลายเพื่อให้แน่ใจว่างานของเรามีความสร้างสรรค์และน่าดึงดูดสำหรับผู้ชมมากที่สุดเท่าที่จะเป็นไปได้
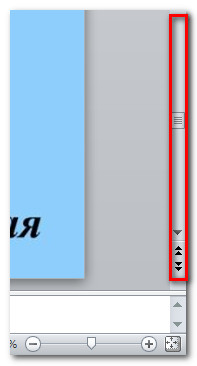
7) เทปประกอบด้วยคำสั่งทั้งหมดที่คุณต้องการขณะทำงานนำเสนอ ประกอบด้วยหลายแท็บ แต่ละแท็บมีหลายกลุ่มคำสั่ง คุณสามารถเพิ่มแท็บของคุณเองด้วยคำสั่งที่คุณชื่นชอบ
จะเป็นความท้าทายสำหรับผู้ใช้ในการนำเสนอที่สมบูรณ์แบบและสามารถนำเสนอแนวคิดและวัตถุประสงค์ในสไลด์เหล่านี้ได้ ในตอนแรก สไลด์จะเป็นขาวดำและมีเครื่องมือพื้นฐานที่สุดในการวาดภาพ อย่างไรก็ตามหลังจากการประดิษฐ์อันอัศจรรย์นี้ การนำเสนอกราฟิกจะไม่เหมือนเดิม
ข้อเสียที่สำคัญที่สุดประการหนึ่งของโปรแกรมนี้คือการขาดความเข้ากันได้กับคอมพิวเตอร์เครื่องอื่นที่มีแพลตฟอร์มต่างกัน ผู้ที่ทำงานเพื่อปรับปรุงการอัปเดตแต่ละครั้งในโปรแกรมนี้จะต้องพิจารณาถึงภาวะที่กลืนไม่เข้าคายไม่ออกนี้ เนื่องจากผู้ใช้ส่วนใหญ่ทำการนำเสนอบนคอมพิวเตอร์ของตน แล้วจึงออกแบบโดยใช้อุปกรณ์อื่น สิ่งเดียวกันนี้จะเกิดขึ้นเมื่อมีการส่งงานนำเสนอผ่าน อีเมลจะทำให้เกิดความไม่พอใจหากผู้รับไม่มีเวอร์ชันที่เข้ากันได้กับเวอร์ชันของผู้ออก
ยิ่งไปกว่านั้น แท็บพิเศษที่มี “เครื่องมือ” จะปรากฏบน Ribbon เมื่อคุณทำงานกับวัตถุ เช่น รูปภาพและตาราง
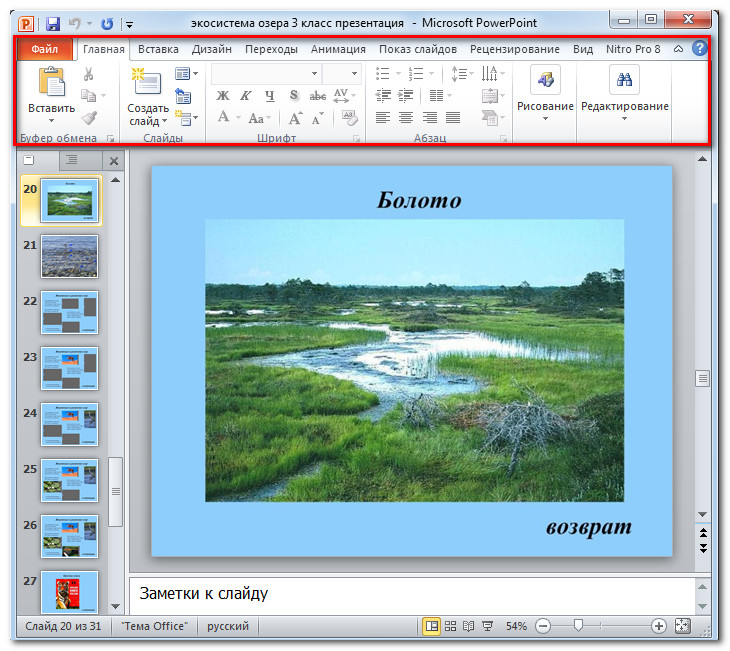
การทำงานใน PowerPoint
ริบบิ้นและ แถบเครื่องมือการเข้าถึงด่วน– นี่คือที่ที่คุณจะพบคำสั่งที่คุณต้องใช้เพื่อทำงานกับงานนำเสนอ PowerPoint ถ้าคุณคุ้นเคยกับ PowerPoint 2007 ความแตกต่างหลักใน Ribbon ของ PowerPoint 2010 คือการวางคำสั่ง เช่น เปิด และ พิมพ์ ในเมนูป็อปอัพ
ริบบิ้น
ประกอบด้วยหลายแท็บ แต่ละแท็บมีหลายกลุ่มคำสั่ง คุณสามารถเพิ่มแท็บของคุณเองด้วยคำสั่งที่คุณชื่นชอบ บางแท็บ เช่น "เครื่องมือการวาด" หรือ "การทำงานกับตาราง" จะปรากฏเฉพาะเมื่อคุณทำงานกับวัตถุที่เกี่ยวข้องเท่านั้น: รูปภาพหรือตาราง
การปรับแต่งฟีด:

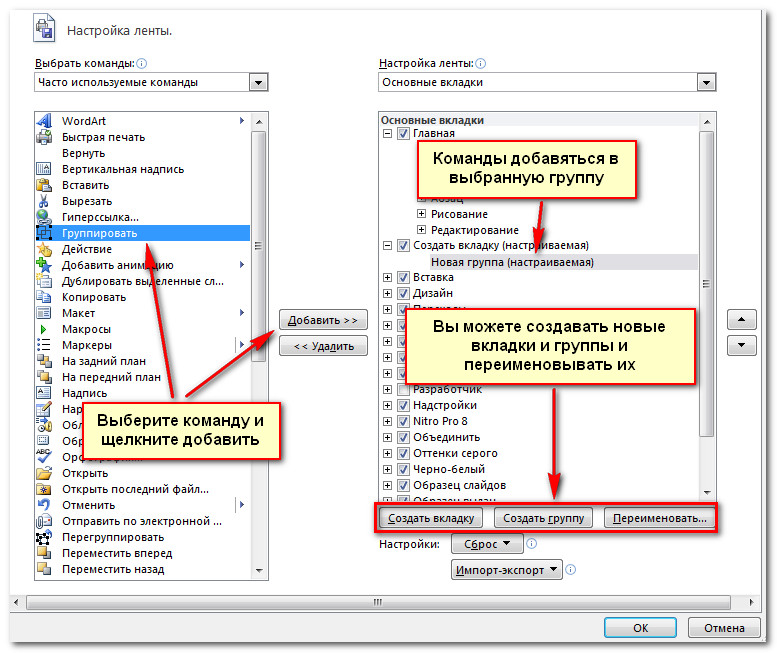
หากคุณไม่พบคำสั่งที่คุณต้องการ ให้คลิกรายการดรอปดาวน์ เลือกคำสั่ง และเลือก คำสั่งทั้งหมด

หากต้องการยุบและขยายฟีด:
ฟีดได้รับการออกแบบมาให้ตอบสนองต่องานปัจจุบันของคุณได้อย่างรวดเร็วและใช้งานง่าย อย่างไรก็ตาม คุณสามารถย่อขนาดได้หากใช้พื้นที่หน้าจอมากเกินไป
- คลิกลูกศรที่มุมขวาบนของฟีดเพื่อยุบ
- หากต้องการขยาย Ribbon ให้คลิกที่ลูกศรอีกครั้ง

เมื่อ Ribbon ถูกย่อเล็กสุด คุณสามารถแสดงได้ชั่วคราวโดยคลิกที่แท็บใดก็ได้ และเมื่อหยุดใช้ก็จะหายไปอีก
แถบเครื่องมือการเข้าถึงด่วน
แถบเครื่องมือด่วนจะอยู่เหนือ Ribbon และช่วยให้คุณเข้าถึงคำสั่งที่มีประโยชน์ได้ไม่ว่าคุณจะอยู่บนแท็บใดก็ตาม ตามค่าเริ่มต้น คุณสามารถดูคำสั่งบันทึก ยกเลิก ทำซ้ำได้ คุณสามารถเพิ่มคำสั่งเพื่อทำให้แผงควบคุมใช้งานง่ายยิ่งขึ้น
เมื่อต้องการเพิ่มคำสั่งลงในแถบเครื่องมือด่วน:
- คลิกลูกศรทางด้านขวาของแถบเครื่องมือด่วน
- จากรายการที่ปรากฏขึ้น ให้เลือกคำสั่งที่คุณต้องการเพิ่ม เมื่อต้องการเลือกคำสั่งที่ไม่อยู่ในรายการ ให้คลิกคำสั่งเพิ่มเติม
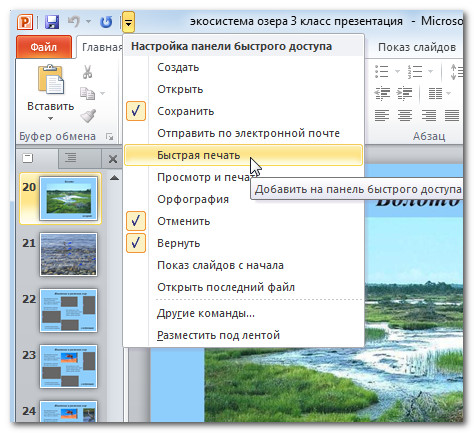
เมนูป๊อปอัพมีตัวเลือกต่างๆ สำหรับการบันทึก การเปิดไฟล์ การพิมพ์ หรือการแชร์เอกสาร จะคล้ายกับเมนูปุ่ม Office ใน PowerPoint 2007 หรือเมนูไฟล์ใน PowerPoint เวอร์ชันก่อนหน้า อย่างไรก็ตาม ตอนนี้ไม่ได้เป็นเพียงเมนู แต่เป็นมุมมองแบบเต็มหน้าซึ่งง่ายต่อการใช้งานมากขึ้น
วิธีไปที่เมนูป๊อปอัป:
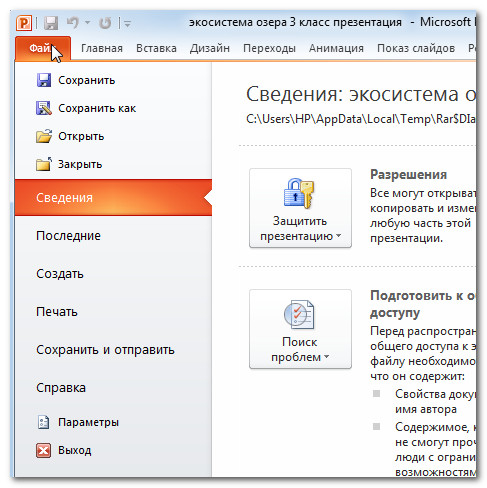

2) รายละเอียดมีข้อมูลเกี่ยวกับการนำเสนอปัจจุบัน คุณสามารถดูและเปลี่ยนแปลงการอนุญาตได้
3) ล่าสุดเพื่อความสะดวก รายการล่าสุดจะแสดงที่นี่ เปิดการนำเสนอและแฟ้มโฟลเดอร์
4) สร้างจากที่นี่ คุณสามารถสร้างงานนำเสนอเปล่าใหม่หรือเลือกเค้าโครงได้ จำนวนมาก แม่แบบ.
5) การพิมพ์ในแผงการพิมพ์ คุณสามารถเปลี่ยนการตั้งค่าการพิมพ์และพิมพ์งานนำเสนอของคุณได้ คุณยังสามารถดูตัวอย่างได้ว่างานนำเสนอจะมีลักษณะอย่างไรเมื่อพิมพ์ออกมา
6) ตัวเลือกบันทึกและส่งทำให้ง่ายต่อการส่งงานนำเสนอทางอีเมล โพสต์ทางออนไลน์ หรือเปลี่ยนรูปแบบไฟล์ นอกจากนี้ คุณสามารถสร้างวิดีโอ ซีดี หรือเอกสารประกอบการนำเสนอพร้อมกับงานนำเสนอของคุณได้
7) ช่วยเหลือ.จากที่นี่คุณเข้าถึงวิธีใช้ Microsoft Office หรือตรวจสอบการอัปเดต
8) พารามิเตอร์ที่นี่คุณสามารถเปลี่ยนการตั้งค่า Powerpoint ต่างๆ ได้ ตัวอย่างเช่น คุณสามารถเปลี่ยนการตรวจสอบการสะกด การกู้คืนอัตโนมัติ หรือการตั้งค่าภาษาได้
สร้างและเปิดงานนำเสนอ
ไฟล์ PowerPoint เรียกว่าการนำเสนอ หากต้องการเริ่มทำงานในโครงการใหม่ใน PowerPoint คุณต้องสร้างงานนำเสนอใหม่ คุณต้องรู้วิธีเปิดงานนำเสนอที่มีอยู่ด้วย
หากต้องการสร้างงานนำเสนอใหม่:
- เลือก ใหม่
- เลือกการนำเสนอใหม่ภายใต้เทมเพลตที่มีอยู่ มันถูกเน้นโดยค่าเริ่มต้น
- คลิกสร้าง งานนำเสนอใหม่จะปรากฏในหน้าต่าง PowerPoint

หากต้องการเปิดงานนำเสนอที่มีอยู่:
- คลิกที่แท็บไฟล์ เพื่อเปิดเมนูป๊อปอัป
- เลือกเปิด กล่องโต้ตอบเปิดเอกสารจะปรากฏขึ้น
- เลือกงานนำเสนอที่คุณต้องการแล้วคลิกเปิด
หากคุณเพิ่งเปิดงานนำเสนอที่มีอยู่ จะค้นหาได้ง่ายขึ้นภายใต้ล่าสุดในเมนูป๊อปอัป
บางครั้งคุณต้องทำงานกับงานนำเสนอที่สร้างไว้ก่อนหน้านี้ เวอร์ชันของไมโครซอฟต์ PowerPoint เช่น PowerPoint 2003 หรือ PowerPoint 2000 เมื่อคุณเปิดงานนำเสนอเหล่านี้ งานนำเสนอเหล่านี้จะปรากฏในมุมมองที่เข้ากันได้
โหมดความเข้ากันได้จะปิดใช้งานคุณสมบัติบางอย่าง ดังนั้นคุณสามารถใช้เฉพาะคำสั่งที่มีอยู่เมื่อคุณสร้างงานนำเสนอเท่านั้น ตัวอย่างเช่น ถ้าคุณเปิดงานนำเสนอที่สร้างใน PowerPoint 2003 คุณสามารถใช้แท็บและคำสั่งที่อยู่ใน PowerPoint 2003 ได้
ในภาพด้านล่าง งานนำเสนอจะเปิดขึ้นในโหมดความเข้ากันได้ คุณจะเห็นว่าคำสั่งต่างๆ บนแท็บ การเปลี่ยนภาพ ถูกล็อก โดยจะมีเฉพาะใน PowerPoint 2003 เท่านั้น
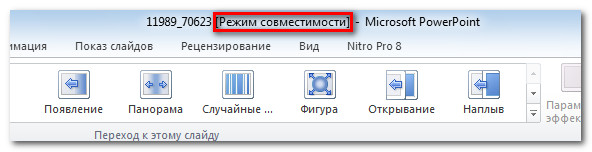
หากต้องการออกจากโหมดความเข้ากันได้ คุณต้องเปลี่ยนรูปแบบการนำเสนอเป็นเวอร์ชันปัจจุบัน อย่างไรก็ตาม หากคุณทำงานกับบุคคลที่ทำงานกับ PowerPoint เวอร์ชันก่อนหน้า ทางที่ดีควรปล่อยให้งานนำเสนอของคุณอยู่ในโหมดความเข้ากันได้ และไม่เปลี่ยนรูปแบบ
ในการแปลงงานนำเสนอ:
หากคุณต้องการเข้าถึงฟีเจอร์ทั้งหมดของ PowerPoint 2010 คุณสามารถแปลงงานนำเสนอของคุณเป็นรูปแบบ PowerPoint 2010
โปรดทราบว่าไฟล์ที่แปลงแล้วอาจมีความแตกต่างจากต้นฉบับในเค้าโครงการนำเสนอ