1 สิงหาคม 2014
มีแอปพลิเคชั่นมากมายที่คุณสามารถจับภาพหน้าจอได้ แต่ไม่ใช่ทั้งหมดที่จะเหมาะกับวิดีโอเกมสมัยใหม่ หากเกมนี้เรียบง่ายและไม่ใช้เทคโนโลยี DirectX และ OpenGL คุณสามารถใช้โปรแกรมจับภาพปกติเพื่อบันทึกวิดีโอได้ วิดีโอบนหน้าจอ- ที่นิยมมากที่สุดในหมู่พวกเขา: Camtasia Studio, HyperCam อย่างไรก็ตาม เครื่องมือดังกล่าวไม่เหมาะกับเกมที่มีกราฟิกที่ทรงพลัง ที่นี่คุณต้องหันไปใช้แอพพลิเคชั่นพิเศษเพื่อจับภาพเกม: Fraps, BandiCam, Dxtory, PlayClaw
ระดับความซับซ้อนของความทันสมัย เกมคอมพิวเตอร์สูงมากจนบางครั้งอาจต้องใช้เวลาหลายชั่วโมงหรือหลายวันกว่าจะเสร็จสิ้นโครงเรื่องที่นักพัฒนาคิดค้นขึ้น และในเกมแบบไดนามิก เช่น เกมยิงปืน แข่งรถ อาร์เคด ผู้เล่นต้องใช้ความสามารถทางกายภาพของตนเอง จัดการเพื่อตอบสนองต่อสภาพแวดล้อมที่เปลี่ยนแปลงอย่างรวดเร็ว เพื่อเอาชนะระดับถัดไปในเกมดังกล่าว มักจำเป็นต้องฝึกฝนเป็นเวลานาน ด้วยการใช้เวลากับพวกเขา ผู้เล่นไม่เพียงแต่สามารถบรรลุภารกิจที่ได้รับมอบหมายเท่านั้น แต่ยังสามารถแสดงกลอุบายต่างๆ ได้อีกด้วย ชั้นสูงของเกมของคุณ แต่การสาธิตของพวกเขาต้องใช้สมาธิสูงสุดจากผู้ใช้ ความลังเลหรือการเคลื่อนไหวที่ไม่ชัดเจนแม้แต่น้อย - และ "กลอุบาย" ต่อหน้าผู้ชมจะไม่สำเร็จ อย่างไรก็ตาม คุณสามารถทำมันแตกต่างออกไปได้ - เล่นเกมในสภาพแวดล้อมที่สงบโดยไม่มีพยาน จากนั้นสาธิตการบันทึกวิดีโอการเล่นเกมทั้งหมดเพื่อพิสูจน์ทักษะของคุณหรือ บางส่วน.
เกมสมัยใหม่นั้นเป็นแอปพลิเคชั่นที่ใช้ทรัพยากรค่อนข้างมากและการบันทึกยังต้องใช้พลังของโปรเซสเซอร์ด้วย ดังนั้นขณะบันทึก คุณควรเพิ่มทรัพยากรทั้งหมดให้ว่างมากที่สุด: ปิด โปรแกรมที่ไม่จำเป็นหรือดีกว่านั้น ให้รีบูท แต่ถึงกระนั้นอาจพบปัญหาบางอย่างในวิดีโอหน้าจอที่บันทึก: ความคลาดเคลื่อนระหว่างเสียงและวิดีโอ, การกระตุกของภาพ ตามกฎแล้วสามารถแก้ไขได้โดยเลือกการตั้งค่าในโปรแกรมจับภาพหรือลองใช้แอปพลิเคชันอื่น
Fraps สามารถใช้เพื่อวัตถุประสงค์หลักสามประการ ได้แก่ การบันทึกวิดีโอหน้าจอจากเกมโดยใช้เทคโนโลยี DirectX และ OpenGL การจับภาพหน้าจอ และการวัดประสิทธิภาพในเกมดังกล่าว โปรแกรมจะตรวจจับโดยอัตโนมัติเมื่อหน้าต่างเกมเปิดขึ้นและเริ่มทำงานหลังจากที่ผู้ใช้คลิก ปุ่มลัด.
เคาน์เตอร์เฟรม
เพื่อความชัดเจน สามารถแสดงจำนวนเฟรมต่อวินาทีปัจจุบันได้ บนแท็บ เฟรมต่อวินาทีคุณสามารถเลือกได้ว่าจะแสดงข้อมูลนี้ที่มุมใดของหน้าจอ
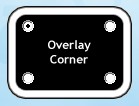
หากคุณเปิดใช้งานปุ่มตัวเลือก ซ่อนภาพซ้อนทับจะทำให้มองไม่เห็นเคาน์เตอร์ ในกรณีส่วนใหญ่ ตัวนับจะมีประโยชน์เนื่องจากเหนือสิ่งอื่นใด ตัวนับจะแสดงสถานะของการบันทึก ในโหมดปกติ จะเป็นสีเหลือง และหลังจากเปิดการบันทึกจะเปลี่ยนเป็นสีแดง ในสนาม ปุ่มลัดซ้อนทับคุณสามารถเปลี่ยนปุ่มลัดที่ใช้เปิด/ปิดการแสดงผลตัวนับในหน้าต่างเกมได้ คลิกที่ปุ่ม ปิดการใช้งานเพื่อปิดการใช้งานคุณสมบัตินี้
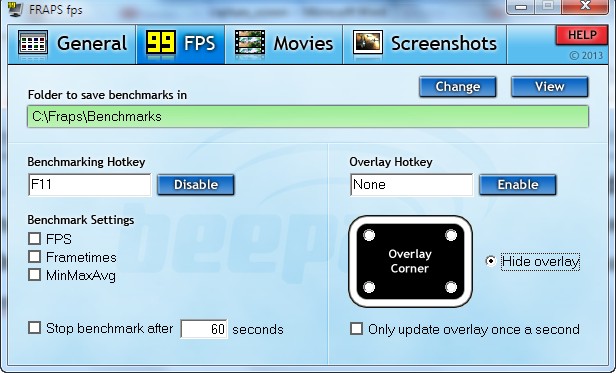
การตั้งค่าการบันทึกวิดีโอ
การบันทึกวิดีโอได้รับการกำหนดค่าบนแท็บ ภาพยนตร์- ในสนาม โฟลเดอร์สำหรับบันทึกภาพยนตร์คุณสามารถระบุโฟลเดอร์สำหรับการบันทึกวิดีโอได้ หากต้องการเปลี่ยนให้คลิกที่ปุ่ม เปลี่ยน- ควรคำนึงถึงขนาดของไฟล์ที่ได้รับด้วย ช่วยเฟรปส์จะมีขนาดค่อนข้างใหญ่ ดังนั้นคุณต้องระบุดิสก์ที่มีพื้นที่เพียงพอ ในสนาม ฮอตคีย์การจับภาพวิดีโอระบุปุ่มลัดเพื่อเปิด/ปิดการบันทึก ในส่วน การตั้งค่าการจับภาพวิดีโอความละเอียดและจำนวนเฟรมต่อวินาทีของวิดีโอที่บันทึกจะถูกเลือก
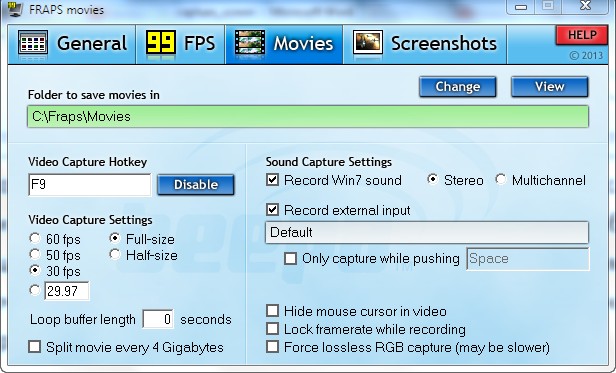
หากเลือกตัวเลือกขนาดเต็ม ความละเอียดวิดีโอที่ได้จะไม่แตกต่างจากความละเอียดของเกม เมื่อเลือกตัวเลือก ครึ่งขนาดวิดีโอจะมีความละเอียดครึ่งหนึ่ง
ค่าพารามิเตอร์ เฟรมต่อวินาทีควรตรงกับอัตราการรีเฟรชหน้าจอในเกม ถ้า พารามิเตอร์นี้ในการตั้งค่าการบีบอัดวิดีโอจะแตกต่างออกไป ความเร็วที่แท้จริงอัปเดตรูปภาพในเกม วิดีโอที่ได้อาจปรากฏขึ้นพร้อมกระตุกที่เห็นได้ชัดเจน นั่นคือเหตุผลว่าทำไมจึงสมเหตุสมผลที่จะเริ่มเกมโดยเปิดตัวนับก่อนที่จะเปิดการบันทึก จากนั้นกลับไปที่การตั้งค่า Fraps และเลือกค่าที่ใกล้เคียงกับของจริงมากที่สุดจากรายการ คุณยังสามารถระบุได้ด้วยตนเอง
ในการบีบอัดวิดีโอที่ได้ Fraps จะใช้ตัวแปลงสัญญาณที่นุ่มนวลซึ่งให้คุณภาพของภาพสูงสุดโดยมีการบีบอัดน้อยที่สุด เมื่อถ่ายวิดีโอดังกล่าว ภาระของโปรเซสเซอร์จะน้อยมาก เพื่อให้วิดีโอที่บันทึกโดยใช้ Fraps ใช้พื้นที่น้อยลง ควรบีบอัดในภายหลังด้วยตัวแปลงวิดีโอตัวใดตัวหนึ่ง เป็นต้น เนื่องจาก Fraps ไม่ทำงานกับตัวแปลงสัญญาณใดๆ นอกเหนือจากตัวมันเอง จึงไม่มีการตั้งค่าการเข้ารหัสใน Fraps มีเพียงความสามารถในการแบ่งวิดีโอผลลัพธ์ออกเป็นส่วน 4 GB เท่านั้น ช่องทำเครื่องหมายจับภาพ RGB แบบไม่สูญเสียแรงช่วยให้สีมีความถูกต้องมากที่สุด แต่การเปิดตัวเลือกนี้อาจส่งผลต่อความเร็วในการจับภาพอย่างเห็นได้ชัด
ถ้าเปิด วิดีโอสุดท้ายไม่ควรมองเห็นเคอร์เซอร์ ทำเครื่องหมายในช่อง ซ่อนเคอร์เซอร์ของเมาส์ในวิดีโอ- คุณยังสามารถซ่อนตัวนับเฟรมได้ ช่องทำเครื่องหมายมีหน้าที่รับผิดชอบในเรื่องนี้ ล็อคอัตราเฟรมขณะบันทึก.
ชื่อของไฟล์วิดีโอที่ Fraps สร้างขึ้นนั้นรวมถึงชื่อเกมที่กำลังบันทึก วันที่และเวลาที่ถ่าย
การตั้งค่าการบันทึกเสียง
นอกจากวิดีโอแล้ว Fraps ยังสามารถบันทึกเสียงได้อีกด้วย ยิ่งไปกว่านั้น ยังสามารถบันทึกทั้งสิ่งที่เกิดขึ้นในเกมและเสียงจากแหล่งภายนอกได้อีกด้วย ตามค่าเริ่มต้น Fraps จะบันทึกเสียงทั้งหมด ดังนั้นหากไม่จำเป็นต้องใช้เสียง ให้ยกเลิกการเลือกช่องทำเครื่องหมาย บันทึกเสียง Win7และ บันทึกอินพุตภายนอก- หากต้องการบันทึกเสียงไม่ต่อเนื่อง แต่เฉพาะในเวลาที่เครื่องเล่นกำหนดเท่านั้น ให้ทำเครื่องหมายในช่อง จับเฉพาะตอนกดเท่านั้นและระบุปุ่มลัดเพื่อเปิดใช้งานเสียง
แอปพลิเคชัน Dxtory ไม่เป็นที่รู้จักอย่างกว้างขวางในชื่อ Fraps แต่ให้อิสระมากขึ้นในการเลือกการตั้งค่าการเข้ารหัส การแสดงตัวนับเฟรม และการบันทึกเสียง
การตั้งค่าวิดีโอ
เช่นเดียวกับ Fraps โปรแกรมนี้สามารถใช้อัลกอริธึมการเข้ารหัสของตัวเองซึ่งแตกต่างออกไป คุณภาพสูงวิดีโอแบบไม่สูญเสีย Dxtory Video Codec ถูกเลือกไว้ตามค่าเริ่มต้นในโปรแกรมบนแท็บ หากคุณต้องการเปลี่ยนแปลงการตั้งค่าของตัวแปลงสัญญาณนี้ ให้คลิกปุ่ม ด้วยการตั้งค่าที่ตั้งไว้ล่วงหน้า การบันทึกจะดำเนินการโดยไม่มีการบีบอัด และคุณภาพของภาพจะสูงสุด

นอกเหนือจากตัวแปลงสัญญาณของตัวเองแล้ว Dxtory ยังทำให้สามารถใช้ตัวแปลงสัญญาณอื่นที่ติดตั้งบนระบบได้อีกด้วย

แต่ละอัลกอริธึมการบีบอัดมีการตั้งค่าการเข้ารหัสของตัวเอง นอกจากนี้ในแท็บเดียวกัน ภาพยนตร์ตั้งค่าจำนวนเฟรมต่อวินาทีที่ต้องการ อัตราเฟรมในส่วน การปรับขนาดมาตราส่วนวิดีโอจะแสดงเป็นเปอร์เซ็นต์ของความละเอียดของเกมต้นฉบับ

หากต้องการคุณสามารถระบุความละเอียดของวิดีโอที่เสร็จแล้วได้ด้วยตนเอง โดยคลิกที่ปุ่ม ขนาดจากนั้นป้อนค่าความยาวและความกว้าง
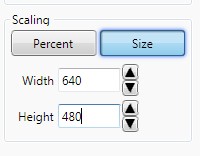
ด้วยการตั้งค่าเริ่มต้น Dxtory จะไม่จับภาพหน้าจอและตัวนับเฟรมที่แสดงบนหน้าจอ หากต้องการรวมไว้ในวิดีโอ ให้เลือกช่องทำเครื่องหมาย รวมเคอร์เซอร์ของเมาส์และ รวมการซ้อนทับ- สิ่งที่น่าสนใจก็คือการตั้งค่า ซิงโครไนซ์วิดีโอ FPSซึ่งช่วยป้องกันไม่ให้กระตุกในวิดีโอที่เสร็จแล้ว มันทำงานเหมือน การซิงค์แนวตั้งแต่สำหรับการถ่ายวิดีโอเท่านั้น
บันทึกแบบกระจาย
หนึ่งในปัญหาที่เกมเมอร์ที่ต้องการบันทึกต้องเผชิญ วิดีโอคุณภาพสูงวี ความละเอียดสูง- ความเร็วในการบันทึกไม่เพียงพอบนสื่อ ใน Dxtory สามารถแก้ไขได้ด้วยการเปิดใช้งานคุณสมบัติการบันทึกแบบกระจาย หากคุณมีหลายไดรฟ์ คุณสามารถระบุแหล่งบันทึกตั้งแต่สองแหล่งขึ้นไปได้ ในกรณีนี้โปรแกรมจะเข้าถึงทีละรายการและความเร็วในการบันทึกจะเพิ่มขึ้น
หากต้องการเลือกแหล่งที่มา ให้ไปที่แท็บ โฟลเดอร์.
คลิกที่ปุ่มและระบุเส้นทางไปยังโฟลเดอร์ที่ต้องการ คลิกที่ปุ่มนี้อีกครั้งและระบุเส้นทางไปยังโฟลเดอร์อื่น หากต้องการใช้สื่อหลายรายการ ให้เลือกช่องทำเครื่องหมายถัดจากชื่อสื่อเหล่านั้น หลังจากการบันทึกครั้งแรกเสร็จสิ้น ข้อมูลเกี่ยวกับความเร็วในการบันทึกไปยังสื่อจะปรากฏถัดจากแต่ละตำแหน่ง
การเลือกแหล่งเสียง
Dxtory สามารถใช้แหล่งที่มาจำนวนเท่าใดก็ได้ในการบันทึกเสียง แต่ในการดำเนินการนี้ คุณจะต้องระบุแหล่งที่มาเหล่านั้นบนแท็บด้วยตนเอง สำหรับแต่ละพารามิเตอร์ คุณสามารถเลือกพารามิเตอร์การเข้ารหัสเสียงของคุณเองได้ แทร็กเสียงจากแต่ละแหล่งจะถูกบันทึกเป็นสตรีมแยกต่างหากในไฟล์ AVI และสามารถแก้ไขได้ในภายหลัง
ตามค่าเริ่มต้น จะใช้แหล่งข้อมูลเดียวเท่านั้น หากต้องการเพิ่มอีกรายการ ให้คลิกที่ปุ่มและเลือกอุปกรณ์ในรายการ อุปกรณ์เครื่องเสียง.
ตัดสินใจเลือกตัวแปลงสัญญาณและรูปแบบการบันทึก ตอนนี้คุณสามารถย้ายไปมาระหว่างแหล่งเสียงที่เพิ่มได้โดยคลิกที่ปุ่ม หากต้องการ คุณสามารถเพิ่มแหล่งที่มาได้มากกว่าสองแห่ง
การตั้งค่าปุ่มลัดและการแสดงภาพซ้อนทับ
Dxtory ช่วยให้คุณปรับแต่งได้อย่างละเอียด รูปร่างเคาน์เตอร์เฟรม พารามิเตอร์ที่เกี่ยวข้องจะอยู่บนแท็บ ประการแรก คุณสามารถกำหนดได้ว่าจะแสดงอะไรบ้าง: เกม FPS, FPS การบันทึกวิดีโอ, สถานะการบันทึก ประการที่สอง คุณสามารถเลือกสีของตัวนับในโหมดปกติและแยกกันระหว่างการบันทึก นอกจากนี้ เพื่อความชัดเจน Dxtory ยังสามารถแสดงกรอบสีระหว่างการจับภาพ และสียังเปลี่ยนตามความต้องการของผู้ใช้อีกด้วย 
ปุ่มลัดได้รับการกำหนดค่าบนแท็บ ตัวอย่างเช่น หากต้องการเปลี่ยนปุ่มเริ่ม/หยุดการบันทึก ให้วางเคอร์เซอร์ในช่องตรงข้ามกับเส้น เริ่ม/หยุดการจับภาพภาพยนตร์และกดปุ่มที่ต้องการ
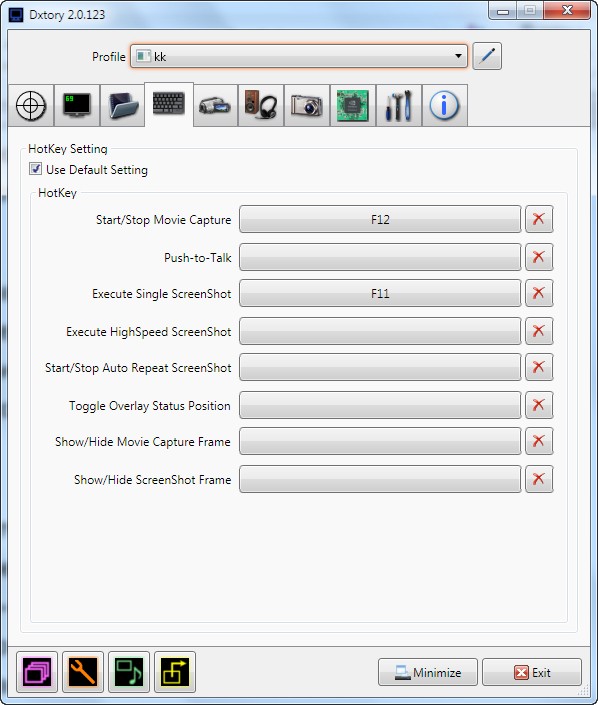
หากต้องการลบค่าพารามิเตอร์ปัจจุบัน ให้คลิกปุ่ม
“เกมเมอร์” บางคนมักจะบันทึกการเล่นวิดีโอของเกมคอมพิวเตอร์ต่างๆ เพื่อนำไปโพสต์ออนไลน์และอวดเพื่อนๆ ในภายหลัง วิดีโอดังกล่าวแสดงให้เห็นถึง "ชัยชนะ" ของผู้เล่นคุณลักษณะของกลยุทธ์ช่วงเวลาที่น่าสนใจและตลก ฯลฯ แม้ว่าจะมีวิดีโอดังกล่าวจำนวนมากบน YouTube แต่ไม่ใช่ผู้ใช้ทุกคนที่รู้วิธีบันทึกเกมของพวกเขา
การบันทึกเกม
โดยปกติแล้วคุณจะต้องมีการลงทะเบียน โปรแกรมพิเศษโดยให้ความสามารถในการบันทึกทุกสิ่งที่เกิดขึ้นบนหน้าจอมอนิเตอร์ มีหลายโปรแกรมดังกล่าว:
หนึ่งในวิธีที่ง่ายที่สุดและ โปรแกรมที่มีประสิทธิภาพเพื่อจุดประสงค์นี้มียูทิลิตี้ " กล้องหน้าจอ"(กล้องหน้าจอ) หากต้องการใช้บันทึกการเล่นเกมที่คุณชื่นชอบ คุณจะต้องผ่านหลายขั้นตอน
การติดตั้งโปรแกรม
ดาวน์โหลดจากเว็บไซต์อย่างเป็นทางการและติดตั้งยูทิลิตี้ คุณจะใช้เวลาไม่เกินห้านาทีในการดาวน์โหลดโปรแกรมนี้ เนื่องจากการแจกจ่ายมีน้ำหนักเพียง 55 เมกะไบต์ เมื่อการดาวน์โหลดเสร็จสิ้น ให้ติดตั้งโปรแกรมลงบนเครื่องของคุณ คอมพิวเตอร์ส่วนบุคคลและเรียกใช้มัน ผู้ใช้จะเพลิดเพลินกับอินเทอร์เฟซที่ใช้งานง่ายและฟังก์ชันการทำงานที่หลากหลายของแอปพลิเคชันกล้องบนหน้าจออย่างแน่นอน
บันทึก
เริ่มการบันทึก หากต้องการบันทึกเกม ให้เลือก "การบันทึกหน้าจอ" ในเมนูหลักของยูทิลิตี้ ในหน้าต่างที่เปิดขึ้น ให้เลือกพื้นที่จับภาพที่ต้องการ: บันทึกส่วน หน้าต่าง หรือเฉพาะ เต็มจอ- หากต้องการย้ายพื้นที่ที่กำหนดค่า คุณจะต้องลากโดยใช้ไอคอนที่แสดงลูกศร 4 อัน นอกจากนี้ คุณยังสามารถปรับความละเอียดในการบันทึกวิดีโอและเปิดใช้งานการบันทึกแบบขนานจากไมโครโฟนได้ เมื่อคุณตั้งค่าเสร็จแล้วให้คลิกปุ่ม "บันทึก"
การแก้ไข
แก้ไขรายการ เมื่อถึงเวลาที่กำหนด สิ้นสุดการถ่ายภาพ หลังจากนั้นไม่กี่วินาที เครื่องเล่นจะเปิดขึ้น เพื่อให้คุณดูการบันทึกของคุณได้ หากคุณวางแผนที่จะทำการเปลี่ยนแปลงบางอย่างกับวิดีโอที่ได้ คุณสามารถใช้โปรแกรมแก้ไขในตัวได้ บันทึกโครงการลงในคอมพิวเตอร์ของคุณ จากนั้นเปิดแท็บการแก้ไข แอปพลิเคชั่นนี้ช่วยให้คุณสามารถตัดแต่งวิดีโอโดยใช้เครื่องหมายง่ายๆ รวมถึงเพิ่มเอฟเฟกต์ที่น่าสนใจ การบันทึกเสียง ฯลฯ
ประหยัด
บันทึกวิดีโอที่เสร็จแล้วในรูปแบบที่ต้องการ สิ่งนี้มีไว้สำหรับ ตัวเลือกเพิ่มเติม"การสร้างวิดีโอ". ในขั้นตอนนี้ คุณต้องตัดสินใจว่าจะวางแผนดูวิดีโอที่ได้ด้วยวิธีใด
โปรแกรมใดดีที่สุดที่จะใช้บันทึกวิดีโอในเกมเพื่อให้ขนาดของการบันทึกมีขนาดเล็กและอัตราเฟรมไม่ลดลง? หลายๆ คนใช้ Fraps แต่มีปัญหามากมายที่อาจเกิดขึ้นได้ แต่เครื่องมือ PlayClaw ทำให้สามารถบันทึกไฟล์วิดีโอได้โดยไม่ทำให้ประสิทธิภาพลดลง แน่นอนว่าหากคอมพิวเตอร์มีพลังมากสิ่งนี้ก็จะไม่สังเกตเห็นได้ แต่ไม่ใช่ทุกคนที่เป็นเจ้าของที่โชคดี อีกทั้งโปรแกรมนี้ไม่ได้คะแนน หน่วยความจำภายในไฟล์ที่ใช้พื้นที่มาก
มันไม่ซับซ้อนขนาดนั้น
เกมเมอร์ที่กระตือรือร้นทุกคนรู้ดีว่าการสาธิตด้วยภาพนั้นดีกว่าเรื่องราวใดๆ แต่สำหรับหลายๆ คน ความคิดที่ว่าคุณสามารถบันทึกไฟล์วิดีโอจากหน้าจอคอมพิวเตอร์ดูเหมือนเป็นสิ่งที่เหนือธรรมชาติ พวกเขาคิดว่าเพื่อที่จะดำเนินการดังกล่าวได้ พวกเขาจำเป็นต้องมีประสบการณ์การเขียนโปรแกรมหลายปี ในเกมเหรอ? ท้ายที่สุดคุณต้องดาวน์โหลดซอฟต์แวร์ทำความเข้าใจตัวแปลงสัญญาณและการตั้งค่าที่นี่ สำหรับหลายๆ คน สิ่งนี้ดูน่ากลัวมากและเทียบได้กับการเต้นรำและคาถาของหมอผี
การเลือกโปรแกรม

จะสร้างวิดีโอแนะนำเกมและแสดงให้เพื่อน ๆ ดูได้อย่างไรโดยไม่มีปัญหา? สิ่งแรกที่ต้องทำคือเลือกเครื่องมือที่เหมาะสมซึ่งจะทำให้งานง่ายขึ้นและไม่ทำให้สับสนมากขึ้น จนกระทั่งเมื่อเร็ว ๆ นี้ มีเครื่องมือดังกล่าวน้อยมากมีเพียงโปรแกรมเดียวสำหรับการถ่ายทำ - Fraps แต่เหมาะสำหรับเจ้าของเครื่องจักรที่มีความซับซ้อนซึ่งมีโปรเซสเซอร์และการ์ดแสดงผลที่ทรงพลังเท่านั้น สำหรับเจ้าของคอมพิวเตอร์ที่อ่อนแอกว่าทุกอย่างไม่ได้เป็นสีดอกกุหลาบมากนัก: อัตราเฟรมในเกมลดลงอย่างมาก, ไฟล์ขนาดใหญ่ สิ่งนี้นำไปสู่ความจริงที่ว่าการบันทึกวิดีโอของเกมใช้พื้นที่บนฮาร์ดดิสก์มากกว่าตัวเกมมาก
เพลย์คลอว์

โชคดีที่การผูกขาดนี้เกิดขึ้นได้ไม่นานเนื่องจากมีโปรแกรมที่สะดวกกว่าและมีเทคโนโลยีขั้นสูงปรากฏขึ้นในตลาด - PlayClaw ยูทิลิตี้นี้ถูกสร้างขึ้นและปรับให้เหมาะสมสำหรับการใช้งานบนคอมพิวเตอร์ที่มีโปรเซสเซอร์แบบมัลติคอร์โดยเฉพาะ เนื่องจากโปรแกรมส่วนใหญ่ที่ใช้ในการบันทึกวิดีโอจะลดเฟรมต่อวินาทีที่เกมสร้างขึ้นอย่างมาก จึงมักเกิดปัญหาขึ้น และ PlayClaw ก็แก้ไขปัญหานี้ได้ หากคอมพิวเตอร์สามารถเปิดเกมได้เอง คอมพิวเตอร์ก็จะทำงานได้โดยไม่มีปัญหาหรือผลข้างเคียง คำถามคือ "จะสร้างวิดีโอในเกมได้อย่างไร" หายไป
อินเทอร์เฟซของโปรแกรมนั้นเรียบง่ายและเข้าใจง่าย เป็นกระเบื้องที่มีลักษณะคล้ายกระเบื้องสมัยใหม่ทั้งหมด ระบบปฏิบัติการจากไมโครซอฟต์ ทุกสิ่งที่นี่เป็นมิตรมากและทุกคนสามารถเข้าใจได้
การเปรียบเทียบ

จากการทดสอบแสดงให้เห็นว่า Fraps ซึ่งมีอัตราเฟรมในเกมประมาณ 120 จะลดประสิทธิภาพลงประมาณครึ่งหนึ่ง ในขณะที่ยูทิลิตี้ดังกล่าวลดเหลือเพียง 90 เฟรมต่อวินาทีเท่านั้น นอกจากนี้หากคอร์ประมวลผลตัวใดตัวหนึ่งมีไว้สำหรับการเข้ารหัส FullHD อัตราเฟรมจะเพิ่มขึ้นอย่างรวดเร็วเป็น 100 และนี่คือความแตกต่างที่สำคัญเมื่อเปรียบเทียบกับแอปพลิเคชันคู่แข่ง และนั่นไม่ใช่ทั้งหมด เนื่องจากโปรแกรมนี้มีฟีเจอร์ดีๆ มากมายที่ทำให้มันเป็นผู้ช่วยที่ขาดไม่ได้สำหรับผู้เล่นขั้นสูง สงสัยว่าจะสร้างวิดีโอในเกมได้อย่างไร? ด้วยโปรแกรมนี้มันเป็นเรื่องง่าย
เหตุใดจึงเลือก Playclaw
ข้อดีหลักของโปรแกรม:
1) สามารถบันทึกวิดีโอด้วยคุณภาพ FullHD เนื่องจากได้รับการปรับให้เหมาะสมสำหรับโปรเซสเซอร์แบบมัลติคอร์ คุณจึงสามารถบันทึกวิดีโอจากเกมได้โดยไม่มีอัตราเฟรมลดลงอย่างมาก
2) สามารถบันทึกเบื้องต้นได้โดยไม่ต้องสร้างไฟล์ขนาดใหญ่ โปรแกรมทำให้มั่นใจได้ว่าทุกวินาที การเล่นเกมจะถูกบันทึกไว้
3) เสียงหลายช่องสัญญาณ โปรแกรมสามารถรับมือกับแหล่งกำเนิดเสียง 16 แหล่งพร้อมกันได้อย่างง่ายดาย ช่วยให้คุณไม่เพียงแต่บันทึกวิดีโอจากเกมเท่านั้น แต่ยังรวมเสียงและบันทึกเป็นไฟล์แยกต่างหากอีกด้วย
4) การจับภาพเดสก์ท็อป โปรแกรมสามารถบันทึกวิดีโอได้ไม่เพียงแต่จากไดรเวอร์ที่ทำงานกับกราฟิก 3D แต่ยังจากเดสก์ท็อปด้วย
5) ความร่วมมือกับการต่อต้านการโกง PlayClaw เป็นโปรแกรมจับภาพวิดีโอเกมที่เป็นมิตรกับโปรแกรมต่อต้านการโกงที่มีชื่อเสียงที่สุดสองโปรแกรม: Anti-Cheat และ Punkbuster
6) ภาพซ้อนทับของคุณเอง หากผู้เล่นมีทักษะการเขียนโปรแกรมขั้นพื้นฐาน เขาจะสามารถสร้างปลั๊กอินซ้อนทับของตัวเองที่จะทำงานร่วมกับโปรแกรมได้โดยไม่มีปัญหาใด ๆ
7) การตั้งค่าการซ้อนทับ โปรแกรมสามารถแสดงภาพซ้อนทับที่แตกต่างกันที่ด้านบนของหน้าจอเกม ในที่นี้เราไม่ได้แค่พูดถึงสิ่งที่ชัดเจนเท่านั้น ซึ่งรวมถึงตัวนับเฟรมด้วย นอกจากนี้ยังมีตัวเลือกขั้นสูงอีกมากมายที่นี่ ตัวอย่างเช่น คุณสามารถแสดงอุณหภูมิและตัวบ่งชี้โหลด CPU ตัวจับเวลาและนาฬิกาจับเวลา รวมถึงภาพจริงจากเว็บแคม ซึ่งเกมเมอร์หลายคนใช้บันทึกวิดีโอสำหรับ YouTube
บรรทัดล่าง
อย่างที่คุณเห็น PlayClaw มีคลังแสงที่น่าประทับใจ ไม่ว่าเป้าหมายของคุณจะเป็นอย่างไร ไม่ว่าจะเป็นการถ่ายวิดีโอเล่นเกมหรือสร้างวิดีโอสั้น ๆ ก็ไม่มีโปรแกรมใดที่จะสะดวกไปกว่านี้อีกแล้ว หากคุณบันทึกวิดีโอคุณจะต้องทำได้ดี และเพื่อให้สิ่งนี้เกิดขึ้น คุณจะต้องใช้เครื่องมือคุณภาพสูงที่ทำงานได้ดีมากเท่านั้น แล้วคำถามว่าจะสร้างวิดีโอในเกมได้อย่างไรจะไม่เกิดขึ้นอีกต่อไป
