ห้องผ่าตัด ระบบแอนดรอยชวนให้นึกถึง Windows มาก นอกจากนี้ยังมีโฟลเดอร์ ไฟล์ และเดสก์ท็อป Android อีกด้วย ผู้ใช้สามารถวางทางลัด สร้างโฟลเดอร์ เพิ่มวิดเจ็ต และอื่นๆ อีกมากมายได้ การปรับเปลี่ยนส่วนใหญ่ดำเนินการโดยใช้ฟังก์ชันมาตรฐาน ระบบปฏิบัติการ- บาง คุณสมบัติเพิ่มเติมเกี่ยวข้องกับการติดตั้งซอฟต์แวร์บุคคลที่สาม
ในสมาร์ทโฟน Android ที่มีอยู่ส่วนใหญ่ ระบบจะอนุญาตให้คุณเพิ่มเดสก์ท็อปใหม่ได้ ผู้ใช้อาจต้องการสิ่งนี้ในหลายกรณี:
- หน้าเดสก์ท็อปหลักเต็มไปด้วยทางลัดอย่างสมบูรณ์
- จำเป็นต้องวางวิดเจ็ตขนาดใหญ่ที่ไม่พอดีกับหน้าเก่า
- คุณต้องสร้างเพจด้วยโปรแกรมประเภทเดียว (เช่น เฉพาะเกมหรือแอพพลิเคชั่นสำหรับทำงานกับเอกสาร)
การสร้าง หน้าใหม่จะช่วยให้คุณสามารถจัดระเบียบแอปพลิเคชันบนโทรศัพท์หรือแท็บเล็ตของคุณได้ สำหรับผู้ใช้บางคน วิธีนี้จะสะดวกกว่าการลากโปรแกรมและทางลัดทั้งหมดไปไว้ในโฟลเดอร์เดียว
มีหลายวิธีในการสร้างเดสก์ท็อป ทุกอย่างขึ้นอยู่กับรุ่นโทรศัพท์และผู้ผลิต วิธีแรกประกอบด้วยขั้นตอนต่อไปนี้:
ตอนนี้จะมีจุดหลายจุดที่ด้านล่างของหน้าจอเดสก์ท็อปเพื่อระบุจำนวนหน้า
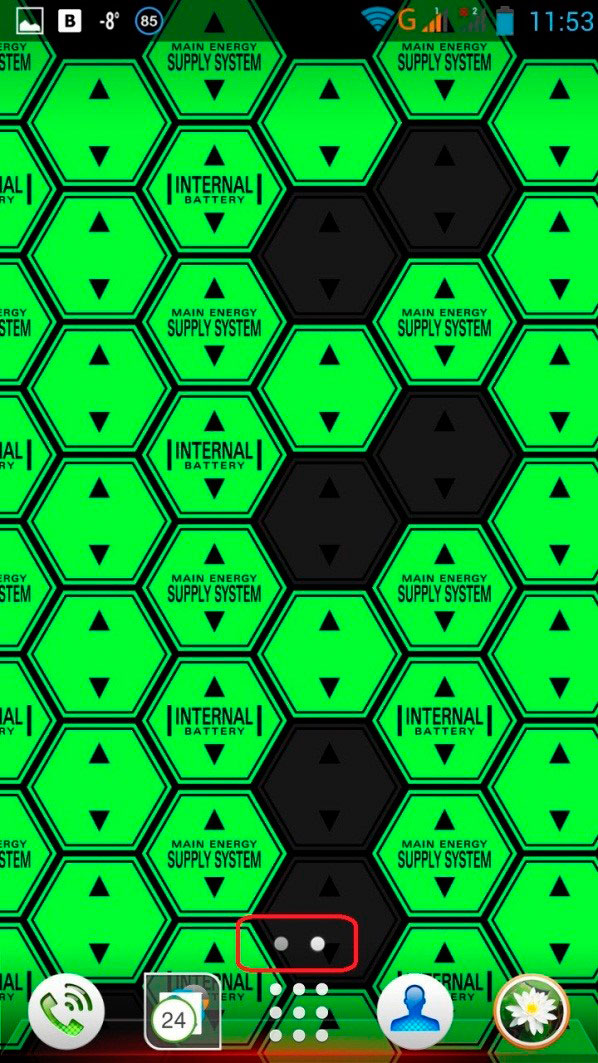
ในบางรุ่นคุณจำเป็นต้องบีบหน้าจอ หลังจากนี้ รายการเดสก์ท็อปที่ใช้ได้จะเปิดขึ้น ถัดไป (ตามคำแนะนำก่อนหน้า) เพียงคลิกบนโต๊ะที่มีเครื่องหมาย "+" โปรดสังเกตว่ามีไอคอนลูกศรที่ด้านบนของหน้าต่าง ด้วยเครื่องมือนี้ คุณสามารถกำหนดได้ว่าเดสก์ท็อปใดบน Android จะเป็นเดสก์ท็อปหลัก นี่คือจุดที่ระบบจะไปหลังจากกดปุ่มกลางแต่ละครั้ง
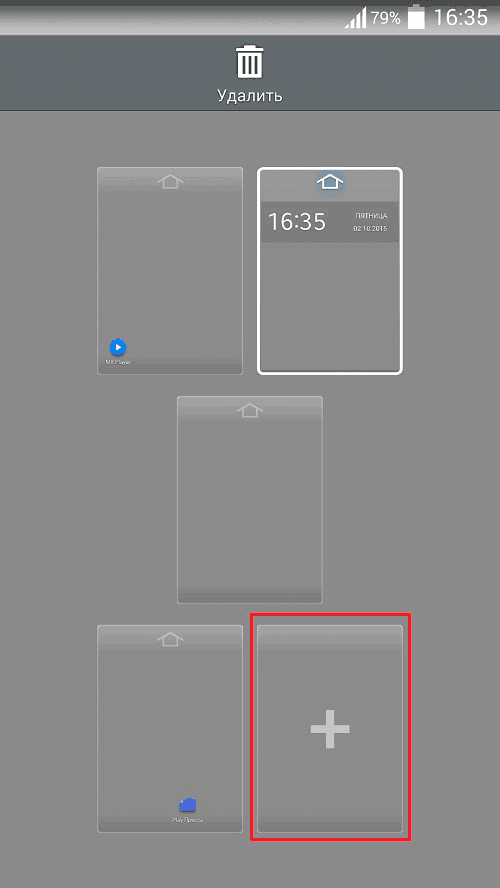
ในระบบปฏิบัติการ Android เวอร์ชันใหม่กว่า หากต้องการสร้างเดสก์ท็อปเพิ่มเติม คุณต้อง:
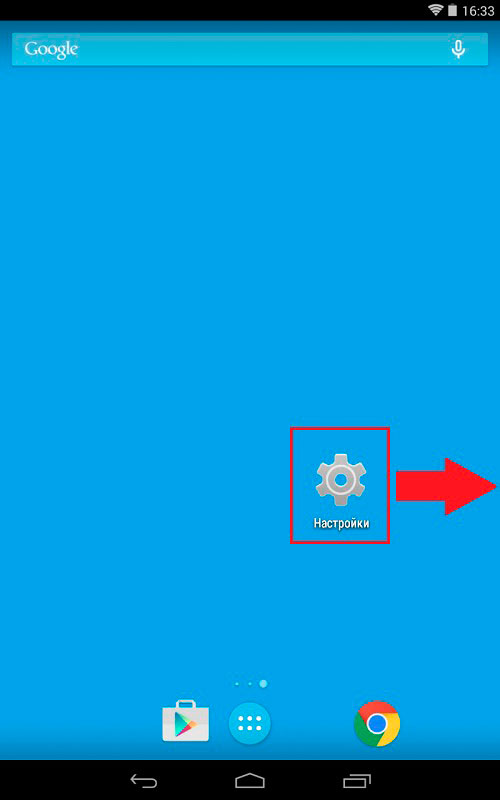
โปรดใช้ความระมัดระวังเนื่องจากบางรุ่นอาจจำกัดจำนวนหน้าที่คุณสามารถสร้างได้ อย่างไรก็ตาม ตามที่แสดงให้เห็นการปฏิบัติ เพื่อรองรับทุกคน โปรแกรมที่จำเป็นแอปพลิเคชัน และวิดเจ็ตจำนวนมาก ผู้ใช้ต้องการเพียง 5 หน้าเดสก์ท็อป มากกว่าทำให้การใช้สมาร์ทโฟนยุ่งยากและทำให้การค้นหาโปรแกรมไม่สะดวก
ตอนนี้เรามาดูวิธีลบเดสก์ท็อปบนอุปกรณ์ของคุณกันดีกว่า การลบโปรแกรมและทางลัดจะทำให้มีพื้นที่ว่างบนหน้าจอมากขึ้น การใช้หน้าเดสก์ท็อปทั้งหมดสำหรับทางลัดเดียวนั้นไม่มีเหตุผล ดังนั้นจึงสมเหตุสมผลที่จะย้ายไปยังตำแหน่งอื่นและลบหน้าที่ว่าง มีหลายวิธีในการลบเดสก์ท็อป ทุกอย่างขึ้นอยู่กับอินเทอร์เฟซของสมาร์ทโฟนของคุณ ลองพิจารณาลบเดสก์ท็อปโดยใช้วิธีแรก:
- ไปที่เดสก์ท็อปที่คุณต้องการลบ
- สัมผัสด้วยนิ้วของคุณ พื้นที่ว่างบนหน้าจอ
- เมื่อหน้าต่างๆ ปรากฏขึ้น ที่มุมขวาบน ให้คลิกเครื่องหมายกากบาทเพื่อลบ
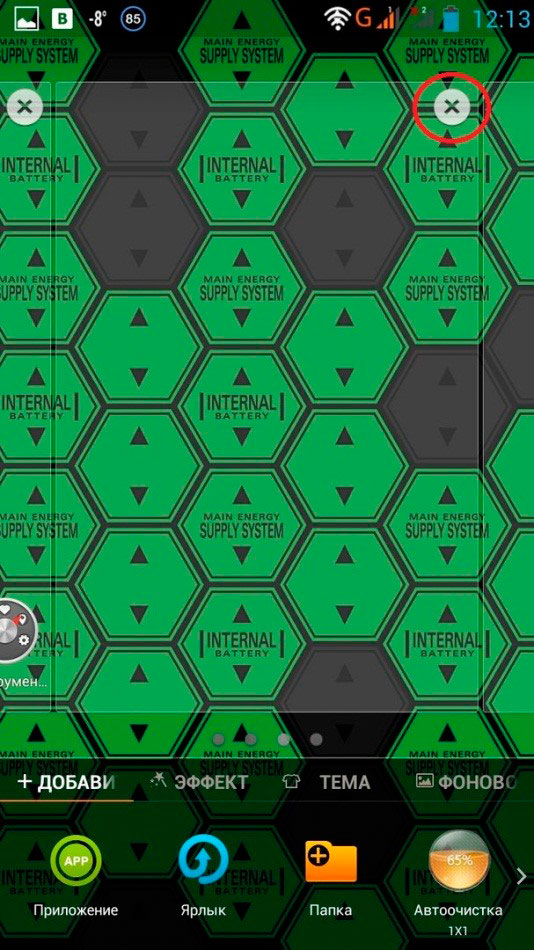
บนอุปกรณ์อื่นๆ คุณควรไปที่เมนูเดสก์ท็อป (ทำได้โดยการ "บีบ" หน้าจอ) หลังจากนี้:
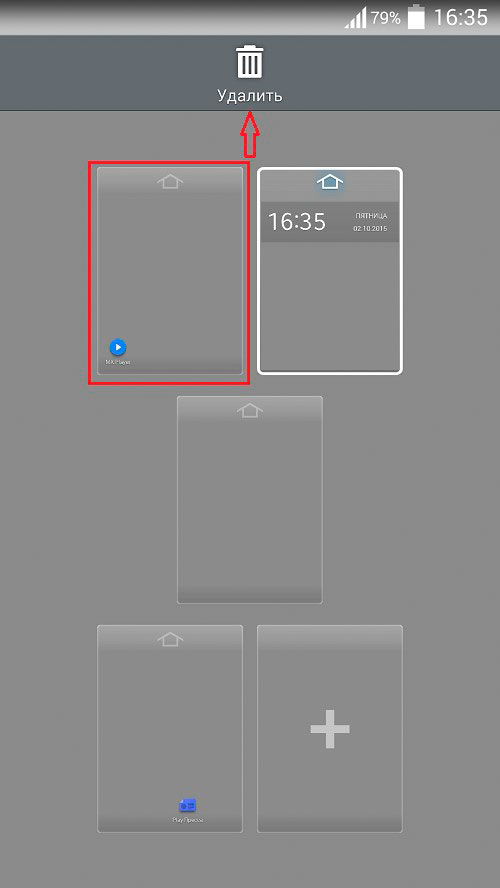
ระวัง! เดสก์ท็อประยะไกลจะสูญเสียทางลัดทั้งหมดที่มีอยู่ หากคุณต้องการคืนค่าเพจ คุณจะต้องติดตั้งไอคอนโปรแกรมทั้งหมดใหม่จากรายการทั่วไปในหน้านั้น
อุปกรณ์บางตัวไม่มีฟังก์ชันดังกล่าว แต่ไม่ต้องกังวล เนื่องจากปัญหานี้สามารถแก้ไขได้โดยใช้ โปรแกรมพิเศษ- ปืนกล
Launcher - คุณสมบัติใหม่สำหรับอุปกรณ์ของคุณ
ใน App Store อย่างเป็นทางการ Google Playคุณจะพบโปรแกรมพิเศษให้เลือกมากมายซึ่งชื่อจะรวมถึงคำว่า Launcher แอปพลิเคชั่นที่คล้ายกันเป็นตัวแทนของความเต็มเปี่ยม ส่วนต่อประสานกับผู้ใช้ซึ่งโดยส่วนใหญ่แล้วจะมีฟังก์ชันการทำงานขั้นสูงมากกว่าเมื่อเปรียบเทียบกับฟังก์ชันมาตรฐาน
หากระบบปฏิบัติการ Android เวอร์ชันของคุณไม่รองรับการสร้างเดสก์ท็อป ให้ไปที่ Play Market จากนั้นดาวน์โหลดตัวเรียกใช้งานใด ๆ ที่คุณต้องการ อย่าลืมอ่านความคิดเห็นของผู้ใช้รายอื่นเพื่อไม่ให้ตกเป็นผู้ประสงค์ร้าย ซอฟต์แวร์- เมื่อโหลดตัวเรียกใช้งานแล้ว ให้เปิดใช้งาน ตอนนี้อุปกรณ์ของคุณจะมีอินเทอร์เฟซที่แตกต่างไปจากเดิมอย่างสิ้นเชิง คุณสามารถสร้างเดสก์ท็อปใหม่ได้โดยใช้วิธีใดวิธีหนึ่งที่อธิบายไว้ข้างต้น
ตัวเรียกใช้งานเช่น Smart Launcher, 360 Launcher, Buzz Launcher ได้รับความนิยมอย่างมาก พวกเขามีมากมาย ฟังก์ชั่นเพิ่มเติมสำหรับการปรับแต่งอินเทอร์เฟซแบบกราฟิก เดสก์ท็อป และยังมีวิดเจ็ตใหม่อีกมากมาย Launcher เหมาะสำหรับโทรศัพท์ทุกรุ่นที่ใช้งานอยู่ การควบคุมหุ่นยนต์ 4.0+.
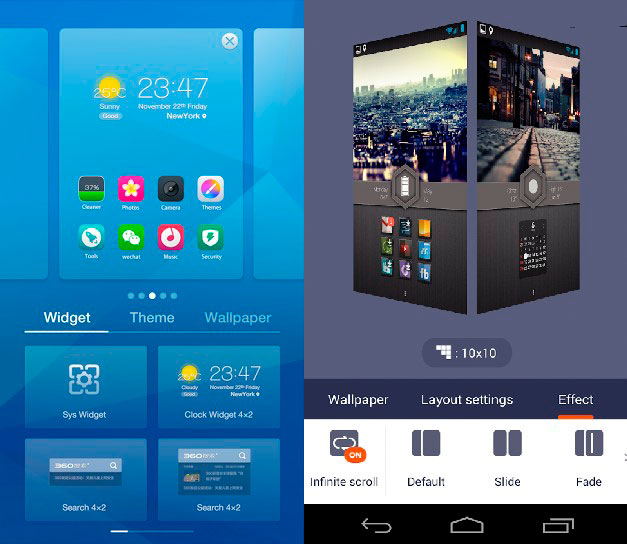
การทำงานกับทางลัด วิดเจ็ต และโฟลเดอร์
เมื่อสร้างเดสก์ท็อปแล้วคุณต้องเติมบางอย่างลงไป คุณสามารถลากทางลัดและโปรแกรมจากหน้าต่างอื่น และยังเพิ่มจากรายการทั่วไปได้อีกด้วย ซึ่งสามารถทำได้โดยใช้ลำดับคำสั่งต่อไปนี้:
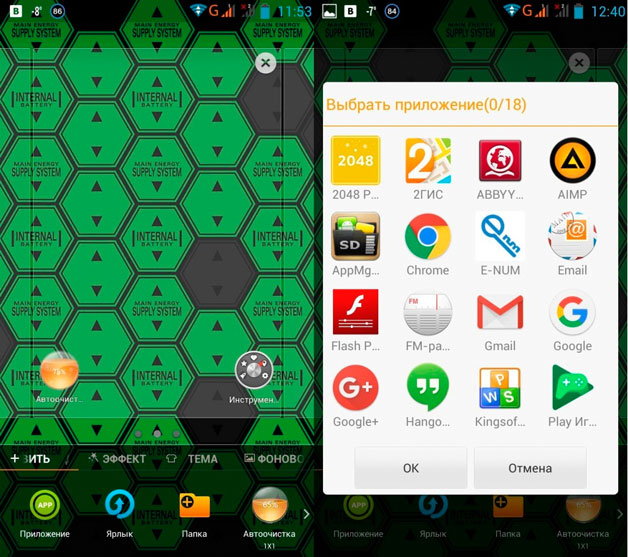
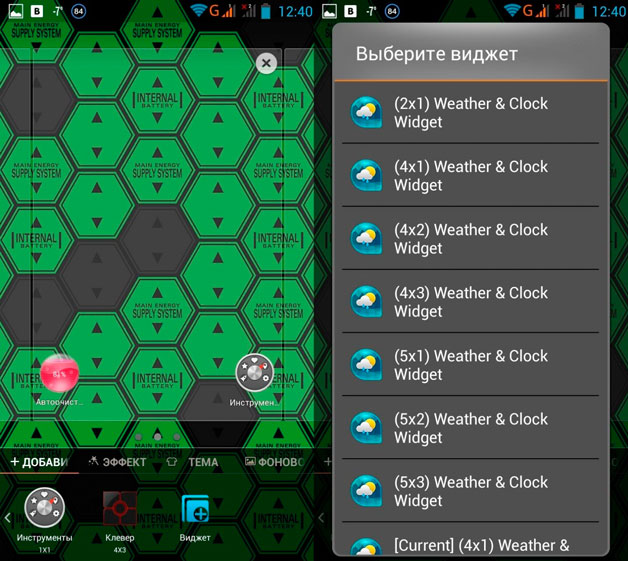
จะลบองค์ประกอบอินเทอร์เฟซใด ๆ ได้อย่างไร? มันง่ายมาก กดนิ้วของคุณค้างไว้แล้วลากไปยังพื้นที่ "ลบ" (หรือไปที่ไอคอนถังขยะ)
คุณยังสามารถสร้างแพ็กได้โดย "ติด" ทางลัดหลายรายการเข้าด้วยกัน ในการดำเนินการนี้ ให้ลากไอคอนหนึ่งไปยังอีกไอคอนหนึ่ง จากนั้นระบบจะสร้างโฟลเดอร์โดยอัตโนมัติ เมื่อคลิกที่มัน คุณจะเห็นไอคอนแก้ไข ด้วยคุณสามารถเปลี่ยนชื่อโฟลเดอร์และรายชื่อโปรแกรมที่จะแสดงในนั้นได้
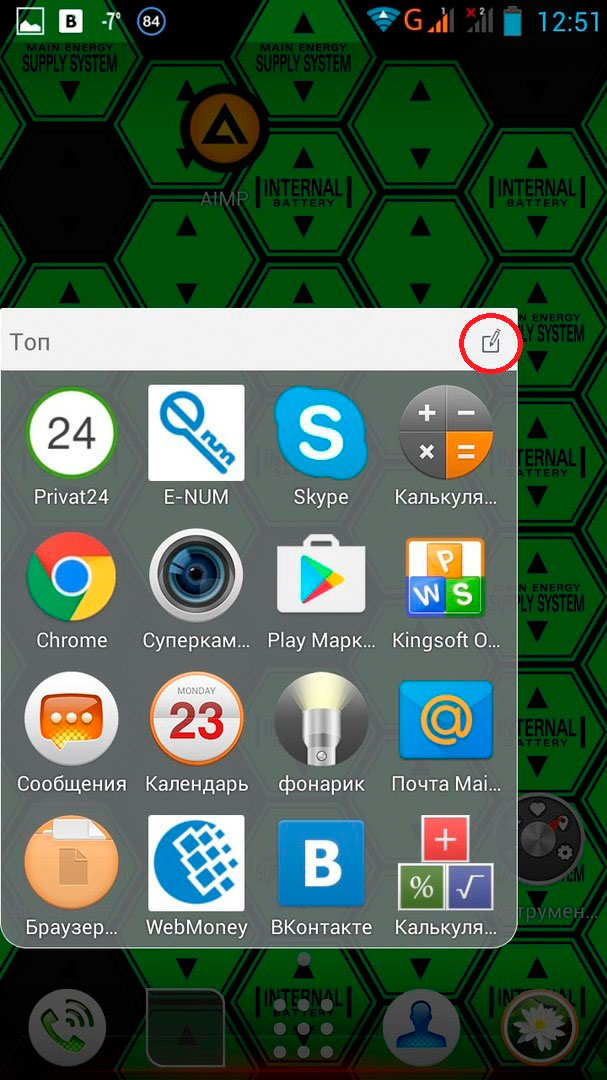
อย่างที่คุณเห็น การจัดการเดสก์ท็อปบนอุปกรณ์ Android ไม่ได้ทำให้เกิดปัญหาใดๆ การตั้งค่าส่วนใหญ่ทำโดยใช้ฟังก์ชันมาตรฐาน แต่หากยังไม่เพียงพอสำหรับคุณ คุณสามารถติดตั้งตัวเรียกใช้งานที่ทรงพลังและมัลติฟังก์ชั่นได้ตลอดเวลา
หลังจากติดตั้งวอลเปเปอร์แล้ว เราจำเป็นต้องกำหนดค่าเดสก์ท็อปของเรา ติดตั้งแอปพลิเคชันและวิดเจ็ตที่จำเป็นเพื่อให้ทำงานบนสมาร์ทโฟนได้สะดวก ฉันเขียนเกี่ยวกับการติดตั้งวอลเปเปอร์บนสมาร์ทโฟน
แถวล่างประกอบด้วยแอปพลิเคชันที่จำเป็นที่สุด มี4-5ตัว. บรรทัดล่างนี้อยู่บนเดสก์ท็อปทั้งหมดโดยไม่คำนึงถึงเนื้อหาของตารางซึ่งบ่งบอกถึงความสำคัญของแอปพลิเคชันเหล่านี้
เหนือบรรทัดล่างคือจุด ฉันมี 7 จุด นี่คือเดสก์ท็อปของเรา จุดใดที่เรืองแสงสว่างกว่า เดสก์ท็อปนั้นก็จะแสดงขึ้นมา ในขณะนี้, ใช้งานอยู่ ในสมาร์ทโฟนบางรุ่นจะมีตัวเลขอยู่ภายในจุด ซึ่งจะแสดงหมายเลขของตารางที่ใช้งานอยู่ ฉันไม่มีตัวเลข และถ้าคุณเพิ่งซื้อสมาร์ทโฟนคุณก็จะมี คนงาน 2-3 คนตารางแล้วจึงบวกกันเป็น 7
การติดตั้งแอปพลิเคชันและวิดเจ็ต
ข้างหน้าเราคือเดสก์ท็อปที่ว่างเปล่า ยกเว้นบรรทัดล่างสุด กดนิ้วของคุณบนพื้นที่ว่าง เมนูจะเปิดขึ้น:
ตั้งวอลล์เปเปอร์;
แอปพลิเคชันและวิดเจ็ต
โดยการคลิกที่ "แอปพลิเคชันและวิดเจ็ต" เราจะไปที่เมนูแอปพลิเคชัน วิธีที่สองในการเข้าถึงเมนูนี้คือการกดปุ่มแสดงผลด้านซ้ายและเลือก "เพิ่มแอปพลิเคชัน" ในหน้าต่างที่เปิดขึ้น

ใน เมนูนี้คุณสามารถออกได้เร็วขึ้นมากโดยคลิกที่ปุ่ม "เมนู" ที่อยู่ทางด้านขวาในแถวล่าง มาดูภาพแรกกัน “เมนู” นี้ไม่สามารถย้ายหรือลบได้ ฉันคิดว่านี่ถูกต้องเพื่อไม่ให้ปุ่มสำคัญหายไป
ดังนั้นไปที่เมนูใดก็ได้ ด้วยวิธีที่สะดวก- เราไปที่เมนูแอปพลิเคชัน หากคุณคลิกที่ "วิดเจ็ต" คุณจะไปที่เมนูของมัน

ก่อนอื่น ตัดสินใจว่าเราจะใส่อะไรไว้ในผลกำไร สิ่งเหล่านี้ควรเป็นแอปพลิเคชั่นที่จำเป็นที่สุดและจะปรากฏบนเดสก์ท็อปทั้งหมด ที่นี่ฉันใส่โทรศัพท์, ข้อความ, กล้อง, เบราว์เซอร์ Chrome และปุ่มเมนูที่ไม่สามารถเปลี่ยนแปลงได้ สามารถมีได้ทั้งหมด 5 ไอคอนที่นี่
ในเมนูแอปพลิเคชัน ให้เลือกอันที่คุณต้องการ กดไอคอนค้างไว้จนกว่าจะเปิดใช้งานและย้ายไปที่เดสก์ท็อป เราใส่มัน พื้นที่ว่าง- แอปพลิเคชันหรือวิดเจ็ตไปที่เดสก์ท็อปที่มีการกดปุ่ม "เมนู"
ฉันเริ่มต้นด้วยการตั้งนาฬิกา คุณต้องค้นหามันในวิดเจ็ต ซึ่งจะมีหลายอัน ฉันมี 5 อัน เลือกอันที่คุณชอบ คุณสามารถเปลี่ยนหรือลบไอคอนได้ตลอดเวลา
หากต้องการลบไอคอนใดๆ ให้กดค้างไว้จนกว่าจะเปิดใช้งาน 2 โฟลเดอร์จะปรากฏที่ด้านบนของหน้าจอ: สร้างโฟลเดอร์และลบ เราลากไอคอนของเราไปที่ถังขยะซึ่งจะถูกลบออก ไอคอนแอปพลิเคชันจะถูกลบออกจากเดสก์ท็อป แต่ยังคงอยู่ในเมนูหรือวิดเจ็ต ดังนั้นให้ติดตั้งอีกครั้งหากต้องการ
หากคุณย้ายไอคอนที่ถูกคลิกไปที่ขอบของเดสก์ท็อป ไอคอนนั้นจะย้ายไปที่เดสก์ท็อปถัดไปทางด้านขวาหรือซ้าย
วางนิ้วสองนิ้วตามแนวทแยงมุมบนหน้าจอ แล้วพยายามนำมาชิดกัน - ภาพขนาดย่อของเดสก์ท็อปจะปรากฏบนหน้าจอเดียว
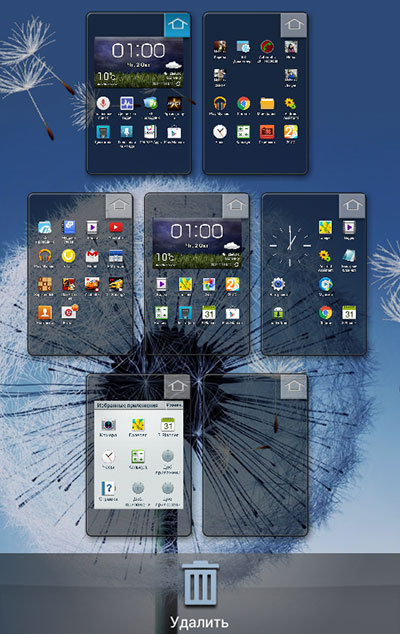
ที่นี่คุณสามารถสลับเดสก์ท็อปได้ คลิกค้างไว้ที่หนึ่งในนั้นหลังจากเปิดใช้งานแล้วให้ย้ายไปยังที่ใดก็ได้หรือลบออกโดยลากไปที่ถังขยะ หากต้องการกลับสู่โหมดปกติ ให้กดปุ่มย้อนกลับ หากต้องการสลับไปยังเดสก์ท็อปอื่น ให้ปัดไปทางขวาหรือซ้าย คุณสามารถเลือกเดสก์ท็อปที่ต้องการได้โดยคลิกที่จุดที่เกี่ยวข้อง
การตั้งค่าเมล
จากเมนู ให้ลากไอคอนอีเมล (รูปร่างคล้ายซองจดหมาย) ไปไว้บนเดสก์ท็อปแล้วคลิก
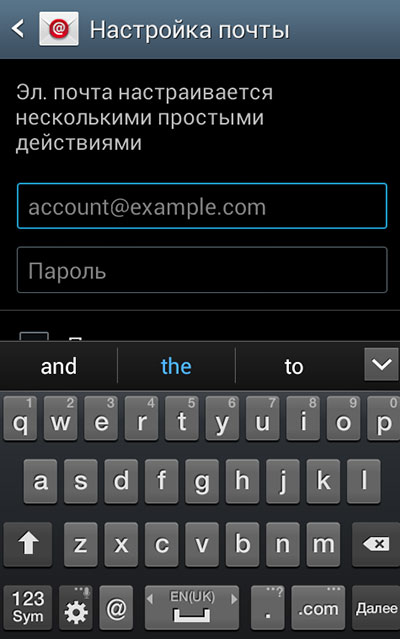
ในหน้าต่างนี้ ให้กรอกอีเมลและรหัสผ่านของคุณแล้วคลิกถัดไป คุณตั้งค่าอีเมลเพื่อให้สามารถทำงานได้จากสมาร์ทโฟนของคุณ และสร้างขึ้นมา ตู้ไปรษณีย์ฉันแนะนำบนคอมพิวเตอร์
ฉันขอแนะนำอย่างยิ่งให้คุณสร้างอีเมลบน Gmail เช่น สร้างบัญชีบน Google ด้วยวิธีนี้คุณจะหลีกเลี่ยง ปัญหาที่เป็นไปได้เมื่อท่องอินเทอร์เน็ตบนสมาร์ทโฟน
เพื่อนๆ โปรดทราบว่าคุณอาจติดตั้งแอปพลิเคชันและวิดเจ็ตอื่นๆ หรือเมนูอื่นๆ ในหน้าต่างการเลือก รายละเอียดในวิดีโอ
ในบทความของเราเราจะดูการตั้งค่าพื้นฐานของเดสก์ท็อปและเมนูหลักของ Android บนสมาร์ทโฟน
เดสก์ท็อปและเมนู
สำหรับ สมาร์ทโฟนที่แตกต่างกันระบบ Android มีพื้นที่ทำงานหลายแห่งที่คุณสามารถปรับแต่งได้ตามดุลยพินิจของคุณเอง มันคุ้มค่าที่จะพิจารณาเส้น ค้นหาโดย Googleซึ่งอยู่บนเดสก์ท็อปด้านบนไม่สามารถถอดออกบนสมาร์ทโฟนได้
คุณเติมเต็มเดสก์ท็อปของคุณด้วยวิดเจ็ตที่หลากหลาย ไม่ว่าจะเป็นพยากรณ์อากาศ นาฬิกา หรือวิดเจ็ตอื่น ๆ Android เวอร์ชัน 3.0 และ 4.0 มีไว้สำหรับเปลี่ยนขนาดภาพของวิดเจ็ต คุณสามารถทำได้โดยคลิกที่มัน หลังจากนั้นเฟรมจะปรากฏบนจอแสดงผล โดยการควบคุมขอบที่คุณสามารถลดหรือเพิ่มขนาดของวิดเจ็ตได้
นอกจากนี้ คุณสามารถสร้างโฟลเดอร์บนเดสก์ท็อปของสมาร์ทโฟนของคุณได้ด้วยการเลือกทางลัดและย้ายไปยังตำแหน่งใดก็ได้บนจอแสดงผล ที่ด้านล่างของเดสก์ท็อปจะมีทางลัดมาตรฐาน 5 รายการ ซึ่งหากจำเป็น สามารถแทนที่ด้วยวิดเจ็ตหรือโฟลเดอร์ที่คุณชื่นชอบได้
ทางลัด
หากคุณต้องการวางทางลัดจากแอปพลิเคชันที่คุณชื่นชอบหรือวิดเจ็ตยอดนิยมบนเดสก์ท็อปของสมาร์ทโฟน ในการดำเนินการนี้คุณต้องกดบนพื้นที่ว่างด้วยนิ้วเดสก์ท็อปและอย่าปล่อยจนกว่าเมนูจะปรากฏขึ้น รูปภาพเดสก์ท็อปขนาดเล็กของคุณจะอยู่ที่ด้านบนสุดของจอแสดงผล และทางลัดและแอปพลิเคชันที่มีวิดเจ็ตและโฟลเดอร์อยู่ที่ด้านล่าง หากคุณต้องการย้ายองค์ประกอบที่ต้องการ คุณจะต้องคลิกด้วยนิ้วของคุณแล้วลากไปพร้อมกับกดค้างไว้ที่ด้านบนของจอแสดงผลบนเดสก์ท็อปย่อส่วนที่คุณต้องการติดตั้ง แอปพลิเคชันนี้- หากมีพื้นที่บนเดสก์ท็อปไม่เพียงพอ ระบบ Android จะแสดงข้อความ
รายการวิดเจ็ตสามารถดูได้โดยการเลื่อนดูในแนวนอนหรือในรายการ เวอร์ชัน 4.0 ยังให้การค้นหาวิดเจ็ตที่มีอยู่ด้วย
หากเราหันไปเป็นผู้ใหญ่ เวอร์ชัน Androidตัวอย่างเช่น 2.3 จากนั้นการเพิ่มองค์ประกอบลงในเดสก์ท็อปสามารถทำได้โดยเพียงคลิกที่วิดเจ็ตหรือไอคอนแล้วกดค้างไว้สักครู่ หลังจากนั้นเมนูจะปรากฏขึ้น ด้วยการกดแบบยาว คุณไม่เพียงแต่สามารถเพิ่มรายการได้ แต่ยังย้ายไอคอนและวิดเจ็ตไปยังทุกที่ที่คุณต้องการหรือถ่ายโอนไปยังเดสก์ท็อปอื่น ๆ
นั่นคือเพื่อแทนที่เดสก์ท็อป ผู้ใช้ที่เข้าใจจะต้องเปลี่ยนตัวเรียกใช้งาน
เดสก์ท็อปสำหรับ Android มีกี่ประเภท?
มีตัวเรียกใช้งานมากมายสำหรับ Android เป็นนโยบายของ Android ที่ผู้ใช้ทุกคนมีทางเลือกมากมายและเข้าถึงการตั้งค่าอุปกรณ์ได้หลากหลายเพื่อให้เหมาะกับรสนิยมของตนเอง นี่คือบางส่วน:
1. ตัวเปิดเอเพ็กซ์
2.ตัวโนวา
3. ลอนเชอร์โปร
4. ตัวเปิดเนมัส
5. โฮโลลอนเชอร์
มีตัวเรียกใช้งานที่คุณสามารถเปลี่ยนภาพเคลื่อนไหวได้อย่างราบรื่น เพิ่มเอฟเฟกต์เมื่อสลับไปที่หน้าจออื่น เปลี่ยนมุมมองและพื้นหลังของหน้าแรก
วิธีติดตั้งเดสก์ท็อปใหม่ทับเดสก์ท็อปเก่า
แน่นอนว่าอุปกรณ์ Android ใหม่ทั้งหมดมาพร้อมกับตัวเรียกใช้งานเฉพาะอยู่แล้ว ตามกฎแล้วผู้ผลิตจะเพิ่มซอฟต์แวร์ของตัวเองลงในตัวเรียกใช้งานเริ่มต้น และเท่านั้น บริษัทกูเกิลเผยแพร่ Android บริสุทธิ์โดยไม่มีตัวเรียกใช้งาน สิ่งนี้ทำโดยเฉพาะเพื่อไม่ให้ผู้ใช้ผูกกับเดสก์ท็อปประเภทใด ๆ ในตอนแรก แต่การเปลี่ยนตัวเรียกใช้งานนั้นค่อนข้างง่าย ในการทำเช่นนี้คุณต้องมี:
1. ดาวน์โหลดตัวเรียกใช้งานที่คุณเลือกจาก Google
2. ติดตั้งบนอุปกรณ์ Android ของคุณ
3. กด “หน้าแรก”
4. เลือก "ค่าเริ่มต้น"
หากคุณมีข้อสงสัย คุณสามารถละทิ้งตัวเรียกใช้งานใหม่ได้ตลอดเวลาและกลับไปสู่อดีต ตัวเลือกสำหรับการติดตั้งเดสก์ท็อปนี้ทำได้ง่ายกว่า แต่มีวิธีอื่น
วิธีเปลี่ยน Launcher บน Android โดยสมบูรณ์
การเปลี่ยนเดสก์ท็อปสำหรับ Android โดยสมบูรณ์สามารถทำได้ด้วยการเข้าถึงรูทเท่านั้น เนื่องจากจำเป็นต้องแก้ไขระบบ/แอป ดังนั้น:
1. ก่อนอื่นคุณต้องได้รับสิทธิ์รูทสำหรับ Android
2. จากนั้นดาวน์โหลดตัวเรียกใช้งานที่ต้องการในรูปแบบ APK และวางไว้ในโฟลเดอร์ระบบ
3. ตั้งค่าเป็นระดับสิทธิ์ที่ต้องการ (เช่นเดียวกับแอปพลิเคชันอื่นในโฟลเดอร์นี้)
4. เลือก หน้าแรก
5. ติดตั้งตัวเรียกใช้งานใหม่ตามค่าเริ่มต้น
6. รีบูทโทรศัพท์ของคุณ
7. ไปที่ระบบ/แอป และลบ Launcher เก่าออกจากที่นั่น
8. จากนั้นใน data/dalvik cashe และ data/data ลบส่วนที่เหลือทั้งหมดของอันเก่า
9. รีบูทอุปกรณ์ของคุณและเพลิดเพลินกับเดสก์ท็อปใหม่จนกว่าคุณจะเบื่อ
