ตอนจบ พื้นที่ว่างบน ดิสก์ระบบ(ในกรณีส่วนใหญ่นี่คือไดรฟ์ “C”) สร้างปัญหาที่ชัดเจนให้กับผู้ใช้ อีกทั้งในโหมดนี้เอง ระบบปฏิบัติการอาจทำงานไม่เสถียร - อาจมี "การเบรก" อย่างแรง โปรแกรมขัดข้องแบบสุ่ม และปัญหาอื่น ๆ น่าเสียดายที่ Windows มีลักษณะเฉพาะคือการสะสมขยะอยู่ตลอดเวลาและการค้นหาไม่ใช่เรื่องง่ายเสมอไป นอกจากนี้ แน่นอนว่าการกระทำที่ไร้ความสามารถโดยผู้ใช้ไม่สามารถตัดออกได้
จะเข้าใจได้อย่างไรว่าอะไรกินพื้นที่ดิสก์?
ก่อนอื่นคุณต้องตรวจสอบมาตรฐานก่อน โฟลเดอร์ที่กำหนดเอง– “เดสก์ท็อป” และ “เอกสาร” โฟลเดอร์ “ดาวน์โหลด” และโฟลเดอร์ชั่วคราวทุกประเภทในพาร์ติชั่นรูท จากนั้นดูรายการโปรแกรมที่ติดตั้ง
มีโปรแกรมขนาดเล็ก (และที่สำคัญฟรี) ที่ยอดเยี่ยมที่สามารถช่วยคุณได้ - SequoiaView (ตรวจสอบไวรัสแล้ว) ติดตั้งและเริ่มสแกนดิสก์ที่ต้องการ ผลลัพธ์ของงานจะเป็นไดอะแกรมภาพของไฟล์ทั้งหมด คุณจะเห็นไฟล์ขนาดใหญ่ที่ควรค่าแก่การใส่ใจทันที นี่คือสิ่งที่ดูเหมือน:
เมื่อคุณวางเมาส์เหนือ "สี่เหลี่ยม" คุณจะสามารถดูได้ว่าไฟล์นั้นเป็นประเภทใด อยู่ที่ไหน และมีพื้นที่ว่างเป็นเปอร์เซ็นต์ของพาร์ติชั่นทั้งหมด นอกจากนี้คุณยังสามารถเปิดใช้งานได้ โทนสีดังนั้นไฟล์ ประเภทต่างๆจะถูกทาด้วยสีต่างๆ
ฉันควรทำอย่างไรเพื่อเพิ่มพื้นที่ว่าง?
ดีที่สุดที่จะใช้ การรักษามาตรฐานหน้าต่าง คลิกขวาที่ ดิสก์ที่ต้องการเลือกคุณสมบัติ จากนั้นคลิก “การล้างข้อมูลบนดิสก์” วิซาร์ดจะเปิดตัวเพื่อช่วยคุณดำเนินการตามขั้นตอนให้เสร็จสิ้น ฉันไม่แนะนำให้ดำเนินการที่จริงจังกว่านี้ เพราะจะทำให้สถานการณ์แย่ลงไปอีก
ฉันมักจะได้รับคำถามเกี่ยวกับพื้นที่ว่างบนฮาร์ดไดรฟ์: ผู้ใช้สนใจว่าพื้นที่ว่างบนฮาร์ดไดรฟ์คืออะไร อะไรที่สามารถลบได้เพื่อล้างข้อมูลในดิสก์ เหตุใดพื้นที่ว่างจึงลดลงอย่างต่อเนื่อง
บทความนี้เป็นภาพรวมโดยย่อของโปรแกรมวิเคราะห์ฟรี ฮาร์ดไดรฟ์(หรือมากกว่าพื้นที่บนนั้น) ช่วยให้คุณรับข้อมูลด้วยสายตาว่าโฟลเดอร์และไฟล์ใดที่ใช้พื้นที่เกินกิกะไบต์ ค้นหาว่าที่ไหน อะไร และในโวลุ่มใดที่จัดเก็บไว้ในดิสก์ของคุณ และตามข้อมูลนี้ ให้ล้างข้อมูล . โปรแกรมทั้งหมดอ้างว่ารองรับ Windows 8.1 และ 7 และฉันทดสอบด้วยตัวเองใน Windows 10 - มันทำงานได้อย่างไร้ที่ติ
ฉันทราบว่าบ่อยครั้งที่พื้นที่ดิสก์ "รั่ว" อธิบายได้โดยการดาวน์โหลดไฟล์อัตโนมัติ อัพเดตวินโดวส์การสร้างจุดคืนค่าตลอดจนโปรแกรมหยุดทำงานซึ่งอาจส่งผลให้ไฟล์ชั่วคราวมีพื้นที่หลายกิกะไบต์ที่เหลืออยู่ในระบบ
ในตอนท้ายของบทความนี้ ฉันจะจัดเตรียมเอกสารเพิ่มเติมบนเว็บไซต์ซึ่งจะช่วยให้คุณเพิ่มพื้นที่ว่างในฮาร์ดไดรฟ์หากจำเป็น
เครื่องมือวิเคราะห์พื้นที่ดิสก์ WinDirStat
WinDirStat เป็นหนึ่งในสองโปรแกรมฟรีในรีวิวนี้ที่มีอินเทอร์เฟซเป็นภาษารัสเซีย ซึ่งอาจเกี่ยวข้องกับผู้ใช้ของเรา
หลังจากเปิดตัว WinDirStat โปรแกรมจะเริ่มวิเคราะห์ดิสก์ในเครื่องทั้งหมดโดยอัตโนมัติหรือสแกนพื้นที่ว่างบนดิสก์ที่เลือกตามคำขอของคุณ คุณยังสามารถวิเคราะห์ว่าโฟลเดอร์ใดในคอมพิวเตอร์ของคุณกำลังทำอะไรอยู่

เป็นผลให้หน้าต่างโปรแกรมแสดงโครงสร้างต้นไม้ของโฟลเดอร์บนดิสก์โดยระบุขนาดและเปอร์เซ็นต์ของพื้นที่ทั้งหมด

ส่วนล่างจะแสดงการแสดงโฟลเดอร์และเนื้อหาแบบกราฟิกซึ่งเชื่อมต่อกับตัวกรองที่ส่วนบนขวาด้วยซึ่งช่วยให้คุณกำหนดพื้นที่ว่างตามประเภทไฟล์แต่ละประเภทได้อย่างรวดเร็ว (เช่นในภาพหน้าจอของฉันคุณสามารถทำได้อย่างรวดเร็ว ตรวจสอบไฟล์ชั่วคราวขนาดใหญ่ที่มีนามสกุล .tmp)
คุณสามารถดาวน์โหลด WinDirStat ได้จากเว็บไซต์อย่างเป็นทางการ https://windirstat.info/download.html
ตัววิเคราะห์ดิสก์ฟรี
โปรแกรม Free Disk Analyzer โดย Extensoft เป็นอีกหนึ่งยูทิลิตี้การวิเคราะห์การใช้งานฮาร์ดไดรฟ์ในภาษารัสเซีย ซึ่งช่วยให้คุณตรวจสอบพื้นที่ว่าง ค้นหาโฟลเดอร์และไฟล์ที่ใหญ่ที่สุด และจากการวิเคราะห์ ทำการตัดสินใจอย่างมีข้อมูลเกี่ยวกับการล้างพื้นที่บน ฮาร์ดดิส
หลังจากเริ่มโปรแกรมคุณจะเห็นโครงสร้างต้นไม้ของดิสก์และโฟลเดอร์ทางด้านซ้ายของหน้าต่างทางด้านขวา - เนื้อหาของโฟลเดอร์ที่เลือกในปัจจุบันระบุขนาดเปอร์เซ็นต์ของพื้นที่ว่างและไดอะแกรมด้วย การแสดงกราฟิกของพื้นที่ที่โฟลเดอร์ครอบครอง

นอกจากนี้ Free Disk Analyzer ยังมีแท็บ “ส่วนใหญ่ ไฟล์ขนาดใหญ่" และ "โฟลเดอร์ที่ใหญ่ที่สุด" สำหรับ ค้นหาอย่างรวดเร็วรวมถึงปุ่มสำหรับการเข้าถึงอย่างรวดเร็ว ยูทิลิตี้ Windows"การล้างข้อมูลบนดิสก์" และ "เพิ่มหรือลบโปรแกรม"
เว็บไซต์อย่างเป็นทางการของโปรแกรม: http://www.extensoft.com/?p=free_disk_analyzer (บนเว็บไซต์ที่ ในขณะนี้เรียกว่า Free Disk Use Analyzer)
ดิสก์ที่มีความชำนาญ
ตัววิเคราะห์พื้นที่ดิสก์ Disk Savvy เวอร์ชันฟรี (ยังมีรุ่น Pro แบบเสียเงินด้วย) แม้ว่าจะไม่รองรับภาษารัสเซีย แต่บางทีอาจเป็นเครื่องมือที่ใช้งานได้ดีที่สุดในบรรดาเครื่องมือทั้งหมดที่ระบุไว้ที่นี่
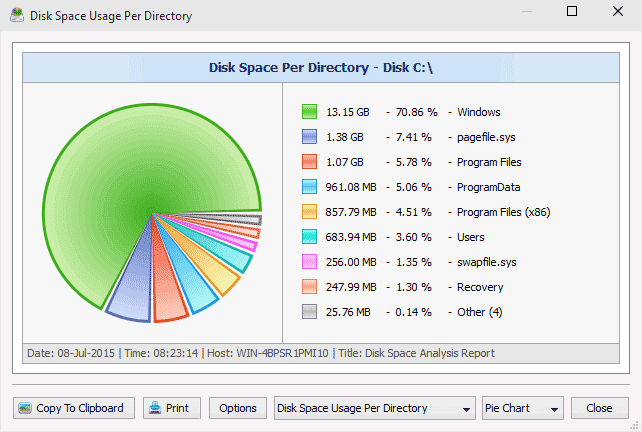
คุณสมบัติที่มีให้ไม่เพียงแต่จะแสดงพื้นที่ดิสก์ที่ใช้แล้วและการกระจายไปยังโฟลเดอร์เท่านั้น แต่ยังรวมถึงตัวเลือกที่ยืดหยุ่นในการจำแนกไฟล์ตามประเภท ตรวจสอบไฟล์ที่ซ่อน และทำการวิเคราะห์ ไดรฟ์เครือข่ายและดู บันทึก หรือพิมพ์แผนภูมิ ประเภทต่างๆแสดงถึงข้อมูลเกี่ยวกับการใช้พื้นที่ดิสก์
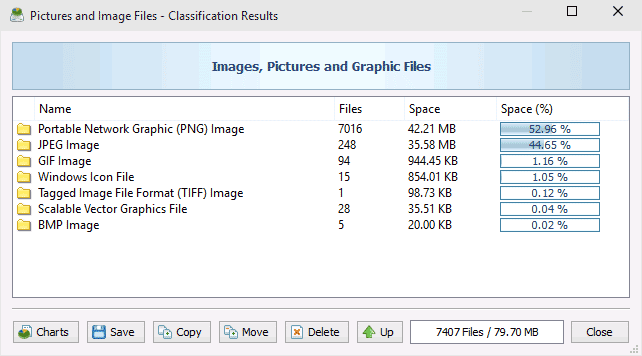
ดาวน์โหลด รุ่นฟรีคุณสามารถ Disk Savvy ได้จากเว็บไซต์อย่างเป็นทางการ http://disksavvy.com
ขนาดต้นไม้ฟรี
ในทางกลับกันยูทิลิตี้ TreeSize Free เป็นโปรแกรมที่ง่ายที่สุดที่นำเสนอ: มันไม่ได้วาดไดอะแกรมที่สวยงาม แต่ใช้งานได้โดยไม่ต้องติดตั้งบนคอมพิวเตอร์และสำหรับบางโปรแกรมอาจดูมีข้อมูลมากกว่าตัวเลือกก่อนหน้า
หลังจากเปิดตัว โปรแกรมจะวิเคราะห์พื้นที่ดิสก์ที่ถูกครอบครองหรือโฟลเดอร์ที่คุณเลือก และนำเสนอในโครงสร้างแบบลำดับชั้น ซึ่งจะแสดงข้อมูลที่จำเป็นทั้งหมดบนพื้นที่ดิสก์ที่ถูกครอบครอง

นอกจากนี้ยังสามารถเปิดโปรแกรมในอินเทอร์เฟซสำหรับอุปกรณ์ที่มีหน้าจอสัมผัส (ใน Windows 10 และ Windows 8.1) เว็บไซต์อย่างเป็นทางการของ TreeSize ฟรี: https://jam-software.com/treesize_free/
สเปซสนิฟเฟอร์
SpaceSniffer เป็นโปรแกรมฟรีแบบพกพา (ไม่ต้องติดตั้งบนคอมพิวเตอร์) ที่ช่วยให้คุณเข้าใจโครงสร้างโฟลเดอร์บนฮาร์ดไดรฟ์ของคุณได้ในลักษณะเดียวกับที่ WinDirStat ทำ
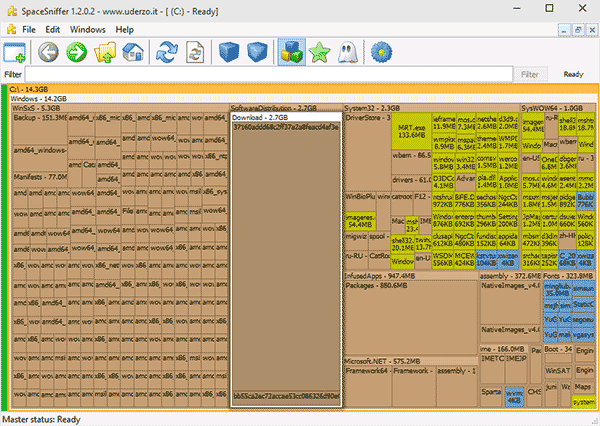
อินเทอร์เฟซช่วยให้คุณมองเห็นได้ว่าโฟลเดอร์ใดในดิสก์ใช้พื้นที่มากที่สุด นำทางผ่านโครงสร้างนี้ (โดยการดับเบิลคลิกเมาส์) และยังกรองข้อมูลที่แสดงตามประเภท วันที่ หรือชื่อไฟล์
คุณสามารถดาวน์โหลด SpaceSniffer ได้ฟรีที่นี่ (เว็บไซต์อย่างเป็นทางการ): www.uderzo.it/main_products/space_sniffer (หมายเหตุ: ควรรันโปรแกรมในฐานะผู้ดูแลระบบจะดีกว่า ไม่เช่นนั้นระบบจะรายงานว่าการเข้าถึงบางโฟลเดอร์ถูกปฏิเสธ)
สะดวก โปรแกรมฟรีเพื่อกำหนดขนาดของโฟลเดอร์บนคอมพิวเตอร์ของคุณ ผลลัพธ์ของงานจะแสดงในรูปแบบไดอะแกรมที่สะดวกซึ่งแสดงขนาดของโฟลเดอร์ทั้งหมดอย่างชัดเจน
พื้นที่ว่างในฮาร์ดดิสก์มีคุณสมบัติที่ร้ายกาจมากที่จะหมดลงกะทันหัน :) และเมื่อ “ชั่วโมง X” มาถึง เราก็เริ่มคิดอย่างร้อนรนว่าจริงๆ แล้วเราเติมฮาร์ดไดรฟ์ตัวโปรดของเราลงไปด้วยอะไร และจะดีถ้าเราจำรูปภาพที่เราดาวน์โหลด "สัปดาห์ที่แล้ว" ซึ่งมีน้ำหนักประมาณ 10 กิกะไบต์ได้ทันเวลา... แล้วถ้าไม่ล่ะ?
ยังไงก็ใช้งานได้ง่ายกว่า โปรแกรมพิเศษแทนที่จะค้นหาไฟล์ที่เราไม่ต้องการอีกต่อไปด้วยตนเอง แต่ใช้พื้นที่จำนวนพอสมควร วันนี้ฉันจะแนะนำคุณเกี่ยวกับยูทิลิตี้ที่ยอดเยี่ยมอย่างหนึ่งที่ช่วยให้คุณเห็นด้วยตาของคุณเองว่าบางครั้งพื้นที่บนฮาร์ดไดรฟ์ของคุณถูกกินโดยไฟล์ที่ไม่จำเป็น
นี่คือโปรแกรม WinDirStat- ข้อได้เปรียบหลักคือเมื่อสแกนฮาร์ดไดรฟ์แล้วไม่เพียงแสดงแผนผังไฟล์เท่านั้น แต่ยังแสดงด้วย สถิติที่สมบูรณ์ในรูปแบบแผนภาพโดย สถานที่ไม่ว่างบนพีซีของเรา ในแง่ของหลักการทำงานและแนวทางในการดำเนินการตามปัญหาการติดตามพื้นที่ว่าง WinDirStat มีลักษณะคล้ายกัน โปรแกรมที่ต้องชำระเงิน TreeSize มืออาชีพ:
การเปรียบเทียบโปรแกรม WinDirStat กับ TreeSize แบบอะนาล็อกที่ต้องชำระเงิน
ต่างจากคู่ที่ชำระเงิน WinDirStat ไม่ได้รวมเข้ากับระบบซึ่งทำให้ความเร็วในการสแกนช้าลงเล็กน้อย ข้อเสียของโปรแกรมคือการไม่สามารถบันทึกและพิมพ์รายการไฟล์ได้รวมถึงการไม่มีกลไกในการค้นหาไฟล์ที่ไม่จำเป็นและซ้ำกัน
นอกจากนี้ทั้งสองโปรแกรมยังไม่มีฟังก์ชั่นในการติดตามขนาดของโฟลเดอร์ที่เลือกซึ่งมีอยู่ในยูทิลิตี้บางตัว (รวมถึงฟรี) มิฉะนั้นการทำงานกับ WinDirStat จะไม่ทำให้เกิดการร้องเรียนใด ๆ
การติดตั้ง WinDirStat
โปรแกรมได้รับการติดตั้งโดยการรันโปรแกรมติดตั้งมาตรฐาน ในกล่องโต้ตอบแรก คุณจะต้องยอมรับข้อตกลง (ทำเครื่องหมายที่ช่อง "ฉันยอมรับ") จากนั้นคลิกปุ่ม "ถัดไป":
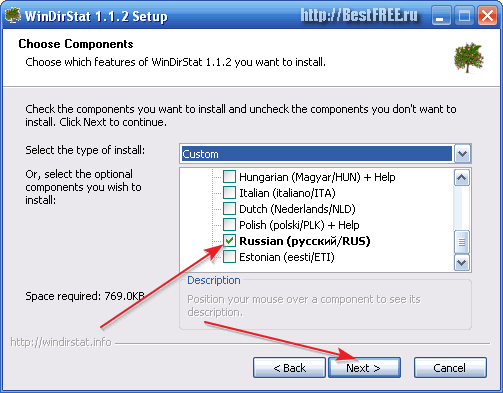
หน้าต่างสำหรับเลือกส่วนประกอบการติดตั้งจะปรากฏขึ้น ตามค่าเริ่มต้น ประเภทการติดตั้งจะเป็น "กำหนดเอง" โดยเลือกภาษารัสเซียโดยอัตโนมัติ แต่อย่าลืมตรวจสอบว่าได้ทำเครื่องหมายไว้หรือไม่ หลังจากการตรวจสอบยืนยันสำเร็จ คลิก "ถัดไป" เลือกเส้นทางการติดตั้ง (คุณสามารถออกจากเส้นทางมาตรฐานได้) และรอให้กระบวนการติดตั้งเสร็จสิ้น เมื่อเสร็จแล้วเราจะสามารถรันโปรแกรมได้:
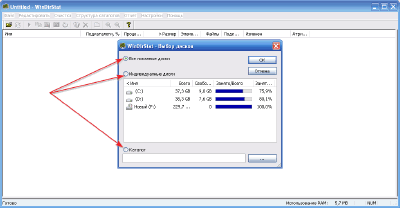
กำลังสแกนฮาร์ดไดรฟ์
ในหน้าต่าง WinDirStat ที่เปิดขึ้น เราจะถูกขอให้เลือกตำแหน่งที่จะสแกน ตามค่าเริ่มต้น สื่อที่ตรวจพบทั้งหมดจะถูกสแกน (รวมทั้งซีดี/ดีวีดีและ ไดรฟ์ USB- หากคุณต้องการติดตาม “ความยุ่งเหยิง” ของพาร์ติชั่นเพียงพาร์ติชั่นเดียว เพียงตั้งสวิตช์ไปที่ตำแหน่ง “ดิสก์ส่วนบุคคล” และทำเครื่องหมายโวลุ่มที่ต้องการ
หากคุณสงสัยว่าโฟลเดอร์ใดโฟลเดอร์หนึ่งมี "น้ำหนักเกิน" เพียงเปลี่ยนไปใช้โหมด "ไดเร็กทอรี" และโดยการคลิกปุ่มเรียกดู ให้เลือกโฟลเดอร์นั้นในรายการ Explorer
ดังนั้นฉันเสนอให้ค้นหาสิ่งที่เรามีในไดรฟ์ C ในการดำเนินการนี้เพียงสลับไปที่โหมด "ดิสก์ส่วนบุคคล" แล้วดับเบิลคลิกที่ส่วนที่เราต้องการในรายการด้านล่าง กระบวนการสแกนจะเริ่มขึ้นซึ่งอาจใช้เวลานานพอสมควร (ขึ้นอยู่กับขนาดดิสก์):

ในระหว่างขั้นตอนการสแกน คุณจะสามารถตรวจสอบเวลาที่เหลือและการใช้งาน RAM ได้ในแถบสถานะ
เมื่อสิ้นสุดการสแกน หน้าต่างต่อไปนี้จะเปิดขึ้นตรงหน้าเรา:

โดยพื้นฐานแล้วมันจะแบ่งออกเป็นสามส่วน ซ้ายบน - โครงสร้างไฟล์ส่วนที่เลือกด้วย ข้อมูลรายละเอียดเกี่ยวกับขนาดของแต่ละไดเร็กทอรีและจำนวนไฟล์ที่แนบมา ทางด้านขวาของแผนผังไฟล์ คุณจะเห็นรายงานเกี่ยวกับประเภทไฟล์ที่เติมส่วนด้วยคำอธิบายการกำหนดสี
เป็นที่น่าสังเกตว่าในส่วนบนของหน้าต่างทั้งประเภทไฟล์และไดเร็กทอรีจะถูกจัดกลุ่มตามหลักการ "จากใหญ่ที่สุดไปหาเล็กที่สุด" ซึ่งหมายความว่าไดเร็กทอรีที่ใช้พื้นที่ส่วนใหญ่บนฮาร์ดไดรฟ์ของคุณจะปรากฏที่ด้านบน
ส่วนที่สามของหน้าต่าง WinDirStat - แผนผังดิสก์ - สมควรได้รับความสนใจเป็นพิเศษ นี่เป็นเลย์เอาต์ที่เรียบง่ายของไฟล์และโฟลเดอร์ทั้งหมดบนพาร์ติชั่นฮาร์ดไดรฟ์ที่เลือก หลักการคือ ยิ่งไฟล์บางไฟล์ใช้พื้นที่มากเท่าใด สี่เหลี่ยมผืนผ้าก็จะใหญ่ขึ้นเท่านั้น เมื่อคุณเลือกไฟล์ใดไฟล์หนึ่ง ฟิลด์ด้านบนจะปรากฏขึ้น ข้อมูลครบถ้วนเกี่ยวกับเขา:

ชุดเครื่องมือ WinDirStat
ตอนนี้เรามาดูแถบเครื่องมือกันดีกว่า ที่นี่ฟังก์ชั่นทั้งหมดแบ่งออกเป็นหลายกลุ่ม
อันแรก (จากซ้ายไปขวา) มีเครื่องมือสำหรับการสแกนซ้ำและอัปเดตแมปดิสก์
ในกลุ่มที่สอง เราจะพบตัวเลือกต่างๆ เช่น การเปิดไฟล์หรือโฟลเดอร์ที่เลือก การคัดลอกเส้นทาง การเรียก Explorer การเรียกใช้บรรทัดคำสั่ง ตลอดจนการอัปเดตโฟลเดอร์ที่เลือก
ในกลุ่มถัดไป WinDirStat จะให้การลบไฟล์ที่เลือกสองประเภท: ถ่ายโอนไปยังถังรีไซเคิลและการลบถาวร:


ด้วย WinDirStat เราสามารถเปลี่ยนจากแผนที่ของดิสก์ทั้งหมดเป็นแผนที่ของโฟลเดอร์เฉพาะได้อย่างง่ายดายโดยคลิกที่ปุ่มที่มีแว่นขยาย (ที่มีเครื่องหมาย "+") หากต้องการกลับสู่ดิสก์แมปปกติ เพียงกดปุ่มที่อยู่ติดกัน (ที่มีเครื่องหมาย "-")
ข้อสรุป
WinDirStat แตกต่างจากโปรแกรมอื่นที่คล้ายคลึงกันในเรื่องความเรียบง่ายและชัดเจนเป็นหลัก เมื่อใช้ร่วมกับโปรแกรมนี้คุณจะสามารถเห็นสิ่งที่คุณเป็นได้จริงๆ ฮาร์ดไดรฟ์ดังนั้นคุณจึงสามารถค้นหาไฟล์ที่ใช้พื้นที่มากเกินไปได้อย่างง่ายดาย!
ป.ล. อนุญาตให้คัดลอกและเสนอราคาได้อย่างอิสระ บทความนี้โดยมีเงื่อนไขว่าจะมีการระบุลิงก์ที่ใช้งานอยู่แบบเปิดไปยังแหล่งที่มาและการประพันธ์ของ Ruslan Tertyshny จะยังคงอยู่
เราทุกคนมักถามคำถามเร่งด่วนว่า “พื้นที่ในฮาร์ดไดรฟ์หายไปไหน” ดูเหมือนว่าจะไม่ได้ติดตั้งอะไรหนักหนา แต่ดิสก์ยืนกรานอย่างดื้อรั้นว่าเต็ม 90% แล้วและไม่อนุญาตให้ทำงานได้ตามปกติ ไม่มีอะไรและจะมีความยุติธรรมสำหรับคนเช่นนี้! วันนี้เราจะมาแนะนำเครื่องวิเคราะห์สามตัวที่เรียบง่าย ฟรี แต่มีประสิทธิภาพ พื้นที่ดิสก์และในขณะเดียวกันเราจะเลือกโปรแกรมที่เหมาะกับคุณ
โปรแกรมนี้เรียกว่า Scanner และได้รับการพัฒนาโดย Steffen Gerlach โปรแกรมเมอร์จากประเทศเยอรมนี เวอร์ชันแรกสำหรับ Windows เปิดตัวเมื่อวันที่ 14 มีนาคม พ.ศ. 2542 วันนี้มีเวอร์ชันสำหรับ MAC OS X และ Linux เราจะดูเวอร์ชัน 2.13 ซึ่งเปิดตัวเมื่อวันที่ 12 กรกฎาคม 2555
มีน้ำหนักเพียงเล็กน้อย - เพียง 150 kb เมื่อแกะกล่อง นอกจากนี้ยังไม่จำเป็นต้องติดตั้ง คุณสามารถพกพาติดตัวไปบนแฟลชไดรฟ์และเรียกใช้จากคอมพิวเตอร์เครื่องใดก็ได้โดยตรง มาดาวน์โหลดโปรแกรมของเราแล้วดูว่ามันทำอะไรได้บ้าง
ใช่ มันมาในไฟล์ zip เรามาชื่นชมผลงานของเธอกันดีกว่า
เราเปิดตัว Scanner โดยหวังว่าทุกอย่างจะดำเนินไปอย่างราบรื่น อย่างไรก็ตาม มันทำงานได้อย่างรวดเร็ว: ฉันไม่มีเวลากระพริบตาด้วยซ้ำและโปรแกรมก็เริ่มติดตามไฟล์แล้ว

ที่นี่ ดิสก์ทั้งหมดบนคอมพิวเตอร์ของฉันจะแสดงในรูปแบบของแผนภาพดวงอาทิตย์แบบธรรมดา เราต้องดูว่า Scanner แสดงข้อมูลที่ไหนและอย่างไร
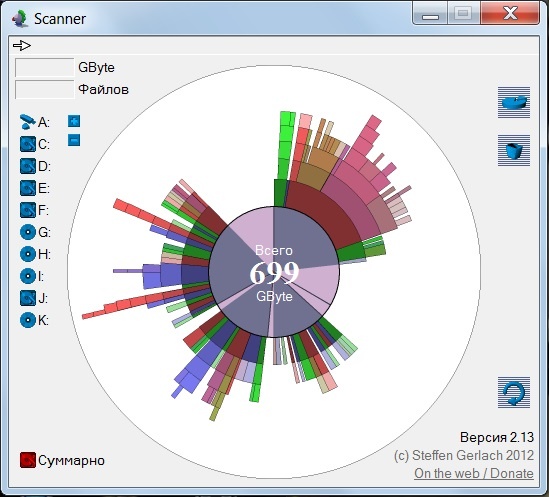
ตรงกลางวงกลมเราเห็นหมายเลข 699 GB - นี่คือจำนวนพื้นที่ที่ถูกครอบครอง ฮาร์ดไดรฟ์- เราชี้เคอร์เซอร์ไปที่รังสีแรกที่เข้ามาและมองดูสิ่งที่นั่งอยู่ตรงนั้นด้วยความสนใจ

หางที่ขยายขึ้นไปด้านบนนี้ประกอบด้วยส่วนต่าง ๆ ถูกครอบครองตามที่เราเห็นโดย BioWar แมสเอฟเฟ็กต์ 3. จำนวนกิกะไบต์และไฟล์จะแสดงอยู่ที่มุมขวาบน
มาดูกันต่อ เราลองค้นหาว่าเราอยู่ที่ไหน ฮาร์ดไดรฟ์และที่ไหนสักแห่ง - สิ่งที่พวกเขาเต็มไปด้วย เราชี้เคอร์เซอร์ไปที่เซกเตอร์ของวงกลมซึ่งถูกจำกัดด้วยเส้นรัศมีและเข้าใจทันทีว่านี่คือดิสก์ J ยังมีพื้นที่ว่างมากถึง 86.3 GB
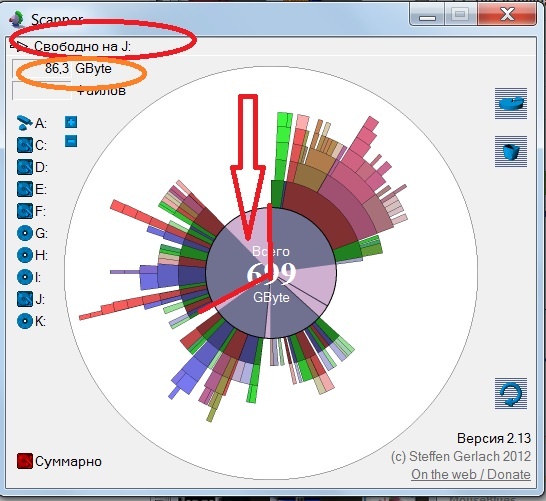
คุณสามารถดูรายละเอียดทุกอย่างได้ ไฟล์ 93,733 ไฟล์ใช้พื้นที่ 146 GB และพวกเขาคิดอย่างไร้เดียงสาว่าจะไม่มีใครรู้เรื่องนี้ ไม่ พวกคุณเองก็อยู่ภายใต้การควบคุมเช่นกัน ฉันเห็นไดเร็กทอรีรูทและสาขาอื่นๆ ทั้งหมด

คลิกที่ส่วนใดส่วนหนึ่งด้วยปุ่มเมาส์ขวา เมนูจะปรากฏขึ้นโดยช่วยให้เราเห็นว่ามีอะไรซ่อนอยู่บนเดสก์ท็อป

และที่นี่เรามีเดสก์ท็อปที่สแกนจนถึงรายละเอียดที่เล็กที่สุด ข้อมูลครอบคลุมพื้นที่ 41.3 กิกะไบต์ โดยมีไฟล์ 45,392 ไฟล์อยู่ที่นั่น

ทางด้านขวาเราจะเห็นปุ่มต่างๆ ด้านบนสุดในรูปวงรีสีส้มจะพาเราไปที่ "เพิ่มหรือลบโปรแกรม" ข้างใต้นั้นในทรงรีสีเขียวคือ "ถังขยะเปล่า" ด้านล่างมีปุ่มที่ไฮไลต์ด้วยสีแดง เรียกอย่างชาญฉลาดว่า "โฟลเดอร์หลัก" โดยมีเครื่องหมาย "ย้อนกลับ" สีเหลืองและ "โฟลเดอร์อัปเดต" ที่ว่างเปล่าทั้งหมด ทีนี้มาเอาสิ่งที่ไม่จำเป็นออก ตัวอย่างเช่นบันทึกของ The Witcher ซึ่งฉันทำลายไปนานแล้วและลืมไปว่าฉันเล่นมัน
คลิกขวาที่ส่วนแล้วเมนูจะปรากฏขึ้น
ใช่แล้ว จริงๆ แล้วพวกมันซุ่มซ่อนอยู่ที่นั่นมาเป็นร้อยปีแล้ว เหมือนการบันทึกอัตโนมัติโดยไม่จำเป็น ลงไปกับพวกเขา! ถ้าฉันต้องการเล่นซ้ำฉันก็ไม่ต้องการมันอยู่แล้ว และในเวลาเดียวกันฉันจะลบโฟลเดอร์ขนาดใหญ่ที่มีไฟล์เก็บถาวร

หากคุณลบสิ่งเล็กๆ น้อยๆ ออกจากไดเร็กทอรีย่อย ให้คลิกขวาที่ส่วนนี้แล้วเลือก "อัปเดต"

โปรแกรมที่ง่ายและมีประสิทธิภาพอย่างยิ่งใช่ไหม? ทุกอย่างใช้งานง่าย ชัดเจน สวยงาม และไม่ใช้พื้นที่มากนัก และที่สำคัญที่สุด เครื่องสแกนนี้จะค้นหาทุกสิ่งที่ซ่อนอยู่จากดวงตาของคุณได้อย่างง่ายดาย ไม่ดีแต่คุณก็ตระหนักรู้ถึงชีวิตของคนที่คุณรักอยู่เสมอ
ผู้สมัครรายต่อไปสำหรับการตรวจสอบอย่างใกล้ชิดคือโปรแกรม WinDirStat ซึ่งย่อมาจาก Windows Directory Statistics

ตัววิเคราะห์พื้นที่ดิสก์นี้เปิดตัวในปี 2546 โดยโปรแกรมเมอร์ Bernhard Seufert และ Oliver Schneider; ผู้เขียนยอมรับอย่างตรงไปตรงมาว่าพวกเขาได้รับแรงบันดาลใจจากโปรแกรม KDirStat สำหรับ Linux เวอร์ชันล่าสุด 1.1.2 ซึ่งเราจะร่วมงานด้วย เปิดตัวเมื่อวันที่ 2 กันยายน พ.ศ. 2550
ดาวน์โหลดและเริ่มการติดตั้ง อย่าลืมเลือกภาษารัสเซีย! และขอขอบคุณนักแปล Sergei Poletaev ที่ทำให้งานของเราง่ายขึ้นด้วยโปรแกรมนี้

ติดตั้งแล้ว - มาเริ่มกันเลย WinDirStat ทำงานช้ากว่า Scanner เล็กน้อย แต่ก็ยังไม่ช้าลงเมื่อหมุน: มันจะเปิดหน้าต่างอย่างรวดเร็วและเริ่มการวิเคราะห์
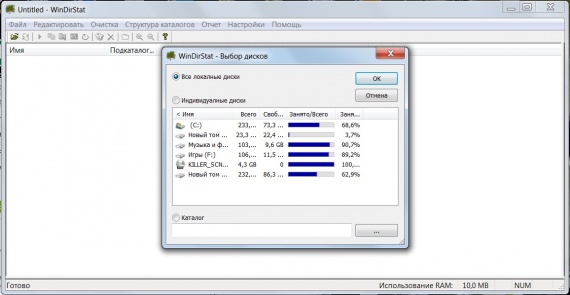
การสแกนโดยละเอียดได้เริ่มต้นขึ้นแล้ว ฉันกลัวมากเมื่อเห็นหน้ายิ้มสีเหลือง พวกเขาวิ่งไปมาและอ้าปากอย่างร้ายกาจ

ฉันใช้เวลาประมาณห้าหรือหกนาทีในอาการสะอึกด้วยความสยดสยองและคิดว่าตอนนี้โปรแกรมสอดแนมชั่วร้ายกำลังถ่ายโอนข้อมูลจากคอมพิวเตอร์ของฉันไปยังใครบางคนหรือกินไฟล์ทั้งเป็น WinDirStat คิดและสร้างภาพหลากสีขึ้นมา เหลือเชื่อแต่จริง: สิ่งเหล่านี้คือฮาร์ดไดรฟ์ตามที่ WinDitStat ตีความ

อืม การจราจลของสีนี้กระตุ้นให้เกิดความคิดบางอย่างเกี่ยวกับว่าผู้พัฒนามีความรู้สึกที่สวยงามหรือไม่ โอเค อย่าตัดสินความคิดสร้างสรรค์ของคนอื่นจากเสื้อผ้า มาดูกันดีกว่าว่ามันทำอะไรได้บ้าง ตัวอย่างเช่นลองคลิกบนไดรฟ์ C โปรแกรมจะเน้นด้วยสี่เหลี่ยมสีขาวทันที

ที่มุมขวาบนคือการแบ่งสี แต่ละไฟล์สอดคล้องกับประเภทไฟล์เฉพาะ ตัวอย่างเช่น สีน้ำเงินคือไฟล์อิมเมจของดิสก์ สีชมพูกรดคือ ไฟล์เก็บถาวร WinRAR, สีเทอร์ควอยซ์เมทัลลิก - เสียงในรูปแบบ MP3 หากต้องการดูว่าทุกอย่างอยู่ที่ไหน อย่างน้อยก็เป็นการประมาณครั้งแรก ให้คลิกที่เครื่องหมายกากบาทถัดจากไดรฟ์ E และเลือกโฟลเดอร์ Music เราจะเห็นว่าโปรแกรมเน้นด้วยเส้นสีขาว

ตอนนี้เราต้องตัดสินใจว่าจะลบอะไรและควรให้อภัยอะไร เราเลือกมากที่สุด ไฟล์ที่ไม่จำเป็นซึ่งเป็นเรื่องที่น่าปวดหัวมานานแล้วเมื่อมีอยู่ในฮาร์ดไดรฟ์ คลิก "การทำความสะอาด" บนแถบเครื่องมือด้านบน โปรแกรมจะแสดงเมนูและเสนอให้เลือกการดำเนินการอย่างใดอย่างหนึ่ง: เปิดใน Explorer โทร บรรทัดคำสั่งลบลงถังขยะหรือลบอย่างถาวร

มาดูกันว่าโปรแกรม WinDirStat มีการกำหนดค่าอย่างไร คลิก "การตั้งค่า" บนแถบเครื่องมือด้านบน เมนูที่มีเส้นจะปรากฏขึ้น ด้วยการทำเครื่องหมายที่ช่องด้านซ้ายของข้อเสนอที่เราต้องการ เราสามารถบังคับให้โปรแกรมแสดงเฉพาะสิ่งที่จำเป็นในขณะนี้ได้
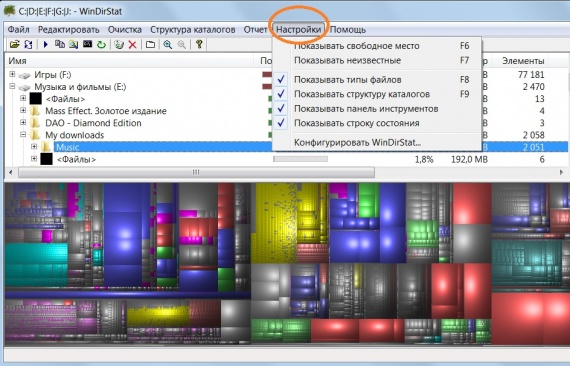
ข้อดีของ WinDirStat คือ Russification ความชัดเจน และความสามารถในการค้นหารูปภาพได้ทันที ไฟล์ที่ต้องการเพียงคลิกที่มันในโฟลเดอร์ มีข้อเสียเพียงประการเดียวคือสีที่สะดุดตา แต่บางทีผู้ใช้บางคนอาจไม่พบว่ามันน่ากลัวมากหรือความจำเป็นในการใช้เฉพาะโปรแกรมนี้จะมีมากกว่ารูปลักษณ์ที่ไร้สาระเล็กน้อยที่พูดตรงไปตรงมา
วันนี้ที่สามของเราคือเครื่องวิเคราะห์พื้นที่ดิสก์ Space Sniffer

ผู้พัฒนา: ซอฟต์แวร์ Uderzo
โปรแกรมนี้สร้างขึ้นโดยโปรแกรมเมอร์ชาวอิตาลีภายใต้การนำของ Umberto Uderzo เวอร์ชันแรกเปิดตัวเมื่อวันที่ 18 เมษายน พ.ศ. 2552 ล่าสุด 1.1.4.0 - นี่คือสิ่งที่เราจะพิจารณา - เปิดตัวเมื่อวันที่ 7 กุมภาพันธ์ 2555
โปรแกรมถูกดาวน์โหลดอีกครั้งเป็นไฟล์ zip เราต้องตรวจสอบว่ามีอะไรบ้างและใช้งานอย่างไร ติดตั้ง Space Sniffer; เราได้รับแจ้งให้เลือกโฟลเดอร์ที่จะตรวจสอบทันที

การสแกนไม่เพียงแค่ดำเนินไป แต่ยังบินได้จริงอีกด้วย หลังจากนั้นไม่กี่วินาที โปรแกรมได้ตรวจสอบพื้นที่ดิสก์ไปแล้ว 62% หากคุณเลื่อนเคอร์เซอร์ไปที่สี่เหลี่ยมใดสี่เหลี่ยมหนึ่ง คุณจะเห็นได้ว่าโฟลเดอร์นี้ถูกสร้างขึ้นเมื่อใด

และตอนนี้การตรวจสอบของเราจบลงแล้ว ทุกอย่างชัดเจน ทุกอย่างชัดเจนในตอนนี้ แต่ละสี่เหลี่ยมจะมีป้ายกำกับ ระบุว่ารายการนั้นใช้พื้นที่ในฮาร์ดไดรฟ์มากเพียงใด

เลื่อนเคอร์เซอร์ไปเหนือโฟลเดอร์ใดๆ ดับเบิลคลิกแล้วดูว่ามีอะไรอยู่ข้างใน

ว้าว! มีไฟล์จำนวนมากที่นั่น ทุกไฟล์ลงนาม และแต่ละไฟล์มีข้อบ่งชี้ว่าไฟล์นั้นถูกสร้างขึ้นเมื่อใดและมีน้ำหนักเท่าใด เมื่อคลิกที่ลูกศรสีเขียว คุณสามารถย้อนกลับได้

ระบบนี้เรียกว่า TreeMap; มันถูกคิดค้นโดยศาสตราจารย์ Ben Schneiderman แห่งมหาวิทยาลัยแมริแลนด์ โปรแกรม WinDirStat ยังใช้ TreeMap แต่ดูไม่น่าดึงดูดเท่า Space Sniffer
หากคุณต้องการทำเครื่องหมายไฟล์ใด ๆ ให้เลื่อนเคอร์เซอร์ไปเหนือไฟล์นั้นแล้วกด Ctrl + 1 ตอนนี้รูปภาพจะมีลักษณะดังนี้:

คุณสามารถค้นหาไฟล์เก่าที่สร้างขึ้นเมื่อสองปีที่แล้ว ในการดำเนินการนี้ ให้ป้อนค่า >2ปี ในช่องตัวกรอง คลิกที่ปุ่ม "ตัวกรอง" และดูว่าเราได้อะไรบ้าง ไฟล์เหล่านี้แสดงอยู่ที่นี่:

ตัวกรองใน Space Sniffer มีอีกหนึ่งตัวกรอง ฟังก์ชั่นที่มีประโยชน์ที่สุด- เมื่อคุณต้องการดูไฟล์บางประเภทเท่านั้น คุณต้องป้อนไฟล์เหล่านั้นในช่องตัวกรอง ตัวอย่างเช่น รูปภาพในรูปแบบ .JPG
เราเขียนไว้ดังนี้: *.JPGและรับภาพ

ในทางตรงกันข้าม ให้กรองไฟล์ประเภท .JPG ทั้งหมดออก และชื่นชมไฟล์ที่เหลือ เราเขียนว่า: |*.JPG
และเราเห็นหน้าต่างที่แตกต่างไปจากเดิมอย่างสิ้นเชิง:

คุณสามารถกรองทั้งประเภทและวันที่สร้างไฟล์ได้ ตอนนี้เรามาลองทำสิ่งนี้กัน ป้อนลงในช่องตัวกรอง *.JPG;
เราได้รับหน้าต่างโปรแกรมตามนั้น

มีตัวกรองหลายแบบให้เลือก คุณสามารถเปลี่ยนตัวกรองได้ตามที่คุณต้องการ
เป็นโปรแกรมที่ดีที่ไม่ต้องใช้พลังสมองมากนัก แต่ในขณะเดียวกันก็ค่อนข้างซับซ้อน ให้ความรู้ และใช้งานง่าย ลบเล็กน้อยสำหรับการขาด Russification และบทสนทนาที่สมบูรณ์เท่านั้น ภาษาอังกฤษ- อย่างไรก็ตาม ในปัจจุบันแม้แต่เด็กก็สามารถเขียนตัวอักษรต่างประเทศได้หลายตัวในช่องตัวกรอง
สิ่งสำคัญโดยสังเขป: จากสามโปรแกรมที่นำเสนอ โปรแกรมแรกคือ Scanner นั้นดีสำหรับการค้นหาและลบไฟล์ที่ง่ายและรวดเร็วซึ่งตัดพื้นที่บนฮาร์ดไดรฟ์ออกไปพอสมควร อย่างที่สาม Space Sniffer ช่วยให้เข้าใจข้อมูลทั้งหมดในคราวเดียวได้อย่างสมบูรณ์แบบและกรองตามความต้องการของผู้ใช้ ประการที่สอง WinDirStat มี Russification และการแสดงภาพประเภทไฟล์
ฉันจะเก็บเครื่องสแกนและสนิฟเฟอร์ไว้ คุณผู้อ่านที่รักกำลังดูอยู่ งานของสามคนโปรแกรมวิเคราะห์พื้นที่ดิสก์ คุณสามารถเลือกโปรแกรมที่คุณชอบที่สุดได้
