หลังจากอัปเดตแอปพลิเคชัน บ่อยครั้งที่ไอคอนหายไปจากเดสก์ท็อปของสมาร์ทโฟน (หรือแท็บเล็ต) และ / หรือการแจ้งเตือนเกี่ยวกับลิงก์ที่ไม่ถูกต้องจากลิงก์หนึ่งหรือหลายลิงก์เริ่มปรากฏขึ้นซ้ำแล้วซ้ำอีก ดังนั้นเราจะบอกคุณว่าต้องทำอย่างไรหากไอคอนแอปพลิเคชันใน Android หายไป
หากไอคอนหายไป: กู้คืน
วิธีที่เร็วและง่ายที่สุดในการแก้ไขปัญหานี้คือดำเนินการต่อและเพิ่มไอคอนที่ขาดหายไปอีกครั้ง หน้าจอหลักสมาร์ทโฟน แต่ถ้าไอคอนไม่หายไป แต่ใช้งานไม่ได้ (ลิงก์เสีย) จะต้องลบออกก่อน ในการทำเช่นนี้ให้คลิกค้างไว้จนกระทั่งข้อความ "ลบ" ปรากฏขึ้นที่ด้านบนของหน้าจอ
ที่นี่เราจำได้ว่าวิธีนี้เป็นไปได้ที่จะลบแอปพลิเคชันทั้งหมดพร้อมกัน ดังนั้นคุณต้องระวังให้มากขึ้น ในกรณีนี้ เราจำเป็นต้องลบไอคอนที่ไม่ทำงานออกจากหน้าจอเท่านั้น
ลบออก? ตอนนี้ผ่าน " การตั้งค่า” ค้นหาแอปพลิเคชันที่เกี่ยวข้อง คลิกที่มัน และในขณะที่กดค้างไว้ ให้ลากไปยังตำแหน่งปกติบนหน้าจอหลัก
หากไอคอนหายไป: รีบูต
ที่นี่ทุกอย่างก็ง่ายเช่นกัน ปัญหาเกี่ยวกับการหายไปของไอคอน เช่นเดียวกับปัญหาอื่นๆ ในขนาดต่างๆ สามารถแก้ไขได้เพียงแค่รีบูตเครื่องใหม่ กดปุ่มเปิดปิด เลือก "รีบูต" และรอให้ขั้นตอนเสร็จสิ้น
หากไอคอนหายไป: สะอาด
หากทั้งสองวิธีที่อธิบายไว้ข้างต้นสำหรับการกำจัดปัญหาไม่มีผลตามที่ต้องการ (ซึ่งไม่น่าเป็นไปได้) เราก็ใช้วิธีที่สาม - วิธีนี้รุนแรงกว่า แต่ช่วยให้คุณแก้ปัญหาที่ร้ายแรงกว่าได้ จริง ตัวเลือกนี้ไม่ได้เปิดในสมาร์ทโฟน Android ทุกรุ่น
อย่างไรก็ตามมาลองดูกัน ก่อนอื่นปิดเครื่อง นอกจากนี้ เมื่อปิดเครื่องอย่างสมบูรณ์ ให้กดปุ่มเปิด/ปิดและปุ่มเพิ่มระดับเสียงค้างไว้พร้อมกันจนกว่าจะปรากฏบนหน้าจอ โลโก้แอนดรอยด์(หรือโลโก้อื่นๆ) หมายความว่าคุณได้เปิดใช้งานสิ่งที่เรียกว่าสำเร็จแล้ว เมนูการกู้คืน สมาร์ทโฟน ( การกู้คืน). การเปลี่ยนระหว่างบรรทัดขึ้นและลงทำได้โดยใช้ปุ่มเพิ่มและลดระดับเสียง ใช้เพื่อเลือก ล้างแคช(หรือ ล้างพาร์ทิชันแคช).
นี่ก็ระวังตัวกันด้วยนะครับ ในสมาร์ทโฟนบางรุ่น การล้างแคชจะรวมกับรายการ รีเซ็ตเป็นค่าเริ่มต้นจากโรงงาน (รีเซ็ตเต็มการตั้งค่าระบบ หรือ “ “) หากพบสิ่งนี้ในสมาร์ทโฟนของคุณด้วย เห็นได้ชัดว่าในเครื่องนี้ หยุดดีกว่า และออกไปจาก เมนูการกู้คืน. เนื่องจากยังไม่คุ้มค่าที่จะรีเซ็ตอุปกรณ์อย่างสมบูรณ์เนื่องจากไอคอนค้างคาวหนึ่งอัน
ถ้า ล้างแคช(หรือเช็ดพาร์ทิชันแคช) คุณสังเกตเห็นในบรรทัดแยกต่างหากและไม่มีรายการเพิ่มเติม จากนั้นเลือกบรรทัดนี้และเริ่มขั้นตอนการล้างแคช เมื่อเสร็จสิ้น ให้รีสตาร์ทสมาร์ทโฟนอีกครั้ง (รีบูต) เมื่อรีบูตเครื่องผ่านเมนูการกู้คืน โดยปกติจะใช้เวลาเพิ่มขึ้นเล็กน้อย แต่เป็นไปได้มากว่าไอคอนแอปพลิเคชันทั้งหมดจะกลับมาที่เดิมอีกครั้งและจะทำงานได้อย่างถูกต้องเหมือนเมื่อก่อน
บางครั้งผู้ใช้จะติดตั้งตัวเรียกใช้งานเพิ่มเติมบนอุปกรณ์เคลื่อนที่ที่ทำงานอยู่ ใช้ระบบแอนดรอยด์. หลังจากเวลาผ่านไป อาจมีการสร้างเดสก์ท็อปหลายเครื่องพร้อมกัน หากคุณยังเป็นผู้ใช้รายใหม่ของแพลตฟอร์มมือถือนี้ คุณอาจมีคำถามหลายข้อ ตัวอย่างเช่น หากคุณไม่ทราบวิธีลบอันที่สอง คุณควรทราบว่านี่เป็นเรื่องง่ายมาก สิ่งสำคัญคือต้องรู้เกี่ยวกับขั้นตอนที่จำเป็นทั้งหมด
การเลือกรูปลักษณ์
ก่อนอื่นมาตัดสินใจเลือกตัวเรียกใช้งานสำหรับมือถือ อุปกรณ์แอนดรอยด์. หากติดตั้งเฟิร์มแวร์มาตรฐานแล้ว และในกรณีส่วนใหญ่ คุณจะใช้อินเทอร์เฟซพื้นฐาน แต่น่าเสียดายที่คุณไม่สามารถเปลี่ยนหมายเลขในนั้นได้ รวมทั้งลบเดสก์ท็อปที่สร้างขึ้นด้วย ในเรื่องนี้ คุณควรเลือกตัวเรียกใช้งานที่เหมาะสมที่สุดสำหรับตัวคุณเอง จากนั้นเขาจะช่วยแก้ปัญหาเกี่ยวกับวิธีลบเดสก์ท็อป Android Launcher สำหรับแพลตฟอร์มมือถือเป็นอินเทอร์เฟซใหม่และอาจมีภาพที่แตกต่างและการเปลี่ยนแปลงอื่นๆ
ผู้นำ
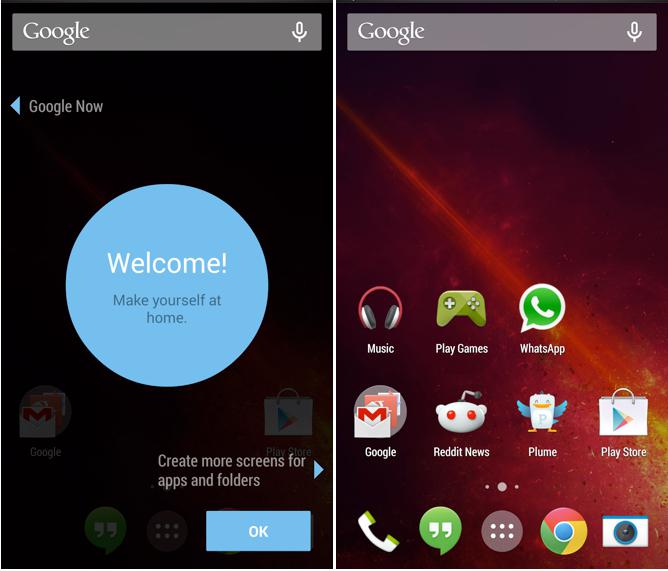 ปัจจุบันหนึ่งในความนิยมมากที่สุดคือ ADW.Launcher ได้รับความแพร่หลายสูงเนื่องจากสามารถใช้ได้ทั้งบนแท็บเล็ตและบน อุปกรณ์โทรศัพท์. ด้วยแอปพลิเคชันนี้ คุณสามารถสร้างหน้าจอหลายหน้าจอพร้อมกัน รวมทั้งปรับแต่งได้ตามที่คุณต้องการ ในการเปลี่ยนแปลงเนื้อหาของตัวเรียกใช้งานนี้ คุณต้องกดที่บริเวณหน้าจอแล้วกดค้างไว้สองสามวินาที ด้วยเหตุนี้ หน้าต่างเล็กๆ ควรเปิดขึ้นซึ่งคุณสามารถติดตั้งหรือลบวิดเจ็ต เพิ่มแอปพลิเคชันใหม่ ตลอดจนการตั้งค่าทั่วไปสำหรับเดสก์ท็อป นอกจากข้อดีของตัวเรียกใช้งานนี้แล้วยังมีข้อเสียอีกด้วย - นี่คือการไม่สามารถลบแอปพลิเคชันออกจากแผงที่ติดตั้งได้อย่างสมบูรณ์ ในการลบองค์ประกอบที่คุณไม่ต้องการ คุณจะต้องใช้ตัวเรียกใช้งานมาตรฐาน ระบบมือถือ. แต่ลบเดสก์ท็อปด้วยสิ่งนี้ แอพยอดนิยมแต่ก็เป็นไปได้ เพื่อให้ทราบข้อมูลข้างต้น โซลูชันซอฟต์แวร์คุณจะต้องดาวน์โหลดและสำหรับสิ่งนี้คุณสามารถใช้ "Playmarket"
ปัจจุบันหนึ่งในความนิยมมากที่สุดคือ ADW.Launcher ได้รับความแพร่หลายสูงเนื่องจากสามารถใช้ได้ทั้งบนแท็บเล็ตและบน อุปกรณ์โทรศัพท์. ด้วยแอปพลิเคชันนี้ คุณสามารถสร้างหน้าจอหลายหน้าจอพร้อมกัน รวมทั้งปรับแต่งได้ตามที่คุณต้องการ ในการเปลี่ยนแปลงเนื้อหาของตัวเรียกใช้งานนี้ คุณต้องกดที่บริเวณหน้าจอแล้วกดค้างไว้สองสามวินาที ด้วยเหตุนี้ หน้าต่างเล็กๆ ควรเปิดขึ้นซึ่งคุณสามารถติดตั้งหรือลบวิดเจ็ต เพิ่มแอปพลิเคชันใหม่ ตลอดจนการตั้งค่าทั่วไปสำหรับเดสก์ท็อป นอกจากข้อดีของตัวเรียกใช้งานนี้แล้วยังมีข้อเสียอีกด้วย - นี่คือการไม่สามารถลบแอปพลิเคชันออกจากแผงที่ติดตั้งได้อย่างสมบูรณ์ ในการลบองค์ประกอบที่คุณไม่ต้องการ คุณจะต้องใช้ตัวเรียกใช้งานมาตรฐาน ระบบมือถือ. แต่ลบเดสก์ท็อปด้วยสิ่งนี้ แอพยอดนิยมแต่ก็เป็นไปได้ เพื่อให้ทราบข้อมูลข้างต้น โซลูชันซอฟต์แวร์คุณจะต้องดาวน์โหลดและสำหรับสิ่งนี้คุณสามารถใช้ "Playmarket"
Android: วิธีลบเดสก์ท็อปด้วย GoLauncher
 คุณยังสามารถลบเดสก์ท็อปบนอุปกรณ์มือถือของคุณโดยใช้ส่วนเสริมอื่น เรียกว่า GoLauncher อันที่จริงแล้ว แอปพลิเคชั่นนี้เป็นหนึ่งในแอปพลิเคชั่นที่ได้รับความนิยมมากที่สุดและผู้ใช้จำนวนมากต้องการใช้ หากคุณตัดสินใจที่จะใช้ โปรแกรมนี้ดาวน์โหลดและติดตั้ง ในกรณีนี้ ที่ด้านล่างสุดของเดสก์ท็อป คุณจะพบแท่นวาง ซึ่งหากต้องการ คุณสามารถบันทึกส่วนเสริมทั้งหมดที่คุณใช้บ่อยได้ คุณยังสามารถใช้ Launcher ข้างต้นบนแท็บเล็ตได้ ซึ่งจะทำงานได้อย่างรวดเร็วและเต็มรูปแบบ เช่นเดียวกับบนอุปกรณ์เคลื่อนที่ ในการเข้าสู่เมนูการตั้งค่า คุณจะต้องกดไอคอนด้วยนิ้วของคุณค้างไว้สองสามวินาที หลังจากนั้นพารามิเตอร์จะเปิดขึ้นต่อหน้าคุณ
คุณยังสามารถลบเดสก์ท็อปบนอุปกรณ์มือถือของคุณโดยใช้ส่วนเสริมอื่น เรียกว่า GoLauncher อันที่จริงแล้ว แอปพลิเคชั่นนี้เป็นหนึ่งในแอปพลิเคชั่นที่ได้รับความนิยมมากที่สุดและผู้ใช้จำนวนมากต้องการใช้ หากคุณตัดสินใจที่จะใช้ โปรแกรมนี้ดาวน์โหลดและติดตั้ง ในกรณีนี้ ที่ด้านล่างสุดของเดสก์ท็อป คุณจะพบแท่นวาง ซึ่งหากต้องการ คุณสามารถบันทึกส่วนเสริมทั้งหมดที่คุณใช้บ่อยได้ คุณยังสามารถใช้ Launcher ข้างต้นบนแท็บเล็ตได้ ซึ่งจะทำงานได้อย่างรวดเร็วและเต็มรูปแบบ เช่นเดียวกับบนอุปกรณ์เคลื่อนที่ ในการเข้าสู่เมนูการตั้งค่า คุณจะต้องกดไอคอนด้วยนิ้วของคุณค้างไว้สองสามวินาที หลังจากนั้นพารามิเตอร์จะเปิดขึ้นต่อหน้าคุณ
ส่วนบุคคล
หลังจากเมนูการตั้งค่าปรากฏขึ้นต่อหน้าคุณ คุณจะสังเกตเห็นว่ามีตัวเลือกสำหรับแสดงเดสก์ท็อป คุณยังสามารถเพิ่มวิดเจ็ต แอพพลิเคชั่นต่างๆและลบหรือเพิ่มหน้าจอใหม่
บทสรุป
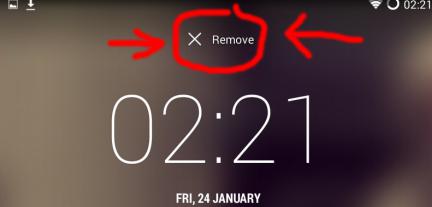 หากคุณต้องการเรียนรู้วิธีเพิ่มเดสก์ท็อปใหม่ คุณสามารถพูดได้ทันทีว่าทำได้อย่างรวดเร็วและง่ายดาย ไปที่หน้าจอใดหน้าจอหนึ่งแล้วใช้นิ้วจับพื้นผิวไว้สองสามวินาที หลังจากนั้นเมนูใหม่จะเปิดขึ้นซึ่งคุณต้องเลือกส่วนที่เรียกว่า "หน้า" บางครั้งก็สามารถเกิดขึ้นได้มากมาย หน้าต่างเริ่มต้นจากนั้นคุณต้องลบเดสก์ท็อปหรือหลายรายการ อย่างไรก็ตาม การปิดหน้าจอและการเพิ่มหน้าจอนั้นง่ายมาก ในการลบเดสก์ท็อปที่ไม่จำเป็นเพียงเลือกจากนั้นใช้สองนิ้วปัดจากมุมไปที่กึ่งกลาง - รูปภาพจะลดลงในลักษณะเดียวกัน ถัดไป คุณจะเห็นเมนูที่คุณสามารถจัดการได้ หน้าจอหลัก. ตอนนี้เราตัดสินใจว่าต้องลบเดสก์ท็อปใด โอนไปยังถังขยะ หลังจากนั้น หน้าจอที่คุณเลือกจะไม่ถูกตรวจพบอีกต่อไป ในการตั้งค่าเดียวกัน คุณยังสามารถตั้งค่าแผงหลักได้ ซึ่งคุณต้องคลิก ปุ่มโฮม. คุณยังสามารถลบเดสก์ท็อปได้อย่างรวดเร็วหลังจากย้ายไปที่ถังขยะ คุณสามารถทำเช่นเดียวกันกับองค์ประกอบอื่นๆ ที่ไม่ต้องการ แต่โปรดจำไว้ว่าหากคุณลบตารางและต้องการคืนตาราง จะไม่สามารถทำได้อีกต่อไป โดยวิธีการที่หน้าจอเริ่มต้นคุณสามารถคลิกที่การกำหนด "บ้าน" หลังจากนั้นหน้าจอทั้งหมดจะเปิดขึ้นพร้อมกัน ในกรณีนี้ สามารถจับรายการที่ไม่จำเป็นแล้วย้ายไปที่ถังขยะ
หากคุณต้องการเรียนรู้วิธีเพิ่มเดสก์ท็อปใหม่ คุณสามารถพูดได้ทันทีว่าทำได้อย่างรวดเร็วและง่ายดาย ไปที่หน้าจอใดหน้าจอหนึ่งแล้วใช้นิ้วจับพื้นผิวไว้สองสามวินาที หลังจากนั้นเมนูใหม่จะเปิดขึ้นซึ่งคุณต้องเลือกส่วนที่เรียกว่า "หน้า" บางครั้งก็สามารถเกิดขึ้นได้มากมาย หน้าต่างเริ่มต้นจากนั้นคุณต้องลบเดสก์ท็อปหรือหลายรายการ อย่างไรก็ตาม การปิดหน้าจอและการเพิ่มหน้าจอนั้นง่ายมาก ในการลบเดสก์ท็อปที่ไม่จำเป็นเพียงเลือกจากนั้นใช้สองนิ้วปัดจากมุมไปที่กึ่งกลาง - รูปภาพจะลดลงในลักษณะเดียวกัน ถัดไป คุณจะเห็นเมนูที่คุณสามารถจัดการได้ หน้าจอหลัก. ตอนนี้เราตัดสินใจว่าต้องลบเดสก์ท็อปใด โอนไปยังถังขยะ หลังจากนั้น หน้าจอที่คุณเลือกจะไม่ถูกตรวจพบอีกต่อไป ในการตั้งค่าเดียวกัน คุณยังสามารถตั้งค่าแผงหลักได้ ซึ่งคุณต้องคลิก ปุ่มโฮม. คุณยังสามารถลบเดสก์ท็อปได้อย่างรวดเร็วหลังจากย้ายไปที่ถังขยะ คุณสามารถทำเช่นเดียวกันกับองค์ประกอบอื่นๆ ที่ไม่ต้องการ แต่โปรดจำไว้ว่าหากคุณลบตารางและต้องการคืนตาราง จะไม่สามารถทำได้อีกต่อไป โดยวิธีการที่หน้าจอเริ่มต้นคุณสามารถคลิกที่การกำหนด "บ้าน" หลังจากนั้นหน้าจอทั้งหมดจะเปิดขึ้นพร้อมกัน ในกรณีนี้ สามารถจับรายการที่ไม่จำเป็นแล้วย้ายไปที่ถังขยะ
ผู้ใช้สมาร์ทโฟน Android รุ่นเยาว์มักมีคำถามในชื่อบทความ " นี่คือไอคอนพีฉันจำได้ว่าฉันยืนอยู่ตรงไหน ใช้มัน และจู่ๆ มันก็หายไป โทรออกไม่ได้/ดูและส่ง SMS/ถ่ายรูป/ออนไลน์/อื่นๆใครถูกตำหนิและจะทำอย่างไร?»
พิจารณาไม่กี่ กรณีทั่วไป.
1. คุณลบไอคอนหรือแอปพลิเคชันโดยไม่ตั้งใจ
หากคุณคลิกที่ไอคอนแอปพลิเคชันและกดนิ้วค้างไว้ชั่วขณะ (ประมาณ 1 วินาที) แสดงว่า " ติดนิ้วและที่ด้านบนของหน้าจอจะปรากฏขึ้น ไอคอนตะกร้าสินค้า. หากคุณย้ายไอคอนไปที่ถังขยะ ไอคอนจะเปลี่ยนเป็นสีแดงและเมื่อคุณปล่อยนิ้ว ไอคอนทั้งสองจะหายไป เป็นผลให้เดิม ไอคอนจะถูกลบออก. ซึ่งแตกต่างจาก Windows ที่นี่ไม่มีโฟลเดอร์ถังรีไซเคิลในไฟล์และไม่สามารถกู้คืนไอคอนที่ถูกลบเข้าไปได้
อย่างไรก็ตาม กู้คืนไอคอนที่ถูกลบอาจมาจาก . เมนูนี้เรียกใช้โดยการกดปุ่มที่มีรูปภาพ ขัดแตะและมีไอคอนของระบบและแอปพลิเคชันผู้ใช้ที่ติดตั้งทั้งหมด
หากพบในรายการ แอปพลิเคชันที่ต้องการและกดนิ้วค้างไว้ที่ไอคอน จากนั้น บางรุ่นระบบปฏิบัติการ Android มันจะติดนิ้วของคุณและใต้ภาพเดสก์ท็อปล่าสุดจะปรากฏขึ้นซึ่งคุณสามารถปล่อยไอคอนได้และจะถูกกู้คืน ในเวลาเดียวกันจะยังคงอยู่ที่เดิมในเมนูแอปพลิเคชัน
ที่ รุ่นอื่นๆ OS เมื่อคุณกดนิ้วค้างไว้ในเมนูแอปพลิเคชัน เครื่องหมายกากบาทจะปรากฏบนไอคอน และรูปภาพของเดสก์ท็อปทั้งหมดจะปรากฏที่ด้านล่างของหน้าจอในขนาดที่ลดลง ซึ่งคุณต้องการ ลากไอคอนเพื่อกู้คืน.
ระวังด้วยไม้กางเขน! พวกเขามีความหมาย สำหรับการถอดไม่มีไอคอนอีกต่อไป แต่เป็นตัวของตัวเอง แอปพลิเคชันที่กำหนดเอง. ในกรณีนี้ ในการกู้คืน คุณจะต้องดาวน์โหลดและติดตั้งแอปพลิเคชันอีกครั้งจาก Google มาร์เก็ตเล่น.
ดังนั้น หากคุณ ไม่เห็นไอคอนที่หายไปของคุณแม้แต่ในเมนูแอพพลิเคชั่นก็มี สองตัวเลือก:
- ไม่ว่าคุณจะถอนการติดตั้งแอปพลิเคชันตามที่ฉันเพิ่งอธิบายไป
- หรือคุณปิดการใช้งานโดยไม่ตั้งใจหรือโดยเจตนาโดยไม่ลบออกทั้งหมด
ในกรณีหลัง มองหามันในหมู่ผู้พิการและรวมถึง ( การตั้งค่า - ตัวจัดการแอปพลิเคชัน - แท็บปิดใช้งาน (ปัดจากขวาไปซ้าย) - ค้นหาแอปพลิเคชัน - เปิดใช้งาน - รีบูตสมาร์ทโฟน).
2. คุณย้ายไอคอนโดยไม่ตั้งใจ
คุณอาจสังเกตเห็นว่าไอคอนที่ติดอยู่กับนิ้วของคุณสามารถทำได้โดยไม่ต้องปล่อยนิ้ว เลื่อนไปมาบนหน้าจอเปลี่ยนตำแหน่งและขยายไอคอนอื่นๆ เมื่อเลื่อนออกจากหน้าจอ มันจบลงที่เดสก์ท็อปเครื่องถัดไป. กรณีนี้เป็นเรื่องปกติเมื่อคุณจับนิ้วบนไอคอนนานเกินความจำเป็นโดยไม่ตั้งใจและไม่ได้สังเกตว่ามันค้างและย้ายไปที่ตารางถัดไปได้อย่างไร ดังนั้นลองมองหาไอคอน "หายไป" บนเดสก์ท็อปข้างเคียง
กรณีที่สองของการกระจัด - การสร้างโฟลเดอร์. หากวางไอคอนปักหมุดไว้ ไม่ใช่ระหว่างไอคอนอื่นๆ (ในกรณีนี้คือ ผลักออกจากกันพวกเขา) แต่โดยตรง เหนือไอคอนอื่นและปล่อยในตำแหน่งนี้ ไอคอนทั้งสองจะอยู่ในโฟลเดอร์ที่สร้างขึ้นใหม่ชื่อ (ซึ่งสามารถเปลี่ยนแปลงได้โดยแตะที่มัน) คุณอาจไม่สังเกตเห็นสิ่งนั้นโดยขาดประสบการณ์ สร้างโฟลเดอร์และ "ทำ" ไอคอนของพวกเขาหายไป. ค้นหาโฟลเดอร์ป้อนและ ลากไอคอนของคุณกลับออกมาไปยังเดสก์ท็อปของคุณ และไปยังตำแหน่งที่ต้องการ อย่างไรก็ตาม โฟลเดอร์เป็นเครื่องมือที่มีประโยชน์มากในการประหยัดพื้นที่บนเดสก์ท็อปของคุณ ใช้พวกเขาอย่างมีสติ ดูสองสามโฟลเดอร์ในภาพหน้าจอแรก
ผู้ใช้หลายคนพยายามปรับปรุงอุปกรณ์มือถือ Android โดยติดตั้งตัวเรียกใช้งานเพิ่มเติม ซึ่งอาจส่งผลให้มีเดสก์ท็อปใหม่ หากคุณเพิ่งใช้ Android เป็นไปได้มากที่คุณจะมีคำถามมากมายเกี่ยวกับความซับซ้อนของการทำงานบนแพลตฟอร์มมือถือนี้
หากคุณไม่ทราบวิธีลบเดสก์ท็อปเครื่องที่สอง การทำงานกับอุปกรณ์อาจซับซ้อนมากขึ้น ในความเป็นจริงทุกอย่างค่อนข้างง่าย รีวิวนี้จะนำเสนอ คำแนะนำโดยละเอียดเพื่อลบเดสก์ท็อป
เลือก รูปร่าง
ก่อนอื่น คุณต้องเลือก Launcher ที่จะใช้บนอุปกรณ์มือถือ Android ของคุณ หากคุณติดตั้งเฟิร์มแวร์มาตรฐานไว้ ส่วนใหญ่แล้วอินเทอร์เฟซพื้นฐานจะถูกใช้เป็นค่าเริ่มต้น ขออภัย ไม่สามารถเปลี่ยนจำนวนเดสก์ท็อปและลบได้ ดังนั้น คุณจะต้องเลือกตัวเรียกใช้งานที่เหมาะสมที่สุด ในอนาคตเขาจะช่วยคุณแก้ไขปัญหาที่เกี่ยวข้องกับการลบเดสก์ท็อป
Launcher สำหรับ Android เป็นอินเทอร์เฟซใหม่ เครื่องมือดังกล่าวช่วยให้ผู้ใช้สามารถเปลี่ยนการออกแบบและรูปลักษณ์ของระบบได้
ผู้นำหลัก
วันนี้หนึ่งในปืนกลที่ได้รับความนิยมมากที่สุดสำหรับ ระบบปฏิบัติการ Android คือ ADW.Launcher ตัวเรียกใช้งานนี้ได้รับความนิยมเนื่องจากสามารถใช้งานได้ทั้งบนสมาร์ทโฟนและแท็บเล็ต แอปพลิเคชั่นนี้ให้คุณสร้างหน้าจอใหม่หลายหน้าจอและปรับแต่งตามความชอบของคุณ หากต้องการเปลี่ยนเนื้อหาของตัวเรียกใช้งาน คุณต้องกดพื้นที่บางส่วนของหน้าจอค้างไว้สองสามวินาที
เป็นผลให้หน้าต่างเล็ก ๆ จะเปิดขึ้นซึ่งผู้ใช้สามารถทำการลบหรือติดตั้งแอพพลิเคชั่นและวิดเจ็ตใหม่ได้อย่างอิสระ นอกจากนี้ Launcher นี้ยังให้คุณเปลี่ยนการตั้งค่าเดสก์ท็อปได้อีกด้วย อย่างไรก็ตาม นอกเหนือจากข้อดีทั้งหมดแล้ว ยังมี ADW.Launcher และข้อเสียเปรียบที่สำคัญประการหนึ่งคือ ขาดความสามารถในการลบแอปพลิเคชันออกจากแผงควบคุมโดยสิ้นเชิง หากต้องการลบรายการที่ไม่จำเป็น คุณจะต้องใช้ตัวเรียกใช้งานมาตรฐาน แต่แอปพลิเคชันนี้ยังอนุญาตให้คุณลบเดสก์ท็อปได้ หากต้องการศึกษารายละเอียดเพิ่มเติมเกี่ยวกับแอปพลิเคชันนี้ คุณสามารถดาวน์โหลดลงในอุปกรณ์ของคุณโดยใช้ "Play Market"
ลบเดสก์ท็อปบน Android โดยใช้ GoLauncher
หากต้องการลบเดสก์ท็อปออกจากอุปกรณ์เคลื่อนที่ คุณสามารถใช้แอปพลิเคชันอื่น - GoLauncher แอปพลิเคชั่นนี้ได้รับความนิยมอย่างกว้างขวางในหมู่ผู้ใช้ หากคุณตัดสินใจที่จะใช้ แอปพลิเคชั่นนี้ก่อนอื่นคุณต้องค้นหาและดาวน์โหลดบนอินเทอร์เน็ต หลังจากติดตั้ง Launcher แล้ว Dock จะปรากฏขึ้นที่ด้านล่างของเดสก์ท็อป ซึ่งคุณสามารถบันทึก Add-on ที่คุณใช้บ่อยทั้งหมดได้ ตัวเรียกใช้งานนี้ยังสามารถใช้ทำงานบนคอมพิวเตอร์แท็บเล็ตได้อีกด้วย ในการเข้าสู่เมนูการตั้งค่า คุณต้องกดนิ้วของคุณบนไอคอนที่เกี่ยวข้องค้างไว้สองสามวินาที หลังจากนั้นเมนูตัวเลือกควรเปิดขึ้น
ส่วนบุคคล
หลังจากที่คุณเปิดเมนูการตั้งค่า คุณจะสังเกตเห็นว่ามีตัวเลือกต่างๆ สำหรับแสดงเดสก์ท็อปของอุปกรณ์ คุณสามารถเพิ่มวิดเจ็ตใหม่ สร้างหรือลบหน้าจอได้ที่นี่
บทสรุป
ตอนนี้คุณรู้วิธีสร้างเดสก์ท็อปใหม่บนอุปกรณ์มือถือ Android ของคุณแล้ว คุณสามารถไปที่หน้าจอใดก็ได้โดยใช้นิ้วกดค้าง เป็นผลให้เมนูใหม่ปรากฏขึ้นซึ่งคุณจะต้องเลือกส่วน "หน้า"
ในบางกรณี มีการสร้างหน้าต่างเริ่มต้นใหม่มากเกินไป และผู้ใช้จำเป็นต้องลบหนึ่งในนั้น การปิดใช้งานหน้าจอนั้นง่ายเหมือนการเพิ่มหน้าจอใหม่ หากต้องการลบเดสก์ท็อปที่ไม่ต้องการ เพียงเลือกและปัดจากมุมไปยังตรงกลางด้วยสองนิ้ว วิธีการที่คล้ายกันนี้ใช้ในการซูมออก
คุณจะเห็นเมนูการจัดการหน้าจอหลัก คุณเพียงแค่ต้องตัดสินใจว่าคุณต้องการลบเดสก์ท็อปใดและย้ายไปที่ถังขยะ จากการกระทำดังกล่าว หน้าจอที่เลือกจะไม่ถูกกำหนดอีกต่อไป คุณสามารถตั้งค่าแผงหลักได้ที่นี่ในการตั้งค่า ในการทำเช่นนี้เพียงกดปุ่มโฮม อย่างไรก็ตาม ต้องใช้ความระมัดระวังเมื่อลบองค์ประกอบต่างๆ ไม่มีทางที่คุณจะกู้คืนเดสก์ท็อประยะไกลได้
และสุดท้าย เคล็ดลับเล็ก ๆ น้อย ๆ อีกประการหนึ่ง: หากคุณคลิกที่ "บ้าน" ขณะที่อยู่ในหน้าจอเริ่มต้น หน้าจอทั้งหมดบนอุปกรณ์จะเปิดขึ้นพร้อมกัน จากนั้นคุณสามารถเลือกรายการใดก็ได้และโอนไปยังตะกร้าหากจำเป็น
