ไฟล์ เอกสาร หรือโปรแกรมใดๆ ที่เปิดอยู่ในระบบปฏิบัติการ Windows จะแสดงพื้นที่เดสก์ท็อปที่ถูกจำกัดด้วยเฟรม - หน้าต่าง เป็นแนวคิดนี้ว่าระบบปฏิบัติการที่ได้รับความนิยมสูงสุดเป็นหนี้ชื่อของมันเพราะ แปลจากภาษาอังกฤษ “ หน้าต่าง" — หน้าต่าง- และนั่นคือเหตุผลว่าทำไมการเรียนรู้วิธีทำงานกับ windows จึงเป็นสิ่งสำคัญอย่างยิ่ง นี่คือจุดเริ่มต้นของการทำความรู้จักกับระบบปฏิบัติการของคุณ มาดูองค์ประกอบหลักของหน้าต่าง Windows และในขณะเดียวกันก็หาวิธีสลับระหว่างหน้าต่างของโปรแกรมที่รันอยู่หลายโปรแกรม
องค์ประกอบพื้นฐานของหน้าต่าง Windows
เราจะพิจารณา windows โดยใช้หน้าต่างโปรแกรม Notepad เป็นตัวอย่าง ภายในหน้าต่างอาจมีองค์ประกอบอินเทอร์เฟซเพิ่มเติมเฉพาะสำหรับแต่ละโปรแกรม อย่างไรก็ตาม มีองค์ประกอบโครงสร้างพื้นฐานหลายอย่างที่เหมือนกันในหน้าต่างของทุกโปรแกรม
เมื่อมีพื้นที่หน้าต่างที่มองเห็นไม่เพียงพอที่จะแสดงเนื้อหาของหน้าต่าง แถบเลื่อน (เลื่อน) จะปรากฏขึ้นทางด้านขวาหรือด้านล่าง ดังนั้นการเลื่อนอาจเป็นแนวตั้งหรือแนวนอนก็ได้ หากต้องการดูคุณจะต้องเลื่อนตัวชี้เมาส์ไปเหนือแถบเลื่อนแล้วกดปุ่มซ้ายแล้วลากไปในทิศทางที่ต้องการ คุณยังสามารถคลิกลูกศรที่อยู่ตรงขอบของแถบเลื่อนได้
ที่มุมขวาบนคุณจะเห็นปุ่มสามปุ่ม:
- การคลิกที่กากบาทจะเป็นการปิดหน้าต่าง
- สี่เหลี่ยมคู่หมายถึงการลดขนาดของหน้าต่าง
- หากหน้าต่างลดขนาดลงแล้ว แทนที่สี่เหลี่ยมคู่จะมีสี่เหลี่ยมจัตุรัส (ปุ่มคืนค่า ).
การคลิกที่มันจะกลับหน้าต่างไปที่ โหมดเต็มหน้าจอ- คุณยังสามารถขยายหน้าต่างได้ด้วยการดับเบิลคลิกด้วยปุ่มซ้ายของเมาส์ที่ด้านบนของหน้าต่าง

ผลลัพธ์เดียวกันนี้จะเกิดขึ้นหากคุณลากหน้าต่างด้วยเมาส์แล้วลากขอบด้านบนของหน้าต่างไปที่ขอบด้านบนของจอภาพ - หน้าต่างจะขยาย
วิธีสลับระหว่างหน้าต่าง
ปุ่มที่ดูเหมือนหมายถึงขีดล่าง ย่อโปรแกรมให้เล็กสุดไปที่ทาสก์บาร์ - นั่นคือโปรแกรมของคุณยังคงใช้งานได้ แต่คุณไม่เห็นหน้าต่างการทำงาน หากคุณย่อขนาดโปรแกรมโดยใช้ปุ่มแดชนี้ ไอคอนสำหรับโปรแกรมย่อขนาดจะปรากฏบนทาสก์บาร์ หากคุณวางเมาส์ไว้เหนือไอคอนนี้ คุณจะเห็นหน้าต่างป๊อปอัปเล็กๆ (หรือมากกว่าหนึ่งหน้าต่าง) ของโปรแกรมที่กำลังทำงานอยู่
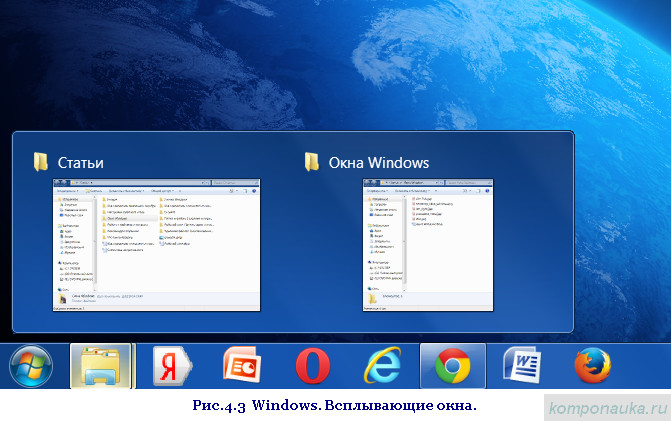
คุณสามารถคลิกซ้ายที่ไอคอนหรือบนหน้าต่างเล็ก ๆ นี้ จากนั้นหน้าต่างโปรแกรมจะขยายเป็นเต็มหน้าจอ เมื่อปิด "ภาพขนาดย่อ" โดยคลิกที่เครื่องหมายกากบาทปิด คุณจะปิดโปรแกรมโดยไม่ต้องเรียกมันขึ้นมาบนหน้าจอด้วยซ้ำ หน้าต่างขนาดเล็กเหล่านี้สะดวกมากหากคุณเปิดหลายโปรแกรมหรือหลายไฟล์ในโปรแกรมเดียวพร้อมกัน
นอกจากนี้ยังมีอีกวิธีหนึ่งในการย้ายจากหน้าต่างที่เปิดอยู่หนึ่งไปอีกหน้าต่างหนึ่ง ค้นหาคีย์บนแป้นพิมพ์ของคุณ Alt และกดมัน ตอนนี้หา แท็บ และเป็นไปได้มากว่าคีย์ของคุณจะมีลักษณะดังนี้:
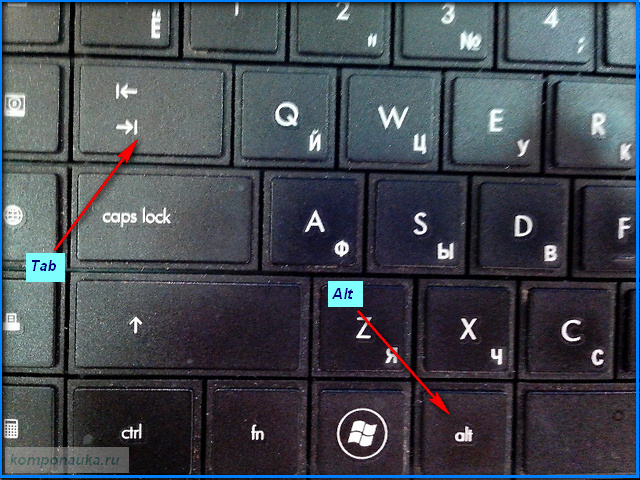
โดยไม่ปล่อยมือ Alt , กด แท็บ - คุณจะเห็นริบบิ้นของหน้าต่างโปรแกรมที่กำลังรันอยู่ ขณะที่คุณกดซ้ำๆ แท็บ การเลือกจะเลื่อนไปตามหน้าต่าง หยุดที่ปุ่มที่ต้องการแล้วปล่อยทั้งสองปุ่ม โปรแกรมที่เลือกจะครอบครองเดสก์ท็อป
คุณสามารถย่อขนาดหน้าต่างทั้งหมดได้ด้วยการคลิกที่ปุ่มรูปสี่เหลี่ยมผืนผ้าที่ด้านล่างขวาของแผงการแจ้งเตือน เราคุยกันเรื่องนี้เมื่อเราดูที่เดสก์ท็อป โปรดทราบว่าเมื่อคุณคลิก โปรแกรมจะไม่ปิด แต่จะย่อเล็กสุดเท่านั้น และคุณสามารถ "รับ" โปรแกรมเหล่านั้นได้อีกครั้งโดยการค้นหาในแถบงาน
หากกดปุ่มบนคีย์บอร์ด ชนะ พร้อมกับลูกศรซ้าย (หรือขวา) หน้าต่างจะครอบครองครึ่งหนึ่งของหน้าต่างการทำงาน (ซ้ายหรือขวาตามลำดับ) วิธีนี้จะสะดวกมากหากคุณทำงานในสองโปรแกรมในเวลาเดียวกัน


หากต้องการทำให้หน้าต่างใหญ่ขึ้นหรือเล็กลง คุณต้องเลื่อนเมาส์ไว้เหนือขอบ (กรอบ) ของหน้าต่างหรือเหนือมุม ลูกศรทางเดียวจะกลายเป็นลูกศรสองทาง ตอนนี้กำลังกด ปุ่มซ้ายเมาส์ คุณสามารถขยายหรือย่อหน้าต่างให้มีขนาดที่ต้องการได้
หากต้องการย้ายหน้าต่าง ให้เลื่อนตัวชี้เมาส์ไปเหนือแถบที่ด้านบนของหน้าต่างหรือเหนือชื่อโปรแกรม (ถ้ามี) แล้วกดปุ่มซ้ายของเมาส์เพื่อเลื่อนหน้าต่างไปในทิศทางที่ต้องการ
มีหน้าต่างที่เกี่ยวข้องโดยตรงกับการทำงานของระบบหรือ โปรแกรมที่กำลังรันอยู่- หน้าที่ของพวกเขาคือการสื่อสารกับผู้ใช้ นี้ กล่องโต้ตอบ- คุณไม่สามารถเคลื่อนย้ายได้ตลอดเวลา และคุณไม่สามารถเปลี่ยนขนาดได้เช่นกัน เราจะพูดถึงรายละเอียดเพิ่มเติมในภายหลัง
นั่นคือทั้งหมดสำหรับวันนี้
ตอนนี้เรารู้แล้วว่ามันคืออะไรหน้าต่าง หน้าต่างและหลายโปรแกรม ในบทความถัดไป เราจะพูดถึงโฟลเดอร์และไฟล์ต่างๆ และวิธีสร้างโฟลเดอร์หรือไฟล์
ฉันกำลังรอความคิดเห็นของคุณ!
เมื่อคุณเปิดหน้าต่างหลายสิบบาน การสลับไปมาอาจไม่สะดวก อย่างไรก็ตาม คุณสามารถทำให้การทำงานสะดวกสบายขึ้นได้เสมอ
การสลับกุญแจ
ในระบบปฏิบัติการ Windows มีแป้นพิมพ์ลัดพิเศษที่ให้คุณสลับระหว่างหน้าต่างได้อย่างรวดเร็ว ชุดค่าผสมนี้คือ Alt+แท็บ- อย่างไรก็ตาม มันทำงานได้ค่อนข้างผิดปกติเล็กน้อยเมื่อเทียบกับ hotcase อื่น ๆ การกดชุดค่าผสมนี้หนึ่งครั้งจะย้ายคุณไปมาระหว่างสองหน้าต่างที่ใช้งานอยู่ล่าสุด และโดยการกดปุ่ม Alt ค้างไว้แล้วกดและปล่อยปุ่ม Tab คุณจะสามารถเลือกหน้าต่างใดก็ได้ตามลำดับ เปิดหน้าต่าง- หากต้องการไปที่หน้าต่าง เพียงปล่อยปุ่ม Alt
หากมีหน้าต่างเปิดมากเกินไปและคุณพลาดหน้าต่างที่ต้องการโดยบังเอิญโดยกด Tab ขณะที่กด Alt ค้างไว้ จากนั้นเพียงเพิ่มลงในชุดค่าผสมในขณะที่กดค้างไว้ ปุ่ม Shift- ในกรณีนี้คือทางเลือก หน้าต่างที่ใช้งานอยู่ส่วนที่เปิดอยู่จะดำเนินการในทิศทางตรงกันข้าม
อีกวิธีในการสลับระหว่างหน้าต่างจากแป้นพิมพ์คือการใช้ชุดค่าผสม ชนะ + แท็บ- ในบางเวอร์ชั่น ข้อมูลวินโดวส์ปุ่มต่างๆ จะเปิดอินเทอร์เฟซการเลือกหน้าต่าง 3 มิติ และใน Windows 10 ปุ่มจะเปิดสิ่งที่เรียกว่า "มุมมองงาน" (ซึ่งอาจมีปุ่มบนแถบงานด้วย) มุมมองนี้จะแสดงหน้าต่างที่เปิดอยู่ทั้งหมด ซึ่งคุณสามารถเลือกหน้าต่างที่ต้องการได้โดยใช้เมาส์

คุณยังสามารถเพิ่มเดสก์ท็อปเสมือนเพิ่มเติมผ่านมุมมองงานและถ่ายโอนหน้าต่างที่เปิดอยู่ระหว่างเดสก์ท็อปเหล่านี้ได้ ในบางกรณี สิ่งนี้จะทำให้ทำงานง่ายขึ้นมาก - บางสิ่งอยู่บนเดสก์ท็อปเครื่องหนึ่ง บางสิ่งอยู่บนเดสก์ท็อปอีกเครื่องหนึ่ง จำนวนเดสก์ท็อปเสมือนสามารถเข้าถึงได้มากถึงหลายร้อยเครื่อง
ตำแหน่งหน้าต่างที่สะดวก
บ่อยครั้งเมื่อทำงาน การมีหน้าต่างหลายบานต่อหน้าต่อตาคุณในคราวเดียวคงจะดี ในกรณีนี้ คำถามเกิดขึ้นเกี่ยวกับทำเลที่สะดวกซึ่งสัมพันธ์กัน และตัวเลือกในการปิดหน้าต่างหนึ่งกับอีกหน้าต่างหนึ่งจะใช้ไม่ได้ที่นี่อย่างแน่นอน Windows ช่วยให้คุณจัดเรียงหน้าต่างให้เป็นส่วนเท่า ๆ กันของหน้าจอได้อย่างรวดเร็วโดยแบ่งพื้นที่ทำงานออกเป็นสองหรือสี่ส่วน

เพียงใช้เคอร์เซอร์ของคุณเพื่อจับหน้าต่างแอปพลิเคชันโดยแถบชื่อเรื่องแล้วลากไปที่ขอบของหน้าจอหรือไปที่มุมใดมุมหนึ่ง ด้วยการเลื่อนเคอร์เซอร์ไปที่ขอบของจอภาพ หน้าต่างจะครอบครองพื้นที่ครึ่งหนึ่งโดยอัตโนมัติ (เมื่อนำไปที่ขอบ) หรือหนึ่งในสี่ (เมื่อนำไปที่มุม) เพื่อความสะดวก คุณจะได้รับแจ้งให้เลือกหน้าต่างที่ใช้งานอยู่ถัดไปทันที ซึ่งจะนำขนาดมาวางอยู่ข้างๆ โดยอัตโนมัติ คุณสามารถสลับระหว่างหน้าต่างดังกล่าวได้เพียงแค่เลื่อนเคอร์เซอร์ของเมาส์และบ่อยครั้งที่ไม่จำเป็นต้องเปลี่ยนเอง - ก็เพียงพอแล้วที่ข้อมูลที่เราต้องการจะปรากฏต่อหน้าต่อตาเราแล้ว
สลับระหว่างเอกสารสำนักงาน
หากคุณกระตือรือร้นในการทำงานด้วย เอกสารสำนักงานวี แอพพลิเคชั่นของไมโครซอฟต์ Office คุณอาจต้องการโซลูชันของนักพัฒนาในการสลับระหว่างหน้าต่างอย่างรวดเร็ว ทำงานกับ โปรแกรมแก้ไขข้อความเวิร์ดอิเล็กทรอนิกส์ ตาราง Excelและ การนำเสนอด้วยพาวเวอร์พอยต์ให้ความสนใจกับแท็บ "มุมมอง" ซึ่งมีปุ่มชื่อ "ไปที่หน้าต่างอื่น" เมื่อคลิกที่รายการจะเปิดขึ้น เปิดไฟล์ในการสมัครที่มีชื่อเดียวกัน เพียงคลิกที่ชื่อที่คุณต้องการเปิดใช้งาน
ดังที่ได้กล่าวไว้ก่อนหน้านี้ใน Window's 7 ทุกคน แอปพลิเคชันที่ทำงานอยู่ตรงกับไอคอนบนทาสก์บาร์ เอกสารที่เปิดอยู่ทั้งหมดของแอปพลิเคชันเฉพาะ ตรงข้ามกับเอกสารอื่นๆ เวอร์ชันของ Windowsจะไม่ "กระจัดกระจาย" ทั่วทั้งแถบงาน แต่จะแสดงเป็น "หน้าหนังสือ" ถัดจากไอคอนแอปพลิเคชัน
การสลับระหว่างเอกสารที่เปิดอยู่หลายฉบับในเอกสารเดียวกันนั้นง่ายกว่ามาก แอพพลิเคชั่น Windows 7. คุณต้องเลื่อนตัวชี้เมาส์ไปที่ไอคอนแอปพลิเคชันบนทาสก์บาร์ และภาพขนาดย่อของเอกสารที่เปิดอยู่จะปรากฏขึ้น แอปพลิเคชันนี้- หากต้องการเปิดเอกสารให้คลิกภาพร่างที่ต้องการด้วยปุ่มซ้ายของเมาส์
น่าเสียดายที่ฟีเจอร์ที่สวยงามนี้ใช้ได้เฉพาะเมื่อใช้ธีม Aero เท่านั้น เมื่อใช้ธีมอื่นโดยสรุปดัชนี
เลื่อนเมาส์ไปที่ไอคอนโปรแกรม แทนที่จะแสดงภาพขนาดย่อ คุณจะเห็นรายการหน้าต่างที่เปิดอยู่
ที่นี่คุณสามารถปิดเอกสารที่ไม่จำเป็นได้ เมื่อคุณเลื่อนตัวชี้เมาส์ไปเหนือภาพร่าง ภาพนั้นจะถูกไฮไลต์และมีเครื่องหมายกากบาทปรากฏขึ้นที่มุมขวาบนของภาพร่าง การคลิกจะเป็นการปิดหน้าต่างนี้
บันทึก
หากคุณเลื่อนตัวชี้เมาส์ไปเหนือรูปขนาดย่อของเอกสาร รูปภาพจะขยายและหน้าต่างอื่นๆ ที่ใช้งานอยู่ทั้งหมดจะถูกย่อให้เล็กสุด เมื่อคุณถอดตัวชี้เมาส์ออก ทุกอย่างจะกลับสู่สถานะเดิม
Windows 7 นำเสนอคุณสมบัติ Jump List ที่สะดวกสบายอีกอย่างหนึ่ง ด้วยความช่วยเหลือเหล่านี้ คุณสามารถเปลี่ยนจากทาสก์บาร์ไปยังเอกสารล่าสุดหรือที่เปิดบ่อยของแอปพลิเคชันเฉพาะได้
ลองดูการทำงานกับรายการข้ามโดยใช้ตัวอย่าง:
1. เลือกไอคอนแอปพลิเคชันที่คุณต้องการเปิดเอกสาร
2. คลิกขวาที่มัน รายการการเปลี่ยนจะเปิดขึ้น
3. เลือก เอกสารที่จำเป็นและคลิกซ้ายเพื่อเปิด
สามารถเพิ่มไฟล์ที่ใช้บ่อยที่สุดไปยังรายการข้ามได้ เมื่อต้องการทำสิ่งนี้:
1. เลือกไฟล์ที่ต้องการใน Explorer
2. โดยการคลิกปุ่มซ้ายของเมาส์ ลากไฟล์ไปที่ไอคอนโปรแกรมบนทาสก์บาร์ - ไฟล์จะถูกปักหมุดไว้ที่ด้านบนของ Jump List
คุณสามารถปักหมุดไฟล์จาก Jump List ได้ในลักษณะเดียวกับในเมนู เริ่ม - เลือกไฟล์แล้วคลิกปุ่ม เข็มหมุด — จะถูกปักหมุดไว้ที่ด้านบนของรายการในช่องปักหมุด
คุณสามารถสลับจากโปรแกรมหนึ่งไปยังอีกโปรแกรมหนึ่งได้โดยคลิกที่ไอคอนที่เกี่ยวข้องบนแถบงาน คุณยังสามารถใช้คีย์ผสมเพื่อสลับได้ Alt+แท็บ - หากต้องการเปลี่ยนไปใช้โปรแกรมอื่นคุณต้องกดปุ่ม Alt (และกดค้างไว้) จากนั้นกดปุ่ม แท็บ หนึ่งครั้งหรือมากกว่านั้น
สามารถติดตามการเปลี่ยนไปใช้โปรแกรมที่ต้องการได้ในหน้าต่างพิเศษที่อยู่ตรงกลางหน้าจอ หลังจากกดปุ่มแต่ละครั้ง แท็บ มีการเปลี่ยนไปใช้โปรแกรมถัดไป เมื่อไฮไลท์แล้ว โปรแกรมที่จำเป็นควรจะปล่อยกุญแจ
หากหน้าต่างโปรแกรมถูกขยายให้ใหญ่สุดเพื่อให้ครอบคลุมบางส่วนของหน้าจอ คุณสามารถสลับระหว่างหน้าต่างเหล่านั้นได้โดยการคลิกโดยตรงบนหน้าต่างที่ต้องการบนหน้าจอ
ใน Windows 7 มีวิธีอื่นในการสลับระหว่างโปรแกรมที่รันอยู่และเดสก์ท็อปที่เรียกว่า พลิก 3D หรือการเลื่อน Windows ตามหลักสรีระศาสตร์
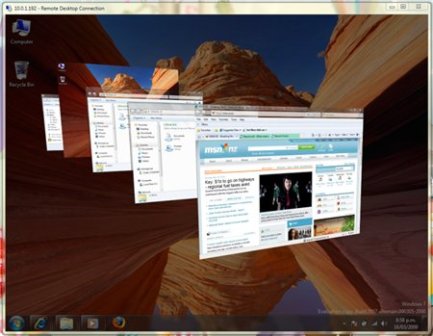
การกดคีย์ผสม Windows+Tab จะแปลงหน้าต่างแอปพลิเคชันเพื่อให้ปรากฏเป็นกองแผ่นงานที่คุณสามารถพลิกดูได้โดยการกดปุ่ม Tab (เฉพาะเมื่อใช้ธีม Aero) ในขณะที่กดปุ่ม Windows ค้างไว้
หนึ่งในแผ่นงานคือเดสก์ท็อป และเมื่อคุณเลือกแผ่นงานนั้นในสแต็ก หน้าต่างทั้งหมดจะถูกย่อให้เล็กสุด
คุณสามารถย่อขนาดหน้าต่างทั้งหมดได้โดยคลิกปุ่มย่อขนาดหน้าต่างทั้งหมดบนทาสก์บาร์ ไม่เหมือน รุ่นก่อนหน้า Windows อยู่ที่มุมขวาของแถบงาน ทางด้านขวาของตัวบ่งชี้วันที่และเวลา
แต่ปุ่มนี้มีฟังก์ชั่นอื่น - Aero Rack วางตัวชี้เมาส์ไว้เหนือปุ่มโดยไม่ต้องคลิก - หลังจากนั้นไม่กี่วินาที หน้าต่างที่เปิดอยู่ทั้งหมดจะหายไป และคุณจะเห็นพื้นผิวเดสก์ท็อป นำพอยน์เตอร์ออกและหน้าต่างทั้งหมดจะกลับสู่ตำแหน่งก่อนหน้า คุณสามารถทำได้โดยใช้คีย์ผสม Windows + Space
บันทึก
คุณลักษณะ Aero Rack จะใช้ได้เฉพาะเมื่อเปิดใช้งานธีม Aero เท่านั้น
หากเปิดหลายโปรแกรมในหน้าต่างพร้อมกัน จะมีเพียงโปรแกรมเดียวเท่านั้นที่ทำงานอยู่ นี่คือโปรแกรมที่คุณทำงานด้วยโดยตรง ในขณะนี้- หน้าต่างของมันถูกเรียกว่าใช้งานอยู่ หน้าต่างที่ใช้งานอยู่แตกต่างจากหน้าต่างอื่นๆ ตรงที่มีสีแถบชื่อเรื่องที่ตัดกันมากกว่า ปุ่มโปรแกรมที่ใช้งานอยู่บนทาสก์บาร์มักจะเป็นสีอ่อนกว่า
บันทึก
เมื่อคุณทำงานกับโปรแกรมใดโปรแกรมหนึ่งในหน้าต่างที่ใช้งานอยู่ โปรแกรมอื่นๆ ที่ไม่ได้ใช้งานจะยังคงทำงานต่อไป อย่างไรก็ตาม เพื่อที่จะมีอิทธิพลต่อความก้าวหน้าของหนึ่งในนั้น คุณต้องเปลี่ยนไปใช้นั่นคือ ทำให้มันใช้งานได้
เนื่องจาก Windows เป็นระบบมัลติทาสกิ้ง คุณจึงสามารถเปิดหลายหน้าต่างพร้อมกันได้ โดยสลับจากหน้าต่างหนึ่งไปอีกหน้าต่างหนึ่งหากจำเป็น ในบรรดาหน้าต่างที่เปิดอยู่ทั้งหมด มีหนึ่งบาน คล่องแคล่ว - นี่คือหน้าต่างที่กำลังใช้งานอยู่ และส่วนที่เหลือ - ไม่ได้ใช้งาน หรือ เฉยๆ .
สัญญาณของหน้าต่างที่ใช้งานอยู่:
แถบชื่อเรื่องของหน้าต่างที่ใช้งานอยู่จะสว่างกว่าแถบชื่อเรื่องของหน้าต่างอื่นๆ
ปุ่มของหน้าต่างที่ใช้งานอยู่ในทาสก์บาร์ปรากฏขึ้นมาถูกกด ในขณะที่ปุ่มของหน้าต่างอื่นปรากฏขึ้นมา
หน้าต่างที่ใช้งานอยู่จะถูกวางไว้ที่ด้านบนของหน้าต่างอื่นๆ
สำหรับ ระบบปฏิบัติการหน้าต่างที่เปิดอยู่ทั้งหมดถือเป็นงาน ไม่ว่าหน้าต่างแอปพลิเคชันหรือโฟลเดอร์จะเปิดอยู่ก็ตาม
การสลับไปทำงานอื่นหมายถึงการทำให้หน้าต่างที่เกี่ยวข้องใช้งานได้
วิธีสลับระหว่างหน้าต่าง:
คลิกที่ปุ่มหน้าต่างในทาสก์บาร์
คลิกที่พื้นที่ที่มองเห็นได้ของหน้าต่างที่ไม่ได้ใช้งาน
ใช้คีย์ผสม Alt+Tab - กดปุ่ม Alt และกดปุ่ม Tab โดยไม่ต้องปล่อย แผงจะปรากฏขึ้นพร้อมไอคอนของหน้าต่างที่เปิดอยู่ทั้งหมด เมื่อไอคอนที่ต้องการถูกไฮไลท์ ให้ปล่อยปุ่มทั้งสอง
Alt+Esc - สลับระหว่างหน้าต่างที่ไม่ย่อเล็กสุด b) การสร้างโฟลเดอร์และไฟล์ในสภาพแวดล้อมของ windows เพื่อที่จะสร้างไฟล์ใหม่ หรือโฟลเดอร์ในโฟลเดอร์อื่นบนดิสก์ของคอมพิวเตอร์ของคุณ คุณต้องดำเนินการตามลำดับต่อไปนี้: ไปที่โฟลเดอร์ที่คุณต้องการสร้างโฟลเดอร์หรือไฟล์ใหม่ นี่อาจเป็นพาร์ติชั่นรูทของดิสก์ของคุณ คลิกขวาที่จุดที่ไม่มีไอคอนในโฟลเดอร์ที่คุณเปิดในหน้าต่างการทำงานของ Explorer หลัก ในเมนูที่ปรากฏขึ้น ให้เลือก ใหม่ และระบุประเภทของออบเจ็กต์ไฟล์ที่คุณต้องการสร้าง ตามค่าเริ่มต้น Windows เสนอให้สร้างวัตถุไฟล์ประเภทต่อไปนี้: โฟลเดอร์ - โฟลเดอร์ใหม่; ทางลัด - ทางลัดใหม่ กระเป๋าเอกสาร - กระเป๋าเอกสาร; การวาดภาพ (ภาพบิตแมป) - ไฟล์กราฟิก; เอกสารข้อความ - เอกสารข้อความในรูปแบบ Pain Text; เสียง WAV (เสียงคลื่น) - ไฟล์เสียง; โฟลเดอร์ ZIP ที่บีบอัดคือโฟลเดอร์ที่บีบอัดโดยใช้โปรแกรมเก็บถาวร WinZIP ที่มีอยู่ใน Windows XP หากคุณมีแอปพลิเคชันและแพ็คเกจซอฟต์แวร์เพิ่มเติมติดตั้งอยู่ในระบบของคุณ เป็นต้นหรือโปรแกรมแก้ไขกราฟิกใดๆ เมนูนี้อาจมีรายการอื่นๆ เช่น การวาดภาพเวกเตอร์ เอกสาร Word หรือแผ่นงาน Microsoft Excel หลังจากสร้างออบเจ็กต์ใหม่แล้ว คุณจะต้องป้อนชื่อโดยใช้แป้นพิมพ์ สามารถระบุชื่อเป็นแบบอักษรละตินหรือซีริลลิกก็ได้
วี) นามสกุลไฟล์(นามสกุลไฟล์ภาษาอังกฤษ มักเรียกง่ายๆ ว่านามสกุลไฟล์หรือนามสกุล) - ลำดับของอักขระที่เพิ่มให้กับชื่อไฟล์และมีจุดประสงค์เพื่อระบุประเภท (รูปแบบ) ของไฟล์ นี่เป็นหนึ่งในวิธีทั่วไปที่ผู้ใช้หรือซอฟต์แวร์คอมพิวเตอร์สามารถกำหนดประเภทของข้อมูลที่จัดเก็บไว้ในไฟล์ได้ โดยปกตินามสกุลไฟล์จะถูกแยกออกจากส่วนหลักของชื่อไฟล์ด้วยจุด ในระบบปฏิบัติการ CP/M และ MS-DOS ความยาวของส่วนขยายถูกจำกัดไว้ที่สามอักขระ ในระบบปฏิบัติการสมัยใหม่ไม่มีข้อจำกัดนี้ บางครั้งอาจใช้นามสกุลหลายนามสกุลต่อกัน เช่น ".tar.gz" ในระบบไฟล์ FAT16 ชื่อไฟล์และนามสกุลเป็นเอนทิตีที่แยกจากกัน และระยะเวลาในการแยกไฟล์เหล่านั้นไม่ได้เป็นส่วนหนึ่งของชื่อไฟล์เต็ม และทำหน้าที่เพียงเพื่อแยกชื่อไฟล์ออกจากนามสกุลด้วยสายตาเท่านั้น ในระบบไฟล์ FAT32 และ NTFS จุดกลายเป็นอักขระทางกฎหมายทั่วไปในชื่อไฟล์ ดังนั้นข้อจำกัดเกี่ยวกับจำนวนจุดในชื่อไฟล์และตำแหน่งของจุดบนระบบเหล่านี้จึงถูกลบออก (โดยมีข้อยกเว้นบางประการ เช่น จุดสิ้นสุดทั้งหมด ในชื่อไฟล์จะถูกละทิ้งไป) ดังนั้น รูปแบบการค้นหามาตรฐาน *.* จึงไม่มีความหมายในทางปฏิบัติอีกต่อไป การระบุ * ก็เพียงพอแล้ว เนื่องจากขณะนี้อักขระจุดตกอยู่ภายใต้แนวคิดของอักขระใดๆ
22. ก) คลิปบอร์ด(คลิปบอร์ดภาษาอังกฤษ) - การจัดเก็บข้อมูลระดับกลางที่จัดทำโดยซอฟต์แวร์และมีไว้สำหรับการถ่ายโอนหรือคัดลอกระหว่างแอปพลิเคชันหรือบางส่วนของแอปพลิเคชันเดียวกัน แอปพลิเคชันสามารถใช้คลิปบอร์ดของตัวเอง ซึ่งสามารถเข้าถึงได้เฉพาะภายในเท่านั้น หรือใช้คลิปบอร์ดที่ใช้ร่วมกันที่ระบบปฏิบัติการหรือสภาพแวดล้อมอื่น ๆ มอบให้ผ่านอินเทอร์เฟซเฉพาะ คลิปบอร์ดของสภาพแวดล้อมบางอย่างช่วยให้คุณสามารถวางข้อมูลที่คัดลอกในรูปแบบที่แตกต่างกันได้ ขึ้นอยู่กับแอปพลิเคชันที่ได้รับ องค์ประกอบอินเทอร์เฟซ และสถานการณ์อื่น ๆ ตัวอย่างเช่น ข้อความที่คัดลอกจากโปรแกรมประมวลผลคำสามารถวางพร้อมกับมาร์กอัปลงในแอปพลิเคชันที่รองรับ และวางเป็นข้อความธรรมดาลงในแอปพลิเคชันอื่นๆ ได้ คุณสามารถวางวัตถุจากคลิปบอร์ดได้บ่อยเท่าที่คุณต้องการ ตามกฎแล้ว เมื่อข้อมูลถูกคัดลอกไปยังบัฟเฟอร์ เนื้อหาก่อนหน้านี้จะสูญหายไป แต่ตัวอย่างเช่น Microsoft Office มีบัฟเฟอร์หลายตัว จึงสามารถจัดเก็บข้อมูลได้หลายส่วนพร้อมกัน สภาพแวดล้อมเดสก์ท็อปบางระบบมีโปรแกรมสำหรับบันทึกค่าบัฟเฟอร์ล่าสุดและดึงข้อมูลที่ถูกเขียนทับไปแล้ว !!!ปุ่มลัดสำหรับการใช้คลิปบอร์ด
รายการปุ่มลัดที่เรียกว่าปุ่มลัดซึ่งจะทำให้การทำงานกับคอมพิวเตอร์ของคุณสะดวกและรวดเร็วยิ่งขึ้นเล็กน้อย แน่นอนว่ารายการไม่สมบูรณ์ แต่มีปุ่มหลักและแป้นพิมพ์ลัดที่ผู้ใช้มือใหม่จำเป็นต้องรู้ นอกจากนี้ยังมีประโยชน์มากในการทำความคุ้นเคยกับการควบคุมคอมพิวเตอร์โดยใช้แป้นพิมพ์ (ในกรณี ถ้าเมาส์ล้มเหลว, ตัวอย่างเช่น).
เดล(หรือ ลบ) – ใช้ในการลบไฟล์
ชนะ(ปุ่มที่มีรูปภาพหน้าต่าง หน้าต่างในแถวล่างสุดของปุ่มบนแป้นพิมพ์) - เรียกเมนู Start ขึ้นมา
Ctrl+Esc– ยังแสดงเมนู Start ขึ้นมาด้วย
Alt ซ้าย + Shift- นี่คือแป้นพิมพ์ลัดที่มักจะใช้ หน้าต่างสลับภาษาอินพุต
F1- ท้าทาย วิธีใช้ Windows.
F10– เปิดใช้งานแถบเมนูของโปรแกรมที่เปิดอยู่
เข้า– เทียบเท่ากับการคลิกปุ่มไฮไลท์
Esc- เทียบเท่ากับการคลิกปุ่ม ยกเลิก.
หยุดชั่วคราว– หากคุณกดปุ่มนี้บนแป้นพิมพ์ในขณะที่คอมพิวเตอร์กำลังบูท คุณสามารถดูข้อมูลเกี่ยวกับมันได้: ความถี่ของโปรเซสเซอร์, ขนาด ฮาร์ดไดรฟ์, ความจุ แรมฯลฯ หลังจากดูข้อมูลนี้แล้ว หากต้องการบูตคอมพิวเตอร์ต่อ ให้กด Esc.
ปตท(พิมพ์หน้าจอ) – โดยการกดปุ่มนี้ คุณสามารถถ่ายภาพหน้าจอคอมพิวเตอร์ของคุณได้ จากนั้นเพียงเปิดโปรแกรมแก้ไขกราฟิกบางตัวขึ้นมา เช่น สีแล้ววางรูปภาพจากคลิปบอร์ดที่นั่น (หากต้องการวาง ให้ใช้แป้นพิมพ์ลัด Ctrl+Vหรือเพียงคลิกแก้ไข > วาง ในเมนูโปรแกรม จากนั้นบันทึกภาพวาดไปที่ รูปแบบ JPEGหรือ JIF ปตทสำหรับ Windows Vista: ถ้าแทน กดคีย์ผสม Alt+ พิมพ์หน้าจอ
จากนั้น Windows Vista จะไม่คัดลอกทั้งหน้าจอไปยังคลิปบอร์ด แต่จะคัดลอกเฉพาะหน้าต่างปัจจุบันที่แสดงบนหน้าจอเท่านั้นกะ
– หากคุณกดปุ่มนี้ค้างไว้ เมื่อคุณใส่แผ่นซีดี ขั้นตอนการทำงานอัตโนมัติ (การทำงานอัตโนมัติหรือเครื่องเล่นซีดี) จะถูกยกเลิกเพจอัพ
- เลื่อนหน้าเอกสารหรือเบราว์เซอร์ที่เปิดอยู่ขึ้นไปเลื่อนหน้าลง
Ctrl+Esc- เลื่อนหน้าลงของเอกสารหรือเบราว์เซอร์ที่เปิดอยู่ แป้นพิมพ์ลัด: - เปิดเมนู.
Alt+แท็บเริ่ม
- สลับระหว่างโปรแกรมที่เปิดอยู่ Alt+Tab+Shift - สลับไปมาระหว่างซอฟต์แวร์โอเพ่นซอร์ส
ในทิศทางตรงกันข้าม Alt+F4
- ปิดหน้าต่างปัจจุบัน Shift+เดล - การลบวัตถุโดยไม่ย้ายวัตถุไป.
ตะกร้า Ctrl+O
- เปิดหน้าต่าง "เปิดเอกสาร" ในโปรแกรมใด ๆ Ctrl+W
- ปิดเอกสารในโปรแกรมใดก็ได้ Ctrl+A
- โดยการคลิกคุณสามารถเลือกเอกสารทั้งหมดในโปรแกรมใดก็ได้ Ctrl+S
- บันทึกเอกสารในโปรแกรมใดก็ได้ Ctrl+C - คลิกเพื่อคัดลอกส่วนที่เลือกของเอกสารหรือไฟล์ไป.
Ctrl+Vคลิปบอร์ด - คลิกเพื่อแทรกส่วนของเอกสารหรือไฟล์จาก.
คลิปบอร์ดชนะ + หยุดชั่วคราว / ทำลาย - การเปิดหน้าต่างแผงควบคุม.
คุณสมบัติของระบบวิน+อาร์
- เปิดหน้าต่าง “Run Program” (เหมือนกับ START → RUN)วิน+ดี
- ย่อหน้าต่างที่เปิดอยู่ทั้งหมดให้เล็กสุดวิน+เอฟ - เปิดหน้าต่าง.
ค้นหาชนะ+แท็บ - สลับระหว่างปุ่มต่างๆ.
แถบงาน
ปุ่มลัดมาตรฐานสำหรับการทำงานกับคลิปบอร์ด ซึ่งใช้ในส่วนติดต่อผู้ใช้แบบกราฟิกบนพีซีที่เข้ากันได้กับพีซี (สำหรับแป้นพิมพ์ PC101 ที่มีเค้าโครง QWERTY): คัดลอกวัตถุที่เลือกไปยังคลิปบอร์ด: Ctrl + C หรือ Ctrl + Ins ตัดวัตถุที่เลือกไปยังคลิปบอร์ด (สำหรับการเคลื่อนย้าย): Ctrl + X หรือ ⇧ Shift + Del วางจากคลิปบอร์ด: Ctrl + V หรือ ⇧ Shift + Ins แม้ว่าสิ่งเหล่านี้จะเป็นชุดค่าผสมที่พบบ่อยที่สุด แต่บางแอปพลิเคชันอาจใช้ชุดค่าผสมคีย์อื่นๆ ตัวอย่างเช่นในระบบ X Window นอกเหนือจากคลิปบอร์ดที่อธิบายไว้ข้างต้นแล้วยังมีบัฟเฟอร์ "การเลือก" เพื่อคัดลอกซึ่งคุณเพียงแค่ต้องเลือกส่วนที่ต้องการของข้อความและเพื่อวางเพียงกดตรงกลาง ปุ่มเมาส์หรือปุ่มซ้ายและขวาพร้อมกัน (เลียนแบบปุ่มกลาง)(เมนูบริบทภาษาอังกฤษ) ในส่วนต่อประสานผู้ใช้แบบกราฟิก - เมนูที่มักจะเปิดเมื่อคุณกดปุ่มที่สองของอุปกรณ์อินพุตตัวชี้ เมนูนี้แสดงคำสั่งที่ได้รับจากออบเจ็กต์ (บริบท) ที่อยู่ใต้ตัวชี้ในขณะที่ถูกเรียก และ คำสั่งทั่วไป- ความพร้อมใช้งานของวัตถุ เมนูบริบทและเนื้อหาจะแตกต่างกันไปขึ้นอยู่กับสภาพแวดล้อมการทำงานและโปรแกรมเฉพาะ
ง) เมนูหลัก ระบบวินโดวส์ (เมนูเริ่ม - เมนู ไมโครซอฟต์ วินโดวส์ซึ่งเปิดใช้งานโดยการคลิกปุ่มเริ่มบนทาสก์บาร์หรือกดปุ่มโลโก้ Windows บนแป้นพิมพ์ เป็นจุดเริ่มต้นศูนย์กลางในการเปิดโปรแกรม ตลอดจนการเปิดเอกสารล่าสุดและการเข้าถึงคุณสมบัติของระบบ ปรากฏตัวครั้งแรกใน Windows 95 เริ่มต้นด้วย Windows XP มีสองตัวเลือก: "Classic" - คล้ายกับที่พบใน Windows Me/2000/98/95 และ "Standard" - ค่าเริ่มต้นใน Windows XP, Windows Vista ใน ซึ่งคุณสามารถเปิดโปรแกรมที่ใช้งานบ่อยได้ ใน Windows 7 มีการออกแบบเมนู Start เวอร์ชันมาตรฐานเท่านั้น แต่ไม่มีแบบคลาสสิก เมนูเริ่ม Windows XP: การแสดงชื่อผู้ใช้และรูปประจำตัว การเข้าถึงเบราว์เซอร์และไคลเอนต์อีเมล การเข้าถึงโปรแกรมที่ใช้บ่อย การเปิดโฟลเดอร์พิเศษ การปิดเครื่องคอมพิวเตอร์
23.
โปรแกรมแก้ไขข้อความ
คำภาพรวมทั่วไป โปรแกรมแก้ไขข้อความ Word ได้รับการออกแบบมาเพื่อเขียนเอกสารต่างๆ ทั้งเรื่องธุรกิจและเรื่องส่วนตัว Word เปิดตัวผ่านทาง Start -Programs - ไมโครซอฟต์ เวิร์ด, หรือ ดับเบิลคลิกโดยทางลัดของโปรแกรม (ถ้ามีอยู่บนเดสก์ท็อป) เปิดโดยอัตโนมัติเมื่อเริ่มต้น เอกสารใหม่โดยมีชื่อว่า Document1 (DOC1.DOC) ชื่อนี้จะยังคงอยู่จนกว่าคุณจะเปลี่ยนเมื่อบันทึกลงดิสก์ แถบชื่อเรื่อง แถบเมนูโปรแกรม แถบชื่อเรื่อง แถบเครื่องมือ แถบเครื่องมือเอกสาร การจัดรูปแบบมาตรฐาน ไม้บรรทัด แถบเลื่อน แถบสถานะ รูปที่ 1 หน้าต่างโปรแกรม Microsoft Word บนหน้าจอใน พื้นที่ทำงานมีเคอร์เซอร์แนวตั้ง โปรดจำไว้ว่า TEXT CURSOR เป็นเส้นขีดแนวตั้งที่ระบุว่าข้อความจะถูกป้อนต่อไปที่ใด คุณสามารถย้ายเคอร์เซอร์ข้อความภายในข้อความโดยใช้เมาส์ (โดยคลิกปุ่มเมาส์ในตำแหน่งที่คุณต้องการวางเคอร์เซอร์) หรือใช้ปุ่มเคอร์เซอร์และสิ่งต่อไปนี้ คีย์ผสม:
MICROSOFT WORD เป็นแอปพลิเคชั่นประมวลผลคำ สามารถใช้สร้างจดหมาย รายงาน ใบแจ้งหนี้ โบรชัวร์ นวนิยาย และเอกสารข้อความอื่นๆ เอกสารข้อความคือข้อมูลใดๆ ที่แสดงด้วยสัญลักษณ์แป้นพิมพ์คอมพิวเตอร์ เอกสารที่สร้างใน WORD สามารถมีทั้งข้อความและกราฟิก และวัตถุอื่นๆ เช่น คลิปเสียงและวิดีโอ WORD ทำให้การจัดรูปแบบอักขระและย่อหน้าเป็นเรื่องง่าย เครื่องตรวจสอบการสะกดและไวยากรณ์ในตัวไม่เพียงตรวจสอบเอกสารหลังจากเสร็จสิ้น แต่ยังตรวจสอบในระหว่างกระบวนการสร้างด้วย เครื่องมือที่มีอยู่สำหรับการทำงานกับวัตถุช่วยให้คุณสร้างเอกสารที่น่าสนใจสำหรับการพิมพ์ แสดงบนหน้าจอ และโพสต์บนอินเทอร์เน็ต สุดท้ายนี้ การสนับสนุน HTML ถือเป็นเครื่องมือที่ดีสำหรับนักออกแบบหน้าเว็บมือใหม่ กำลังโหลด WPD มาตรฐาน: เริ่มต้น โปรแกรมไมโครซอฟต์ WORD ผ่านแผง Microsoft OFFICE ผ่านทางลัดของโปรแกรม ผ่านการค้นพบ เอกสารเวิร์ด- มุมมองหน้าจอ หน้าต่าง โปรแกรมเวิร์ดมีการควบคุมหน้าต่างมาตรฐาน: ชื่อ; แถบเมนู; แถบเครื่องมือ – มาตรฐานและการจัดรูปแบบ แถบเลื่อน; แถบสถานะ แถบเมนูของโปรแกรม WORD ประกอบด้วยส่วนต่างๆ ดังต่อไปนี้: ไฟล์ – ทำงานกับไฟล์เอกสาร แก้ไข – แก้ไขเอกสาร มุมมอง – ปรับแต่งหน้าต่างโปรแกรมและมุมมองเอกสาร การแทรก – การแทรกรูปภาพ แผนภาพ สูตรทางคณิตศาสตร์ สัญลักษณ์ที่ไม่ได้มาตรฐาน และวัตถุอื่นๆ ลงในเอกสาร รูปแบบ – การจัดรูปแบบเอกสาร (การตั้งค่าแบบอักษร ย่อหน้า สไตล์ ฯลฯ) บริการ – ฟังก์ชั่นบริการ (ตรวจสอบการสะกด การตั้งค่า WORD) ตาราง – การทำงานกับตาราง หน้าต่าง - ทำงานกับหน้าต่างเอกสาร - - ข้อมูลความเป็นมาเกี่ยวกับเวิร์ด โดยปกติแล้ว เราจะเห็นแถบเครื่องมือสองแถบบนหน้าจอ: มาตรฐานและการจัดรูปแบบ มีปุ่มสำหรับการเข้าถึงคำสั่งเมนูอย่างรวดเร็ว เมื่อคุณวางเมาส์เหนือปุ่มใดๆ คำแนะนำเครื่องมือจะปรากฏขึ้น และคำอธิบายโดยย่อของคำสั่งนั้นจะปรากฏในแถบสถานะ มาดูคำสั่งบางคำสั่งของรายการเมนูสามรายการแรกพร้อมๆ กับศึกษาปุ่มที่เกี่ยวข้องไปพร้อมๆ กัน เมนูไฟล์. สร้าง. เมื่อคุณเลือกรายการเมนูนี้ กล่องโต้ตอบจะเปิดขึ้นซึ่งเราสามารถเลือกเทมเพลตสำหรับเอกสารที่กำลังสร้าง: ทั่วไป จดหมายและแฟกซ์ บันทึก เอกสารอื่น ๆ เว็บเพจ ปุ่มสร้างบนแถบเครื่องมือจะสร้างเอกสารปกติอย่างรวดเร็ว เปิด. เมื่อเราเลือกรายการเมนูนี้ กล่องโต้ตอบจะเปิดขึ้นซึ่งเราสามารถค้นหาเอกสารที่ต้องการอ่าน แก้ไข หรือพิมพ์ได้ รายการเมนูนี้สอดคล้องกับปุ่มเปิดบนแถบเครื่องมือ ปิด. คำสั่งนี้จะปิดเอกสารที่เปิดอยู่ ตรงกับปุ่ม y ที่มุมขวาบนของหน้าต่างเอกสาร บันทึก. คำสั่งนี้มีวัตถุประสงค์เพื่อบันทึกเอกสารที่เปิดอยู่ในปัจจุบัน ครั้งแรกที่เราเลือกคำสั่งนี้หรือคลิกปุ่มบันทึกกล่องโต้ตอบจะปรากฏขึ้นซึ่งเราสามารถระบุชื่อไฟล์ที่จะบันทึกเอกสารและโฟลเดอร์หากจำเป็น เมื่อคุณเลือกคำสั่งนี้อีกครั้ง เอกสารจะถูกบันทึกเป็นไฟล์เดียวกัน บันทึกเป็น... หากคุณต้องการทำสำเนาเอกสารหรือบันทึกในตำแหน่งอื่น (เช่น บนฟล็อปปี้ดิสก์) คำสั่งนี้จะถูกใช้ ในกล่องโต้ตอบ คุณต้องระบุชื่อหรือเส้นทางอื่น ตัวเลือกหน้า คำสั่งนี้ตั้งค่าพารามิเตอร์หน้าสำหรับการวางเอกสาร กล่องโต้ตอบประกอบด้วย 4 แท็บ: ระยะขอบ ขนาดกระดาษ แหล่งกระดาษ และเค้าโครง มาดูสองอันแรกกันดีกว่า บนแท็บระยะขอบ คุณสามารถตั้งค่าระยะขอบจากขอบกระดาษถึงจุดเริ่มต้นของข้อความได้ ระยะทางระบุเป็นซม. บนแท็บขนาดกระดาษเราสามารถเลือกขนาดมาตรฐานหรือระบุเป็นซม. (หากเครื่องพิมพ์อนุญาต) และการวางแนวของข้อความบนแผ่นงาน - แนวตั้งหรือแนวนอน ดูตัวอย่าง คำสั่งนี้แสดงให้เห็นว่าเอกสารจะมีลักษณะอย่างไรเมื่อพิมพ์ ถึงเธอ
ปุ่มลัดใน Word: 1. การเลือกข้อความตามคำ – Shift+Ctrl+cursor เลือกข้อความไม่ใช่ตามอักขระ แต่เลือกตามคำ ซึ่งจะทำให้การเลือกวลีโดยรวมเร็วขึ้น 2. เลือกบรรทัดถึงจุดสิ้นสุด – Shift+End เลือกข้อความจากตำแหน่งที่เคอร์เซอร์อยู่ท้ายบรรทัด 3. เลือกบรรทัดที่จุดเริ่มต้น – Shift+Home เลือกข้อความโดยเริ่มจากตำแหน่งที่เคอร์เซอร์อยู่จนถึงจุดเริ่มต้นของบรรทัด 4. เลือกข้อความทั้งหมดจนถึงท้าย – Shift+Ctrl+End เลือกข้อความโดยเริ่มจากตำแหน่งที่เคอร์เซอร์อยู่จนถึงจุดสิ้นสุดของข้อความทั้งหมด 5. เลือกข้อความทั้งหมดก่อนจุดเริ่มต้น – Shift+Ctrl+Home เลือกข้อความโดยเริ่มจากตำแหน่งที่เคอร์เซอร์อยู่จนถึงจุดสิ้นสุดของข้อความทั้งหมด 6. ทำให้ข้อความที่เลือกเป็นตัวหนา – Ctrl+B 7. การเลือกข้อความเป็นตัวเอียง – Ctrl+I 8. ขีดเส้นใต้ข้อความ – Ctrl+U 9. ตัด – Ctrl+Del 10. คัดลอก – Ctrl+C 11. วาง – Ctrl+V 12. เลื่อนไปยังบรรทัดถัดไปโดยไม่มีย่อหน้า – Shift+Enter 13. ย้ายไปยังบรรทัดถัดไปจากหน้าใหม่ – Ctrl+Enter 14. การเปลี่ยนตัวพิมพ์ของข้อความที่เลือก (ตัวพิมพ์เล็ก ตัวพิมพ์ใหญ่ ตัวพิมพ์ใหญ่ตัวแรก) – Shift+F3
