ถ่ายโอนไฟล์จากคอมพิวเตอร์ไปยังแท็บเล็ต
หลังจากซื้อแท็บเล็ต มักมีคำถามเกิดขึ้นว่าคุณสามารถถ่ายโอนไฟล์จากคอมพิวเตอร์ของคุณไปได้อย่างไร อุปกรณ์เคลื่อนที่- ผู้ใช้หลายคนพยายามทำสิ่งนี้อย่างไร้ผล แม้ว่าโดยหลักการแล้วจะไม่มีอะไรยากก็ตาม
โดยพื้นฐานแล้ว มีหลายวิธีในการถ่ายโอนไฟล์จากคอมพิวเตอร์ไปยังแท็บเล็ต วิธีหนึ่งคือการซื้อการ์ด หน่วยความจำไมโครเอสดี- การ์ดหน่วยความจำนี้สามารถเสียบเข้าไปในช่องพิเศษในแล็ปท็อปหรือคอมพิวเตอร์เดสก์ท็อปทั่วไป คัดลอกไฟล์ที่จำเป็นลงไป จากนั้นใส่ลงในแท็บเล็ต และใช้การ์ดหน่วยความจำนี้เป็นการ์ดปกติ ฮาร์ดไดรฟ์- แท็บเล็ตควรสแกนการ์ด microSD เพื่อหาไฟล์โดยอัตโนมัติ อย่างไรก็ตาม น่าเสียดายที่สิ่งนี้ไม่สามารถทำได้เสมอไป เนื่องจากแล็ปท็อปบางเครื่องและแท็บเล็ตบางรุ่นอาจไม่มีช่องสำหรับเชื่อมต่อการ์ดหน่วยความจำ microSD ดังนั้นเมื่อซื้อแท็บเล็ต ควรตรวจสอบให้แน่ใจล่วงหน้าว่ามีช่องที่จำเป็นมากสำหรับการขยายหน่วยความจำ ก่อนที่จะซื้อแท็บเล็ต คุณควรอ่านอย่างละเอียดเสมอ ตัวอย่างเช่นใน แท็บเล็ตยอดนิยม iPad ไม่มีช่องดังกล่าว แต่เช่นแท็บเล็ตจาก ASUS มีอยู่ในสต็อก
วิธีที่สองคือการใช้สายเคเบิลที่เชื่อมต่อคอมพิวเตอร์และแท็บเล็ต สายเคเบิลมาพร้อมกับคำแนะนำเกี่ยวกับสิ่งที่คุณต้องทำเพื่อถ่ายโอนไฟล์จากอุปกรณ์เครื่องหนึ่งไปยังอีกเครื่องหนึ่ง อย่างไรก็ตาม แท็บเล็ต Asus สามารถเชื่อมต่อกับแล็ปท็อปของคุณได้โดยใช้สายเคเบิลที่เป็นกรรมสิทธิ์สำหรับชาร์จแบตเตอรี่ นี่คือสาเหตุที่ปลายด้านหนึ่งของสายเคเบิลนี้ดูเหมือนสาย USB ในการถ่ายโอนไฟล์ คุณต้องติดตั้งซอฟต์แวร์ชุดเดสก์ท็อป Asus เครื่องมือนี้จะติดตั้งไดรเวอร์บนคอมพิวเตอร์ของคุณเพื่อช่วยจดจำแท็บเล็ตของคุณ จากนั้นคุณจะต้องใช้ โปรแกรมวินโดวส์ Explorer สำหรับการคัดลอกไฟล์ แต่อย่าสับสนระหว่างโปรแกรมนี้กับ Internet Explorer
มีอีกวิธีหนึ่งเมื่อแล็ปท็อปได้รับการกำหนดค่าให้ถ่ายโอนไฟล์โดยใช้ตัวจัดการไฟล์เช่น ES File Explorer เพื่อเข้าถึงดิสก์บนแล็ปท็อปของคุณโดยใช้ เครือข่าย WiFiคัดลอกและวางไฟล์ลงบนแท็บเล็ตของคุณ
วิธีโอนไฟล์ที่ชัดเจนที่สุดถัดไปคือการใช้แท่นวางของแท็บเล็ต ถ้าคุณมี ในการดำเนินการนี้ คุณต้องมีสาย USB ที่เชื่อมต่ออุปกรณ์สองเครื่อง ได้แก่ ที่วางเทียบและคอมพิวเตอร์ ปลายด้านหนึ่ง สายยูเอสบีแทรกเข้าไปใน พอร์ต USBในสถานีเชื่อมต่อ และอีกเครื่องหนึ่งเข้ากับพอร์ตที่คล้ายกันบนคอมพิวเตอร์ Asus จัดส่งแท็บเล็ตพร้อมแอปพลิเคชันที่วิเคราะห์ไฟล์ (file explorer) แอปพลิเคชั่นนี้อนุญาตให้คุณทำสำเนา
วิธีแรกได้รับความนิยมอย่างมากเนื่องจากเป็นวิธีการแก้ปัญหาที่ง่ายและระยะยาว อย่างไรก็ตาม วิธีการนี้อาจใช้ไม่ได้กับแท็บเล็ตบางรุ่นเสมอไป
ระบบไฟล์ใน Android ไม่เหมือน ระบบไฟล์เช่น ใน iOS หรือ วินโดว์โฟน, เปิดโดยสมบูรณ์และพร้อมใช้งานสำหรับการดำเนินการใดๆ กับไฟล์จริง เช่น การคัดลอก การลบ การย้าย ฯลฯ รวมถึงโดยอุปกรณ์ Android เองแต่ในทางปฏิบัติปรากฎว่าการเข้าถึงระบบไฟล์ของอุปกรณ์โดยตรงจากอุปกรณ์นั้นค่อนข้างยาก ผู้ผลิตหลายรายไม่ต้องการติดตั้งแอปพลิเคชันที่เกี่ยวข้องบนสมาร์ทโฟน/แท็บเล็ต ทำให้ผู้ใช้สามารถเลือกได้เอง เพลย์สโตร์จากที่เป็นไปได้หลายล้านรายการ
มันจำเป็นจริงๆเหรอ? ตัวจัดการไฟล์บน Android และคุณควรเลือกอันไหน? มาดูกันในบทความนี้
ทำไมคุณต้องมีตัวจัดการไฟล์บน Android?
ตัวจัดการไฟล์จำเป็นสำหรับผู้ใช้อุปกรณ์ Android "ขั้นสูง" เป็นหลัก - ผู้ที่มีฟังก์ชันแอปพลิเคชันเฉพาะไม่เพียงพอสำหรับการดูและแก้ไขเอกสารประเภทนี้หรือประเภทนั้น
ผู้จัดการทำงานคล้ายกับวิธีการทำงานของ Explorer ใน Windows โดยแสดงไฟล์และโฟลเดอร์และอนุญาตให้คุณดำเนินการต่างๆ กับพวกเขาได้ เป็นไปได้ไหมว่าจะมีแทนที่จะเป็นไดรฟ์ปกติ C:/ และ D:/ พาร์ติชันระบบ(สำหรับผู้ใช้ที่มีสิทธิ์เข้าถึงรูท รูทคืออะไร - ) ที่เก็บข้อมูลภายในและการ์ด SD
ตัวจัดการไฟล์ช่วยให้คุณสามารถย้ายไฟล์ เปลี่ยนชื่อ คัดลอก ลบ ตัด วาง เปิด และดำเนินการใดๆ กับไฟล์เหล่านั้นอย่างมีเหตุผล นั่นคือเหตุผลว่าทำไมแอปพลิเคชันดังกล่าวจึงคุ้มค่าที่จะรับอย่างแน่นอน
ในบรรดาตัวจัดการไฟล์ที่มีอยู่ทั้งหมด เราซึ่งเป็นบรรณาธิการของ Whattech ชอบสองคนนี้เป็นพิเศษ: Cabinet Beta และ ES Explorer ทั้งสองรายการใช้งานได้ฟรี ดังนั้นเราจะจัดทำลิงก์ไปยังพวกเขา Google Playตลาด.
ด้านล่างนี้เราจะดูฟังก์ชันการทำงานและหารือเกี่ยวกับวิธีย้ายไฟล์แยกกัน ท้ายที่สุดแล้ว การเคลื่อนไหวคือสิ่งที่เราทุกคนอยู่ที่นี่เพื่อวันนี้
วิธีย้ายไฟล์บน Android โดยใช้ Cabinet Beta
มีคุณลักษณะสามประการที่เราชอบเป็นพิเศษเกี่ยวกับ Cabinet Beta - อินเทอร์เฟซที่สวยงามในรูปแบบของการออกแบบวัสดุ การไม่มีโฆษณาและฟังก์ชันแบบชำระเงินโดยสิ้นเชิง และการเปิดกว้าง ซอร์สโค้ดช่วยให้คุณสร้างผู้จัดการของคุณเองตาม "สำนักงาน" หากคุณมีความปรารถนาและมือของคุณจะเติบโตจากที่ที่ถูกต้อง
การย้ายไฟล์ทำได้ง่ายโดยใช้ Cabinet Beta ก่อนอื่นคุณต้องค้นหาไฟล์ที่ต้องการเรียกเมนูโดยคลิกปุ่มที่เกี่ยวข้องซึ่งมีจุดสามจุดใกล้ชื่อ - เลือกรายการ "ย้าย"
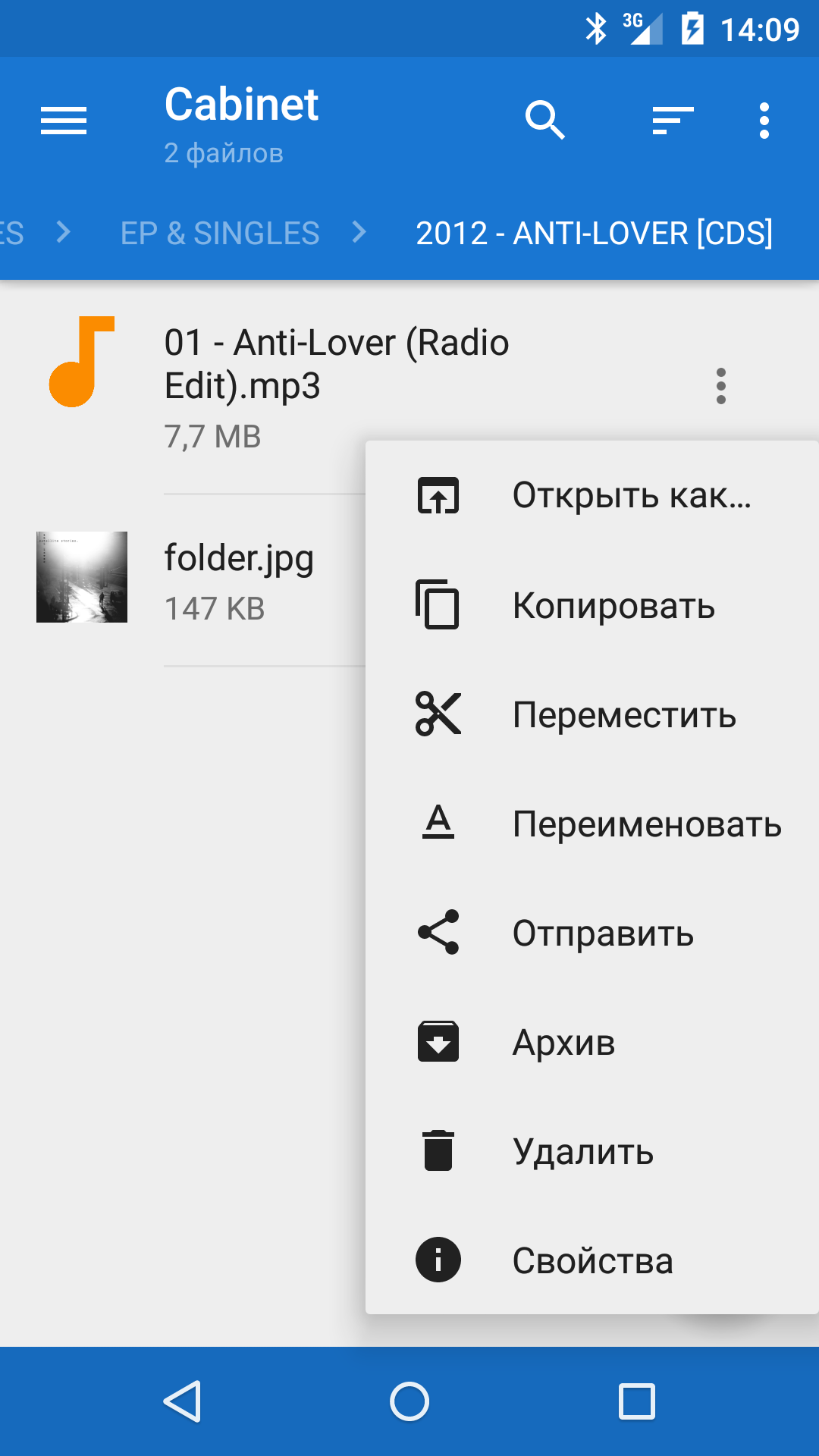
จากนั้นคุณต้องไปที่โฟลเดอร์ที่ต้องการ - เช่นโดยการโทร เมนูด้านข้างปัดจากขอบด้านซ้ายของหน้าจอ - จากนั้นเลือกคลิกปุ่ม "แทรก"
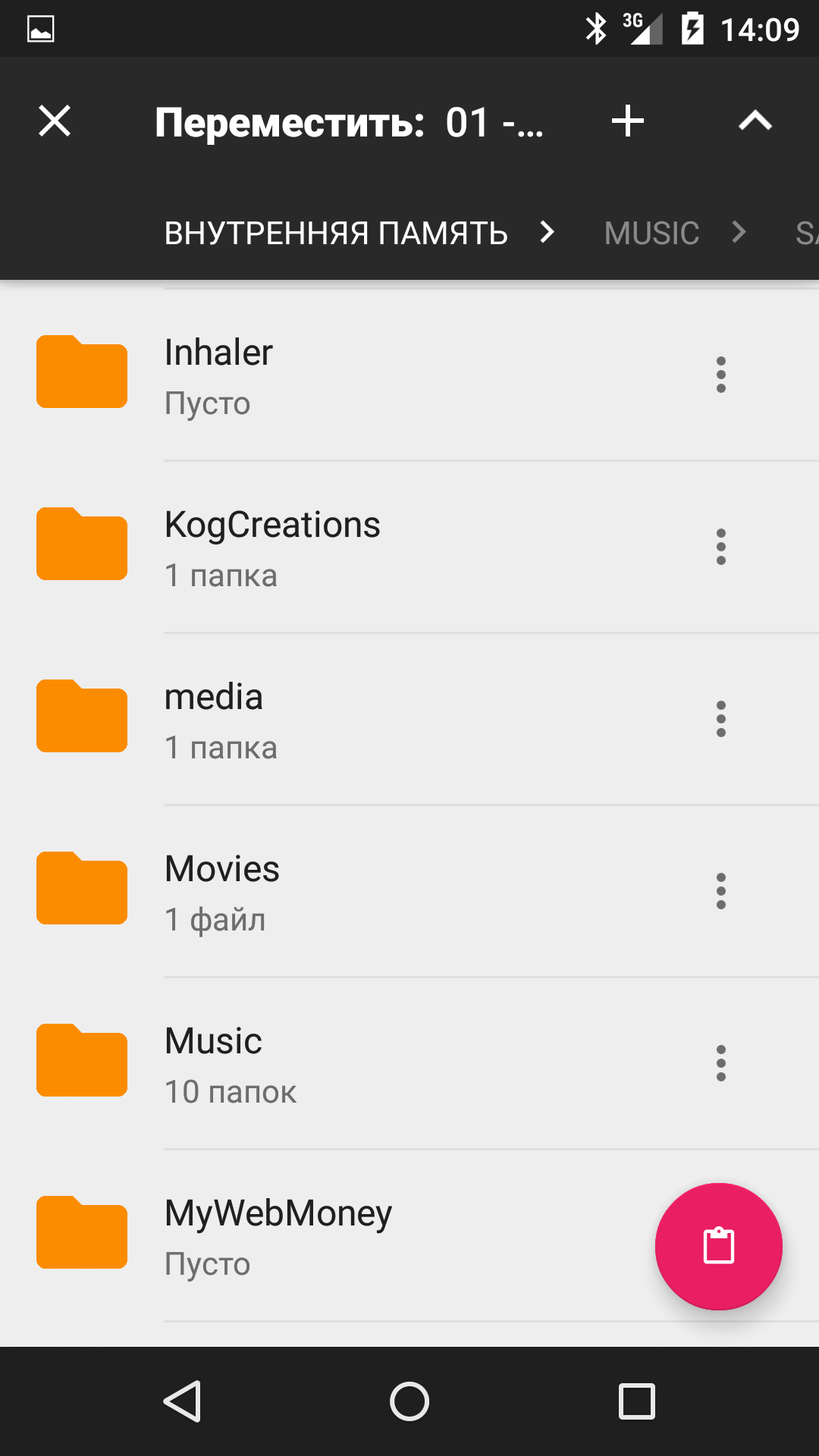
การย้ายใช้เวลาเพียงไม่กี่วินาที
คุณสามารถเลือกได้หลายไฟล์ - อันดับแรกให้แตะไฟล์แรกค้างไว้แล้วแตะไฟล์ที่ต้องการแต่ละไฟล์สั้น ๆ จากนั้นปุ่มเมนูจะอยู่ที่มุมขวาบนใต้นาฬิกา
วิธีย้ายไฟล์บน Android โดยใช้ ES Explorer
ES Explorer สร้างความประทับใจให้กับฟังก์ชันการทำงานเป็นหลัก มันไม่เพียงนำเสนอชุดการทำงานของไฟล์ขั้นพื้นฐานเท่านั้น แต่ยังมีความสามารถในการแก้ไขคุณสมบัติและฟังก์ชันพิเศษอื่น ๆ ที่ผู้ใช้โดยเฉลี่ยต้องการเป็นครั้งคราว
การย้ายไฟล์โดยใช้ ES Explorer แทบจะเหมือนกับการดำเนินการเดียวกันใน Cabinet Beta เว้นแต่ว่าเมนูที่มีคำสั่งจะเปิดขึ้นโดยแตะไอคอนไฟล์หรือไดเร็กทอรีค้างไว้
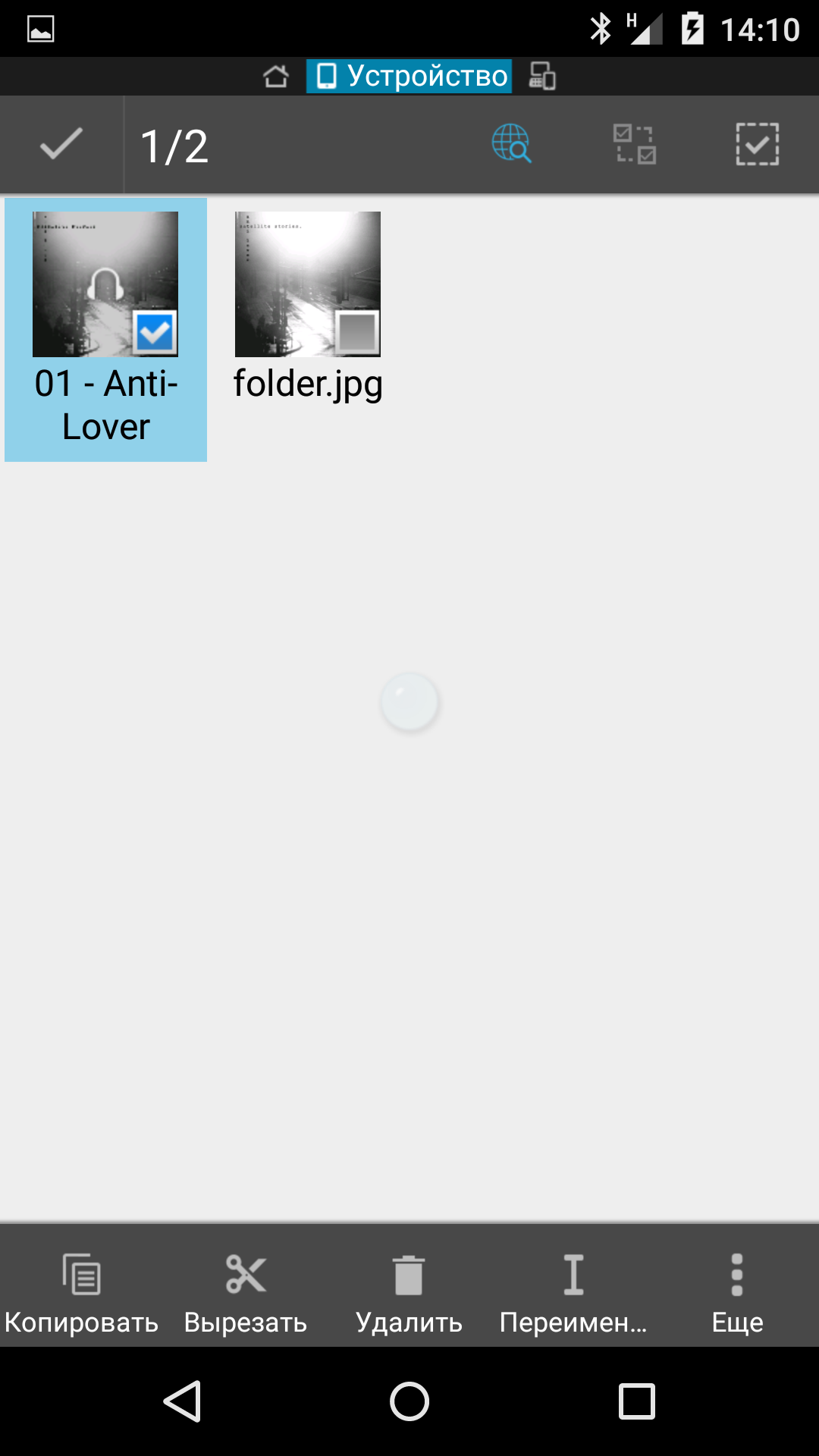
ในเวลาเดียวกัน ปุ่มตัดจะถูกวางในตำแหน่งที่โดดเด่นบนแถบคำสั่งด้านล่าง หลังจากคลิกแล้ว คุณจะต้องไปที่โฟลเดอร์ปลายทางแล้วแตะปุ่มวางที่นั่น การเคลื่อนไหวก็เกือบจะทันทีเช่นกัน

ES Explorer มีคำสั่งอื่นสำหรับการย้ายไฟล์ - ย้ายไปที่... ซึ่งอยู่ในเมนูการทำงานเพิ่มเติม (หลังจากเลือกไฟล์/ไดเร็กทอรีแล้ว ปุ่มเมนูจะปรากฏบนแถบคำสั่งด้านล่าง นี่คือสิ่งที่เป็น) และทำหน้าที่คล้ายกับ คำสั่งตัด-วาง เว้นแต่ว่าโครงสร้างไฟล์จะปรากฏในหน้าต่างแยกต่างหาก และเลือกโฟลเดอร์ปลายทางไว้ที่นั่น
แพลตฟอร์ม Android เปรียบเทียบได้ดีกับ ธีม iOSซึ่งให้ตัวเลือกการจัดการไฟล์มากขึ้น ในบทความนี้ เราจะบอกวิธีย้ายไฟล์บน Android ผ่านคอมพิวเตอร์หรือบนสมาร์ทโฟน/แท็บเล็ตโดยตรงโดยใช้แอปพลิเคชันบุคคลที่สาม
วิธีย้ายไฟล์ผ่านคอมพิวเตอร์
ข้อดีของ Android คือเมื่อเชื่อมต่อกับคอมพิวเตอร์ สมาร์ทโฟน/แท็บเล็ตจะถือเป็นแฟลชไดรฟ์ทั่วไป จริงอยู่ ผู้ผลิตหลายรายยังคงเสนอให้ใช้ยูทิลิตี้ที่เป็นกรรมสิทธิ์ของตนเองเพื่อซิงโครไนซ์กับคอมพิวเตอร์ ดังนั้นโดยค่าเริ่มต้น โหมดการทำงานเป็นไดรฟ์ภายนอกสามารถปิดใช้งานได้ใน Android
- หากต้องการเปิดใช้งานใน Android เวอร์ชัน 2.1-2.3.7 ให้เปิด "การตั้งค่า" บนสมาร์ทโฟน/แท็บเล็ตของคุณ ไปที่ส่วน "สำหรับนักพัฒนา" และทำเครื่องหมายที่ช่อง "การแก้ไขจุดบกพร่อง USB" คลิก "ตกลง" ในการแจ้งเตือนที่ปรากฏขึ้น
- ใน Android เวอร์ชัน 4.0-4.1.2 ให้ค้นหารายการ "เพิ่มเติม" ใน "การตั้งค่า" และในนั้น - รายการ " ยูทิลิตี้ USB- ในหัวข้อ “ความทรงจำ” อุปกรณ์ยูเอสบี» คลิกปุ่ม “เชื่อมต่อที่เก็บข้อมูล USB”
- สุดท้าย ใน Android เวอร์ชัน 4.2 ขึ้นไป ให้เปิดรายการ "เกี่ยวกับโทรศัพท์/แท็บเล็ต" ใน "การตั้งค่า" เลือกรายการ "หมายเลขบิลด์" ล่าสุดในนั้น แล้วคลิกซ้ำๆ หลังจากคลิกเจ็ดครั้ง รายการเมนู "ตัวเลือกสำหรับนักพัฒนา" ควรปรากฏขึ้น คลิกตกลง ไปที่ส่วนนี้และเปิดใช้งานการแก้ไขข้อบกพร่อง USB
ตอนนี้คุณสามารถเชื่อมต่ออุปกรณ์เข้ากับคอมพิวเตอร์ของคุณผ่าน USB ได้แล้ว เมื่อเชื่อมต่อแล้ว ให้แตะไอคอนการเชื่อมต่อ USB บนสมาร์ทโฟน/แท็บเล็ตของคุณ แล้วเลือกตัวเลือก "สร้างการเชื่อมต่อ USB แล้ว" ในกล่องโต้ตอบที่เปิดขึ้น ให้คลิกปุ่ม "เปิดใช้งานที่เก็บข้อมูล USB" และยืนยันการดำเนินการโดยคลิก "ตกลง" ในการแจ้งเตือนที่ปรากฏขึ้น
หลังจากนี้สมาร์ทโฟน/แท็บเล็ตจะวางจำหน่ายใน วินโดวส์เอ็กซ์พลอเรอร์ตามปกติ ที่จัดเก็บข้อมูลภายนอก- คุณสามารถลากไฟล์ไปไว้บนนั้น ย้ายจากโฟลเดอร์หนึ่งไปอีกโฟลเดอร์หนึ่ง และโดยทั่วไปทำทุกอย่างที่คุณต้องการ
แอพพลิเคชั่นสำหรับย้ายไฟล์
คุณสามารถย้ายไฟล์บนแท็บเล็ต Android ได้โดยไม่ต้องใช้คอมพิวเตอร์ เพียงติดตั้งหนึ่งในตัวจัดการไฟล์ที่มีอยู่ใน Google Play บนอุปกรณ์ของคุณก็เพียงพอแล้ว ในหมู่มากที่สุด แอปพลิเคชั่นยอดนิยมแบบนี้ - ASTRO ตัวจัดการไฟล์, ES File Explorer, File Expert และอื่นๆ อีกมากมาย เลือกตามรสนิยมของคุณ!
เจ้าของอุปกรณ์พกพาเกือบทุกคนประสบปัญหาในการดาวน์โหลดไฟล์จากแท็บเล็ตไปยังแฟลชไดรฟ์ อย่างไรก็ตาม บางคนไม่ทราบเกี่ยวกับความเป็นไปได้ของการแลกเปลี่ยนโดยตรง แต่ก่อนอื่นให้ดาวน์โหลดเนื้อหาบน คอมพิวเตอร์ส่วนบุคคลหรือแล็ปท็อป จากนั้นข้อมูลที่จำเป็นจะถูกถ่ายโอนไปยังอุปกรณ์มือถือผ่านทาง บริการไปรษณีย์โดยใช้อินเทอร์เฟซ Bluetooth หรือ Wi-Fi อย่างไรก็ตาม ระบบปฏิบัติการเริ่มจาก เวอร์ชัน Android 3.1 (Honeycomb) ขึ้นไป อนุญาตให้ผู้ใช้ดาวน์โหลดไฟล์จากแท็บเล็ตไปยังแฟลชไดรฟ์ USB ได้โดยตรง และผู้ที่ไม่สามารถถ่ายโอนไฟล์ได้ เนื้อหาที่จำเป็นไปยังแฟลชไดรฟ์หรือไม่ได้อ่านคำแนะนำสำหรับอุปกรณ์ของคุณอย่างละเอียดหรือไม่ปฏิบัติตาม การตั้งค่าที่จำเป็นซึ่งเป็นสาเหตุที่แท็บเล็ตไม่เห็นแฟลชไดรฟ์ USB
สิ่งที่คุณต้องการในการคัดลอกไฟล์
คอมพิวเตอร์แท็บเล็ตไม่มีขั้วต่อ USB มาตรฐาน แต่มีการติดตั้งช่องเสียบฟอร์มแฟคเตอร์ microUSB หรือขั้วต่อคล้ายอุปกรณ์ที่เป็นกรรมสิทธิ์แต่ไม่ได้มาตรฐาน ซัมซุง กาแล็คซี่แท็บ ในการปรับแฟลชไดรฟ์ให้เป็นแท็บเล็ตที่มีช่องเสียบมาตรฐาน คุณจะต้องใช้สายอะแดปเตอร์ ซึ่งเรียกทางวิทยาศาสตร์ว่าสาย OTG หรือที่เรียกกันทั่วไปว่า USB - microUSB - tail โดยปกติอุปกรณ์เสริมนี้จะรวมอยู่ในชุดการขายและหากขาดหายไปสามารถพบได้ในซูเปอร์มาร์เก็ตเครื่องใช้ไฟฟ้าซึ่งมีราคาไม่เกิน 150 รูเบิล ด้านหนึ่งของสายนี้มีปลั๊ก microUSB และอีกด้านหนึ่งมีช่องเสียบ USB มาตรฐาน อะแดปเตอร์นี้จะช่วยให้ผู้ใช้ไม่เพียงแต่ติดตั้งแฟลชไดรฟ์เท่านั้น แต่ยังช่วยให้คุณสามารถเชื่อมต่ออุปกรณ์ภายนอกอื่น ๆ เช่น ฮาร์ดไดรฟ์ภายนอก ความจุขนาดใหญ่หรือแป้นพิมพ์ธรรมดาซึ่งสะดวกกว่าแป้นพิมพ์บนหน้าจอเพื่อวัตถุประสงค์หลายประการ
หากผู้ใช้ซื้อด้วย มือซัมซุง กาแล็กซี่แท็บโดยไม่ต้องใช้อะแดปเตอร์ที่เป็นกรรมสิทธิ์หรือจัดการเพื่อ "คว้า" โคลนอุปกรณ์จีนนี้แล้วจึงทำการเชื่อมต่อ แฟลชไดรฟ์ USBคุณควรติดต่อตัวแทนจำหน่าย Samsung (ร้านค้าแบรนด์เนม) หรือมองหาสายอะแดปเตอร์ในระบบการซื้อขายออนไลน์ซึ่งมีราคาประมาณ 250 รูเบิล
การเชื่อมต่อแฟลชไดรฟ์ USB

เมื่อทุกสิ่งที่คุณต้องการ - แท็บเล็ตและแฟลชไดรฟ์ (ไดรฟ์ USB ภายนอก) อยู่ในมือคุณจะต้องปิดอุปกรณ์ของคุณและเชื่อมต่อทั้งระบบเป็นอันเดียว ในการทำเช่นนี้คุณต้องมี:
- เชื่อมต่อแฟลชไดรฟ์ USB เข้ากับ ช่องเสียบยูเอสบี 2/3 สาย OTG;
- เสียบขั้วต่อ (ปลั๊ก) เข้ากับซ็อกเก็ตที่เกี่ยวข้องของคอมพิวเตอร์แท็บเล็ต
- เปิดหรือปลดล็อคแท็บเล็ต
หลังจากโหลดระบบปฏิบัติการแล้ว ข้อความเกี่ยวกับการเชื่อมต่ออุปกรณ์จัดเก็บข้อมูลภายนอกจะปรากฏบนหน้าจอของรุ่นส่วนใหญ่ หลังจากเชื่อมต่อแล้ว คุณต้องตรวจสอบว่าแท็บเล็ต “เห็น” อุปกรณ์จัดเก็บข้อมูลภายนอกหรือไม่ ในการทำเช่นนี้คุณต้องมี:
- ไปที่เมนู "การตั้งค่า";
- เลือกส่วน "หน่วยความจำ";
- ทำเครื่องหมายที่ช่อง Mount/Unmount ที่เก็บข้อมูลยูเอสบี(ต่อเชื่อมไดรฟ์ USB);
- รีบูทแท็บเล็ต
หลังจากเข้าสู่เมนูอีกครั้งข้อมูลเกี่ยวกับแฟลชไดรฟ์ที่เชื่อมต่อควรปรากฏขึ้นและความพร้อมใช้งานของฟรีและ ครอบครองพื้นที่เป็นกิกะไบต์
เมื่อทราบวิธีเชื่อมต่อไดรฟ์ USB แล้ว คุณจะต้องค้นหาวิธีถอดแฟลชไดรฟ์ออกจากคอมพิวเตอร์แท็บเล็ตของคุณอย่างปลอดภัยทันที สิ่งนี้จะไม่เพียงหลีกเลี่ยงความเสียหายโดยไม่ตั้งใจต่ออุปกรณ์ภายนอก แต่ยังรับประกันความปลอดภัยของข้อมูลที่คัดลอกอีกด้วย หากต้องการถอดไดรฟ์ USB อย่างปลอดภัย คุณต้องไปที่ส่วน "หน่วยความจำ" ในเมนู "การตั้งค่า" แล้วกดปุ่มสัมผัส "นำการ์ด SD ออก" หรือยกเลิกการเลือกรายการอุปกรณ์จัดเก็บข้อมูล USB แบบต่อเชื่อม/เลิกต่อเชื่อม หลังจากนั้นสามารถถอดแฟลชไดรฟ์ออกได้โดยไม่ต้องปิดแหล่งจ่ายไฟให้กับอุปกรณ์
แม้จะรองรับอุปกรณ์ USB ภายนอกที่ประกาศโดยผู้พัฒนาแพลตฟอร์มปฏิบัติการ Android แต่ผู้ผลิตอุปกรณ์ราคาถูกบางรายไม่รวมฟังก์ชันนี้ในผลิตภัณฑ์ของตน เพื่อไม่ให้สับสนกับการแก้ปัญหาว่าคุณสามารถเชื่อมต่อแฟลชไดรฟ์ได้หรือไม่คุณต้องตรวจสอบล่วงหน้าว่าคุณสามารถคัดลอกข้อมูลจากแท็บเล็ตไปยังแฟลชไดรฟ์และในทางกลับกัน จะช่วยแก้ปัญหานี้ได้ โปรแกรมยูเอสบี OTG Checker ซึ่งสามารถดาวน์โหลดได้จาก บริการเล่นตลาด. โปรแกรมจะทดสอบอุปกรณ์ของคุณและพิจารณาว่าสามารถเชื่อมต่อแฟลชไดรฟ์ USB ได้หรือไม่ หลังจากติดตั้งและเปิดโปรแกรมคุณจะต้องคลิกที่หน้าจอสัมผัส ตรวจสอบระบบปฏิบัติการอุปกรณ์ บน USB OTG หลังจากนั้นข้อความจะปรากฏขึ้นบนหน้าจอเพื่อระบุว่ารองรับฟังก์ชั่นการเชื่อมต่อแฟลชไดรฟ์ผ่านอะแดปเตอร์ OTG หรือไม่
โปรแกรมสำหรับการคัดลอกและย้ายไฟล์
หากต้องการคัดลอกหรือย้ายไฟล์จากคอมพิวเตอร์แท็บเล็ตไปยังแฟลชไดรฟ์และย้อนกลับ คุณต้องติดตั้งบนแท็บเล็ต โปรแกรมพิเศษ– ตัวจัดการไฟล์ อุปกรณ์เกือบทั้งหมดที่มีการใช้งาน แพลตฟอร์ม Androidมีไฟล์ที่ติดตั้งไว้ล่วงหน้า ตัวจัดการไฟล์อย่างไรก็ตาม ES Explorer นั้นสะดวกกว่าโดยผู้จัดการ ซึ่งช่วยให้คุณไม่เพียงดาวน์โหลดไฟล์ไปยังแท็บเล็ตผ่านพอร์ต USB/microUSB เท่านั้น แต่ยังรวมถึงการคัดลอกหรือถ่ายโอนไฟล์ผ่านอินเทอร์เฟซ Bluetoot อีกด้วย

ตัวจัดการไฟล์ อีเอสเอ็กซ์พลอเรอร์ค่อนข้างใช้งานได้ดี มีความเรียบง่าย ส่วนต่อประสานกับผู้ใช้และผู้ใช้ส่วนใหญ่พิจารณาว่าข้อดีของผลิตภัณฑ์ซอฟต์แวร์นี้คือ:
- แจกจ่ายและติดตั้งอัพเดตฟรี
- อินเทอร์เฟซหลายภาษารองรับ 32 ภาษา (มีภาษารัสเซีย)
- มัลติฟังก์ชั่นและมัลติทาสกิ้งของโปรแกรม
- ความสามารถในการจัดการแอปพลิเคชันที่ติดตั้งบนอุปกรณ์จาก ES Explorer
- ความพร้อมใช้งานของการตั้งค่าผู้ใช้จำนวนมาก
การติดตั้ง ES Explorer นั้นง่ายดาย: หลังจากดาวน์โหลดจากระบบเสมือน เพลย์สโตร์โปรแกรมติดตั้ง Market ในรูปแบบไฟล์ ARC จะต้องติดตั้งโปรแกรมบนแท็บเล็ต ใช้พื้นที่น้อย ดังนั้นผู้ใช้จึงตัดสินใจว่าจะถ่ายโอนไปยังการ์ด SD หรือปล่อยไว้ในหน่วยความจำในตัว หลังจากนี้ คุณจะต้องตั้งค่าพารามิเตอร์ที่กำหนดเองในเมนูตั้งค่า เมื่อลบไฟล์ ผู้จัดการจะขอให้ผู้ใช้ยืนยันเพื่อดำเนินการตามขั้นตอนนี้ให้เสร็จสิ้น
คุณควรใส่ใจกับฟังก์ชันขั้นสูงซึ่งช่วยให้คุณไม่เพียง แต่คัดลอกย้ายหรือลบไฟล์เท่านั้น นอกเหนือจากการดำเนินการมาตรฐานที่ดำเนินการโดยตัวจัดการไฟล์ส่วนใหญ่แล้ว ES Explorer ยังสามารถ:
- ส่งไฟล์โดยใช้บริการเว็บ Gmail, Email และ Odnoklassniki
- รองรับฟังก์ชั่นโทรศัพท์สำหรับการส่งข้อความ SMS/MMS;
- แสดงไฟล์และโฟลเดอร์บนแผงควบคุมในรูปแบบของไทล์หรือรายการ
- เข้าถึงไฟล์ในแท็บเครือข่าย, Bluetooth, LAN, FTP และ PDA และแท็บหลังได้รับการออกแบบมาเพื่อแลกเปลี่ยนไฟล์ "ภายใน" แท็บเล็ต - จากการ์ด SD ไปยังที่เก็บข้อมูลในตัว (หน่วยความจำ) และในทางกลับกัน
ผู้ใช้สามารถเปิดหรือปิดการใช้งานฟังก์ชั่นเหล่านี้ทั้งหมดใน “การตั้งค่า” ของโปรแกรม

ไฟล์ ผู้จัดการรวมผู้บัญชาการซึ่งมีให้บริการฟรีในที่เก็บเนื้อหาซอฟต์แวร์ เล่นตลาดจะดึงดูดเจ้าของแท็บเล็ตที่เคยทำงานกับสิ่งนี้มาก่อนอย่างแน่นอน ผลิตภัณฑ์ซอฟต์แวร์บนคอมพิวเตอร์ "ใหญ่" การใช้ Total Comander ช่วยให้ขั้นตอนการคัดลอก ถ่ายโอน และลบไฟล์และโฟลเดอร์ง่ายขึ้นอย่างมาก ด้วยการรองรับฟังก์ชัน Drag&Drop - การเลือกเนื้อหาไฟล์โดยกดที่ไอคอนของวัตถุที่เลือกค้างไว้ ข้อได้เปรียบหลักของโปรแกรมคือการมีอินเทอร์เฟซสองหน้าต่างซึ่งการย้าย (คัดลอก) ไฟล์จากแท็บเล็ตไปยังแฟลชไดรฟ์และด้านหลังทำได้โดยเพียงแค่เลื่อนนิ้วของคุณไป หน้าจอสัมผัส- ฟังก์ชั่นช่วยเหลือตามบริบทนั้นใช้งานง่ายมาก ไปจนถึงคุณสมบัติ ผู้บัญชาการรวมสามารถนำมาประกอบได้:
- โปรแกรมแก้ไขข้อความที่สร้างไว้ในโปรแกรม
- ลำดับชั้นการเลือกสูง - เริ่มจากไฟล์เดียวและลงท้ายด้วยกลุ่มโฟลเดอร์พร้อมไฟล์แนบ
- พื้นที่แยกต่างหากสำหรับการวางเนื้อหากราฟิก ซึ่งสามารถแสดงด้วยไอคอน ภาพร่าง หรือรูปภาพ
- ความสามารถในการแตกไฟล์ ZIP และ RAR;
- รองรับฟังก์ชั่นการลบไฟล์โดยตรงโดยไม่ต้องวางไว้ในถังขยะก่อน
- ส่วนต่อประสานกับผู้ใช้นั้นใช้งานง่ายและเมนู "การตั้งค่า" ช่วยให้คุณปรับแต่งรูปลักษณ์ที่เหมาะสมที่สุดสำหรับผู้ใช้
สถานการณ์เมื่ออุปกรณ์ไม่เห็นไดรฟ์ USB ภายนอก
บางครั้งผู้ใช้ต้องเผชิญกับสถานการณ์ที่เลือกตัวจัดการไฟล์อย่างถูกต้องการตั้งค่าถูกต้องและเลือกสาย OTG อย่างถูกต้อง แต่แกดเจ็ตตรวจไม่พบอุปกรณ์ภายนอกที่เชื่อมต่ออยู่ เหตุผลนี้อาจเป็นดังต่อไปนี้:
- แฟลชไดรฟ์ถูกฟอร์แมตเป็นรูปแบบ NTFS ซึ่งระบบปฏิบัติการ ระบบแอนดรอยติดตั้งบนอุปกรณ์บางตัวไม่อ่าน เพื่อกำจัดสาเหตุนี้ เพียงฟอร์แมตแฟลชไดรฟ์ใหม่เป็นรูปแบบ FAT 32 แล้วอุปกรณ์จะตรวจจับได้
- ไดรฟ์ USB มีความจุเกินขีดจำกัดที่อ่านได้ (ปกติคือ 32 กิกะไบต์ ในกรณีนี้ คุณต้องเชื่อมต่อแฟลชไดรฟ์ขนาดเล็กที่มีความจุ 4 ถึง 16 กิกะไบต์ และตรวจสอบความสามารถในการอ่าน
- ระบบแท็บเล็ตขัดข้องซึ่งอาจเกิดขึ้นได้จากสาเหตุใดก็ตาม ในการดำเนินการนี้ เพียงปิดแท็บเล็ต รอสักครู่แล้วเปิดอุปกรณ์อีกครั้ง ผู้ใช้บางรายทำซ้ำขั้นตอนนี้หลายครั้งและการอ่านกลับคืนมา
- แหล่งจ่ายไฟแรงดันต่ำซึ่งจ่ายให้กับแฟลชไดรฟ์ผ่านพอร์ต USB ของแท็บเล็ต โดยปกติข้อบกพร่องนี้จะถูกกำจัดออกโดยใช้แฟลชไดรฟ์ขนาดเล็กกว่าที่ใช้พลังงานน้อยกว่า
บทสรุป
การใช้แฟลชไดรฟ์ USB ภายนอกไม่ได้เป็นเพียงความตั้งใจของผู้ใช้เท่านั้น แต่ยังเป็นวิธีเพิ่มปริมาณข้อมูลที่จัดเก็บและเพิ่มความปลอดภัยของการจัดเก็บข้อมูล นอกจากนี้ความสะดวกสบายในการแลกเปลี่ยนข้อมูลระหว่างผู้ใช้ก็เพิ่มขึ้น ข้อมูลจำนวนมากสามารถถ่ายโอนจากแกดเจ็ตไปยังแฟลชไดรฟ์และถ่ายโอนไปยังผู้ใช้รายอื่นได้ ในกรณีนี้ สามารถถ่ายโอนข้อมูลจากอุปกรณ์ที่ทำงานอยู่ได้ การควบคุมหน้าต่างบนอุปกรณ์ที่ติดตั้งแพลตฟอร์ม Android ไว้ล่วงหน้า
