ซิงค์ไฟล์ระหว่าง คอมพิวเตอร์ส่วนบุคคลและแล็ปท็อป
หมดยุคไปแล้วที่คอมพิวเตอร์เครื่องหนึ่งถูกแชร์กับผู้ใช้หลายสิบหรือหลายร้อยคน ขณะนี้ด้วยราคาถูกจริงของเน็ตบุ๊กทั้งหมดในปัจจุบัน มักมีกรณีที่บุคคลหนึ่งมีคอมพิวเตอร์สองเครื่องขึ้นไป - ตามกฎแล้วนี่คือคอมพิวเตอร์ส่วนบุคคล (เครื่องเขียน) ธรรมดา เน็ตบุ๊กแบบพกพา แล็ปท็อป หรือโน้ตบุ๊กย่อย (ใครก็ตาม มีเงินเพียงพอสำหรับสิ่งนั้น) และเครื่องมือสื่อสารซึ่งโดยพื้นฐานแล้วก็คือคอมพิวเตอร์เครื่องเดียวกัน
และฉันสังเกตว่าสิ่งนี้ไม่ได้ไร้สาระเลย การทำงานที่บ้านบนคอมพิวเตอร์เดสก์ท็อปสะดวกมาก เนื่องจากเป็นเครื่องจักรที่ทรงพลัง ราคาไม่แพง และอัปเกรดได้ง่าย และคุณสามารถเลื่อนลงได้เพื่อไม่ให้กินพื้นที่อันมีค่าบนโต๊ะของคุณ
อย่างไรก็ตาม หากบุคคลต้องเดินทางไปที่ไหนสักแห่ง เช่น รอบเมือง เพื่อทำธุรกิจ ต่างประเทศ และอื่นๆ เขาก็มักจะต้องการคอมพิวเตอร์อีกเครื่องอย่างยิ่ง เช่น คอมพิวเตอร์พกพา หรือโทรศัพท์มือถือ ตอนนี้เวลาเป็นเช่นนี้ หลายคนทำงานผ่านอินเทอร์เน็ตอยู่แล้ว พวกเขาจำเป็นต้องพกไฟล์และเอกสารจำนวนมากติดตัวไปด้วย และยังสามารถแก้ไขได้ทั้งหมดอย่างรวดเร็ว โดยทั่วไปแล้วพวกเขาไม่สามารถทำได้หากไม่มีคอมพิวเตอร์แล็ปท็อป ผู้ใช้บางรายแก้ไขปัญหานี้ด้วยการซื้อแล็ปท็อปที่มีคุณสมบัติเหมาะสมและทำงานที่บ้านและขณะเดินทาง ใช่ เป็นแนวทางที่สมเหตุสมผล แต่เป็นการประนีประนอมอย่างสมบูรณ์ ยังไงแล็ปท็อปที่ทรงพลังยิ่งขึ้น
- ยิ่งมีขนาดใหญ่ หนักกว่า และมีราคาแพงกว่า การทำงานที่บ้านจะสะดวกไม่มากก็น้อย แต่การพกพาติดตัวไปอาจเป็นปัญหาได้ หากคุณซื้อเน็ตบุ๊กน้ำหนักเบาราคาไม่แพงก็ไม่เหมาะกับการทำงานที่บ้านตลอดเวลาเพราะมีจอแสดงผลขนาดเล็กไม่เร็วมากเป็นต้น

เหมาะสำหรับการเดินทาง (โดยเฉพาะอย่างยิ่งเมื่อคุณไม่ต้องการใช้เงินเป็นจำนวนมากกับคอมพิวเตอร์สำหรับการเดินทาง) แต่การใช้งานตลอดเวลานั้นไม่สะดวกมาก
และนี่คือคำถามของการซิงโครไนซ์ข้อมูลส่วนบุคคลของคุณ: เอกสาร รูปภาพ เพลงและอื่น ๆ ก่อนออกเดินทางคุณต้องทำสำเนาข้อมูลทั้งหมดของคุณบนเน็ตบุ๊กของคุณอย่างแน่นอน - พระเจ้าห้ามไม่ให้คุณลืมบางสิ่งบางอย่าง ในระหว่างการเดินทาง คุณจะทำงานกับข้อมูลนี้: เพิ่มไว้ที่นั่น เอกสารใหม่,แก้ไขอันเก่าและอื่นๆ เมื่อส่งคืนจะต้องถ่ายโอนข้อมูลใหม่ไปที่ คอมพิวเตอร์ตั้งโต๊ะ- พระเจ้าห้าม หากคุณลืมบางสิ่งบางอย่าง งานจะหายไปหลายวัน
คุณถามจะทนทั้งหมดนี้ได้อย่างไร?
ฉันควรย้ายโฟลเดอร์จำนวนมากอีกครั้งหรือเลือกไฟล์ที่มีการเปลี่ยนแปลงในช่วงไม่กี่วันที่ผ่านมาด้วยตนเอง
แน่นอนว่าไม่จำเป็นต้องแก้ไขปัญหาดังกล่าวด้วยตนเอง - เรากำลังติดต่อกับคอมพิวเตอร์ ปล่อยให้การซิงโครไนซ์จัดการโดยโปรแกรมพิเศษที่พัฒนาขึ้นเพื่อจุดประสงค์นี้
โปรดทราบว่าในบทความนี้เราจะพิจารณาเฉพาะปัญหาของการซิงโครไนซ์คอมพิวเตอร์เดสก์ท็อปกับคอมพิวเตอร์แบบพกพาเท่านั้น - แล็ปท็อป เน็ตบุ๊ก หรือเดสก์ท็อป เราจะพิจารณาปัญหาของการซิงโครไนซ์เครื่องระยะไกลสองเครื่อง (เช่นคอมพิวเตอร์ที่ทำงานและคอมพิวเตอร์ที่บ้าน) ในบทความอื่นเนื่องจากได้รับการแก้ไขแตกต่างกันเล็กน้อย
ดังนั้นการซิงโครไนซ์พีซีที่บ้านของคุณกับแล็ปท็อปของคุณ โดยส่วนตัวแล้วเพื่อจุดประสงค์นี้ฉันใช้โปรแกรม SyncBackPro ที่ทรงพลังและค่อนข้างสูง แต่ประการแรกมันจ่ายโดยเฉพาะ ($ 50) ประการที่สองเป็นภาษาอังกฤษ (แม่นยำยิ่งขึ้นไม่มีการรองรับภาษารัสเซีย) และประการที่สาม มันซับซ้อนเกินไปสำหรับผู้ใช้ทั่วไปที่ไม่ขั้นสูง และในความเป็นจริง พวกเขาไม่ต้องการพลังงานดังกล่าว: จำเป็นต้องเลือกซอฟต์แวร์สำหรับงานที่เหมาะสม และไม่ใช่ในทางกลับกัน ดังนั้นผมจะแนะนำโปรแกรมอื่นให้กับคุณ มันฟรีโดยสมบูรณ์ (เราจะพูดถึงอย่างแม่นยำยิ่งขึ้นรุ่นฟรี
เนื่องจากมีเวอร์ชันที่ต้องชำระเงินสำหรับใช้ในเชิงพาณิชย์ด้วย) รองรับภาษารัสเซียและมีความสามารถที่ดีมาก
โปรแกรมชื่อ AllwaySync -
อย่างไรก็ตาม ลักษณะของผู้ใช้จำนวนมาก (น่าเสียดายที่มีผู้ใช้จำนวนมากมาก) ในการสร้างและจัดเก็บเอกสารบนเดสก์ท็อปโดยตรงนั้นมีข้อบกพร่องอย่างลึกซึ้งในสาระสำคัญ เพราะคุณจะหมดแรงในการแยกแมลงวันออกจากชิ้นเล็ก: เอกสารจากทางลัดแอปพลิเคชันและทางลัดไปยังเอกสารอื่น ๆ นี่ไม่ได้พูดถึงความจริงที่ว่าผู้ใช้จำนวนมาก (น่าเสียดายที่มีผู้ใช้จำนวนมากมาก) เพียงลืมคัดลอกโฟลเดอร์ "เดสก์ท็อป" โดยเชื่ออย่างไร้เดียงสาว่าไฟล์ที่โพสต์อยู่ที่นั่นอยู่ในโฟลเดอร์ "เอกสารของฉัน"
ที่นี่คุณสามารถแนะนำสิ่งต่อไปนี้:
เก็บข้อมูลที่เกี่ยวข้องไว้ในโฟลเดอร์ที่เหมาะสมเท่านั้น!
เอกสาร - ใน "เอกสารของฉัน" รูปภาพและภาพถ่าย - ใน "รูปภาพ" เพลง - ใน "เพลงของฉัน" และอื่นๆ จากนั้นคุณจะไม่มีปัญหาในการคัดลอกและเก็บข้อมูลนี้: คุณเพียงแค่ต้องบันทึกโฟลเดอร์ผู้ใช้ของคุณ - เพียงเท่านี้ข้อมูลทั้งหมดก็จะอยู่กับคุณ
การสร้างโฟลเดอร์ต่าง ๆ ในรูทของดิสก์ถือเป็นลักษณะที่ไม่ดีอย่างยิ่งและผลักไฟล์ไปที่นั่น ในเวลาเดียวกันคุณอาจลืมคัดลอกบางสิ่งเพราะคุณจะพลาดบางโฟลเดอร์ เพราะข้อมูลส่วนบุคคลของคุณควรอยู่ในโฟลเดอร์ข้อมูลส่วนบุคคลของคุณ และภายในนั้น ให้สร้างโฟลเดอร์ของการซ้อนข้อมูลที่คุณต้องการ!
ที่สอง. บนแล็ปท็อปที่เชื่อมต่อกับเครือข่ายท้องถิ่น ให้แชร์เพื่อเข้าถึงไดรฟ์หรือโฟลเดอร์ที่ควรเก็บข้อมูลของคุณ หากคุณเก็บทุกอย่างไว้ในโฟลเดอร์ “My Documents” (โอ้ คุณเป็นคนดีจริงๆ) ให้แชร์โฟลเดอร์ที่เกี่ยวข้องบนแล็ปท็อปของคุณ (เราจะไม่เจาะลึกประเภทของการเข้าถึงเครือข่ายอีกต่อไป) เพียงไปที่คุณสมบัติของโฟลเดอร์ที่เกี่ยวข้อง คลิกที่ปุ่ม "การเข้าถึง" ไปที่ "การแชร์" และที่นั่น ทางด้านซ้ายของ "เพิ่ม" ” ป้อน “ทั้งหมด” จากนั้นแทนที่ตัวเลือก "อ่าน" ด้วย "อ่านและเขียน" แล้วคลิกปุ่ม " การแบ่งปัน" เพียงเท่านี้โฟลเดอร์จะเปิดขึ้นสำหรับการเข้าถึงเครือข่าย (คุณต้องสร้างผู้ใช้บนแล็ปท็อปด้วยชื่อผู้ใช้และรหัสผ่านเดียวกันกับบนคอมพิวเตอร์เดสก์ท็อปของคุณ)

การสร้างการเข้าถึง
ตอนนี้บนคอมพิวเตอร์เดสก์ท็อปไปที่ "เครือข่าย" ค้นหาแล็ปท็อปที่นั่นคลิกที่มันคลิกขวาที่โฟลเดอร์แชร์แล้วเลือก "เชื่อมต่อ" ไดรฟ์เครือข่าย" ให้ตัวอักษรที่ต้องการแก่ไดรฟ์ (เช่น "Z") แล้วคลิก "ตกลง" ตอนนี้คุณมีโฟลเดอร์เน็ตบุ๊กที่ต้องการเชื่อมต่อกับคอมพิวเตอร์เดสก์ท็อปของคุณภายใต้หน้ากากของไดรฟ์ "Z"
หลังจากนั้นคุณสามารถเปิดโปรแกรม AllwaySync และตั้งค่าการซิงโครไนซ์ได้ (ภาพหน้าจอขนาดใหญ่ทั้งหมดด้านล่างสามารถคลิกเพื่อขยายได้)
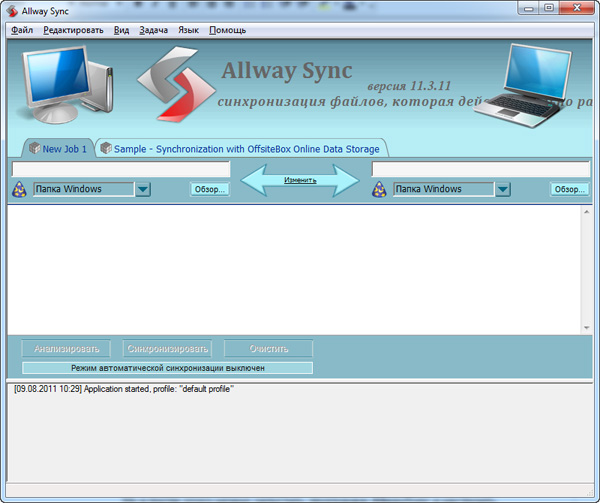
หน้าต่างโปรแกรมหลัก
ระบบมีความเรียบง่ายมาก ในแท็บด้านบน ให้เปลี่ยนชื่องานเป็นสิ่งที่เข้าใจได้ง่ายขึ้น เช่น "เอกสารของฉัน" ในฟิลด์ด้านซ้ายคุณต้องระบุเส้นทางไปยังโฟลเดอร์ต้นทาง (ทำได้โดยใช้ปุ่ม "เรียกดู") ในโฟลเดอร์ทางด้านขวา - ไปยังโฟลเดอร์ปลายทาง ที่นั่น เราระบุ “D:\Users\Petya Mokin\My Documents” ในโฟลเดอร์ต้นทาง “Z:\Users\Petya Mokin\My Documents” ในโฟลเดอร์ปลายทาง หรือหากคุณต้องการคัดลอกข้อมูลทั้งหมด ไม่ใช่แค่เอกสาร เพียง “D:\Users\Petya Mokin” และ “Z:\Users\Petya Mokin”

ประเภทการซิงโครไนซ์
ตามค่าเริ่มต้น มีการตั้งค่าการมิเรอร์ที่แน่นอน: นั่นคือโปรแกรมจะทำให้ทั้งสองโฟลเดอร์เหมือนกันโดยสมบูรณ์ หากมีการเพิ่มหรือเปลี่ยนแปลงไฟล์ในไฟล์ใดไฟล์หนึ่ง ไฟล์นั้นจะถูกคัดลอกไปยังโฟลเดอร์อื่น หากไฟล์ใดไฟล์หนึ่งถูกลบในไฟล์ใดไฟล์หนึ่ง ไฟล์นั้นจะถูกลบในโฟลเดอร์ที่สอง
โหมดการซิงโครไนซ์นี้จำเป็นเมื่อทำงานกับไฟล์ทั้งบนคอมพิวเตอร์เดสก์ท็อปและแล็ปท็อป หากคุณต้องการเพียงคัดลอกไฟล์ แต่ไม่ต้องการซิงโครไนซ์ไฟล์เหล่านั้น (คุณไม่มีทางรู้ว่ามีงานประเภทใด) คุณสามารถกำหนดทิศทางการซิงโครไนซ์ได้ที่นี่
เราตั้งค่าโฟลเดอร์และกำหนดค่า ตอนนี้คุณสามารถคลิกปุ่ม "วิเคราะห์" เพื่อตรวจสอบว่าไฟล์ใดที่โปรแกรมจะคัดลอก รับบางอย่างเช่นรายงานนี้
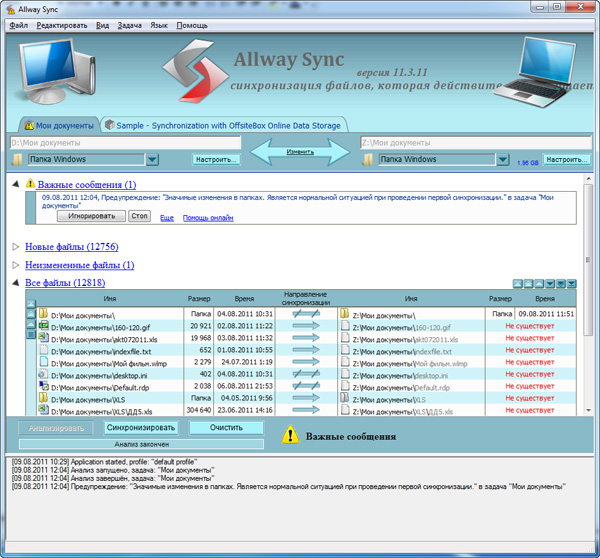
ผลการวิเคราะห์
นอกจากนี้ยังมี "ข้อความสำคัญ" ปรากฏขึ้นซึ่งคุณเพียงแค่เตือนว่าโปรแกรมได้เห็นแล้ว จำนวนมากการเปลี่ยนแปลง - เข้าใจได้ เพราะเราไม่เคยคัดลอกโฟลเดอร์นี้เลย ที่นั่นคุณต้องคลิก "เพิกเฉย" และคุณยังสามารถตั้งค่าการทำงานของโปรแกรมในกรณีเช่นนี้ได้ - เช่น เพิกเฉยโดยอัตโนมัติ
เมื่อทุกอย่างเป็นไปตามลำดับแล้วคุณสามารถคลิกปุ่ม "ซิงโครไนซ์" จากนั้นโปรแกรมจะซิงโครไนซ์ทั้งสองโฟลเดอร์โดยสมบูรณ์ เมื่อคุณกลับจากการเดินทางพร้อมกับแล็ปท็อป คุณจะต้องเชื่อมต่อกับเครือข่าย เรียกใช้โปรแกรมนี้ และเพียงกดปุ่มเดียวเพื่อคัดลอกไฟล์ที่อัปเดตหรือเพิ่มไปยังคอมพิวเตอร์เดสก์ท็อปของคุณ แค่นั้นแหละ!
หากคุณมีโฟลเดอร์อื่นที่มีข้อมูลอยู่ในพีซีของคุณ ให้ตั้งค่าการซิงโครไนซ์ด้วยวิธีเดียวกัน
อย่างไรก็ตามโปรแกรมสามารถซิงโครไนซ์ได้ไม่เพียง แต่โฟลเดอร์ Windows เท่านั้น
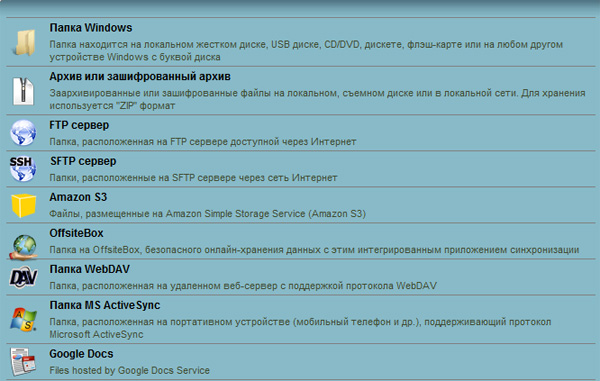
หากคุณเรียกเมนูแบบเลื่อนลงใต้โฟลเดอร์ที่ระบุ คุณจะได้รับสิ่งต่อไปนี้
นั่นคือโปรแกรมสามารถเปลี่ยนโฟลเดอร์ของคุณให้เป็นไฟล์เก็บถาวรหรือไฟล์เก็บถาวรที่เข้ารหัส คัดลอกข้อมูลไปยังเซิร์ฟเวอร์ FTP หรือเซิร์ฟเวอร์ FTP ที่ปลอดภัย ซิงโครไนซ์กับที่เก็บข้อมูลออนไลน์ อุปกรณ์เคลื่อนที่และเอกสาร Google เอกสาร
ที่เก็บข้อมูลออนไลน์หรือ FTP สามารถแก้ปัญหาการซิงโครไนซ์ระยะไกลได้ - ในกรณีที่ไม่สามารถรวมคอมพิวเตอร์ทั้งสองเครื่องนี้ไว้ในเครือข่ายท้องถิ่นได้ (เช่นคอมพิวเตอร์ที่ทำงานและ คอมพิวเตอร์ที่บ้าน).
ตามค่าเริ่มต้น เทมเพลตงานจะถูกสร้างขึ้นที่นั่นเพื่อซิงโครไนซ์ข้อมูลของคุณกับบริการออนไลน์ OffsiteBox
วิธีนี้เหมาะสมหากคุณต้องการเข้าถึงข้อมูลของคุณขณะเดินทางจากคอมพิวเตอร์เครื่องใดก็ได้ อย่างไรก็ตาม OffsiteBox จะให้คุณฟรีเกินหนึ่งกิกะไบต์ (ตามมาตรฐานสมัยใหม่ นี่ถือว่าแย่มาก) ดังนั้นจึงแทบจะไม่สมเหตุสมผลเลยที่จะลงทะเบียนใช้บริการนี้ (บน Dropbox ซึ่งเราจะพูดถึงในภายหลัง พวกเขาให้พื้นที่ 2 GB) หากคุณถ่ายโอนไฟล์ไปมาระหว่างคอมพิวเตอร์ของคุณไปยังแล็ปท็อปและด้านหลังอย่างต่อเนื่อง การซิงโครไนซ์อัตโนมัติอาจสะดวกกว่าสำหรับคุณ - ตัวอย่างเช่นตามกำหนดเวลา โปรแกรมนี้สามารถทำได้และมีตัวเลือกมากมาย:เชื่อมต่ออุปกรณ์

หลังจากช่วงระยะเวลาหนึ่ง เมื่อตรวจพบการเปลี่ยนแปลงในไฟล์ เมื่อคอมพิวเตอร์ไม่ได้ใช้งาน โดยใช้ตัวกำหนดตารางเวลาของ Windows
การตั้งค่าการซิงโครไนซ์อัตโนมัติ
โปรแกรมมีตัวเลือก "ซิงโครไนซ์ทั้งหมด" - เพื่อรันงานที่ติดตั้งทั้งหมดในคราวเดียว
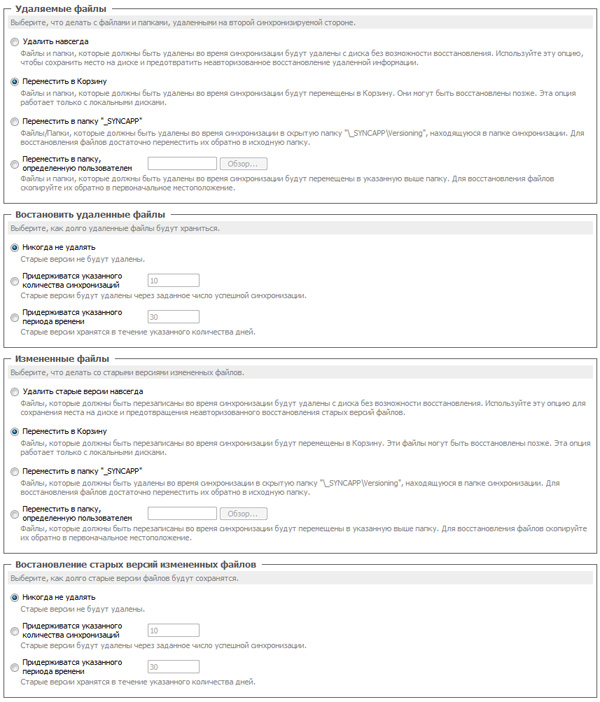
เพื่อไม่ให้ลบสิ่งที่จำเป็นมาก (คุณไม่มีทางรู้ว่าคุณฆ่าทั้งโฟลเดอร์บนแล็ปท็อปของคุณโดยไม่ได้ตั้งใจและโปรแกรมจะฆ่าโฟลเดอร์เดียวกันบนคอมพิวเตอร์ของคุณเมื่อทำการซิงโครไนซ์) คุณสามารถกำหนดค่าได้อย่างแม่นยำว่าโปรแกรมจะจัดการอย่างไร ไฟล์ที่ถูกลบ ตัวอย่างเช่น เธอสามารถจัดเก็บไว้ในโฟลเดอร์พิเศษได้
การตั้งค่าโหมดการลบ
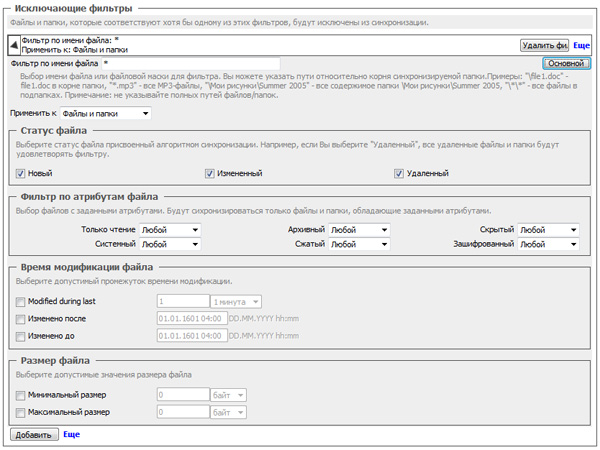
คุณยังสามารถตั้งค่าตัวกรองที่ยืดหยุ่นมากสำหรับการเลือกสิ่งที่จะรวมในการซิงโครไนซ์และสิ่งที่ไม่รวมอยู่ในนั้น
ตัวอย่างเช่น หากคุณไม่ต้องการรูปภาพจากอัลบั้มรูปภาพที่มีอายุห้าปี คุณสามารถตั้งค่านี้ในพารามิเตอร์การกรองได้ ยิ่งไปกว่านั้น หากไฟล์ไม่ได้ถูกคัดลอกไปยังแล็ปท็อป แน่นอนว่าในระหว่างการซิงโครไนซ์ครั้งต่อไป ไฟล์เหล่านั้นจะไม่ถูกลบ - ไฟล์จะยังคงอยู่ในต้นทางโดยไม่มีสำเนาบนแล็ปท็อป
การตั้งค่าตัวกรอง
ในบทความนี้เราจะดูวิธีสร้างสำเนาสำรองของไฟล์ของคุณและทำให้เป็นปัจจุบันตลอดจนวิธีซิงโครไนซ์ไฟล์ระหว่างคอมพิวเตอร์หลายเครื่องโดยใช้หนึ่งในนั้น โปรแกรมที่ดีที่สุด FreeFileSync.
1. ทำไมคุณถึงต้องการการสำรองข้อมูล?
สำรองข้อมูลไฟล์ของคุณ เช่น เอกสารส่วนตัว ภาพถ่าย และวิดีโอ จะป้องกันการสูญหายอันเป็นผลจากการลบโดยไม่ตั้งใจ ระบบปฏิบัติการขัดข้อง ไวรัส หรือความเสียหาย ฮาร์ดไดรฟ์.
จดจำ! หากคุณไม่สำรองไฟล์ของคุณ ไม่ช้าก็เร็ว คุณก็จะสูญเสียมันไป!
วัตถุประสงค์อีกประการหนึ่งของการสำรองข้อมูลคือการซิงค์ไฟล์ของคุณกับคอมพิวเตอร์หลายเครื่อง ตัวอย่างเช่น คุณอาจทำงานกับไฟล์เดียวกันทั้งที่บ้านและที่ทำงาน และคุณต้องการให้ไฟล์ในคอมพิวเตอร์ที่บ้านและที่ทำงานได้รับการอัปเดตเมื่อมีการเปลี่ยนแปลง สร้าง หรือลบ
นอกจากนี้ การสำรองไฟล์ของคุณเป็นประจำจะทำให้การกู้คืนคอมพิวเตอร์ของคุณง่ายขึ้นมากในกรณีที่เกิดข้อผิดพลาด สิ่งที่คุณต้องทำคือคืนค่าอิมเมจ ระบบปฏิบัติการและไฟล์ทั้งหมดจะถูกเก็บไว้อย่างปลอดภัยในสำเนาสำรอง และคุณไม่จำเป็นต้องใช้เวลาและความพยายามมากนักในการกู้คืนไฟล์เหล่านั้น
2. การติดตั้งโปรแกรม FreeFileSync
ระหว่างการติดตั้ง คุณสามารถเลือกเวอร์ชัน "Local" หรือ "Portable" ซึ่งสามารถพกพาไปไว้ในแฟลชไดรฟ์ได้ ตัวอย่างเช่น คุณไม่สามารถติดตั้ง "Local" บนพีซีที่ทำงานของคุณได้


หลังการติดตั้ง จะมีการสร้างทางลัดสองรายการ: "FreeFileSync" เป็นโปรแกรมหลักและ "RealTimeSync" เป็นยูทิลิตี้สำหรับการซิงโครไนซ์แบบเรียลไทม์

3. สถานที่ที่ดีที่สุดในการจัดเก็บข้อมูลสำรองคือที่ไหน?
ก่อนที่เราจะเริ่มอธิบายโปรแกรม FreeFileSync ฉันอยากจะพูดสักหน่อยว่าควรเก็บข้อมูลสำรองไว้ที่ไหนดีกว่า
พื้นที่เก็บข้อมูลที่เชื่อถือได้และสะดวกที่สุดคือ สำเนาสำรองบนฮาร์ดไดรฟ์ภายนอก
สามารถใช้ไดรฟ์ภายนอกสำหรับจัดเก็บข้อมูลได้ ไม่เพียงแต่คุณจะบันทึกเอกสาร ภาพถ่าย และวิดีโออันมีค่าของคุณ แต่คุณยังสามารถกู้คืนระบบได้อย่างรวดเร็วในกรณีที่เกิดความล้มเหลว
ข้อเสียของการจัดเก็บข้อมูลสำรองไว้ในแฟลชไดรฟ์คือความจุมีจำกัดมาก แฟลชไดรฟ์เสียหายได้ง่าย และมักจะต้องใช้พื้นที่มากในการถ่ายโอนไฟล์ นอกจากนี้แฟลชไดรฟ์ยังมีความเสี่ยงสูงต่อความล้มเหลวและการติดไวรัส
แผ่นซีดี/ดีวีดีก็เป็นสื่อที่ไม่น่าเชื่อถือเช่นกัน เนื่องจากอาจเสียหายได้ง่าย และแม้ว่าจะวางเฉยๆ ก็ไม่สามารถอ่านได้เมื่อเวลาผ่านไป นอกจากนี้ยังเป็นปัญหาในการอัพเดตไฟล์บนดิสก์เป็นประจำ
คุณสามารถจัดเก็บสำเนาสำรองของไฟล์ของคุณไว้ในฮาร์ดไดรฟ์อื่นบนคอมพิวเตอร์ของคุณได้ แต่หากไฟฟ้าขัดข้อง ทุกอย่างอาจล้มเหลวได้ ฮาร์ดไดรฟ์- ดังนั้นจึงไม่แนะนำสิ่งนี้เช่นกัน
การเก็บสำเนาสำรองไว้ในพาร์ติชั่นอื่นของฮาร์ดไดรฟ์เดียวกันนั้นยอมรับไม่ได้ เนื่องจากหากไดรฟ์ล้มเหลว สำเนาสำรองก็จะสูญหายไปด้วย
โดยทั่วไปแล้ว อย่าละเลยและซื้ออุปกรณ์ภายนอก ฮาร์ดไดรฟ์เชื่อมต่อผ่าน USB (โดยเฉพาะ USB 3) โดย เครือข่ายท้องถิ่น(อีเธอร์เน็ต) หรือจัดเก็บสำเนาสำรองไว้ในคอมพิวเตอร์ที่บ้าน ที่ทำงาน หรือแล็ปท็อปเครื่องอื่น
ก้าวข้าม TS1TSJ25M3
หากไฟล์ของคุณมีค่ามากและการสูญเสียไฟล์จะทำให้เกิดความเสียหายที่ยอมรับไม่ได้ ให้เก็บสำเนาสำรองไว้ในตำแหน่งอื่นหรือบนเซิร์ฟเวอร์บนอินเทอร์เน็ต ( ที่เก็บข้อมูลบนคลาวด์- ด้วยวิธีนี้ ในกรณีที่เกิดเพลิงไหม้หรือภัยพิบัติทางธรรมชาติ ข้อมูลของคุณจะยังคงไม่เสียหาย
เป็นการดีกว่าที่จะจัดเก็บข้อมูลที่เป็นความลับที่สำคัญในรูปแบบที่เข้ารหัสโดยใช้รหัสผ่าน เพื่อไม่ให้การโจรกรรมหรือการสูญหายของสื่อไม่นำไปสู่การเปิดเผยหรือการใช้ข้อมูลที่เป็นความลับอย่างผิดกฎหมาย
เงื่อนไขหลักสำหรับความปลอดภัยของไฟล์คือความพร้อมใช้งานของสำเนาอย่างต่อเนื่อง ทันทีที่สำเนาชุดหนึ่งสูญหาย ให้กู้คืนโดยเร็วที่สุด
4. โฟลเดอร์สำรอง
การสำรองข้อมูลครั้งแรกสามารถสร้างขึ้นได้โดยการคัดลอกโฟลเดอร์ไฟล์ไปยังไดรฟ์ภายนอก โฟลเดอร์เครือข่าย หรือสื่อที่เลือกอื่นๆ แต่ควรใช้โปรแกรม FreeFileSync ทันทีเนื่องจากจะสร้างฐานข้อมูลของตัวเองเพื่อติดตามการเปลี่ยนแปลงไฟล์
4.1. การเลือกโฟลเดอร์สำหรับการสำรองข้อมูล
เปิดโปรแกรม เพิ่มโฟลเดอร์ที่มีไฟล์ของคุณในบานหน้าต่างด้านซ้าย และในบานหน้าต่างด้านขวา ให้เลือกโฟลเดอร์ที่คุณต้องการบันทึกข้อมูลสำรอง

หากต้องการเพิ่มโฟลเดอร์อีกคู่หนึ่ง ให้ใช้ไอคอนเครื่องหมายบวก “+” เพื่อค้นหาโฟลเดอร์ใน Explorer ให้ใช้ปุ่ม “เรียกดู” คุณยังสามารถป้อนเส้นทางโฟลเดอร์ทั้งหมดหรือบางส่วนด้วยตนเอง คัดลอกและวางเส้นทางและชื่อโฟลเดอร์ลงในฟิลด์ที่จำเป็น หากไม่มีโฟลเดอร์ที่คุณต้องการสำรองข้อมูล โฟลเดอร์นั้นจะถูกสร้างขึ้นในครั้งแรกที่คุณสร้างข้อมูลสำรอง
ตัวอย่างเช่น ฉันสร้างโฟลเดอร์ "สำรองข้อมูล" บนดิสก์ของคอมพิวเตอร์ที่บ้านเครื่องที่สองของฉัน "HOME-2" และเปิดการเข้าถึงผ่านเครือข่ายเพื่ออ่านและเขียน นี่คือที่เก็บสำเนาสำรองของไฟล์ของฉัน
เลือกไฟล์ที่สำคัญที่สุดที่จะสำรองข้อมูล เป็นไปได้ที่จะสร้างสำเนาสำรองของโฟลเดอร์ที่มีภาพยนตร์และเพลงซึ่งสามารถดาวน์โหลดได้จากอินเทอร์เน็ตได้ตลอดเวลา แต่หากใช้พื้นที่จำนวนมากก็มักจะไม่แนะนำให้เลือก
4.2. การเลือกโหมดการสำรองข้อมูล

เลือกโหมดการสำรองข้อมูลมิเรอร์แล้วคลิกตกลง

ตรวจสอบให้แน่ใจว่าปุ่มซิงโครไนซ์ถูกตั้งค่าเป็นโหมดมิเรอร์
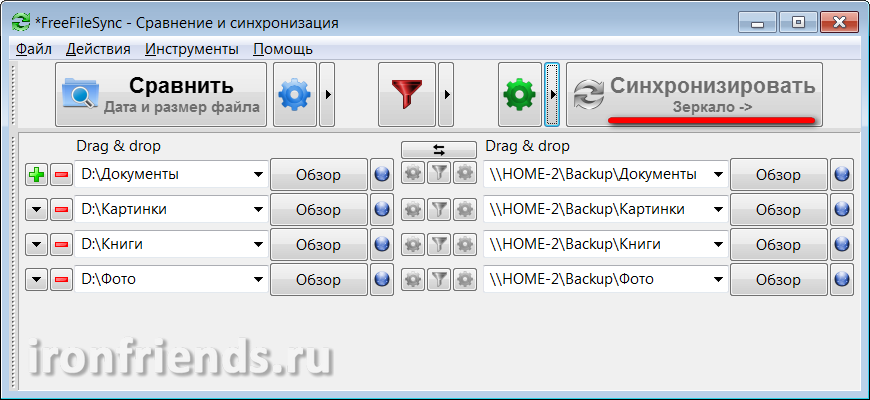
ในโหมดนี้ เมื่อทำการสำรองข้อมูล โฟลเดอร์ทางด้านขวาจะสอดคล้องกับโฟลเดอร์ทางด้านซ้ายทุกประการ ไฟล์ที่เปลี่ยนแปลงจะถูกแทนที่ ไฟล์ใหม่จะถูกเพิ่ม ไฟล์ที่ถูกลบจะถูกลบ
4.3. เปรียบเทียบโฟลเดอร์ที่สงวนไว้
ก่อนที่จะเริ่มการสำรองข้อมูล คุณต้องเปรียบเทียบโฟลเดอร์ของคุณกับโฟลเดอร์สำรองข้อมูลก่อน โดยคลิกปุ่ม "เปรียบเทียบ"

หากนี่เป็นการสำรองข้อมูลครั้งแรกของคุณและคุณไม่ได้สร้างโฟลเดอร์สำรองที่ว่างเปล่า ข้อความจะปรากฏขึ้นเพื่อระบุโฟลเดอร์ที่ไม่พบ
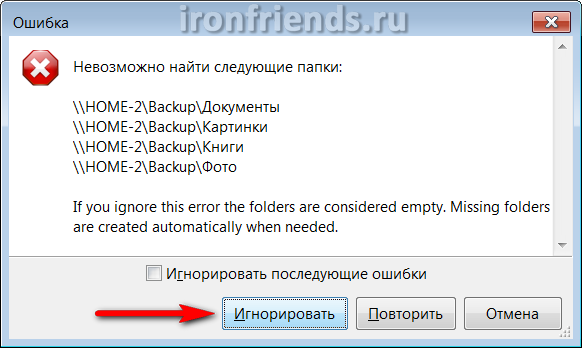
โปรดทราบว่าข้อผิดพลาดเหล่านี้อาจเกิดจากข้อผิดพลาดในเส้นทางไปยังโฟลเดอร์สำรองข้อมูลหลัก (ใน ในตัวอย่างนี้“สำรองข้อมูล”) หรือการไม่มีการเข้าถึงคอมพิวเตอร์เครื่องอื่นผ่านเครือข่าย (ในตัวอย่างนี้คือ “HOME-2”)
หลังจากเปรียบเทียบโฟลเดอร์แล้ว คุณจะเห็นรายการไฟล์ที่กำลังคัดลอก อัปเดต และลบ รวมถึงขนาดรวมของไฟล์
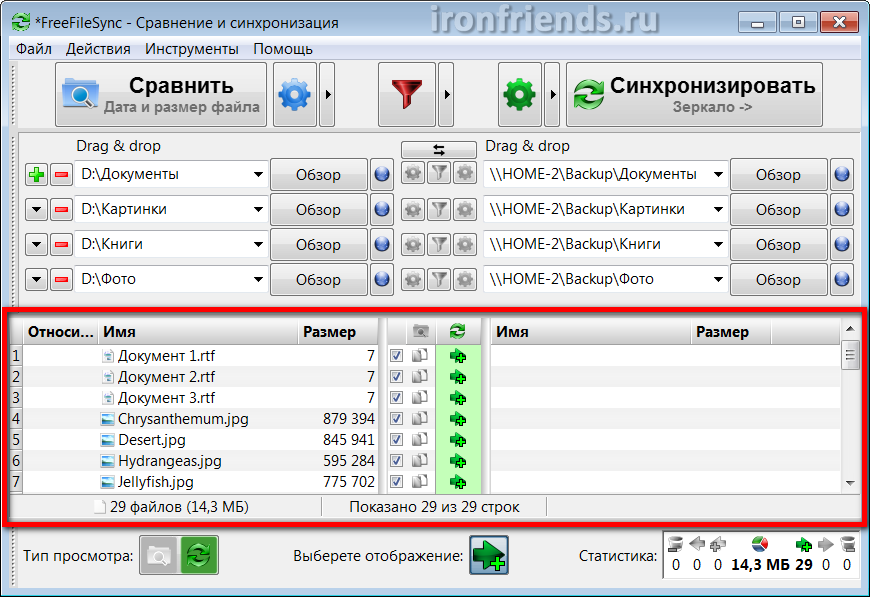
ครั้งแรกที่คุณสำรองข้อมูล คุณจะมีเพียงไฟล์ที่กำลังเพิ่มเท่านั้น ครั้งต่อไปที่คุณสำรองข้อมูล คุณจะเห็นไฟล์ที่ได้รับการอัปเดตและลบ ขึ้นอยู่กับการเปลี่ยนแปลงที่คุณทำ ไฟล์ที่เปลี่ยนชื่อจะถูกลบออกจากข้อมูลสำรองและไฟล์ที่มีชื่อใหม่จะถูกคัดลอกแทนที่
4.4. การสร้างข้อมูลสำรอง
ตรวจสอบให้แน่ใจว่าผลลัพธ์ของการเปรียบเทียบ การกระทำที่คาดหวัง และปริมาณของไฟล์ที่คัดลอกดูเป็นไปได้ และคลิกปุ่ม "ซิงโครไนซ์" ที่เปิดใช้งาน

ข้อความจะปรากฏขึ้นอีกครั้งเพื่อเตือนเกี่ยวกับการดำเนินการที่กำลังดำเนินการซึ่งคุณต้องยืนยันการเริ่มต้นการสำรองข้อมูลด้วยปุ่ม "เริ่ม"

กระบวนการสำรองข้อมูลอาจใช้เวลา ทั้งนี้ขึ้นอยู่กับขนาดของไฟล์ ความเร็วของไดรฟ์ภายนอกหรือเครือข่ายท้องถิ่น เวลาที่ต่างกัน- แต่ตัวโปรแกรมเองก็ทำโดยเร็วที่สุด
สำรองข้อมูลครั้งแรกเมื่อใด ปริมาณมากไฟล์อาจใช้เวลานาน การอัปเดตการสำรองข้อมูลที่ตามมาทั้งหมดใช้เวลาน้อยลงอย่างมาก การสำรองข้อมูลลงท้ายด้วยข้อความแสดงความสำเร็จ
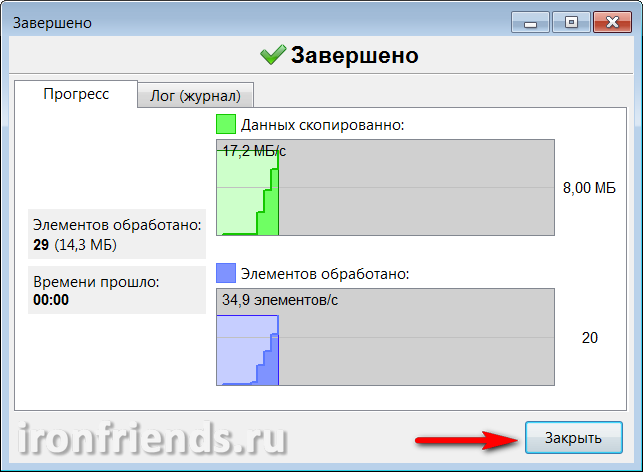
ในระหว่างกระบวนการสำรองข้อมูล ปัญหาอาจเกิดขึ้น ข้อผิดพลาดต่างๆและคำเตือน ส่วนใหญ่ไม่จำเป็น (เช่น บริการบางอย่างหรือไฟล์ชั่วคราวไม่สามารถคัดลอกได้) ตรวจสอบให้แน่ใจว่าข้อผิดพลาดไม่มีนัยสำคัญจริงๆ และคลิกปุ่ม "เพิกเฉย"
5. การซิงโครไนซ์โฟลเดอร์
การซิงโครไนซ์โฟลเดอร์อาจจำเป็นหากคุณทำงานกับไฟล์เดียวกันบนคอมพิวเตอร์หลายเครื่อง เช่น ที่บ้านและที่ทำงาน ในกรณีนี้ เพื่อให้แน่ใจว่าไฟล์จะเหมือนกันทุกที่ คุณสามารถใช้ไดรฟ์ภายนอกหรือแฟลชไดรฟ์สำหรับการซิงโครไนซ์ได้
หากคุณยังไม่มีแฟลชไดรฟ์ที่ดีก็ถึงเวลาซื้อแล้ว
5.1. การเลือกโฟลเดอร์ที่จะซิงค์
เปิดโปรแกรมบนคอมพิวเตอร์ของคุณด้วย เวอร์ชันล่าสุดไฟล์ของคุณ ในบานหน้าต่างด้านซ้าย ให้เพิ่มโฟลเดอร์ที่มีไฟล์ของคุณ และในบานหน้าต่างด้านขวา ให้เลือกโฟลเดอร์ในไดรฟ์ภายนอกหรือแฟลชไดรฟ์ที่จะใช้สำหรับการซิงโครไนซ์

เมื่อซิงโครไนซ์ไฟล์ระหว่างคอมพิวเตอร์หลายเครื่อง ไม่สำคัญว่าโฟลเดอร์ใดจะอยู่ทางขวาและทางซ้าย แต่เพื่อหลีกเลี่ยงความสับสน ฉันขอแนะนำให้คุณเลือกไฟล์ที่อยู่ในคอมพิวเตอร์ทางด้านซ้าย และไฟล์ที่อยู่ในไดรฟ์ภายนอกหรือแฟลชไดรฟ์ทางด้านขวาเสมอ
หากต้องการเพิ่มโฟลเดอร์อีกคู่หนึ่ง ให้ใช้ไอคอนเครื่องหมายบวก “+” เพื่อค้นหาโฟลเดอร์ใน Explorer ให้ใช้ปุ่ม “เรียกดู” คุณยังสามารถป้อนเส้นทางโฟลเดอร์ทั้งหมดหรือบางส่วนด้วยตนเอง คัดลอกและวางเส้นทางและชื่อโฟลเดอร์ลงในฟิลด์ที่จำเป็น หากไม่มีโฟลเดอร์ที่คุณต้องการใช้สำหรับการซิงโครไนซ์ โฟลเดอร์นั้นจะถูกสร้างขึ้นในระหว่างการซิงโครไนซ์ครั้งแรก
เก็บไฟล์ที่เปลี่ยนแปลงบ่อยไว้ในโฟลเดอร์แยกกัน (เช่น เอกสาร) เพื่อไม่ให้ปะปนกับไฟล์ขนาดใหญ่ที่ไม่เปลี่ยนแปลง (เช่น ภาพยนตร์) จากนั้นการซิงโครไนซ์จะต้องใช้เวลาและพื้นที่บนไดรฟ์ภายนอกหรือแฟลชไดรฟ์น้อยลงอย่างมาก
5.2. การเลือกโหมดการซิงโครไนซ์
ตอนนี้ไปที่การตั้งค่าการซิงโครไนซ์โดยใช้ไอคอนรูปเฟืองถัดจากปุ่ม "ซิงค์"
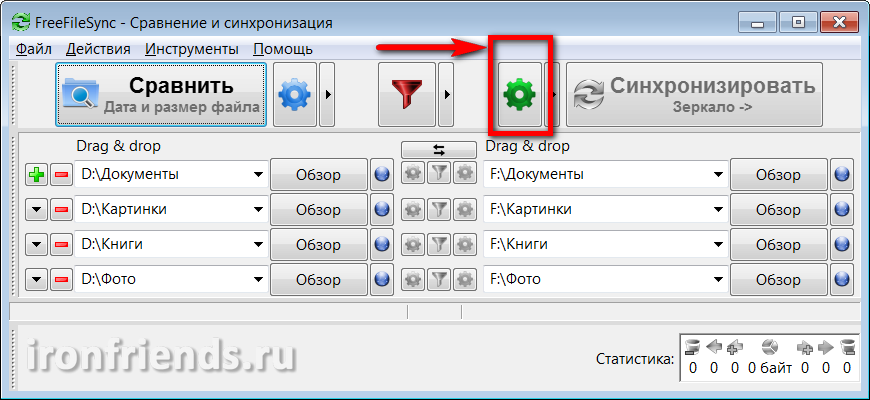
เลือกโหมดการซิงโครไนซ์ "ทั้งสองทิศทาง" และคลิก "ตกลง"
![]()
ตรวจสอบให้แน่ใจว่าปุ่มซิงโครไนซ์ถูกตั้งค่าเป็นทั้งสองวิธี

ในโหมดนี้เมื่อทำการซิงโครไนซ์โฟลเดอร์ที่อยู่ด้านซ้ายและขวาจะถูกนำมาซึ่งการติดต่อสื่อสารที่แน่นอน ในกรณีนี้ การเปลี่ยนแปลงทั้งหมดของทั้งสองฝ่ายจะถูกนำมาพิจารณาด้วย ไฟล์ที่เปลี่ยนแปลงจะถูกแทนที่ ไฟล์ใหม่จะถูกเพิ่ม ไฟล์ที่ถูกลบจะถูกลบ ในการดำเนินการนี้จะใช้ฐานข้อมูลซึ่งประกอบด้วยไฟล์บริการพิเศษที่โปรแกรมสร้างขึ้นในแต่ละโฟลเดอร์ที่ซิงโครไนซ์
ด้วยฐานข้อมูล คุณสามารถทำการเปลี่ยนแปลงในคอมพิวเตอร์หลายเครื่องแยกจากกัน และแม้กระทั่งบนดิสก์ภายนอกหรือแฟลชไดรฟ์เอง โดยใช้คอมพิวเตอร์เครื่องอื่นที่ไม่เกี่ยวข้องกับการซิงโครไนซ์ ในระหว่างการซิงโครไนซ์ครั้งถัดไป โปรแกรมจะกำหนดว่าการเปลี่ยนแปลงใดเป็นเวอร์ชันล่าสุดและนำโฟลเดอร์พร้อมไฟล์มาสู่เวอร์ชันสุดท้ายอย่างสวยงาม แม้ว่าคุณจะพลาดการซิงโครไนซ์ครั้งก่อนและลืมไปแล้วว่าคอมพิวเตอร์เครื่องใดและไฟล์ใดที่คุณเปลี่ยนแปลงไป โปรแกรมจะตรวจสอบสิ่งนี้เองอย่างแม่นยำโดยใช้ฐานข้อมูล
5.3. การเปรียบเทียบโฟลเดอร์ที่ซิงโครไนซ์
ก่อนที่คุณจะเริ่มการซิงโครไนซ์ คุณต้องเปรียบเทียบโฟลเดอร์ในไดรฟ์คอมพิวเตอร์ของคุณกับโฟลเดอร์ในไดรฟ์ภายนอกหรือแฟลชไดรฟ์ก่อน โดยคลิกปุ่ม "เปรียบเทียบ"

หากนี่เป็นการซิงโครไนซ์ครั้งแรกของคุณและคุณไม่ได้สร้างโฟลเดอร์การซิงโครไนซ์ว่างบนไดรฟ์ภายนอกหรือแฟลชไดรฟ์ ข้อความจะปรากฏขึ้นเพื่อระบุโฟลเดอร์ที่ไม่พบ
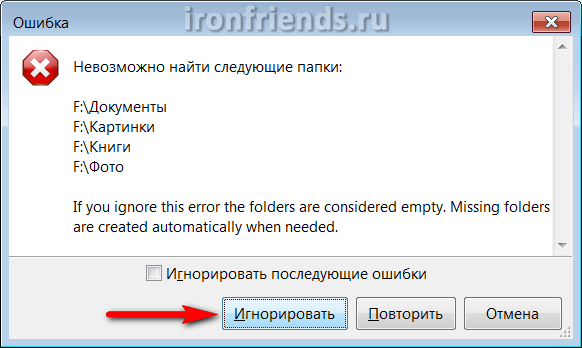
คลิกปุ่ม "เพิกเฉย"
โปรดทราบว่าข้อผิดพลาดเหล่านี้อาจเกิดจากอักษรระบุไดรฟ์ที่ไม่ถูกต้อง ("F" ในตัวอย่างนี้) เนื่องจากบางครั้งตัวอักษรอาจมีการเปลี่ยนแปลง หรือปัญหาในการเชื่อมต่อไดรฟ์ภายนอกหรือแฟลชไดรฟ์ (เช่น สายเคเบิลไม่ดีหรือไฟไม่เพียงพอ)
หลังจากเปรียบเทียบโฟลเดอร์แล้ว คุณจะเห็นรายการไฟล์ที่กำลังคัดลอก อัปเดต และลบทั้งสองด้าน รวมถึงขนาดรวมของไฟล์

ครั้งแรกที่คุณซิงโครไนซ์ คุณจะมีเพียงไฟล์ที่กำลังเพิ่มเท่านั้น ครั้งต่อไปที่คุณซิงโครไนซ์ คุณจะเห็นไฟล์ที่ได้รับการอัปเดตและลบ ขึ้นอยู่กับการเปลี่ยนแปลงที่คุณทำ ไฟล์ที่เปลี่ยนชื่อจะถูกลบและไฟล์ที่มีชื่อใหม่จะถูกคัดลอกแทนที่
5.4. เริ่มการซิงโครไนซ์
ตรวจสอบให้แน่ใจว่าผลลัพธ์ของการเปรียบเทียบ การกระทำที่คาดหวัง และปริมาณของไฟล์ที่ซิงโครไนซ์ดูเป็นไปได้ และคลิกปุ่ม "ซิงโครไนซ์" ที่เปิดใช้งาน
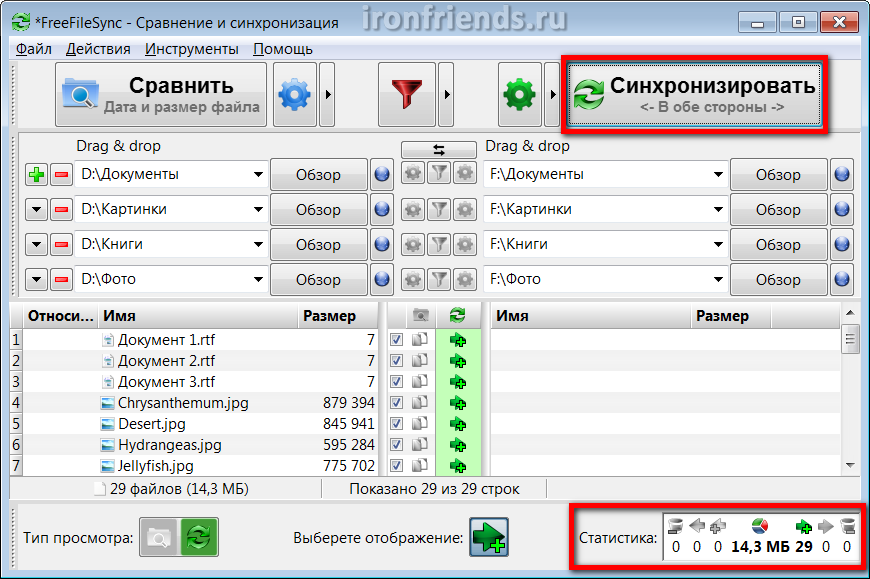
ข้อความคำเตือนเกี่ยวกับการดำเนินการที่กำลังดำเนินการจะปรากฏขึ้นอีกครั้งซึ่งคุณต้องยืนยันการเริ่มต้นการซิงโครไนซ์ด้วยปุ่ม "เริ่ม"
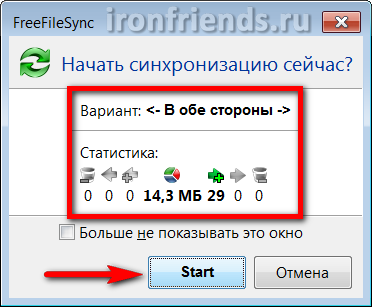
กระบวนการซิงโครไนซ์อาจใช้เวลาต่างกันขึ้นอยู่กับขนาดของไฟล์ ความเร็วของไดรฟ์ภายนอกหรือแฟลชไดรฟ์ แต่ตัวโปรแกรมเองก็ทำโดยเร็วที่สุด
การซิงโครไนซ์ครั้งแรกกับไฟล์จำนวนมากอาจใช้เวลานาน การซิงโครไนซ์ในภายหลังทั้งหมดใช้เวลาน้อยลงอย่างมาก การซิงโครไนซ์จบลงด้วยข้อความแสดงความสำเร็จ

ข้อผิดพลาดและคำเตือนต่างๆ อาจเกิดขึ้นในระหว่างกระบวนการซิงโครไนซ์ ส่วนใหญ่ไม่จำเป็น (เช่น บริการบางอย่างหรือไฟล์ชั่วคราวไม่สามารถคัดลอกได้) ตรวจสอบให้แน่ใจว่าข้อผิดพลาดไม่มีนัยสำคัญจริงๆ และคลิกปุ่ม "เพิกเฉย"
5.5. ซิงค์บนคอมพิวเตอร์เครื่องอื่น
ในการซิงโครไนซ์โฟลเดอร์บนคอมพิวเตอร์เครื่องอื่นด้วยไดรฟ์ภายนอกหรือแฟลชไดรฟ์คุณต้องติดตั้งโปรแกรม FreeFileSync กำหนดค่าและดำเนินการซิงโครไนซ์ในลักษณะเดียวกัน (ส่วนที่ 5.1-5.4)
นอกจากนี้เมื่อติดตั้งโปรแกรมคุณสามารถเลือกเวอร์ชัน "พกพา" และติดตั้งโปรแกรมบนไดรฟ์ภายนอกหรือแฟลชไดรฟ์ซึ่งจะใช้ในการซิงโครไนซ์ ขอแนะนำให้ใช้วิธีนี้หากไม่สามารถติดตั้งโปรแกรมบนคอมพิวเตอร์เครื่องอื่นได้ (เช่นในที่ทำงาน)
6. การตั้งค่าโปรแกรม FreeFileSync
โปรแกรมมีการตั้งค่าบางอย่างและทั้งหมดค่อนข้างชัดเจนและมีประโยชน์
โปรแกรมจะจดจำโฟลเดอร์ล่าสุดสำหรับการซิงโครไนซ์ แต่ยังดีกว่าถ้าบันทึกการตั้งค่าการซิงโครไนซ์ลงในไฟล์โดยใช้เมนู "ไฟล์/บันทึก"

เมื่อใช้เมนู "ไฟล์" คุณสามารถสร้างการกำหนดค่าใหม่หรือเปิดการกำหนดค่าที่มีอยู่ได้ ดังนั้น คุณจึงสามารถสร้างการกำหนดค่าที่แตกต่างกันได้หลายอย่าง เช่น แยกกันสำหรับการสำรองไฟล์บนคอมพิวเตอร์ที่บ้านเครื่องที่สอง และแยกกันสำหรับการซิงโครไนซ์เอกสารโดยใช้แฟลชไดรฟ์กับคอมพิวเตอร์ที่ทำงาน
หากคุณเลือก “บันทึกเป็นงานแบทช์” ไฟล์นี้สามารถใช้เพื่อเรียกใช้การสำรองข้อมูล ซิงโครไนซ์โฟลเดอร์ หรือระบุในตัวกำหนดตารางเวลาสำหรับการสำรองข้อมูลตามกำหนดเวลาอัตโนมัติ
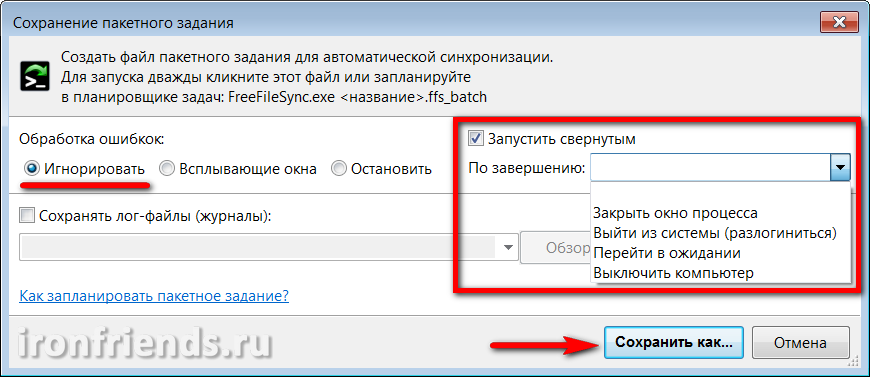
หากคุณวางแผนที่จะรันงานแบตช์โดยอัตโนมัติตามกำหนดเวลา เมื่อบันทึกคุณสามารถตั้งค่าการจัดการข้อผิดพลาดเป็น "เพิกเฉย" ช่องทำเครื่องหมาย "เรียกใช้ย่อเล็กสุด" และการดำเนินการให้เสร็จสิ้น "ปิดหน้าต่างกระบวนการ" หรือ "ปิดคอมพิวเตอร์ ” (สำหรับการสำรองข้อมูล ณ วันที่สิ้นสุด)
ไฟล์การตั้งค่าและงานแบตช์มีไอคอนที่เกี่ยวข้องและสามารถเปิดได้โดยไม่ต้องเปิดโปรแกรมหลัก

6.2. เปรียบเทียบ กรอง และการตั้งค่าการซิงโครไนซ์
จากเมนู "การกระทำ" คุณสามารถไปที่ "การตั้งค่าการเปรียบเทียบ" "การตั้งค่าตัวกรอง" และ "การตั้งค่าการซิงโครไนซ์"

ในการตั้งค่าการเปรียบเทียบ คุณสามารถตั้งค่า "เนื้อหาไฟล์" แทนโหมด "วันที่และขนาดไฟล์" ได้ แต่ไม่แนะนำ เนื่องจากจะทำให้ความเร็วของโปรแกรมช้าลงอย่างมาก

ในแผงด้านซ้าย คุณสามารถเลือกโฟลเดอร์และตั้งค่าการเปรียบเทียบสำหรับแต่ละโฟลเดอร์แยกกันได้ นอกจากนี้ยังสามารถเปิดใช้งานการคัดลอกลิงก์สัญลักษณ์ได้หากคุณรู้ว่าเหตุใดจึงจำเป็น
ในการตั้งค่าตัวกรองคุณสามารถยกเว้นได้ แยกไฟล์และโฟลเดอร์จากการสำรองข้อมูล
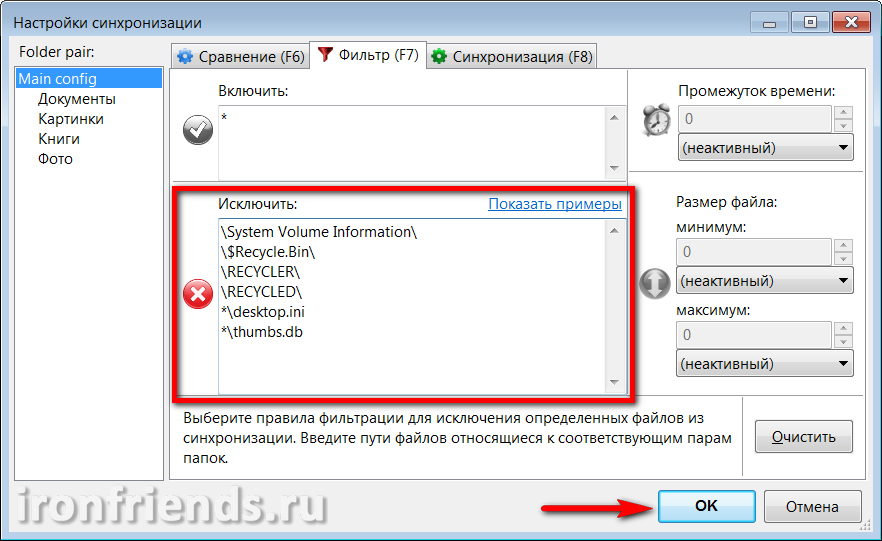
ตัวอย่างเช่น หากโฟลเดอร์ D:\Documents ของคุณมีโฟลเดอร์วิดีโอด้วย ไฟล์ขนาดใหญ่ซึ่งคุณได้คัดลอกไว้ที่ไหนสักแห่งแล้ว หากต้องการยกเว้นจากการซิงโครไนซ์คุณต้องเพิ่มบรรทัด "D:\Documents\Video\" ในส่วน "ยกเว้น" หากคุณต้องการแยกตัวติดตั้งโปรแกรมทั้งหมดที่สามารถดาวน์โหลดได้จากอินเทอร์เน็ตออกจากสำเนาสำรองให้เพิ่มบรรทัด "*.exe" ในส่วน "ยกเว้น"
ในแผงด้านซ้าย คุณสามารถเลือกโฟลเดอร์และตั้งค่าตัวกรองสำหรับแต่ละโฟลเดอร์แยกกันได้
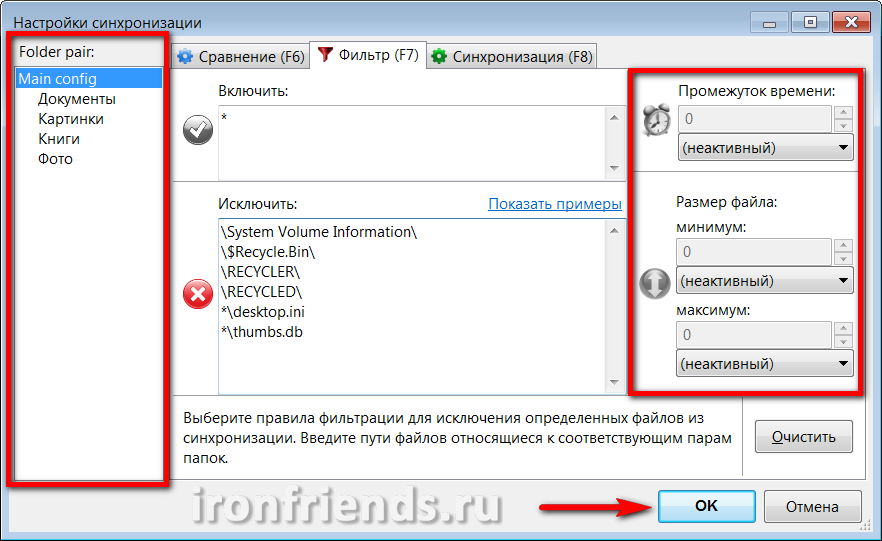
การใช้ฟิลด์ทางด้านขวาทำให้คุณสามารถกรองไฟล์ที่ไม่จำเป็นสำหรับการซิงโครไนซ์ตามช่วงเวลาจากไฟล์เหล่านั้น การเปลี่ยนแปลงครั้งล่าสุดและขนาด วิธีนี้ทำให้คุณสามารถกำจัดไฟล์ที่เก่าเกินไปและใหญ่เกินไปออกไปได้
การตั้งค่าการซิงโครไนซ์
การตั้งค่าการซิงโครไนซ์เป็นสิ่งสำคัญที่สุด มีประโยชน์มากที่สุด และช่วยให้คุณควบคุมกระบวนการสร้างข้อมูลสำรองหรือการซิงโครไนซ์โฟลเดอร์ได้อย่างยืดหยุ่น
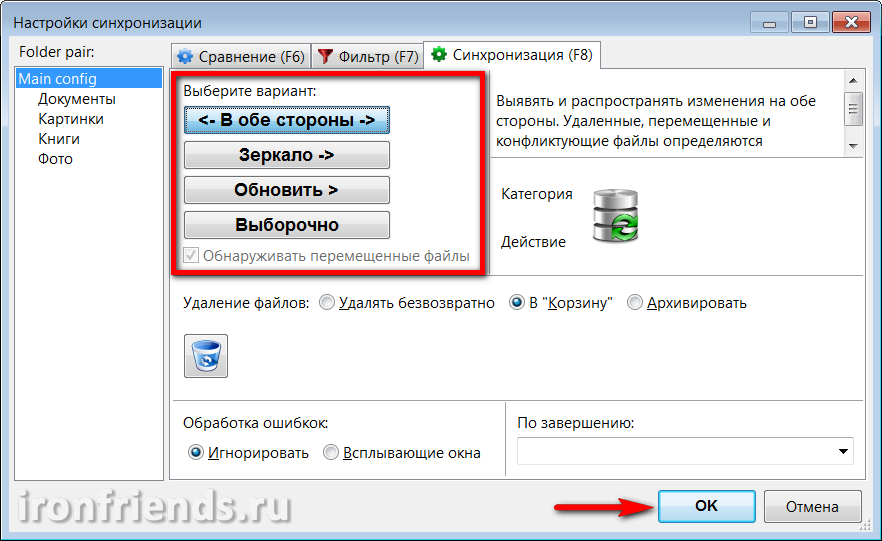
มีตัวเลือกการซิงโครไนซ์ต่อไปนี้
| ทั้งสองวิธี | ใช้เพื่อซิงโครไนซ์โฟลเดอร์ระหว่างคอมพิวเตอร์หลายเครื่อง โฟลเดอร์ทางซ้ายและขวาถูกทำให้สอดคล้องอย่างสมบูรณ์โดยใช้ฐานข้อมูลการเปลี่ยนแปลง ไฟล์จะถูกคัดลอกและลบทั้งสองทิศทาง |
| กระจกเงา | ใช้สำหรับการสำรองข้อมูล โฟลเดอร์ทางด้านขวาสอดคล้องกับโฟลเดอร์ทางด้านซ้ายโดยสมบูรณ์ ไฟล์จะถูกคัดลอกจากซ้ายไปขวาเท่านั้น ไฟล์ที่ถูกลบทางด้านซ้ายจะถูกลบทางด้านขวาด้วย |
| อัปเดต | ไฟล์ใหม่และไฟล์ที่เปลี่ยนแปลงในโฟลเดอร์ทางด้านซ้ายจะถูกคัดลอกไปยังโฟลเดอร์ทางด้านขวา แต่ไฟล์ที่ถูกลบในโฟลเดอร์ทางด้านซ้ายจะไม่ถูกลบออกจากโฟลเดอร์ทางด้านขวา นี่อาจจำเป็นเมื่อคุณต้องการบันทึกไฟล์เก่าเป็นสำเนาสำรอง |
| คัดเลือก | ช่วยให้คุณตั้งค่ากฎการซิงโครไนซ์ของคุณเองเมื่อตรวจพบสิ่งใหม่ การเปลี่ยนแปลง และ ไฟล์ที่ถูกลบทั้งซ้ายและขวา สามารถใช้เพื่อแก้ไขปัญหาเฉพาะบางอย่างได้ |
ในทุกโหมด ยกเว้นการซิงโครไนซ์ "ทั้งสองทาง" คุณสามารถตั้งกฎของคุณเองสำหรับไฟล์ใหม่ อัปเดต และลบได้

นอกจากนี้ยังมีตัวเลือก "ตรวจหาไฟล์ที่ถูกย้าย" ซึ่งมีประโยชน์หากคุณล้างโฟลเดอร์บ่อยครั้ง ในกรณีนี้ ไฟล์จะไม่ถูกคัดลอกอีก แต่จะถูกย้ายไปยังสำเนาเท่านั้น
ด้านล่างคุณสามารถกำหนดการตั้งค่าสำหรับการลบไฟล์ - "ลบถาวร", "เพิ่มลงถังขยะ" หรือ "เก็บถาวร"

ตามค่าเริ่มต้น ไฟล์จะอยู่ที่ ฮาร์ดไดรฟ์จะถูกลบไปที่ถังขยะ หากคุณทำผิดพลาดกับการตั้งค่าการซิงโครไนซ์บางอย่าง ไฟล์ที่จำเป็นจากนั้นจึงสามารถกู้คืนได้
ไฟล์ในแฟลชไดรฟ์และโฟลเดอร์เครือข่ายจะไม่ถูกลบลงถังขยะ สามารถกู้คืนได้โดยใช้โปรแกรมกู้คืนไฟล์พิเศษเท่านั้น หากคุณทำผิดพลาดอย่าทำอะไรกับแฟลชไดรฟ์หรือดิสก์จนกว่าคุณจะกู้คืนไฟล์ที่จำเป็นจากพวกเขา
เมื่อคุณเลือกตัวเลือก "เก็บถาวร" ไฟล์จะไม่ถูกลบ แต่จะถูกย้ายไปที่ ระบุโดยผู้ใช้โฟลเดอร์
หากคุณต้องการซิงโครไนซ์ข้อมูลจำนวนมากและไม่มีวิธีควบคุมกระบวนการ ขอแนะนำให้ตั้งค่าตัวเลือก "การจัดการข้อผิดพลาด" เป็น "ละเว้น" คุณยังสามารถเลือกการดำเนินการที่ต้องการเพื่อทำการซิงโครไนซ์ให้เสร็จสิ้นได้ เช่น ปิดคอมพิวเตอร์
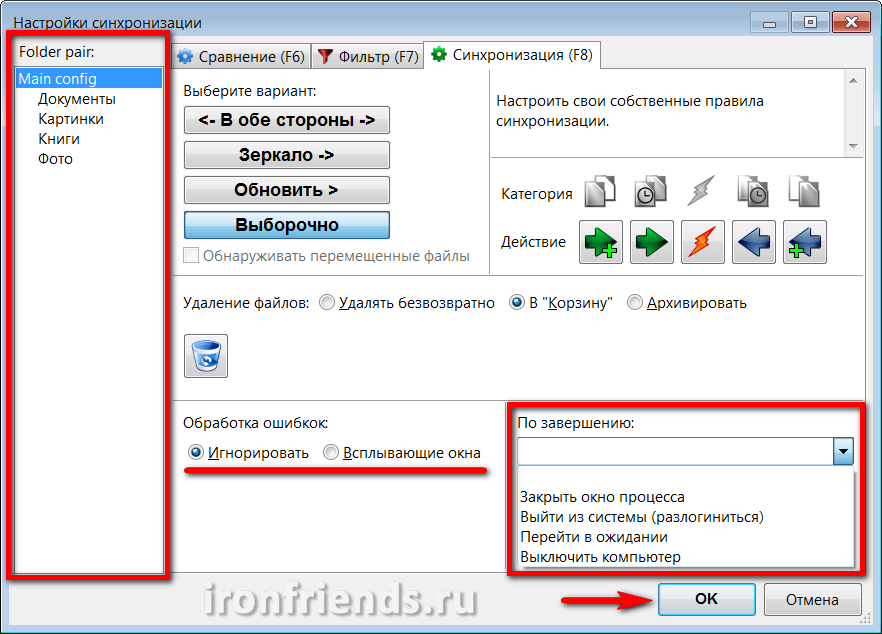
การตั้งค่าการซิงโครไนซ์สามารถตั้งค่าได้สำหรับแต่ละรายการ โฟลเดอร์แยกต่างหากโดยเลือกจากแผงด้านซ้าย
6.3. การตั้งค่าและเครื่องมืออื่นๆ
จากเมนู "เครื่องมือ" คุณสามารถไปที่ "การตั้งค่า" ของโปรแกรมเอง เปลี่ยน "ภาษา" ของอินเทอร์เฟซ "ค้นหา" ไฟล์และโฟลเดอร์ในผลลัพธ์การเปรียบเทียบ "รีเซ็ตตำแหน่ง" ของโฟลเดอร์ทั้งหมด และ "ส่งออก รายการไฟล์” ไปยังเอกสารข้อความ

ตามค่าเริ่มต้น “การคัดลอกไฟล์ที่ทนต่อข้อผิดพลาด” จะถูกเปิดใช้งานในการตั้งค่าโปรแกรม ซึ่งทำให้การสำรองข้อมูลหรือการซิงโครไนซ์มีความน่าเชื่อถือมากขึ้น

คุณสามารถเปิดใช้งาน "คัดลอกไฟล์ที่ถูกบล็อก" ได้หากเกิดปัญหาดังกล่าว ตัวเลือก "คัดลอก DACL, SACL, เจ้าของ, กลุ่ม" ช่วยให้คุณสามารถคัดลอกการอนุญาตไฟล์ได้ หากคุณได้ตั้งค่าข้อจำกัดดังกล่าวไว้ และต้องการบันทึกไว้ในสำเนาสำรองเพื่อจำกัดการเข้าถึงหรือกู้คืนไฟล์ในภายหลังพร้อมกับการตั้งค่าความปลอดภัย
ฉันไม่แนะนำให้ทดลองใช้การตั้งค่าความปลอดภัย โดยเฉพาะการเข้ารหัสไฟล์ สำหรับผู้ใช้ที่ไม่มีประสบการณ์ ซึ่งอาจส่งผลให้สูญเสียการเข้าถึงไฟล์อย่างถาวรในกรณีที่ระบบล้มเหลวหรือข้อผิดพลาดของผู้ใช้
“ลองใหม่โดยอัตโนมัติเมื่อเกิดข้อผิดพลาด” ช่วยให้คุณสามารถกำหนดจำนวนความพยายามในการคัดลอกไฟล์และช่วงเวลาระหว่างความพยายามในกรณีที่เกิดปัญหาชั่วคราวกับเครือข่ายหรือสื่อ
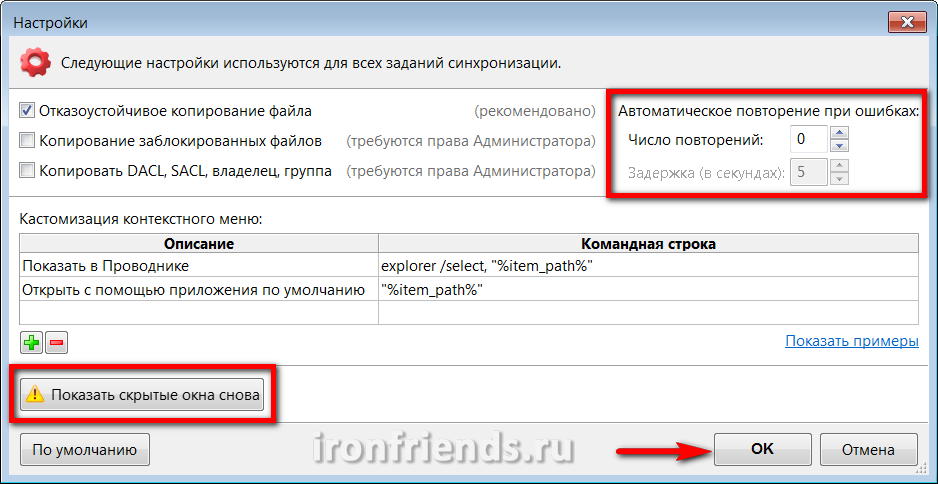
ด้านล่างนี้คือกฎการปรับแต่ง เมนูบริบทสำหรับ ผู้ใช้ที่มีประสบการณ์โดยอ้างอิงถึงตัวอย่างการใช้งาน
ปุ่ม “แสดงหน้าต่างที่ซ่อนไว้อีกครั้ง” จะคืนค่าจอแสดงผลที่คุณปิดใช้งานก่อนหน้านี้โดยใช้ช่องทำเครื่องหมาย “ละเว้นข้อผิดพลาดที่ตามมา”
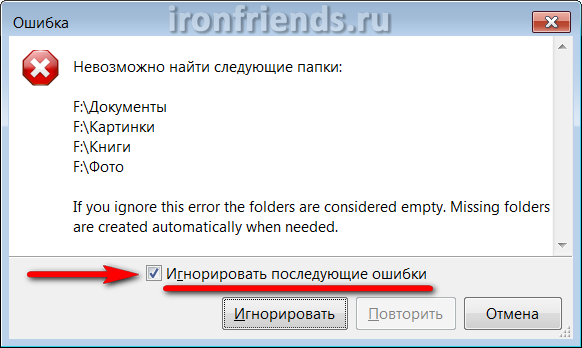
ปุ่ม "ค่าเริ่มต้น" จะคืนการตั้งค่าโปรแกรมทั้งหมดกลับสู่สถานะดั้งเดิม ใช้เมื่อคุณไม่แน่ใจว่าคุณได้กำหนดค่าทุกอย่างถูกต้องแล้ว

อย่าลืมยืนยันการเปลี่ยนแปลงทั้งหมดที่ทำด้วยปุ่ม "ตกลง"
7. การสำรองข้อมูลแบบเรียลไทม์
ที่นี่เราจะดูยูทิลิตี้เพิ่มเติม RealTimeSync ซึ่งติดตั้งพร้อมกับโปรแกรมหลักและใช้สำหรับการซิงโครไนซ์อัตโนมัติ
เปิดยูทิลิตี้โดยใช้ทางลัด RealTimeSync บนเดสก์ท็อปหรือเมนู START ไปที่เมนูไฟล์แล้วเลือกเปิด


ทิ้งไว้ในส่วน "โฟลเดอร์สำหรับการตรวจสอบ" เฉพาะโฟลเดอร์ที่มีไฟล์ในดิสก์คอมพิวเตอร์และลบโฟลเดอร์ที่มีสำเนาสำรองบนไดรฟ์ภายนอก แฟลชไดรฟ์ หรือเครือข่ายท้องถิ่น
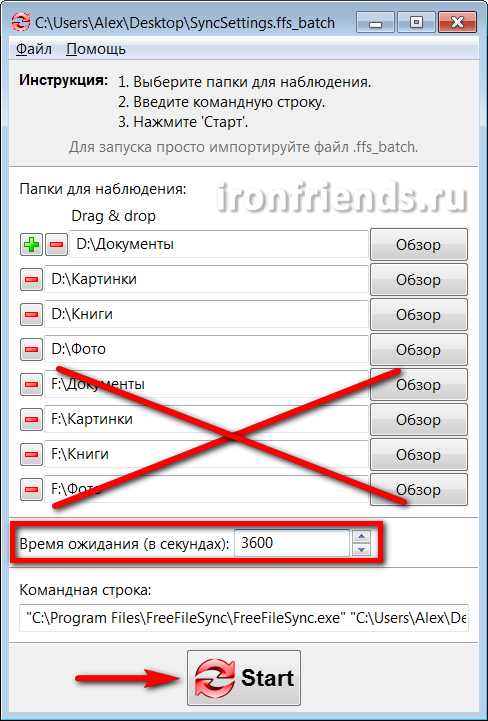
ตั้งเวลาเป็นวินาทีที่คุณต้องการตรวจสอบโฟลเดอร์สำหรับไฟล์ที่แก้ไข ตัวอย่างเช่น โดยการตั้งค่า 3600 วินาที โฟลเดอร์จะถูกสแกนทุกชั่วโมงตั้งแต่เริ่มต้นการตรวจสอบ สิ่งที่เหลืออยู่คือการคลิกปุ่ม "เริ่ม" โปรแกรมจะย่อเล็กสุดไปที่ถาดระบบ (ในไอคอนถัดจากนาฬิกา) และเริ่มตรวจสอบโฟลเดอร์
หากการเปลี่ยนแปลงไฟล์ในโฟลเดอร์ที่ระบุเกิดขึ้นระหว่างการสแกนครั้งถัดไป โปรแกรมจะเริ่มกระบวนการซิงโครไนซ์ซึ่งจะสิ้นสุดพร้อมกับการแสดงหน้าต่างที่เกี่ยวข้อง

หากทำเครื่องหมายที่ช่อง "เรียกใช้ย่อเล็กสุด" ในการตั้งค่างานแบบแบตช์ ข้อความนี้จะไม่ปรากฏขึ้นและการซิงโครไนซ์จะดำเนินการในโหมดเงียบ
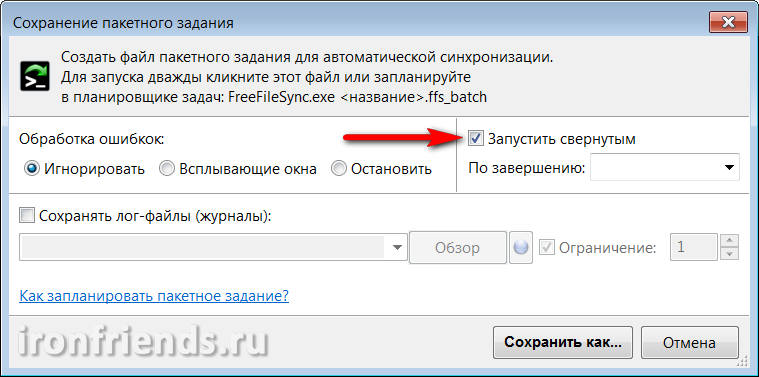
หากในขณะที่ตรวจพบการเปลี่ยนแปลงในโฟลเดอร์ ยูทิลิตี้จะไม่สามารถเข้าถึงได้ ไดรฟ์ภายนอกแฟลชไดรฟ์หรือโฟลเดอร์เครือข่ายที่มีสำเนาสำรองข้อความที่เกี่ยวข้องจะปรากฏขึ้น
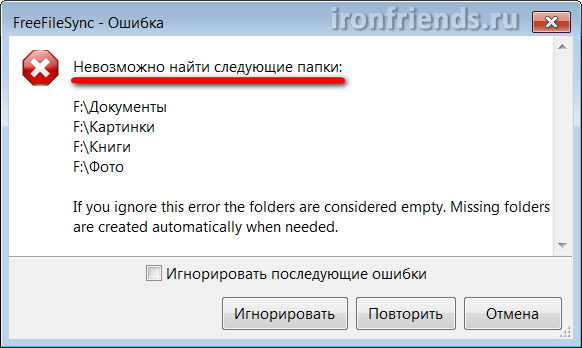
หากในการตั้งค่างานแบบแบตช์ตัวเลือก "การจัดการข้อผิดพลาด" ถูกตั้งค่าเป็น "ละเว้น" ข้อความนี้จะไม่ปรากฏขึ้นและการซิงโครไนซ์จะเกิดขึ้นเมื่อเข้าถึงอุปกรณ์ที่มีสำเนาสำรองต่อ

ข้อดีของยูทิลิตี้ RealTimeSync เราสามารถสังเกตความง่ายในการตั้งค่าและการใช้งาน แต่ก็มีข้อเสียหลายประการเช่นกัน ขั้นแรกคุณต้องเปิดใช้งานด้วยตนเองหรือตั้งค่าการเริ่มต้นระบบด้วยตนเองพร้อมกับ Windows (เช่นโดยการคัดลอกทางลัดไปยังโฟลเดอร์ "Startup" ในเมนู "START") ประการที่สอง ไม่อนุญาตให้คุณกำหนดตารางเวลาที่ยืดหยุ่นสำหรับการซิงโครไนซ์ และประการที่สาม บางครั้งการซิงโครไนซ์ไม่ทำงาน
8. การสำรองข้อมูลตามกำหนดเวลา
เป็นทางเลือกแทนยูทิลิตี้ RealTimeSync คุณสามารถใช้ Windows Task Scheduler ซึ่งไม่มีข้อเสียที่ระบุไว้ทั้งหมดและมีความสามารถที่ยืดหยุ่นกว่า
ไปที่ “แผงควบคุม\ระบบและความปลอดภัย\เครื่องมือการดูแลระบบ” และเลือก “ตัวกำหนดเวลางาน” หรือ “กำหนดเวลางาน”
เลือก "สร้างงานง่ายๆ"

ป้อนชื่อที่มีความหมายสำหรับงานและคลิกที่ปุ่ม "ถัดไป"

เลือกความถี่ที่คุณต้องการสำรองข้อมูล
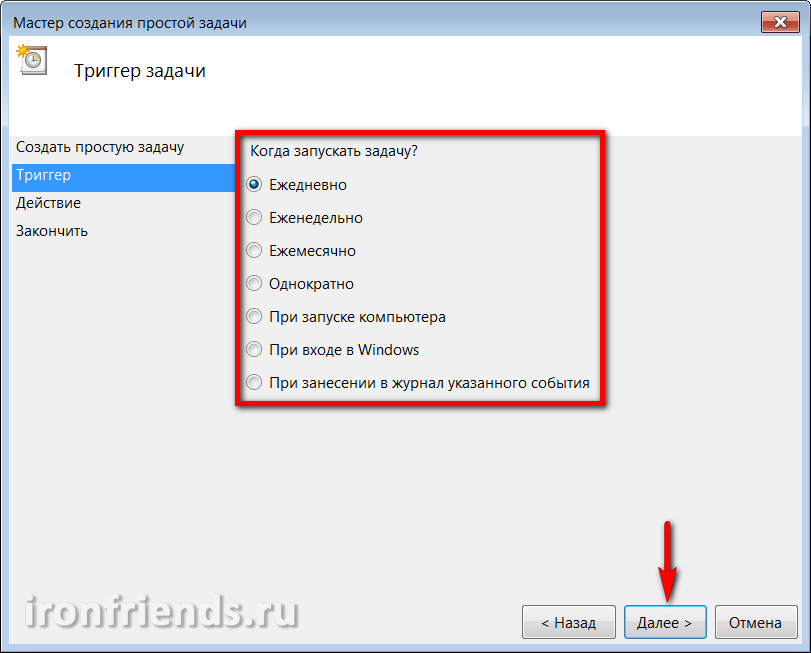
จากนั้น ให้เจาะจงมากขึ้นเกี่ยวกับวันและเวลาที่คอมพิวเตอร์ของคุณมีแนวโน้มที่จะเปิดการซิงค์ เช่น ทุกวันศุกร์ เวลา 17.00 น.

เลือกการดำเนินการสำหรับงานเรียกใช้โปรแกรม

คลิกปุ่มเรียกดู

เลือกไฟล์งานแบตช์ที่สร้างใน FreeFileSync


คลิกปุ่ม "เสร็จสิ้น"

ตอนนี้ไฟล์จะถูกสำรองตรงตามวันและเวลาที่กำหนด หากคอมพิวเตอร์ปิดอยู่ในขณะนี้ งานจะเสร็จสิ้นในครั้งถัดไปที่เปิดเครื่อง เพียงตรวจสอบให้แน่ใจว่าสื่อสำรองข้อมูลพร้อมใช้งานในเวลาที่เหมาะสม
คุณสามารถลบหรือเปลี่ยนการตั้งค่าการสำรองข้อมูลได้ตลอดเวลาใน Task Scheduler Library
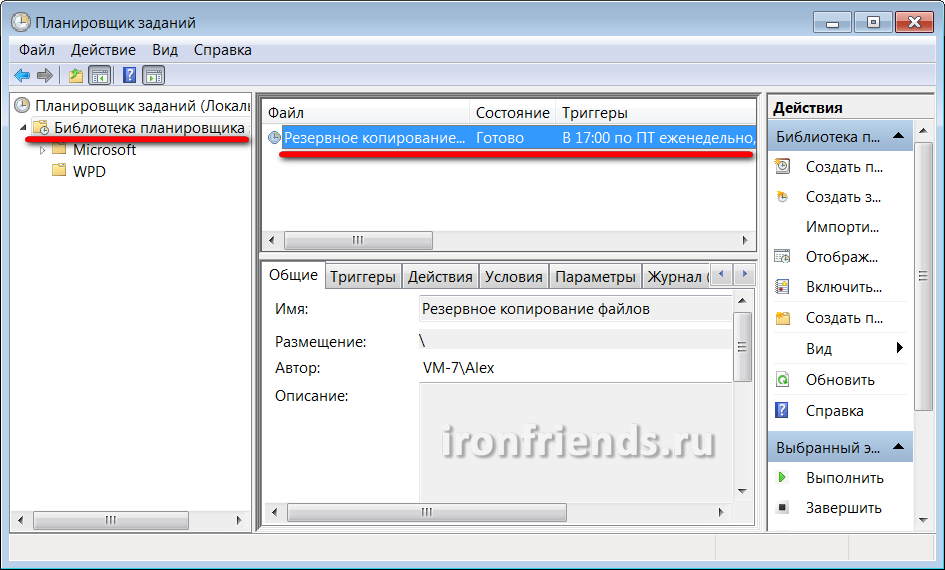
ไฟล์งานแบทช์สามารถเปลี่ยนแปลงได้ตลอดเวลา โดยไม่คำนึงถึงตัวกำหนดตารางเวลา โดยใช้โปรแกรม FreeFileSync
คุณยังสามารถสร้างได้ ปริมาณไม่จำกัดงานการซิงโครไนซ์เป็นชุดและงานตัวกำหนดเวลาพร้อมการตั้งค่าและแผนการสำรองข้อมูลที่หลากหลาย
เพียงเท่านี้ เก็บไฟล์ของคุณไว้ในสื่อที่เชื่อถือได้และอย่าละเลยการสำรองข้อมูล
9. ลิงค์
ด้านล่างนี้คุณสามารถดาวน์โหลดได้ เวอร์ชันเต็มโปรแกรมสำหรับการสำรองและซิงโครไนซ์ไฟล์
ก้าวข้าม TS1TSJ25M3
ก้าวข้าม TS1TSJ25M3
ก้าวข้าม TS1TSJ25M3
คุณ เบราว์เซอร์ที่ทันสมัยสิ่งอัศจรรย์ก็ปรากฏ ความสามารถในการซิงโครไนซ์การตั้งค่าผู้ใช้ด้วยเซิร์ฟเวอร์ระยะไกล โดยเฉพาะอย่างยิ่งเมื่อคุณใช้ฟังก์ชันการซิงโครไนซ์เบราว์เซอร์ Yandex จะบันทึกการตั้งค่าของคุณบนเซิร์ฟเวอร์ด้วย
มีไว้เพื่ออะไร?ลองนึกภาพว่าคุณใช้เวลานานในการปรับแต่งเบราว์เซอร์ที่คุณชื่นชอบ "เพื่อตัวคุณเอง" - ติดตั้งส่วนเสริมที่คุณต้องการบันทึกบุ๊กมาร์กที่จำเป็นและน่าสนใจสำหรับไซต์บันทึกรหัสผ่านสำหรับไซต์ที่คุณใช้บ่อยในเบราว์เซอร์ ฯลฯ ทันใดนั้นคอมพิวเตอร์ของคุณพัง... เห็นด้วย เป็นเรื่องน่าเสียดายที่ต้องสูญเสียผลงานของคุณไป แต่ด้วยการเปิดใช้งานฟังก์ชันการซิงโครไนซ์ คุณสามารถคืนค่าสถานะการทำงานของ Yandex Browser ได้อย่างง่ายดาย นอกจากนี้คุณยังสามารถเปิดใช้งานการซิงโครไนซ์การตั้งค่าบนคอมพิวเตอร์เครื่องอื่น (ที่ทำงานหรือกับเพื่อน) เพื่อความสะดวกในการทำงาน
เปิดใช้งานการซิงโครไนซ์
ไปกันเลย "การตั้งค่าเบราว์เซอร์ Yandex"ที่มุมขวาบน ให้เลือกรายการ "การซิงโครไนซ์"- หน้าต่างจะปรากฏขึ้นเพื่อป้อนข้อมูลเข้าสู่ระบบและรหัสผ่านสำหรับบัญชี Yandex ของคุณที่คุณต้องการซิงโครไนซ์
นอกจากนี้ การเปลี่ยนแปลงการตั้งค่า ข้อมูลเกี่ยวกับบุ๊กมาร์กที่เพิ่ม รหัสผ่าน ส่วนขยายที่ติดตั้งทั้งหมดจะถูกบันทึกไว้บนเซิร์ฟเวอร์ Yandex เพื่อคืนค่าการตั้งค่าของคุณบนเบราว์เซอร์ "สะอาด" คุณจะต้องเปิดใช้งานการซิงโครไนซ์อีกครั้ง ภายในไม่กี่นาที การตั้งค่าทั้งหมดจะถูกดาวน์โหลดจากบัญชี Yandex ของคุณ คุณจะต้องรอสักครู่
การตั้งค่าการซิงโครไนซ์
ไปกันเลย "การตั้งค่าเบราว์เซอร์ Yandex" - "การตั้งค่า"- ในบล็อก "การซิงโครไนซ์"ระบุข้อมูลที่คุณต้องการซิงโครไนซ์
การใช้การซิงโครไนซ์มีความปลอดภัยแค่ไหน?
การตั้งค่าทั้งหมดจะถูกส่งไปยังเซิร์ฟเวอร์ Yandex ในรูปแบบที่เข้ารหัส- และบนเซิร์ฟเวอร์ ไม่มีใครสามารถเข้าถึงข้อมูลนี้ได้ยกเว้นคุณ (แน่นอน เว้นแต่บัญชีของคุณจะถูกแฮ็กโดยเจตนา) แต่การใช้การซิงโครไนซ์บนคอมพิวเตอร์ของผู้อื่นหรือบนคอมพิวเตอร์ที่ทำงานซึ่งบุคคลที่ไม่ได้รับอนุญาตอาจเข้าถึงได้นั้นไม่ปลอดภัย หากเพียงเพราะถ้าคุณบันทึกรหัสผ่านในเบราว์เซอร์ บุคคลที่ไม่ได้รับอนุญาตจะสามารถค้นหารหัสผ่านเหล่านี้ได้อย่างง่ายดาย
นั่นเป็นเหตุผลว่าทำไม หากคุณยังคงต้องเปิดใช้งานการซิงโครไนซ์บนอุปกรณ์อื่นที่ไม่ใช่ของคุณฉันแนะนำให้ทำดังต่อไปนี้ ก่อนอื่นคุณต้องไปที่ "การตั้งค่าเบราว์เซอร์ Yandex" - "การตั้งค่า"และต่อไปในบล็อก “ผู้ใช้”ต้องกดปุ่ม "เพิ่มโปรไฟล์"- สำหรับโปรไฟล์ใหม่ คุณจะต้องตั้งชื่อ และระบบจะขอให้คุณเลือกรูปภาพด้วย
หลังจากสร้างโปรไฟล์ใหม่ หน้าต่างเบราว์เซอร์ใหม่จะเปิดขึ้นโดยใช้โปรไฟล์ที่สร้างขึ้น ขณะที่อยู่ในโปรไฟล์ของคุณคุณต้องกลับไปที่ "การตั้งค่าเบราว์เซอร์ Yandex" และเปิดใช้งานการซิงโครไนซ์โดยป้อนชื่อผู้ใช้และรหัสผ่านของคุณ ภายในไม่กี่นาที การตั้งค่าทั้งหมดของคุณจะถูกโหลดลงในโปรไฟล์ที่คุณใช้
หลังจากทำงานบนอุปกรณ์ของคนอื่นเสร็จแล้วคุณจะต้องลบโปรไฟล์ที่คุณสร้างเองจาก Yandex Browser ในการตั้งค่า
9 เดือนที่แล้ว

ซอฟต์แวร์จะช่วยให้คุณสามารถซิงโครไนซ์ทั้งสองอย่างได้ การใช้งานมาตรฐานตลอดจนสาธารณูปโภคทางการเงิน ชุดสำนักงาน โปรแกรมฐานข้อมูล ฯลฯ
ตามกฎแล้วอุปกรณ์พกพาจะจำหน่ายพร้อมกับข้อเสนอพิเศษ ซอฟต์แวร์- ตัวอย่างเช่น ActiveSync สำหรับ Pocket PC, Palm Desktop สำหรับ Palm OS, PC Suite สำหรับผลิตภัณฑ์ Nokia อย่างไรก็ตาม หากคุณต้องการมีเครื่องมือที่มีคุณสมบัติครบถ้วนซึ่งคุณสามารถใช้งานได้ จำเป็นต้องมีกลไกขั้นสูงเพิ่มเติมจากนักพัฒนาบุคคลที่สามอยู่แล้ว
เราขอเตือนคุณว่าการแลกเปลี่ยนข้อมูลเต็มรูปแบบระหว่าง อุปกรณ์ต่างๆเช่นเครื่องเล่นมีเดีย คอมพิวเตอร์ PDA สมาร์ทโฟน โทรศัพท์ เป็นไปไม่ได้โดยตรง จำเป็นต้องมีคนกลางอย่างแน่นอนซึ่งอาจเป็นคอมพิวเตอร์เดสก์ท็อปได้ พร้อมสาธารณูปโภคเพิ่มเติม
Palm OS เหมาะที่สุดสำหรับการจัดการ แพ็คเกจสำนักงานผู้จัดการทางการเงิน ซอฟต์แวร์และโปรแกรมธุรกิจเฉพาะสำหรับการทำงานกับฐานข้อมูลและโครงการ โดยปกติจะมีท่อร้อยสาย นั่นคือพร้อมโมดูลพิเศษสำหรับระบบ HotSync มันทำงานระหว่างการซิงโครไนซ์ โมดูลจะแลกเปลี่ยนข้อมูลกับทั้งแอปพลิเคชันเวอร์ชันเดสก์ท็อปและ โปรแกรมไมโครซอฟต์แนวโน้ม
หากคุณใช้แพ็คเกจ Documents To Go จาก DataViz นี่เป็นชุดโปรแกรมสำนักงานทั้งหมดสำหรับฝ่ามือเพื่อทำงานกับไฟล์ MS Word, Excel, Access และ PowerPoint สามารถใช้ทั้งเอกสารเวอร์ชันที่แปลงแล้วและไฟล์ DOC และ XLS ปกติ
หากคุณต้องการซิงค์ไฟล์ คุณต้องเพิ่มไฟล์เหล่านั้นลงในรายการ Documents To Go Desktop นี่เป็นแอปพลิเคชั่นพิเศษ รวมอยู่ในแพ็คเกจและติดตั้งบนเดสก์ท็อปพีซีของคุณ หลังจากนี้ คุณสามารถทำงานกับเอกสารได้ทั้งบนกระเป๋าและคอมพิวเตอร์เดสก์ท็อป หลังจากการซิงโครไนซ์แต่ละครั้ง คุณจะมีเอกสารที่เหมือนกัน
มีฟังก์ชั่นที่คล้ายกันใน ActiveSync - โปรแกรมมาตรฐานการซิงโครไนซ์สำหรับ Pocket PC แต่มีการใช้งานแตกต่างออกไป เมื่อคุณติดตั้งแอปพลิเคชันนี้ในโฟลเดอร์ “My Documents” คุณจะต้องสร้างโฟลเดอร์ย่อยชื่อ Name My Documents ซึ่ง Name คือชื่อของ PDA ของคุณที่ระบุระหว่างการตั้งค่า
ไฟล์และไดเร็กทอรีย่อยของโฟลเดอร์นี้จะถูกคัดลอกไปยังไดเร็กทอรี My Documents บน PDA โดยอัตโนมัติ นอกจากนี้จะมีการติดตามวันที่แก้ไขสำเนาด้วย สำเนาเก่าจะถูกแทนที่ด้วยสำเนาที่ใหม่กว่าโดยอัตโนมัติ
เราเตือนคุณว่าฟังก์ชันนี้ไม่อนุญาตให้คุณทำงานกับไฟล์ในไดเร็กทอรีอื่นหรือบนเครือข่ายท้องถิ่น หากคุณต้องการซิงโครไนซ์เอกสารที่กระจัดกระจายไปตามฮาร์ดไดรฟ์ต่างๆ ให้ใช้ โปรแกรมพิเศษซึ่งช่วยให้คุณสามารถทำสำเนาพิเศษสำหรับการถ่ายโอนระหว่างคอมพิวเตอร์ได้
ทางเลือกอื่นที่เป็นไปได้ ตัวอย่างเช่น สามารถกำหนดค่า IntelliSync เพื่อกรองข้อมูลที่คัดลอกได้ แอปพลิเคชันควบคุมกลุ่มสมาร์ทโฟนหรือ PDA ที่ใช้ Windows Mobile ในการซิงโครไนซ์แต่ละครั้ง ระบบจะอัปโหลดกลุ่มข้อมูลบางกลุ่มไปยังข้อมูลเหล่านั้น IntelliSync สามารถทำงานได้ไม่เพียงแต่กับ PDA เท่านั้น แต่ยังทำงานกับแล็ปท็อปซึ่งต้องมีการซิงโครไนซ์เป็นระยะด้วย
นอกจากแพ็คเกจที่มีคุณสมบัติครบถ้วนแล้ว ยังมียูทิลิตี้เสริมอีกมากมายในตลาด เช่น SyncExpress และ MightySync ซึ่งเพิ่มความสามารถใหม่ให้กับ ActiveSync โดยเฉพาะอย่างยิ่งพวกเขาสอนโปรแกรมนี้ให้ซิงโครไนซ์โฟลเดอร์ในการ์ดหน่วยความจำที่ใช้งานได้ เอาท์ลุค เอ็กซ์เพรสและอื่น ๆ อุปกรณ์มือถือมีพอร์ตอินฟราเรดหรือบลูทูธ รองรับการ์ดหน่วยความจำในรูปแบบต่างๆ สามารถใช้เพื่อแลกเปลี่ยนข้อมูลได้ง่ายขึ้น
และในการสร้างฐานข้อมูลส่วนบุคคลก็เพียงพอที่จะใช้รูปแบบ TXT ปกติโดยสร้างไดเร็กทอรีบนการ์ดหน่วยความจำ ตัวอย่างเช่น ข้อมูลที่มีโฟลเดอร์ย่อย ToDo, Agenda, Notes, Docs และวางไฟล์ไว้ในนั้น ข้อมูลสามารถแก้ไขได้ทั้งจาก PDA และจากคอมพิวเตอร์เดสก์ท็อปโดยเชื่อมต่อเครื่องอ่านการ์ดเข้ากับข้อมูล
ตอนนี้บางคำเกี่ยวกับ โทรศัพท์มือถือ- วิธีที่ดีที่สุดคือถ่ายโอนข้อมูลผ่าน ไมโครซอฟต์ เอาท์ลุค- สิ่งนี้ใช้ไม่ได้กับสมาร์ทโฟนภายใต้ การควบคุมหน้าต่างมือถือ, Palm OS หรือ Symbian ที่นี่คุณสามารถใช้งานไฟล์ได้เหมือนกับบน PDA นั่นก็คือ สมัคร โปรแกรมพิเศษหรือปลั๊กอินสำหรับตัวจัดการไฟล์
มีความจำเป็นต้องดูหน่วยความจำเป็น ไดรฟ์แบบลอจิคัล- สำหรับการซิงโครไนซ์จากต้นทางถึงปลายทาง คุณต้องทำสำเนาโฟลเดอร์ที่มีแผนผังบันทึกย่อบนฮาร์ดไดรฟ์ของคอมพิวเตอร์เดสก์ท็อปของคุณ จากนั้นจึงโอนไปยังสมาร์ทโฟนของคุณ
หากงานคือการจัดระเบียบการซิงโครไนซ์เอกสารจากโฟลเดอร์ไปที่ คอมพิวเตอร์ท้องถิ่นกับ บริการคลาวด์จากนั้นจากที่ใดก็ได้จากแล็ปท็อปของคุณซิงโครไนซ์เอกสารไปที่ โหมดอัตโนมัติจากนั้นคุณสามารถเลือก SkyDrive จาก Microsoft มีทางเลือกที่ดีสำหรับการซิงโครไนซ์อัตโนมัติ เป็นไปได้ที่จะซิงโครไนซ์โฟลเดอร์โดยอัตโนมัติ คอมพิวเตอร์คลาวด์แล็ปท็อปในพื้นที่ DropBox หรือ Yandex.Disk ค่อนข้างเหมาะสำหรับสิ่งนี้
การซิงโครไนซ์เบราว์เซอร์คืออะไรและเหตุใดจึงจำเป็น
ไม่มีความลับที่เราทุกคนพยายามกำหนดค่าเบราว์เซอร์ด้วยการซิงโครไนซ์ให้สะดวกที่สุดเท่าที่จะเป็นไปได้สำหรับการนำทางบนอินเทอร์เน็ต อย่างน้อยที่สุด ทุกคนที่ใช้งานอินเทอร์เน็ตจะใช้บุ๊กมาร์กของเบราว์เซอร์เพื่อไปยังไซต์ที่ต้องการอย่างรวดเร็ว
แต่น่าเสียดายที่ไม่มีใครรอดพ้นจาก การสูญเสียข้อมูลของคุณเช่น ผลจากการโจมตีของไวรัส หากคุณไม่ดูแลการบันทึกบุ๊กมาร์กและการตั้งค่าอื่น ๆ ของเบราว์เซอร์ของคุณทั้งหมด หลังจากดูแลคอมพิวเตอร์และติดตั้งระบบปฏิบัติการใหม่แล้ว คุณจะต้องกำหนดค่าทุกอย่างตั้งแต่เริ่มต้น อย่างน้อยนี่ก็ไม่เป็นที่พอใจและไม่สะดวกไม่ต้องพูดถึงความจริงที่ว่ามันทำให้กระบวนการทำงานช้าลงอย่างมาก
แน่นอนว่าสามารถทำได้ การสำรองข้อมูลบันทึก เช่น ไฟล์บุ๊กมาร์กของเบราว์เซอร์ของคุณไปยังสื่อภายนอกหรือการโฮสต์ไฟล์ แต่ก็ไม่สะดวกเช่นกันเนื่องจากคุณจะต้องดาวน์โหลดไฟล์เปิดโฟลเดอร์ย่อยของเบราว์เซอร์คัดลอกข้อมูลที่นั่นและทำซ้ำมากกว่าหนึ่งครั้ง วิธีการแก้ไขปัญหานี้ล้าสมัยแล้ว
ขอบคุณ การซิงโครไนซ์เบราว์เซอร์ การตั้งค่าที่สำคัญเบราว์เซอร์ Google Chrome, Opera, Mazila ของคุณจะถูกจดจำทันที จากนั้นคุณสามารถกู้คืนหรือส่งไปยังเบราว์เซอร์อื่นได้ด้วยการคลิกเพียงไม่กี่ครั้ง ซึ่งช่วยลดความเสี่ยงในการสูญเสียการตั้งค่าที่สะดวกหรือคัดลอกไปยังอุปกรณ์อื่นทันที
ดังนั้น, ซิงค์กับอะไรก็ได้สำหรับเบราว์เซอร์เป็นวิธีการถ่ายโอนการตั้งค่าทั้งหมดหรือบางส่วนไปยังสถานที่อื่นอย่างรวดเร็ว เพื่อให้สามารถกู้คืนได้ทันทีในกรณีที่สูญหาย หรือคัดลอกไปยังคอมพิวเตอร์หรือสมาร์ทโฟนเครื่องอื่นทันทีโดยไม่มีปัญหาใด ๆ เบราว์เซอร์ยอดนิยมที่มีการซิงโครไนซ์คือ กูเกิลโครมและ Yandex Browser (ตามลิงค์เพื่อดาวน์โหลด)
การซิงโครไนซ์เบราว์เซอร์กับเซิร์ฟเวอร์ Yandex
หนึ่งในความนิยมมากที่สุดในขณะนี้คือการซิงโครไนซ์เบราว์เซอร์กับเซิร์ฟเวอร์ Yandex พิเศษ สิ่งที่ดีเกี่ยวกับเรื่องนี้ก็คือเกือบทุกอย่างได้รับการบันทึกไว้ การตั้งค่าที่จำเป็น, เช่น รหัสผ่าน ส่วนขยาย บุ๊กมาร์ก ประวัติ โมดูลและแอปพลิเคชัน- แม้แต่แบบฟอร์มที่กรอกอัตโนมัติก็ยังจำได้!
การซิงโครไนซ์เบราว์เซอร์กับเซิร์ฟเวอร์ Yandex นั้นปลอดภัยอย่างยิ่ง - การส่งข้อมูลทั้งหมดดำเนินการโดยใช้ช่องทางที่ปลอดภัย รหัสผ่านจะถูกส่งในรูปแบบที่เข้ารหัสเท่านั้น นั่นคือหากคุณเชื่อถือรหัสผ่านของคุณโดยหลักการกับเซิร์ฟเวอร์ Yandex (คุณมี อีเมลฯลฯ) จากนั้นคุณก็สามารถเชื่อถือข้อมูลที่ซิงโครไนซ์ได้โดยไม่ต้องกลัว
นอกจากนี้บน Yandex คุณสามารถเปลี่ยนการซิงโครไนซ์หรือแก้ไขรายการการตั้งค่าการซิงโครไนซ์ได้ตลอดเวลา
การซิงโครไนซ์สมาร์ทโฟนและคอมพิวเตอร์ของคุณ
คุณยังสามารถซิงโครไนซ์เบราว์เซอร์ระหว่างกันได้ ตัวอย่างเช่นเบราว์เซอร์ Dolphin ที่เป็นกรรมสิทธิ์สำหรับสมาร์ทโฟนซึ่งยังไม่ได้รับความนิยมมากที่สุด แต่ก็ยังค่อนข้างดีจะได้รับฟังก์ชันใหม่ในแต่ละเวอร์ชัน หลังเพิ่มความสามารถในการซิงโครไนซ์บุ๊กมาร์กกับ "พี่ใหญ่" - เบราว์เซอร์ กูเกิลโครม.
ก่อนอื่นคุณจะต้องติดตั้งส่วนขยายสำหรับ Chrome - การเชื่อมต่อดอลฟิน.
เมื่อคุณเห็นแอปพลิเคชั่นนี้ในแผงส่วนขยายให้คลิกที่มันแล้วเลือกวิธีการเชื่อมต่อด้วย ใช้ Googleบัญชี. ตอนนี้ไปที่ Dolphin บนสมาร์ทโฟนของคุณแล้วคลิกบนคลาวด์ หน้าต่างการเลือกบัญชีจะปรากฏขึ้น - เลือก บัญชีกูเกิล- เพียงเท่านี้ - บุ๊กมาร์กจะถูกซิงโครไนซ์
