ฉันดีใจที่ได้ต้อนรับเพื่อน ๆ เข้าสู่บล็อกของฉัน ในบทความวันนี้เราจะพูดถึงวิธีลบปลั๊กอินออกจากเบราว์เซอร์ มอซซิลา ไฟร์ฟอกซ์- ปลั๊กอินเป็นส่วนเสริมพิเศษของเบราว์เซอร์ที่สามารถแก้ปัญหางานของผู้ใช้โดยเฉพาะได้
ด้วยความช่วยเหลือของปลั๊กอินคุณสามารถขยายฟังก์ชันการทำงานของเบราว์เซอร์ได้อย่างมากและทำให้เป็นเครื่องมือสากลสำหรับการแก้ปัญหาต่างๆ แต่ในขณะเดียวกันก็จำเป็นต้องตรวจสอบการทำงานปกติของปลั๊กอินเหล่านี้ความเกี่ยวข้องและความจำเป็นในการใช้งาน หากคุณไม่ต้องการปลั๊กอินตัวใดตัวหนึ่งอีกต่อไป คุณสามารถกำจัดมันได้อย่างปลอดภัย เนื่องจากนอกเหนือจากการโหลดบนเบราว์เซอร์แล้ว นี่เป็นช่องโหว่ที่อาจเกิดขึ้นโดยไม่จำเป็นอีกประการหนึ่ง
สำคัญ! คุณไม่สามารถลบปลั๊กอินโดยใช้เบราว์เซอร์ Mozilla Firefox เองได้ คุณสามารถปิดการใช้งานได้
ต่อไปในบทความ ฉันจะบอกวิธีลบปลั๊กอินออกหากต้องการ แต่ก่อนอื่น เรามาดูขั้นตอนการปิดการใช้งานปลั๊กอินกันก่อน
วิ่งเลย เบราว์เซอร์มอซซิลา Firefox กดคีย์ผสม:
Ctrl + Shift + A
และไปที่แท็บปลั๊กอินทางด้านซ้าย
เลือกปลั๊กอินที่คุณไม่ต้องการใช้อีกต่อไป และทางด้านขวาตรงข้ามชื่อ ให้เลือกไม่เปิดใช้งานจากรายการแบบเลื่อนลง ตรวจสอบให้แน่ใจว่าคำว่า Disabled ปรากฏถัดจากชื่อ
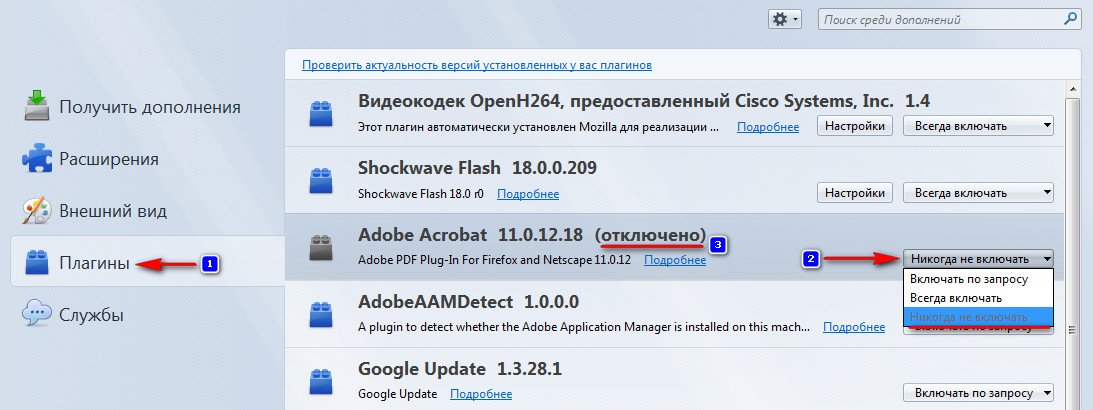
เพียงเท่านี้ปลั๊กอินก็ถูกปิดใช้งานและใช้งานไม่ได้อีกต่อไป
วิธีลบปลั๊กอินออกจาก Firefox
หากตัวเลือกในการปิดใช้งานปลั๊กอินไม่เหมาะกับคุณและคุณต้องการลบออก ให้ทำตามคำแนะนำที่อธิบายไว้ด้านล่าง
วิธีที่ 1 การถอนการติดตั้งปลั๊กอินโดยใช้แผงควบคุม
คลิกปุ่มเริ่ม แล้วไปที่แผงควบคุม จากนั้นเลือกถอนการติดตั้งโปรแกรม (ฉันกำลังพิจารณาตัวเลือกการถอนการติดตั้งใน Windows 7 สำหรับระบบปฏิบัติการอื่น งานของคุณคือค้นหาและไปที่โปรแกรมแล้วถอนการติดตั้ง)
ปลั๊กอินที่ติดตั้งเกือบทุกตัวจะมีโปรแกรมถอนการติดตั้งของตัวเอง ดังนั้นเราจึงพบปลั๊กอินที่ไม่จำเป็นในรายการโปรแกรมและลบออก ในกรณีนี้เรากำลังพิจารณาอยู่ ปลั๊กอินอะโดบีแฟลชเพลเยอร์
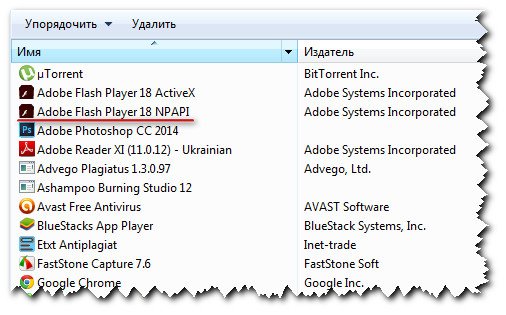
วิธีที่ 2 การลบปลั๊กอินโดยใช้ไฟล์ dll
สำคัญ! ก่อนที่จะลบปลั๊กอิน ฉันแนะนำให้คุณปิดการใช้งานก่อน ตามที่อธิบายไว้ตอนต้นของบทความ
เปิดเบราว์เซอร์ของคุณและพิมพ์คำสั่งในแถบที่อยู่:
หลังจากนั้นมันจะเปิดต่อหน้าคุณ รายการทั้งหมด ปลั๊กอินที่ติดตั้งในเบราว์เซอร์ของคุณ ค้นหาปลั๊กอินที่คุณไม่ต้องการและใส่ใจกับบรรทัดที่เรียกว่า Path ใต้ชื่อปลั๊กอิน
ลองมาตัวอย่าง ปลั๊กอินช็อคเวฟ Flash (ลองจินตนาการว่าวิดีโอของเราเล่นได้ไม่ดีหรือใช้งานไม่ได้เลย ซึ่งเป็นสถานการณ์ที่ค่อนข้างบ่อยในหมู่ผู้ใช้)
เราเห็นว่าในบรรทัด Path เรามีที่อยู่แบบเต็มไปยังไลบรารีสุดท้ายที่เรียกว่า NPSWF32_18_0_0_209.dll ซึ่งเราต้องลบออก
ในบทความนี้เราจะพูดถึงการลบปลั๊กอินออกจากเบราว์เซอร์ Firefox ฉันทราบว่าการลบและการปิดใช้งานเป็นสองสิ่งที่แตกต่างกัน แต่เราจะสัมผัสทั้งสองอย่าง
ปิดการใช้งานปลั๊กอินจาก Firefox
สรุปว่าได้อะไร. ปิดการใช้งานต้องการเพิ่มเติม:
ก) เปิด Mozilla
B) กด Ctrl+shift+A รวมกัน - คุณจะถูกเปลี่ยนเส้นทางไปยังหน้าการจัดการส่วนเสริม
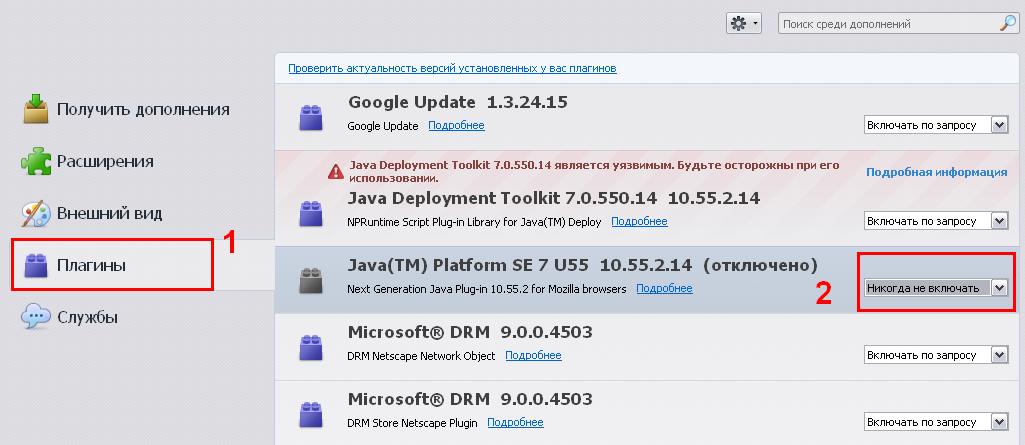
ขออภัยที่เล็กไปครับ :/
สิ่งนี้เกี่ยวข้องกับการปิดเครื่องอย่างง่าย การดำเนินการนี้จะไม่ลบปลั๊กอินออกจากระบบ คุณต้องใช้วิธีการอื่น
จะลบปลั๊กอินออกจาก Firefox ได้อย่างไร? สามวิธีในการแก้ปัญหา
1. (ใช้ได้กับเบราว์เซอร์เวอร์ชันเก่า)
เราไปที่ที่อยู่ C:\Program Files\Mozilla Firefox\plugins ที่เราลบสิ่งที่ไม่จำเป็น ปัญหาอยู่ที่ว่าใน เวอร์ชันล่าสุดไม่มีโฟลเดอร์ดังกล่าวในไดเรกทอรีราก
2. มีปลั๊กอินร้ายแรงเกือบทั้งหมด ของคุณเองยูทิลิตี้การกำจัด ไม่ว่าจะเป็นแฟลช, Java, โปรแกรมอ่าน ฯลฯ - ทุกคนมีการถอนการติดตั้งเป็นของตัวเอง
3. ตัวเลือกที่น่าเบื่อที่สุด
เราไปร้านเสริมสวย ในแถบค้นหา ให้ป้อน (โดยไม่ใส่เครื่องหมายคำพูด) “about:config” เราตกลงกันว่า “เราจะระวัง”)
ตอนนี้คุณต้องทำสองสิ่ง:
1. ค้นหาบรรทัด Plugin.expose_full_path
หากค่าเป็นเท็จ ให้ดับเบิลคลิกด้วยปุ่มซ้ายของเมาส์ (ค่าจะเปลี่ยนเป็นจริง)
2) ในรายการเดียวกัน ให้ค้นหาปลั๊กอินที่เราต้องการลบ ตรงข้ามกันคือที่ตั้งของพวกเขา เราพบพวกเขาและลบทิ้ง
ในตอนท้ายเราจะคืนบรรทัด "plugin.expose_full_path" เป็น "false"
มีการติดตั้งโปรแกรมมากมาย คุณสมบัติเพิ่มเติมในรูปแบบปลั๊กอินซึ่งผู้ใช้บางรายไม่ได้ใช้เลยหรือใช้งานน้อยมาก โดยปกติแล้ว การมีอยู่ของฟังก์ชันเหล่านี้จะส่งผลต่อน้ำหนักของแอปพลิเคชันและเพิ่มภาระงาน ระบบปฏิบัติการ- ไม่ใช่เรื่องน่าแปลกใจที่ผู้ใช้บางรายพยายามลบหรือปิดใช้งานรายการเพิ่มเติมเหล่านี้ มาดูวิธีลบปลั๊กอินในเบราว์เซอร์ Opera กัน
ควรสังเกตว่าใน Opera เวอร์ชันใหม่บนเอ็นจิ้น Blink จะไม่มีการลบปลั๊กอินเลย พวกมันถูกสร้างไว้ในตัวโปรแกรมเอง แต่ไม่มีวิธีใดที่จะต่อต้านโหลดในระบบจากองค์ประกอบเหล่านี้ได้จริงหรือ? ท้ายที่สุดแม้ว่าผู้ใช้จะไม่ต้องการมันเลย แต่ปลั๊กอินก็ยังคงทำงานตามค่าเริ่มต้น ปรากฎว่าสามารถปิดการใช้งานปลั๊กอินได้ เสร็จเรียบร้อยแล้ว ขั้นตอนนี้คุณสามารถลบโหลดบนระบบได้อย่างสมบูรณ์ ในระดับเดียวกับถ้า ปลั๊กอินนี้ถูกลบแล้ว
หากต้องการปิดใช้งานปลั๊กอิน คุณต้องไปที่ส่วนการจัดการปลั๊กอิน การเปลี่ยนแปลงสามารถทำได้ผ่านเมนู แต่มันไม่ง่ายอย่างที่คิดเมื่อเห็นแวบแรก ไปที่เมนูไปที่รายการ "เครื่องมืออื่น ๆ" จากนั้นคลิกที่รายการ "แสดงเมนูนักพัฒนา"
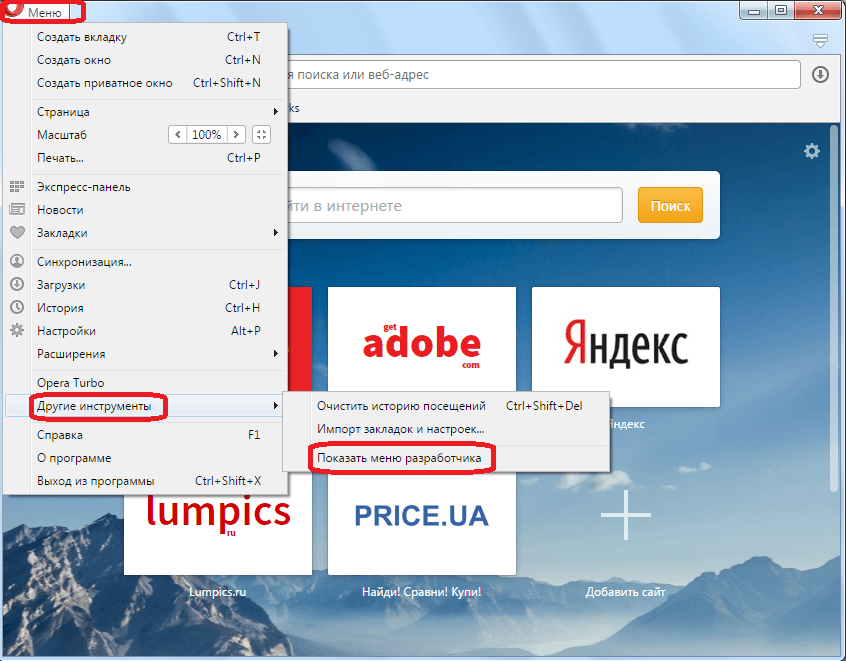
หลังจากนี้รายการ "การพัฒนา" เพิ่มเติมจะปรากฏในเมนูหลักของ Opera ไปที่นั้นแล้วเลือกรายการ "ปลั๊กอิน" ในรายการที่ปรากฏ
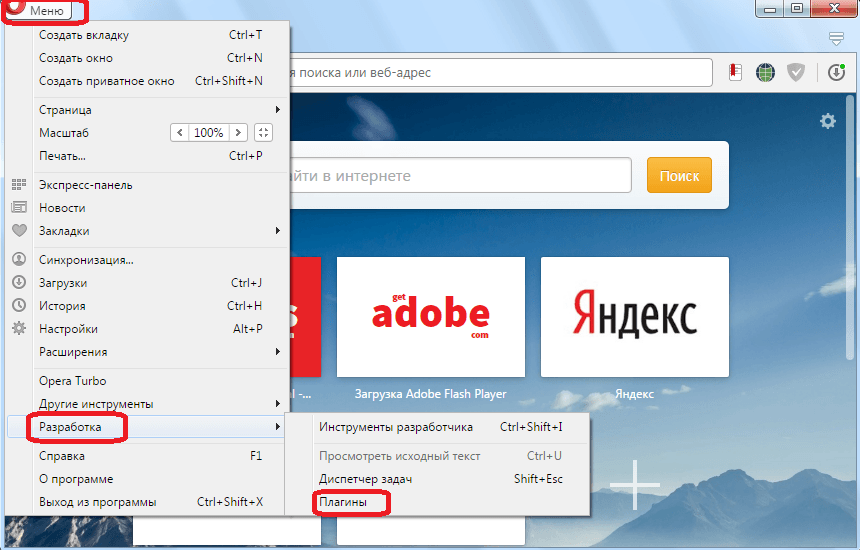
ยังมีอีกมาก วิธีที่รวดเร็วไปที่ส่วนปลั๊กอิน ในการดำเนินการนี้ คุณเพียงแค่ต้องพิมพ์นิพจน์ “opera:plugins” ลงในแถบที่อยู่ของเบราว์เซอร์และทำการเปลี่ยนแปลง หลังจากนี้ เราพบว่าตัวเองอยู่ในส่วนการจัดการปลั๊กอิน อย่างที่คุณเห็น ใต้ชื่อของแต่ละปลั๊กอินจะมีปุ่มที่มีข้อความว่า “ปิดการใช้งาน” หากต้องการปิดการใช้งานปลั๊กอิน เพียงคลิกที่มัน
![]()
หลังจากนี้ปลั๊กอินจะถูกเปลี่ยนเส้นทางไปยังส่วน "ปิดใช้งาน" และจะไม่โหลดระบบ แต่อย่างใด ในขณะเดียวกันก็มีความเป็นไปได้ที่จะทำซ้ำด้วยวิธีง่ายๆ เหมือนเดิมเสมอ
สำคัญ!
ในส่วนใหญ่ เวอร์ชันล่าสุด Opera เริ่มต้นด้วย Opera 44 ผู้พัฒนาเอ็นจิ้น Blink ซึ่งเบราว์เซอร์ที่ระบุทำงานอยู่ได้ละทิ้งการใช้ส่วนแยกต่างหากสำหรับปลั๊กอิน ขณะนี้คุณไม่สามารถปิดการใช้งานปลั๊กอินได้อย่างสมบูรณ์ คุณสามารถปิดการใช้งานฟังก์ชั่นของพวกเขาได้เท่านั้น
ปัจจุบัน Opera มีปลั๊กอินในตัวเพียงสามปลั๊กอินและโปรแกรมไม่ได้ให้ความสามารถในการเพิ่มปลั๊กอินอื่น ๆ ได้อย่างอิสระ:
- ไวด์ไวน์ CDM;
- โครเมียม PDF;
- แฟลชเพลเยอร์
ผู้ใช้ไม่สามารถมีอิทธิพลต่อการทำงานของปลั๊กอินแรกเหล่านี้ แต่อย่างใด เนื่องจากไม่สามารถเข้าถึงการตั้งค่าใด ๆ ได้ แต่ฟังก์ชั่นของอีกสองตัวสามารถปิดการใช้งานได้ เรามาดูวิธีการทำเช่นนี้
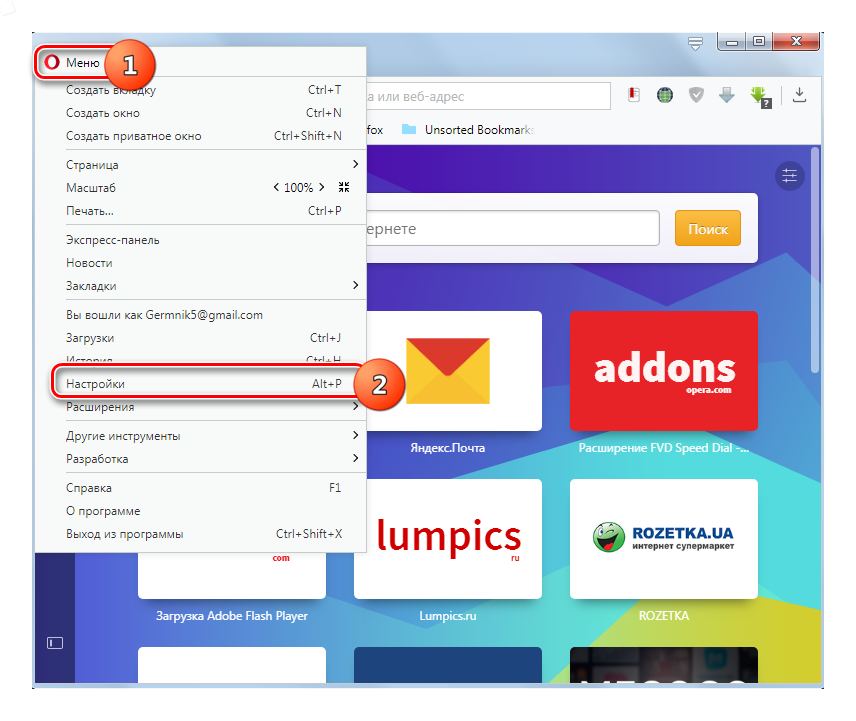
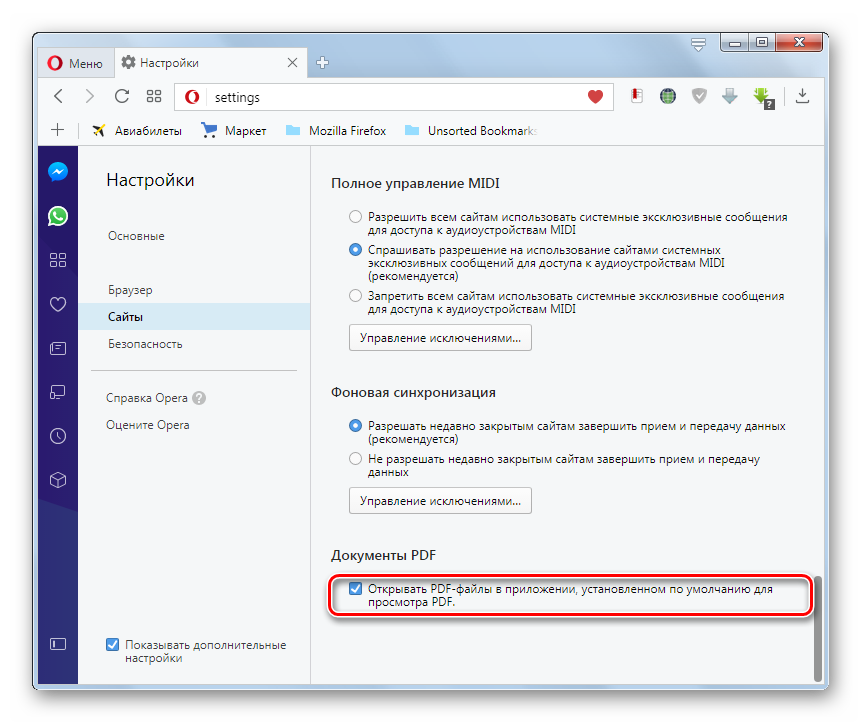
การปิดใช้งานและการลบปลั๊กอินใน Opera เวอร์ชันเก่า
ในเบราว์เซอร์ Opera รวมไปถึงเวอร์ชัน 12.18 ซึ่งยังคงใช้อยู่ค่อนข้างมาก จำนวนมากผู้ใช้ไม่เพียงแต่จะปิดการใช้งานเท่านั้น แต่ยังสามารถลบปลั๊กอินออกได้อย่างสมบูรณ์อีกด้วย ในการดำเนินการนี้ ให้ป้อนนิพจน์ "opera:plugins" อีกครั้งลงในแถบที่อยู่ของเบราว์เซอร์แล้วปฏิบัติตาม เราเห็นส่วนการจัดการปลั๊กอินเหมือนเมื่อก่อน ในทำนองเดียวกัน เมื่อคลิกที่เครื่องหมาย "ปิดการใช้งาน" ถัดจากชื่อปลั๊กอิน คุณสามารถปิดการใช้งานองค์ประกอบใดก็ได้

นอกจากนี้ ที่ด้านบนของหน้าต่าง คุณสามารถปิดการใช้งานปลั๊กอินทั้งหมดได้โดยยกเลิกการเลือกตัวเลือก "เปิดใช้งานปลั๊กอิน"
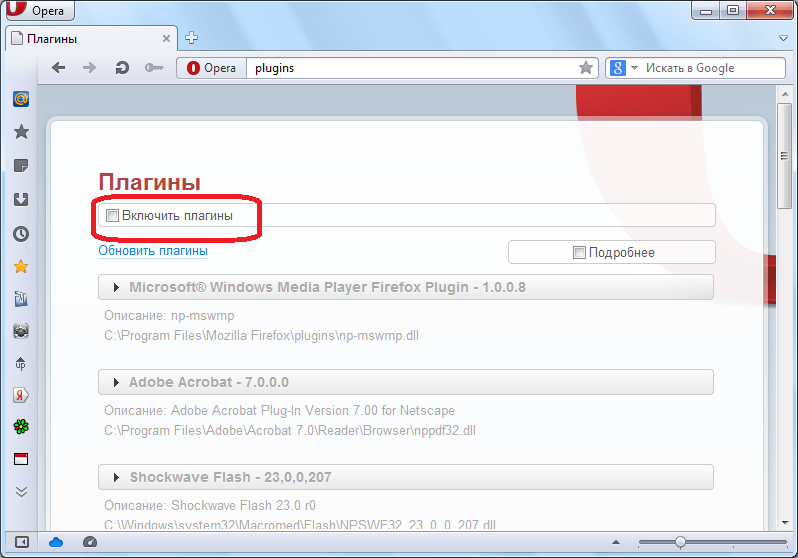
ภายใต้ชื่อของแต่ละปลั๊กอินคือที่อยู่ของตำแหน่งบนฮาร์ดไดรฟ์ นอกจากนี้ โปรดทราบว่าอาจไม่อยู่ในไดเร็กทอรี Opera เลย แต่อยู่ในโฟลเดอร์ของโปรแกรมหลัก

เพื่อที่จะลบปลั๊กอินออกจาก Opera โดยสมบูรณ์ก็เพียงพอที่จะใช้อะไรก็ได้ ตัวจัดการไฟล์ไปที่ไดเร็กทอรีที่ระบุและลบไฟล์ปลั๊กอิน

อย่างที่คุณเห็นในเบราว์เซอร์ Opera เวอร์ชันล่าสุดที่ใช้เครื่องยนต์ Blink ไม่มีตัวเลือกในการลบปลั๊กอินโดยสมบูรณ์ สามารถปิดการใช้งานได้เพียงบางส่วนเท่านั้น ในเวอร์ชันก่อนหน้านี้คุณก็สามารถทำได้เช่นกัน การกำจัดที่สมบูรณ์แต่ในกรณีนี้ไม่ใช่ผ่านทางอินเทอร์เฟซของเว็บเบราว์เซอร์ แต่เป็นการลบไฟล์ทางกายภาพ
ปิดการใช้งานปลั๊กอิน
เมื่อติดตั้งเบราว์เซอร์ มีการติดตั้งปลั๊กอินจำนวนมาก ทั้งที่จำเป็นและไม่จำเป็น บางส่วนอาจทำให้เบราว์เซอร์ช้าลงอย่างมาก คุณสามารถเข้าไปปิดการใช้งานปลั๊กอินที่ไม่จำเป็นได้ หากคุณต้องการให้ปลั๊กอินนี้ทำงานโดยฉับพลัน คุณสามารถเข้าไปที่การตั้งค่าและเปิดใช้งานได้ตลอดเวลา
กำลังเปิด กูเกิลโครมและป้อนในแถบที่อยู่ chrome://plugins
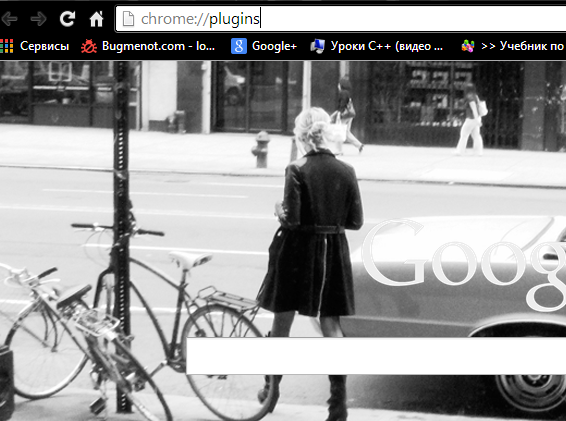
ในรายการเราจะปิดปลั๊กอินที่ไม่จำเป็น หากคุณไม่ทราบว่าปลั๊กอินใดที่ไม่จำเป็น คุณสามารถค้นหาในเครื่องมือค้นหาด้วยชื่อของปลั๊กอิน อ่านและทำความเข้าใจความต้องการ ฉันมีปลั๊กอินสองตัวในรายการสำหรับเปิดไฟล์ PDF ฉันปิดการใช้งานหนึ่งปลั๊กอินและฉันไม่จำเป็นต้องใช้ Chrome Remote Desktop อีกด้วย เราปิดใช้งานปลั๊กอินที่ไม่จำเป็นโดยคลิก "ปิดใช้งาน" หากมีสิ่งใดถูกปิดใช้งานโดยไม่ได้ตั้งใจ คุณสามารถเข้าไปที่การตั้งค่าอีกครั้งและเปิดใช้งานได้
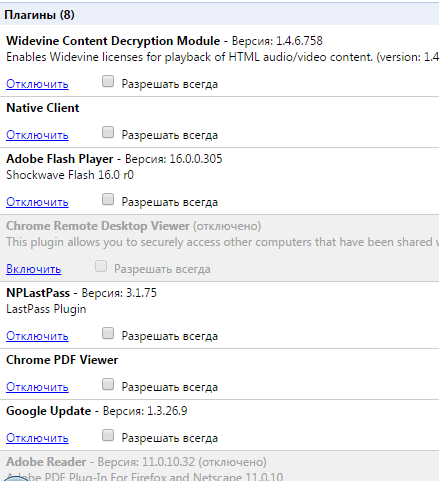
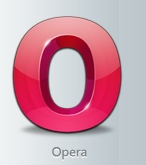
เปิด เบราว์เซอร์โอเปร่าในแถบที่อยู่ให้ป้อน โอเปร่า: // Plugins
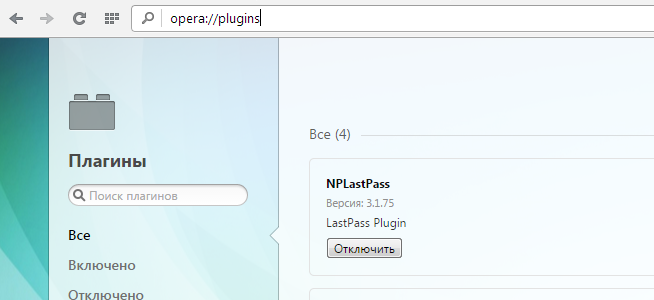
เนื่องจากฉันไม่ได้ใช้ Opera และไม่มีขยะที่ไม่จำเป็นในคอมพิวเตอร์ของฉัน จึงมีปลั๊กอินเพียง 4 ตัวเท่านั้น ซึ่งสองปลั๊กอินสำหรับเปิด ไฟล์ PDFฉันก็เลยปิดอันหนึ่งไป และหากคุณมีจำนวนมาก ให้ค้นหาด้วยชื่อเพื่อค้นหาคำอธิบาย และปิดการใช้งานหากคุณไม่ต้องการ คุณสามารถปิดการใช้งานปลั๊กอินได้ด้วยคลิกเดียวที่ "ปิดการใช้งาน" และสามารถเปิดใช้งานได้ตลอดเวลาตามต้องการ
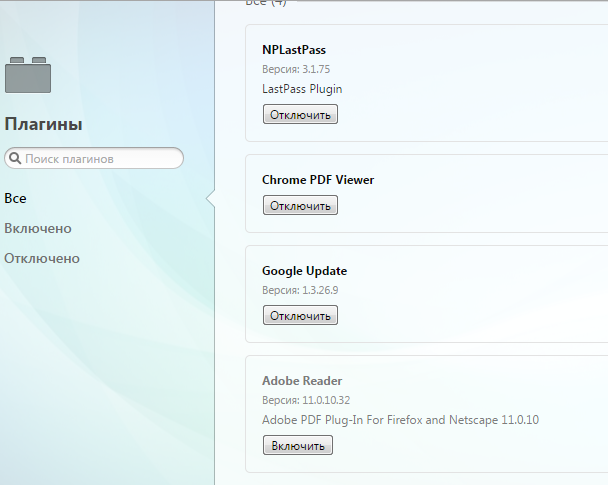
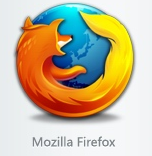
ใน เบราว์เซอร์ไฟร์ฟอกซ์นอกเหนือจากการปิดใช้งานปลั๊กอินแล้ว คุณยังสามารถเปิดใช้งานปลั๊กอินได้เมื่อมีการร้องขอ เปิดเบราว์เซอร์และป้อนในแถบที่อยู่ เกี่ยวกับ: ส่วนเสริมในแท็บปลั๊กอิน - ปิดการใช้งานที่ไม่จำเป็นหากชื่อไม่คุ้นเคย - ค้นหาในเครื่องมือค้นหาตามชื่อแล้วตัดสินใจปิดการใช้งานหรือออก
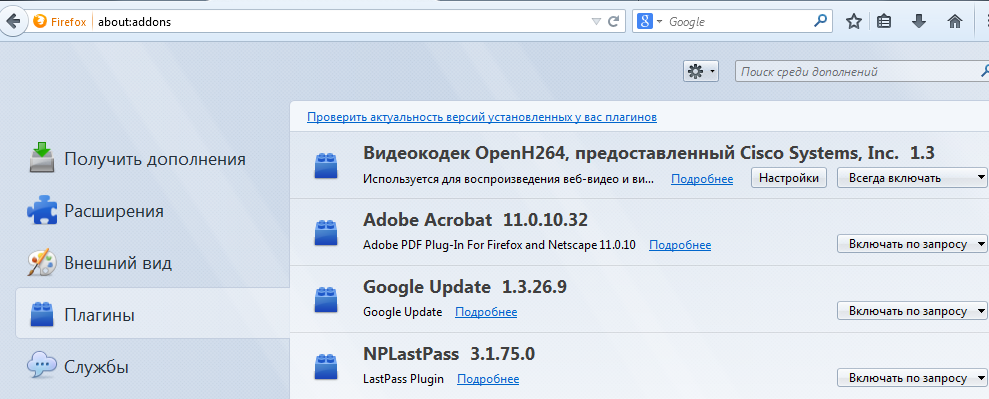
สแกนหาห้องว่าง มัลแวร์รบกวนเบราว์เซอร์:
น่าเสียดายที่ส่วนใหญ่ โปรแกรมป้องกันไวรัสสามารถข้ามซอฟต์แวร์ไม่พึงประสงค์ที่จะเปลี่ยนทางลัดของเบราว์เซอร์ แขวนโฆษณาจำนวนมาก ติดตั้งเครื่องมือค้นหาใหม่และเปลี่ยนแปลงได้ หน้าแรก.
บางครั้งการเปลี่ยนแปลงเหล่านี้ไม่ได้สังเกตเห็นได้ชัดเจนนักโฆษณาปรากฏในบางแห่งแล้วมองหาจุดเริ่มต้นผ่านการค้นหาอีกครั้งและการเริ่มต้นก็เปลี่ยนไป แต่เมื่อเวลาผ่านไปเบราว์เซอร์เริ่มเปิดนานขึ้นเรื่อย ๆ และมีหลายสิ่งปรากฏขึ้น ที่เริ่มระคายเคือง...
เพื่อกำจัดมัลแวร์ ฉันขอแนะนำสองโปรแกรม:
1. AdwCleaner เป็นซอฟต์แวร์ฟรีที่ไม่สร้างภาระใดๆ และไม่จำเป็นต้องติดตั้ง สิ่งที่คุณต้องทำคือดาวน์โหลดแอปพลิเคชัน เปิดใช้งาน ยอมรับใบอนุญาต (หากมีให้) แล้วคลิกปุ่ม "สแกน"
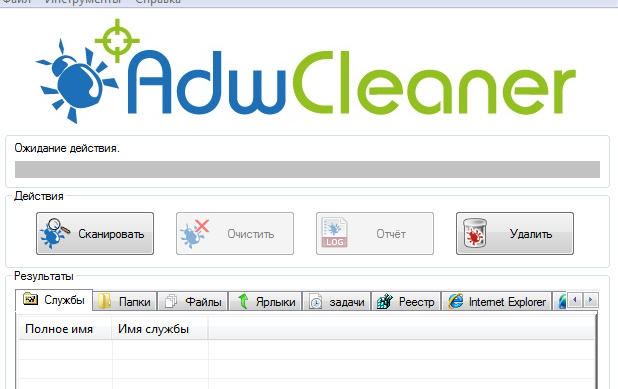
หลังจากการสแกน ผลลัพธ์จะแสดงในแท็บต่างๆ และคุณจะสามารถดูว่าบริการ โฟลเดอร์ ไฟล์ ทางลัด งาน และรายการรีจิสตรีใดบ้างที่ถือว่าไม่จำเป็น หากคุณเห็นด้วยกับทุกสิ่งให้คลิก "ชัดเจน" ไม่ว่าฉันจะใช้โปรแกรมกี่ครั้ง มันก็จะลบเฉพาะซอฟต์แวร์ที่เป็นอันตรายเท่านั้น หลังจากทำความสะอาดโปรแกรมจะเสนอให้รีบูตคอมพิวเตอร์และหลังจากรีบูตเครื่องจะอธิบาย แบบฟอร์มข้อความซึ่งได้ลบออกและแก้ไขแล้ว น่าเสียดายที่บางครั้งมัลแวร์ยังคงอยู่ ดังนั้นเราจึงทำความสะอาดซอฟต์แวร์ที่เหลือด้วยตนเองหรือด้วยโปรแกรมต่อไปนี้
2. Malwarebytes - เช่นกัน ยูทิลิตี้ฟรีซึ่งไม่เลวเลยในการทำความสะอาดจากสิ่งที่เป็นอันตราย ซอฟต์แวร์- ไซต์จะเสนอเวอร์ชันฟรีและเวอร์ชันที่ต้องชำระเงินให้กับคุณ เวอร์ชันฟรีไม่มีความช่วยเหลือแบบเรียลไทม์ แต่เราไม่ต้องการมัน มีตัวเลือกเพียงพอในการทำความสะอาดระบบของคุณจากมัลแวร์ รุ่นฟรีเพื่อดาวน์โหลดและติดตั้งโปรแกรม หลังการติดตั้งฐานข้อมูลจะได้รับการอัพเดตและคุณจะต้องคลิก สแกนเลย
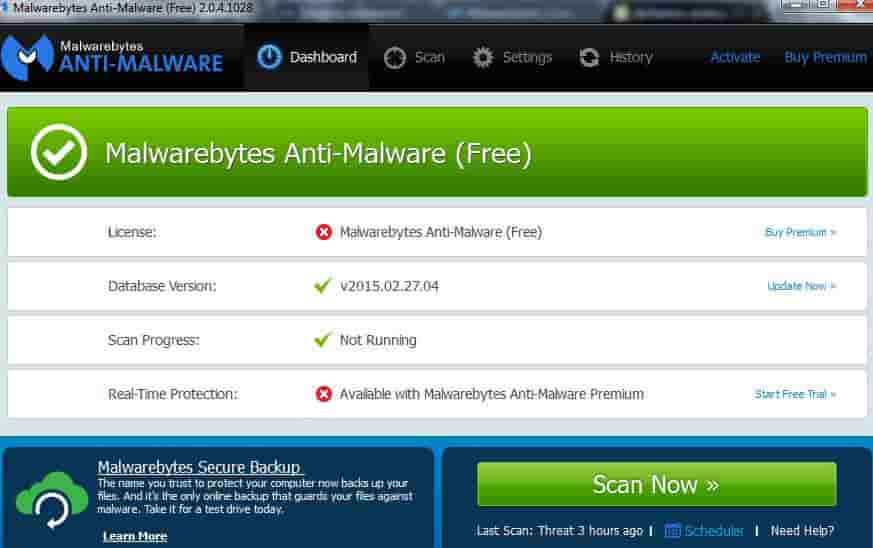
หลังจากการสแกน ยืนยันว่าการทำความสะอาดและการลบซอฟต์แวร์ที่ไม่พึงประสงค์เสร็จสิ้น มาดูขั้นตอนต่อไปเพื่อเพิ่มความเร็วเบราว์เซอร์กัน :)
ล้างแคชและคุกกี้ของเบราว์เซอร์:
หากคุณใช้อินเทอร์เน็ตเป็นเวลา 24 ชั่วโมงและไม่เคยทำความสะอาดเลย ไฟล์ชั่วคราวประมาณ 15GB อาจสะสมอยู่ในคอมพิวเตอร์ของคุณ นอกจากนี้ บางครั้งไซต์ได้รับการอัปเดต และเพื่อให้หน้าเว็บแสดงได้อย่างถูกต้อง คุณต้องมีแคช โดยทั่วไป: บางครั้งจำเป็นต้องดำเนินการนี้เพื่อหลีกเลี่ยงข้อผิดพลาดของเบราว์เซอร์และเพิ่มพื้นที่ว่าง พื้นที่ว่างบนดิสก์
วิธีลบแคชและคุกกี้สำหรับเบราว์เซอร์ทั้งหมดได้อธิบายไว้ในบทความ "" ทำตามขั้นตอนเหล่านี้จากบทความแล้วคุณจะกำจัดอีกอันหนึ่งออกไป เหตุผลที่เป็นไปได้เบราว์เซอร์ช้าลง :)
ปิดการใช้งานส่วนขยาย:
ระหว่างการติดตั้ง หลายโปรแกรมติดตั้งส่วนขยายเพิ่มเติมลงในเบราว์เซอร์ ซึ่งทำให้การทำงานช้าลงอย่างมาก ซอฟต์แวร์ที่เป็นอันตรายเกือบทุกตัวยังเพิ่มส่วนขยายให้กับเบราว์เซอร์ และแน่นอนว่าทุกอย่างเริ่มช้าลง มีโฆษณา และมีสิ่งที่ไม่จำเป็นมากมายปรากฏขึ้น...
เปิดเบราว์เซอร์ ไปที่มุมขวาบนในเส้นคู่ขนานสามเส้น => เครื่องมือเพิ่มเติม => ส่วนขยาย หรือป้อนในแถบที่อยู่ของเบราว์เซอร์ โครเมี่ยม: // ส่วนขยาย /
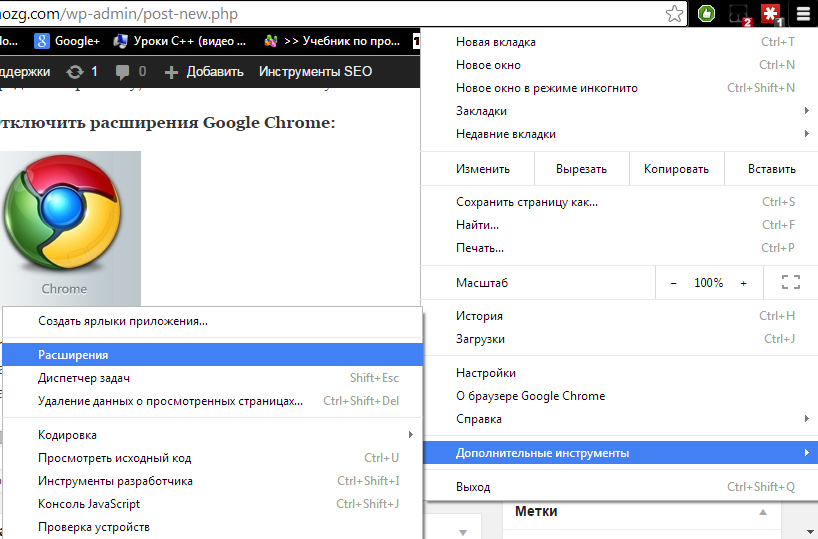
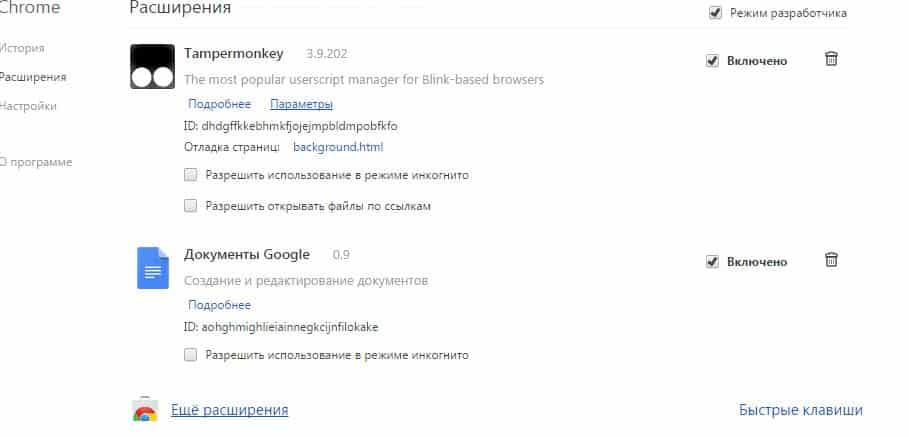
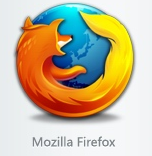
ในแถบที่อยู่ของเบราว์เซอร์ให้ป้อน เกี่ยวกับ: ส่วนเสริมและเปิดส่วนขยาย หรือไปที่มุมขวาบนในเส้นคู่ขนานสามเส้น => ส่วนเสริม => ส่วนขยาย
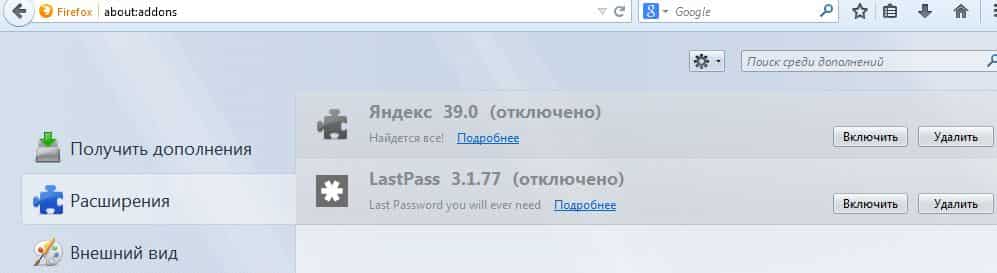
ที่นี่คุณสามารถปิดใช้งานหรือลบส่วนขยายทั้งหมดได้หากคุณไม่เข้าใจชื่ออะไร ส่วนขยายนี้ทำ - ใช้การค้นหาตามชื่อในเครื่องมือค้นหา คุณสามารถปิดทุกอย่างได้ก่อน จากนั้นหากต้องการสิ่งใด ให้กลับไปเปิดใช้งานอีกครั้ง
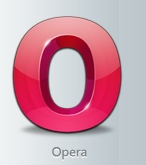
เปิดเบราว์เซอร์กดปุ่ม Ctrl+Shift+Eหรือเปิดโอเปร่าที่ด้านซ้ายบนแล้วคลิกส่วนขยาย
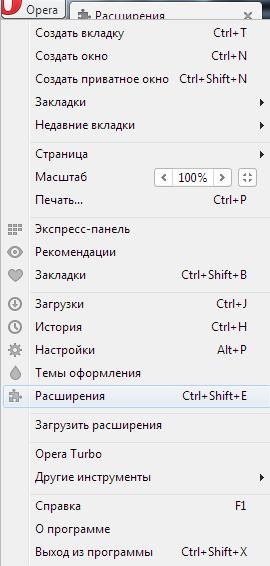
ที่นี่คุณสามารถปิดใช้งานหรือลบส่วนขยายทั้งหมดได้ หากคุณไม่เข้าใจจากชื่อว่าส่วนขยายนี้ทำอะไร ให้ใช้การค้นหาตามชื่อในเครื่องมือค้นหา คุณสามารถปิดทุกอย่างได้ก่อน จากนั้นหากต้องการสิ่งใด ให้กลับไปเปิดใช้งานอีกครั้ง
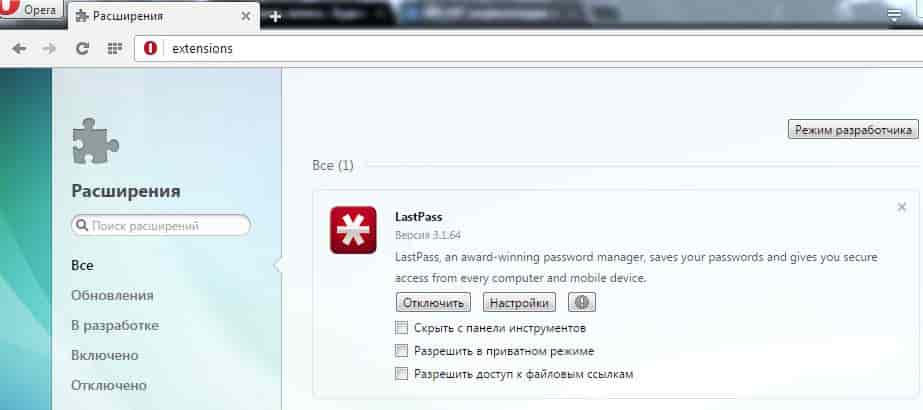
ตั้งค่าการค้นหาและหน้าเริ่มต้น:
ซอฟต์แวร์ที่เป็นอันตรายมักจะเปลี่ยนหน้าเริ่มต้นและเครื่องมือค้นหา ซึ่งทำให้การทำงานของเบราว์เซอร์มีความซับซ้อนอย่างมาก หากคุณทำตามขั้นตอนก่อนหน้านี้เพื่อกำจัดมัลแวร์แล้ว คุณสามารถเปลี่ยนหน้าเริ่มต้นและเครื่องมือค้นหาเป็นหน้าที่ต้องการได้ และจะไม่มีอะไรมารบกวนหากคุณไม่ได้ลบซอฟต์แวร์ออก ทุกครั้งที่คุณรีสตาร์ทเบราว์เซอร์ หน้าเริ่มต้น และเครื่องมือค้นหาจะเปลี่ยนเป็นสิ่งที่ไม่จำเป็น
เปิดเบราว์เซอร์ => วางลงในแถบที่อยู่ chrome://settings/searchEnginesหรือไปที่ลูกศรขนานสามลูกที่มุมขวาบน การตั้งค่า กำหนดค่าเครื่องมือค้นหา => เลือกอันที่ไม่จำเป็นแล้วคลิกเครื่องหมายกากบาทข้างๆ (ลบ) และไฮไลต์อันที่คุณต้องการแล้วคลิก “ใช้เป็นค่าเริ่มต้น”
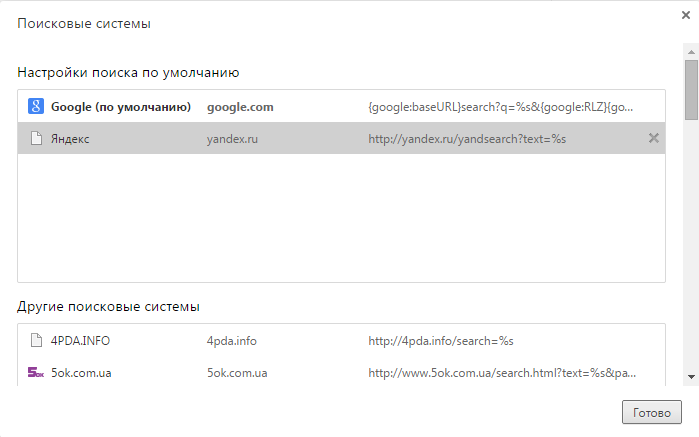
หากต้องการเปลี่ยนหน้าเริ่มต้น คุณต้องไปที่เส้นขนานสามเส้นที่มุมขวาบน => settings => และในฟิลด์ "เปิดเมื่อเริ่มต้น" ให้กำหนดค่าพารามิเตอร์ที่จำเป็น

คุณช่วยวางมันลงในแถบที่อยู่ของเบราว์เซอร์ได้ไหม? chrome://settings/startupและลบเพจที่ไม่จำเป็นออก ติดตั้งเพจที่จำเป็น
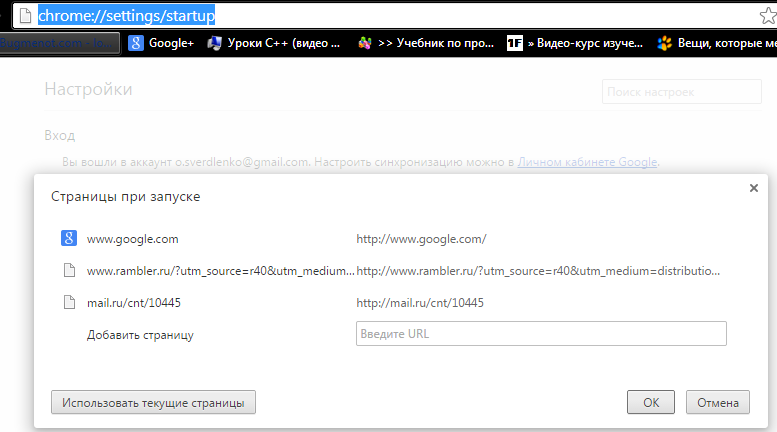
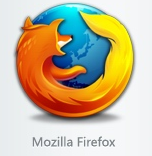
วี เปิดเบราว์เซอร์คลิกที่เส้นขนานสามเส้นที่มุมขวาบนแล้วเปิดการตั้งค่า
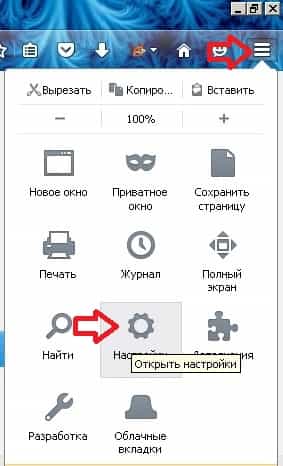
ในแท็บพื้นฐาน ให้ตั้งค่าหน้าแรกของคุณ

ในที่เดียวกันในการตั้งค่า ในแท็บค้นหา คุณสามารถลบและเลือกเครื่องมือค้นหาเริ่มต้นที่คุณต้องการได้ คุณไม่จำเป็นต้องเข้าไปที่การตั้งค่า มีการค้นหาที่มุมขวาบนของเบราว์เซอร์ และคุณสามารถใช้ลูกศรเพื่อเลือกสิ่งที่คุณต้องการ
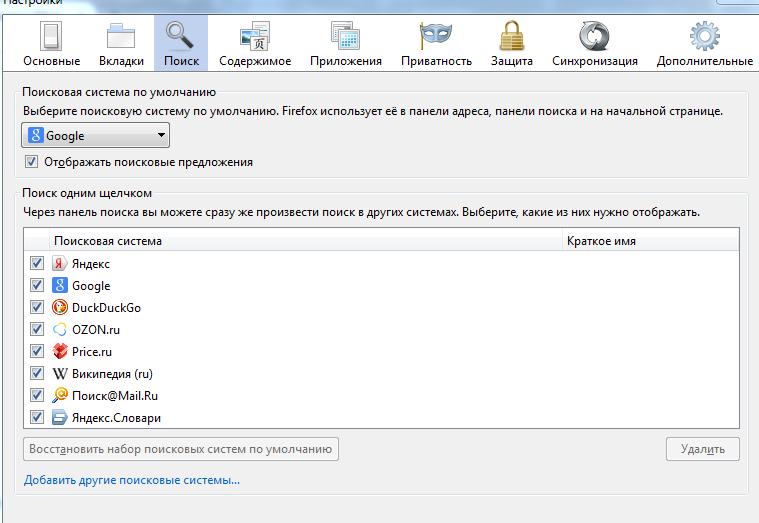
ตั้งค่าการค้นหาและหน้าเริ่มต้นโอเปร่า:
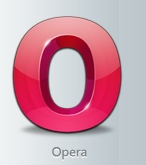
เปิดโอเปร่าที่ด้านซ้ายบน เลือกการตั้งค่าและในรายการ "เมื่อเริ่มต้น" ให้ตั้งค่าหน้าเริ่มต้นที่ต้องการ
![]()
ด้านล่างในฟิลด์การค้นหา - การจัดการ เครื่องมือค้นหา- ตั้งค่าเครื่องมือค้นหาที่ต้องการเป็นค่าเริ่มต้น
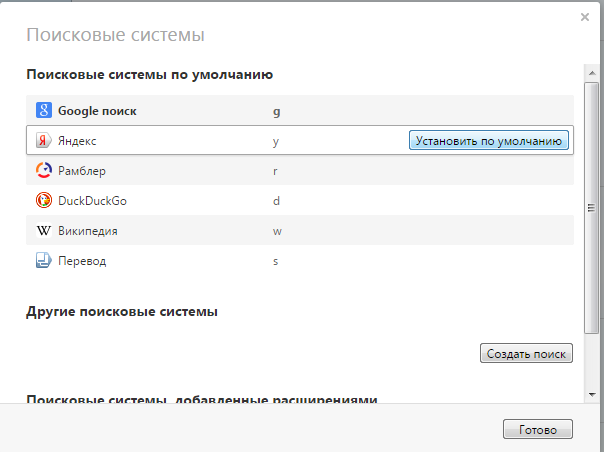
ตรวจสอบทางลัดของเบราว์เซอร์:
ความรำคาญอีกประการหนึ่งจากซอฟต์แวร์ที่เป็นอันตรายคือสามารถเปลี่ยนทางลัดของเบราว์เซอร์ของเราได้ หากต้องการตรวจสอบทางลัดของเบราว์เซอร์ ให้คลิกขวาที่มัน => properties => ในช่อง object ที่อยู่จะต้องลงท้ายด้วยชื่อเบราว์เซอร์ของคุณด้วยนามสกุล exe ตัวอย่างเช่น นี่คือลักษณะของทางลัดที่ถูกต้อง:
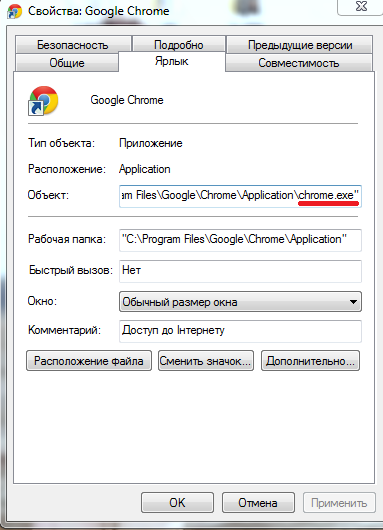
หากมีการแก้ไขทางลัด จะมีลักษณะดังนี้

หากคุณมีทางลัดที่เพิ่มที่อยู่ไว้ หรือชื่อของออบเจ็กต์ไม่เกี่ยวข้องกับชื่อเบราว์เซอร์ของคุณ ให้ลบทางลัดแล้วดึงออกอีกครั้ง หากต้องการลบทางลัด เพียงคลิกขวาที่ทางลัดแล้วลบ หากต้องการดึงทางลัดออกอีกครั้ง: ไปที่ "คอมพิวเตอร์" => ดิสก์ภายในเครื่อง C => Program Files => ที่นี่คุณจะพบโฟลเดอร์จากเบราว์เซอร์ของคุณ (Chrome - C:\Program Files\Google\Chrome\Application ถ้า Opera - C:\Program Files\Opera ถ้า Firefox - C:\Program Files\ Mozilla Firefox ถ้า อินเทอร์เน็ตเอ็กซ์พลอเรอร์-C:\Program Files\Internet Explorer) => ไปที่โฟลเดอร์และค้นหาไฟล์ที่มีชื่อเบราว์เซอร์ของคุณและนามสกุล .exe (เช่น firefox.exe) => คลิกขวาที่มัน - ส่ง - เดสก์ท็อป ( สร้างทางลัด) หลังจากที่ทางลัดปรากฏบนเดสก์ท็อปให้คลิกขวาที่มัน => คุณสมบัติ และตรวจสอบว่ามีอะไรไม่จำเป็นหรือไม่ หากมีอะไรปรากฏขึ้นอีก คุณจะต้องค้นหามัลแวร์ในคอมพิวเตอร์ของคุณ
ตามทฤษฎีแล้ว หลังจากขั้นตอนเหล่านี้ เบราว์เซอร์ของคุณควรเริ่มทำงานเร็วขึ้นเล็กน้อย หากมีบางอย่างไม่ชัดเจน หรือมีข้อเสนอแนะ เขียนความคิดเห็นได้เลย! ขอให้โชคดีกับคุณ :)
