โปรแกรมใดดีที่สุดที่จะใช้บันทึกวิดีโอในเกมเพื่อให้ขนาดของการบันทึกมีขนาดเล็กและอัตราเฟรมไม่ลดลง? หลายๆ คนใช้ Fraps แต่มีปัญหามากมายที่อาจเกิดขึ้นได้ แต่เครื่องมือ PlayClaw ทำให้สามารถบันทึกไฟล์วิดีโอได้โดยไม่ทำให้ประสิทธิภาพลดลง แน่นอนว่าหากคอมพิวเตอร์มีพลังมากสิ่งนี้ก็จะไม่สังเกตเห็นได้ แต่ไม่ใช่ทุกคนที่เป็นเจ้าของที่โชคดี อีกทั้งโปรแกรมนี้ไม่ได้คะแนน หน่วยความจำภายในไฟล์ที่ใช้พื้นที่มาก
มันไม่ซับซ้อนขนาดนั้น
เกมเมอร์ที่กระตือรือร้นทุกคนรู้ดีว่าการสาธิตด้วยภาพนั้นดีกว่าเรื่องราวใดๆ แต่สำหรับหลายๆ คน ความคิดที่ว่าคุณสามารถบันทึกไฟล์วิดีโอจากหน้าจอคอมพิวเตอร์ดูเหมือนเป็นสิ่งที่เหนือธรรมชาติ พวกเขาคิดว่าเพื่อที่จะดำเนินการดังกล่าวได้ พวกเขาจำเป็นต้องมีประสบการณ์การเขียนโปรแกรมหลายปี ในเกมเหรอ? ท้ายที่สุดคุณต้องดาวน์โหลดซอฟต์แวร์ทำความเข้าใจตัวแปลงสัญญาณและการตั้งค่าที่นี่ สำหรับหลายๆ คน สิ่งนี้ดูน่ากลัวมากและเทียบได้กับการเต้นรำและคาถาของหมอผี
การเลือกโปรแกรม

จะสร้างวิดีโอแนะนำเกมและแสดงให้เพื่อน ๆ ดูได้อย่างไรโดยไม่มีปัญหา? สิ่งแรกที่ต้องทำคือเลือกเครื่องมือที่เหมาะสมซึ่งจะทำให้งานง่ายขึ้นและไม่ทำให้สับสนมากขึ้น จนกระทั่งเมื่อเร็ว ๆ นี้ มีเครื่องมือดังกล่าวน้อยมากมีเพียงโปรแกรมเดียวสำหรับการถ่ายทำ - Fraps แต่เหมาะสำหรับเจ้าของเครื่องจักรที่มีความซับซ้อนซึ่งมีโปรเซสเซอร์และการ์ดแสดงผลที่ทรงพลังเท่านั้น สำหรับเจ้าของคอมพิวเตอร์ที่อ่อนแอกว่าทุกอย่างไม่ได้เป็นสีดอกกุหลาบมากนัก: อัตราเฟรมในเกมลดลงอย่างมาก, ไฟล์ขนาดใหญ่ สิ่งนี้นำไปสู่ความจริงที่ว่าการบันทึกวิดีโอของเกมใช้พื้นที่บนฮาร์ดดิสก์มากกว่าตัวเกมมาก
เพลย์คลอว์

โชคดีที่การผูกขาดนี้เกิดขึ้นได้ไม่นานเนื่องจากมีโปรแกรมที่สะดวกกว่าและมีเทคโนโลยีขั้นสูงปรากฏขึ้นในตลาด - PlayClaw ยูทิลิตี้นี้ถูกสร้างขึ้นและปรับให้เหมาะสมสำหรับการใช้งานบนคอมพิวเตอร์ที่มีโปรเซสเซอร์แบบมัลติคอร์โดยเฉพาะ เนื่องจากโปรแกรมส่วนใหญ่ที่ใช้ในการบันทึกวิดีโอจะลดเฟรมต่อวินาทีที่เกมสร้างขึ้นอย่างมาก จึงมักเกิดปัญหาขึ้น และ PlayClaw ก็แก้ไขปัญหานี้ได้ หากคอมพิวเตอร์สามารถเปิดเกมได้เอง คอมพิวเตอร์ก็จะทำงานได้โดยไม่มีปัญหาหรือผลข้างเคียง คำถามคือ "จะสร้างวิดีโอในเกมได้อย่างไร" หายไป
อินเทอร์เฟซของโปรแกรมนั้นเรียบง่ายและเข้าใจง่าย เป็นกระเบื้องที่มีลักษณะคล้ายกระเบื้องสมัยใหม่ทั้งหมด ระบบปฏิบัติการจากไมโครซอฟต์ ทุกสิ่งที่นี่เป็นมิตรมากและทุกคนสามารถเข้าใจได้
การเปรียบเทียบ

จากการทดสอบแสดงให้เห็นว่า Fraps ซึ่งมีอัตราเฟรมในเกมประมาณ 120 จะลดประสิทธิภาพลงประมาณครึ่งหนึ่ง ในขณะที่ยูทิลิตี้ดังกล่าวลดเหลือเพียง 90 เฟรมต่อวินาทีเท่านั้น นอกจากนี้หากคอร์ประมวลผลตัวใดตัวหนึ่งมีไว้สำหรับการเข้ารหัส FullHD อัตราเฟรมจะเพิ่มขึ้นอย่างรวดเร็วเป็น 100 และนี่คือความแตกต่างที่สำคัญเมื่อเปรียบเทียบกับแอปพลิเคชันคู่แข่ง และนั่นไม่ใช่ทั้งหมด เนื่องจากโปรแกรมนี้มีฟีเจอร์ดีๆ มากมายที่ทำให้มันเป็นผู้ช่วยที่ขาดไม่ได้สำหรับผู้เล่นขั้นสูง สงสัยว่าจะสร้างวิดีโอในเกมได้อย่างไร? ด้วยโปรแกรมนี้มันเป็นเรื่องง่าย
เหตุใดจึงเลือก Playclaw
ข้อดีหลักของโปรแกรม:
1) สามารถบันทึกวิดีโอด้วยคุณภาพ FullHD เนื่องจากได้รับการปรับให้เหมาะสมสำหรับโปรเซสเซอร์แบบมัลติคอร์ คุณจึงสามารถบันทึกวิดีโอจากเกมได้โดยไม่มีอัตราเฟรมลดลงอย่างมาก
2) สามารถบันทึกเบื้องต้นได้โดยไม่ต้องสร้างไฟล์ขนาดใหญ่ โปรแกรมทำให้มั่นใจได้ว่าทุกวินาที การเล่นเกมจะถูกบันทึกไว้
3) เสียงหลายช่องสัญญาณ โปรแกรมสามารถรับมือกับแหล่งกำเนิดเสียง 16 แหล่งพร้อมกันได้อย่างง่ายดาย ช่วยให้คุณไม่เพียงแต่บันทึกวิดีโอจากเกมเท่านั้น แต่ยังรวมเสียงและบันทึกเป็นไฟล์แยกต่างหากอีกด้วย
4) การจับภาพเดสก์ท็อป โปรแกรมสามารถบันทึกวิดีโอได้ไม่เพียงแต่จากไดรเวอร์ที่ทำงานกับกราฟิก 3D แต่ยังจากเดสก์ท็อปด้วย
5) ความร่วมมือกับการต่อต้านการโกง PlayClaw เป็นโปรแกรมจับภาพวิดีโอเกมที่เป็นมิตรกับโปรแกรมต่อต้านการโกงที่มีชื่อเสียงที่สุดสองโปรแกรม: Anti-Cheat และ Punkbuster
6) ภาพซ้อนทับของคุณเอง หากผู้เล่นมีทักษะการเขียนโปรแกรมขั้นพื้นฐาน เขาจะสามารถสร้างปลั๊กอินซ้อนทับของตัวเองที่จะทำงานร่วมกับโปรแกรมได้โดยไม่มีปัญหาใด ๆ
7) การตั้งค่าการซ้อนทับ โปรแกรมสามารถแสดงภาพซ้อนทับที่แตกต่างกันที่ด้านบนของหน้าจอเกม ในที่นี้เราไม่ได้แค่พูดถึงสิ่งที่ชัดเจนเท่านั้น ซึ่งรวมถึงตัวนับเฟรมด้วย นอกจากนี้ยังมีตัวเลือกขั้นสูงอีกมากมายที่นี่ ตัวอย่างเช่น คุณสามารถแสดงอุณหภูมิและตัวบ่งชี้โหลด CPU ตัวจับเวลาและนาฬิกาจับเวลา รวมถึงภาพจริงจากเว็บแคม ซึ่งเกมเมอร์หลายคนใช้บันทึกวิดีโอสำหรับ YouTube
บรรทัดล่าง
อย่างที่คุณเห็น PlayClaw มีคลังแสงที่น่าประทับใจ ไม่ว่าเป้าหมายของคุณจะเป็นอย่างไร ไม่ว่าจะเป็นการถ่ายวิดีโอเล่นเกมหรือสร้างวิดีโอสั้น ๆ ก็ไม่มีโปรแกรมใดที่จะสะดวกไปกว่านี้อีกแล้ว หากคุณบันทึกวิดีโอคุณจะต้องทำได้ดี และเพื่อให้สิ่งนี้เกิดขึ้น คุณจะต้องใช้เครื่องมือคุณภาพสูงที่ทำงานได้ดีมากเท่านั้น แล้วคำถามว่าจะสร้างวิดีโอในเกมได้อย่างไรจะไม่เกิดขึ้นอีกต่อไป
สวัสดีผู้อ่านที่รัก คุณเคยเล่นเกมคอมพิวเตอร์หรือไม่? อาจเป็นคำถามโง่ๆ คนที่เล่นจะเข้าใจผม แม้แต่ผู้ใหญ่ก็ยังเล่นเกม วันก่อน มีลูกค้าผู้หญิงวัยผู้ใหญ่มาหาฉันเพื่อซื้อสมาร์ทโฟน และเมื่อถูกถามว่า "เธอจะใช้โทรศัพท์อย่างไร" เธอตอบว่าจะโทร เขียน SMS และเล่นเกม ดังนั้นเมื่อเราเล่นในคอมพิวเตอร์มักมีช่วงเวลาที่เราต้องการบันทึกเป็นไฟล์วิดีโอในคอมพิวเตอร์ สิ่งนี้อาจจำเป็นเพื่อแสดงให้เห็นถึงความสวยงามของเกม บันทึกที่คุณตั้งไว้ อัปโหลดวิดีโอเกมไปยัง YouTube ฯลฯ บทความวันนี้จะบอกวิธีบันทึกวิดีโอเกม โปรแกรมใดที่คุณสามารถใช้เพื่อดำเนินการนี้ และคอมพิวเตอร์ประเภทใดที่คุณต้องการสำหรับสิ่งนี้
ฉันขอเตือนคุณทันทีว่าวิธีการที่อธิบายไว้นั้นเหมาะสำหรับการบันทึกเกมที่ใช้ Direct3D และ OpenGL และเกม 3D เกือบทั้งหมดก็เป็นเช่นนั้น นั่นคือบทความนี้จะไม่ช่วยคุณในการบันทึกหน้าจอหรือวิดีโอสอนบางประเภท มีโปรแกรมอื่นสำหรับสิ่งนี้
ต้องใช้โปรแกรมอะไรในการบันทึกวิดีโอจากเกม?
คำตอบสำหรับคำถามนี้คือโปรแกรม FRAPS เมื่อติดตั้งโปรแกรมขนาดเล็กแล้ว คุณจะถ่ายภาพหน้าจอจากเกมได้โดยการกดปุ่มลัดและบันทึกวิดีโอเกมด้วยการคลิกปุ่มเพียงปุ่มเดียว ในการเริ่มการบันทึก คุณต้องดาวน์โหลดและติดตั้ง โปรแกรม Fraps.
หลังการติดตั้งผมแนะนำให้ตั้งค่าโปรแกรมดังนี้
หน้าต่างแรกประกอบด้วยการตั้งค่าทั่วไป เพื่อให้พร้อมเสมอในการบันทึกจากเกมใดๆ ให้ทำเครื่องหมายที่ช่องดังในภาพ “เริ่ม Fraps ย่อเล็กสุด - เรียกใช้ Fraps ย่อเล็กสุด” และ “เรียกใช้ Fraps เมื่อ Windows เริ่มทำงาน - เรียกใช้ Fraps ด้วย Windows” สิ่งนี้จะช่วยให้คุณเตรียมโปรแกรมให้พร้อมและเริ่มบันทึกได้ด้วยการคลิกปุ่มเพียงปุ่มเดียว
บนหน้าจอที่สอง คุณสามารถกำหนดค่าเอาต์พุตของตัวบ่งชี้ FPS ได้ นั่นคือที่นี่คุณสามารถเลือกมุมที่จะแสดงจำนวนเฟรมต่อวินาทีที่การ์ดแสดงผลส่งออก นักเล่นเกมชอบตัวเลือกนี้เพราะช่วยให้พวกเขาค้นหาว่าระบบสามารถจัดการกับเกมได้หรือไม่ 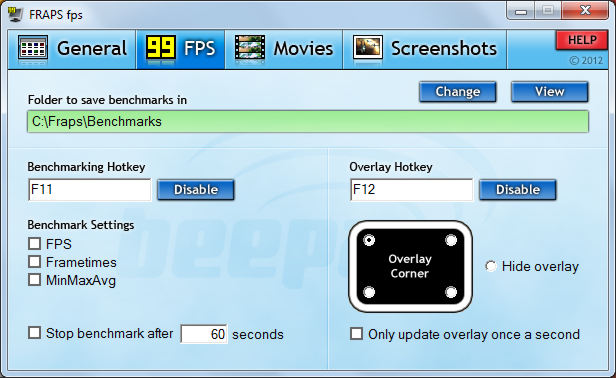
แท็บที่สามคือ "ภาพยนตร์ - วิดีโอ" นี่คือที่ที่กำหนดค่าการจับภาพวิดีโอ ก่อนอื่น เลือกโฟลเดอร์ที่จะบันทึกวิดีโอ ต่อไปผมแนะนำให้ตั้งค่าทุกอย่างตามภาพครับ ในกรณีนี้ วิดีโอของคุณจะถูกบันทึกด้วยความละเอียดเดียวกันกับที่เกมรันและที่อัตราเฟรม 30 ต่อวินาที แค่นี้ก็เพียงพอแล้วสำหรับสายตามนุษย์ ช่อง “ปุ่มลัดการจับภาพวิดีโอ” จะแสดง F9 ซึ่งหมายความว่าคุณต้องกดปุ่ม F9 เพื่อเริ่มการบันทึกระหว่างเกม แต่หากเกมของคุณมีฟังก์ชันที่กำหนดให้กับคีย์นี้ คุณจะต้องป้อนคีย์ฟรีอื่นใดในฟิลด์นี้ ควรเลือกช่องทำเครื่องหมาย "แยกทุกๆ 4 กิกะไบต์" หากคุณต้องการให้วิดีโอแบ่งออกเป็นหลายไฟล์ๆ ละ 4 กิกะไบต์เท่านั้น มันจะมีประโยชน์เมื่อคุณเขียนไฟล์ลงในแฟลชไดรฟ์ FAT32

หน้าจอที่สี่กำหนดค่าการสร้างภาพหน้าจอ จะเลือกโฟลเดอร์สำหรับบันทึกภาพหน้าจอและรูปแบบในอนาคต ฉันเลือก JPG

สังเกตหมายเลข 38 ที่มุมซ้ายบนของภาพ ตัวเลขนี้แสดงจำนวนเฟรมต่อวินาที (FPS) ที่แสดง ในขณะนี้และในขณะเดียวกันก็เป็นตัวบ่งชี้ว่า Fraps กำลังทำงานและพร้อมที่จะถ่ายวิดีโอ สิ่งที่คุณต้องทำคือคลิก " ปุ่มลัด- ในกรณีที่คุณไม่เปลี่ยนนี่คือ F9
ดูวิดีโอที่ฉันสร้างด้วย โดยใช้โปรแกรม Fraps.
หากคุณต้องการเริ่มต้นการทำงานของคุณ ช่องยูทูปหรือเพียงแค่บันทึกวิดีโอคุณจะต้องมีอุปกรณ์และซอฟต์แวร์ที่ดี ก่อนอื่น ควรพิจารณาว่าวิดีโอที่บันทึกจากหน้าจอคอมพิวเตอร์ใช้พื้นที่มาก สมมติว่าการบันทึกการเล่นเกม Batman Arkham Knight 1080p/60fps 20 ชั่วโมงสำหรับฉันหนัก 250 กิกะไบต์ ก็จำเป็นต้องมีเช่นกัน โปรเซสเซอร์ที่ดีไม่แย่ไปกว่า i5 และการ์ดแสดงผลที่ทรงพลังระดับ GTX960, GTX970 แน่นอนว่าหากคุณต้องการบันทึกเกมใหม่ๆ เช่น The Witcher และ Batman
เมื่อพูดถึงซอฟต์แวร์ สิ่งต่างๆ จะน่าสนใจยิ่งขึ้นมาก ปัจจุบันมีอยู่ในตลาด จำนวนมากทั้งแบบชำระเงินและฟรี โปรแกรมที่ต้องชำระเงินสำหรับบันทึกวิดีโอเกม ในบทความนี้ฉันต้องการวิเคราะห์และเปรียบเทียบความนิยมสูงสุด
ฉันจะประเมินแต่ละโปรแกรมตามเกณฑ์ที่กำหนด สำหรับของฟรี นี่คือประสิทธิภาพ (เช่น จำนวนโปรแกรมที่ส่งผลต่ออัตราเฟรม) ฟังก์ชันการทำงาน (จำนวนการตั้งค่าและฟีเจอร์) ขนาดและคุณภาพของไฟล์สุดท้าย โปรแกรมแบบชำระเงินยังได้รับการประเมินตามราคา รูปลักษณ์ และคุณสมบัติเฉพาะอีกด้วย
สำหรับการทดสอบ ฉันจะบันทึกการเล่นเกม The Witcher 3 หนึ่งนาทีจากจุดตรวจเฉพาะ การ์ดแสดงผล GTX 970 แสดง 50fps ที่เสถียรในการตั้งค่าพิเศษ มาดูกันว่าจะลดลงแค่ไหน แน่นอน ฉันจะเลือก h264 หรือ NVENC เป็นตัวแปลงสัญญาณ ดังที่คุณทราบ การ์ดแสดงผลตระกูล Kepler มีชิปพิเศษสำหรับการเข้ารหัสวิดีโอด้วยฮาร์ดแวร์ และสำหรับฉันโดยส่วนตัวแล้ว NVENC ใช้พื้นที่น้อยกว่ามากและทำงานได้เร็วขึ้น
ฟรี
ได้ไหม โปรแกรมฟรีแข่งขันกับ Fraps, Action! และ Bandicam มาตรวจสอบกันตอนนี้เลย น่าเสียดายที่บางโปรแกรมไม่แสดง fps ในระหว่างการบันทึก คุณจะต้องเชื่อคำพูดของฉัน
Nvidia Shadowplay
ยูทิลิตี้ที่เป็นกรรมสิทธิ์ของ Nvidia ควรแสดงผลลัพธ์ที่ยอดเยี่ยมทั้งในด้านประสิทธิภาพและขนาดไฟล์ อย่างไรก็ตาม ในระหว่างขั้นตอนการบันทึก ฉันมีปัญหามากมายกับโปรแกรม Nvidia Experience มันไม่ยอมเริ่มและบันทึกหลายครั้ง และฉันต้องรีสตาร์ทคอมพิวเตอร์อยู่ตลอดเวลา คุณไม่สามารถบันทึกวิดีโอในโหมดหน้าต่างได้ ในแต่ละเกม คุณต้องตั้งค่าที่แนะนำ ซึ่งมักจะแย่กว่าที่เป็นไปได้มาก
โปรแกรมไม่ได้บันทึกที่การตั้งค่าพิเศษ ดังนั้นการบันทึกจึงทำที่การตั้งค่าสูงที่ 60fps หากไม่ใช่เพราะปัญหาทางเทคนิคและข้อจำกัดด้านคุณภาพ ฉันจะเรียกสิ่งนี้ว่าวิธีการบันทึกในอุดมคติ Shadowplay ทำงานร่วมกับ การ์ดจอ GEFORCE GTX 900, 800M, 700, 700M, 600.
การตั้งค่าการบันทึก:คุณภาพวิดีโออยู่ในระดับสูง
หน้าที่:ตัวเลือกที่เรียบง่ายที่สุดในรายการของฉัน มีเฉพาะการบันทึกการเล่นเกมเท่านั้น คุณสามารถเพิ่มไมโครโฟนได้
ผลงาน:แทบไม่มี FPS ลดลงเลย โปรแกรมที่ดีที่สุดในแง่ของประสิทธิภาพ
คุณภาพ/ขนาดไฟล์: 9/10 / 1 นาที 6 วินาที – 414mb
 บางทีมากที่สุด โปรแกรมยอดนิยมสำหรับการสตรีมฟรี – Open Broadcaster โปรแกรมยังมีฟังก์ชั่น บันทึกท้องถิ่นวิดีโอและหลายคนแนะนำให้ใช้
บางทีมากที่สุด โปรแกรมยอดนิยมสำหรับการสตรีมฟรี – Open Broadcaster โปรแกรมยังมีฟังก์ชั่น บันทึกท้องถิ่นวิดีโอและหลายคนแนะนำให้ใช้
น่าเสียดายที่ทุกอย่างผิดพลาดตั้งแต่วินาทีที่เริ่มการบันทึก ปรากฎว่าโปรแกรมมีความต้องการโปรเซสเซอร์มากและใช้งานเป็นหลัก คำเตือนที่สนุกสนานอย่างต่อเนื่องเป็นอย่างมาก ภาระหนักต่อโปรเซสเซอร์ วิดีโอสุดท้ายมันกลับกลายเป็นเรื่องที่สนใจขนาดใหญ่ซึ่งแน่นอนว่าเป็นที่ยอมรับไม่ได้ การบันทึกในรูปแบบ Nvidia Encoder ก็ล้มเหลวเช่นกัน วิดีโอมีคุณภาพแย่มาก
ฉันใช้เวลาตั้งค่าโปรแกรมนานมาก แต่ไม่ได้ผลลัพธ์ตามที่ต้องการ ฉันไม่แนะนำโปรแกรมสำหรับบันทึกเกมที่ใช้ทรัพยากรมากอย่างแน่นอน หรือคุณต้องการโปรเซสเซอร์ที่ดีกว่า i5-2500k มาก ฉันแน่ใจว่าจะบันทึกเกมเช่น Dota 2, CS, Hearthstone ได้โดยไม่มีปัญหา
หน้าที่:
- แสดง FPS
- การเลือกตัวแปลงสัญญาณการเข้ารหัสเสียงและวิดีโอ
- ความสามารถในการเลเยอร์และเปลี่ยนหน้าจอขณะบันทึก
ผลงาน:โปรแกรมใช้โปรเซสเซอร์เป็นหลัก โดยเฉลี่ยแล้ว i5-2500k ไม่สามารถบันทึก Witcher ได้
จ่าย
ถึงเวลาลองดูโปรแกรมบันทึกเกมที่ต้องเสียเงินแล้ว เช่น Fraps, Bandicam และ Mirillis Action! OBS ได้รับความผิดหวังครั้งใหญ่ และ Shadowplay แม้จะมีประสิทธิภาพ แต่ก็มีข้อบกพร่องหลายประการ ตอนนี้คำถามเกิดขึ้น: จำเป็นต้องซื้อโปรแกรมดังกล่าวหรือไม่และดีกว่าโปรแกรมฟรีมากแค่ไหน?
เฟรปส์
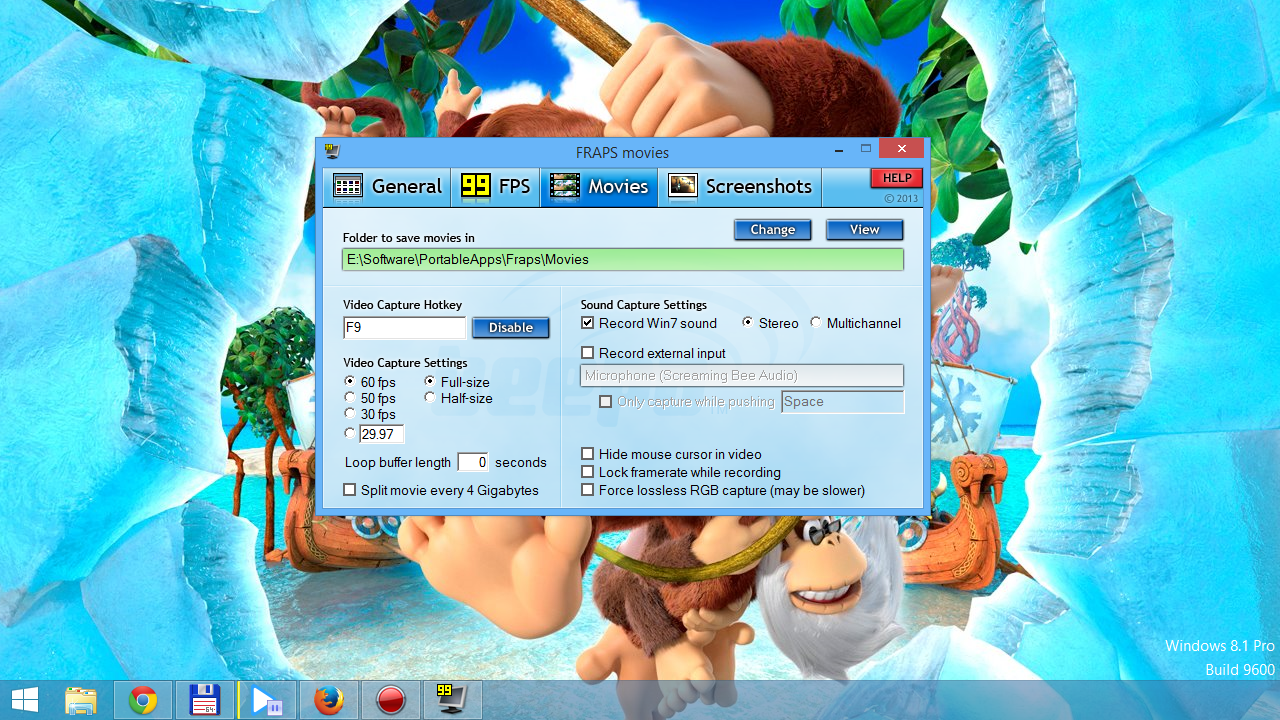 บางทีโปรแกรมจับภาพการเล่นเกมที่ได้รับความนิยมมากที่สุดในประเทศของเราก็คือ Fraps มันใช้งานง่ายมากและมีฟังก์ชั่นขั้นต่ำ และนี่คือปัญหาหลักของโปรแกรมคือไม่สามารถทำอะไรได้นอกจากบันทึกวิดีโอ ต้องจ่ายเงิน 2,300 ถู สำหรับโปรแกรม คุณคาดหวังตัวเลือกตัวแปลงสัญญาณหรือการบันทึกเสียงเป็นสองแทร็กเป็นอย่างน้อย
บางทีโปรแกรมจับภาพการเล่นเกมที่ได้รับความนิยมมากที่สุดในประเทศของเราก็คือ Fraps มันใช้งานง่ายมากและมีฟังก์ชั่นขั้นต่ำ และนี่คือปัญหาหลักของโปรแกรมคือไม่สามารถทำอะไรได้นอกจากบันทึกวิดีโอ ต้องจ่ายเงิน 2,300 ถู สำหรับโปรแกรม คุณคาดหวังตัวเลือกตัวแปลงสัญญาณหรือการบันทึกเสียงเป็นสองแทร็กเป็นอย่างน้อย
ข้อดีอย่างเดียวของ Fraps คือคุณภาพการบันทึก เหนือสิ่งอื่นใดได้รับการยกย่องและเป็นโปรแกรมที่ดีที่สุดในบรรดาโปรแกรมจับภาพวิดีโอแบบชำระเงิน แต่ที่นี่ก็มีราคาเช่นกัน การบันทึก 30 วินาทีมีน้ำหนัก 2 กิกะไบต์ ซึ่งเป็นที่ยอมรับไม่ได้ ในระหว่างการบันทึก FPS ลดลงอย่างมากและทำให้เล่นไม่สะดวก ฉันไม่แนะนำโปรแกรมสำหรับดาวน์โหลดหรือซื้อ
หน้าที่:
- แสดง FPS
- กำลังจับภาพหน้าจอ
ราคา: 40$ – 2300 ถู.
ผลงาน:-15-20เฟรมต่อวินาที
คุณภาพ/ขนาดไฟล์: 30 วินาที – 2GB
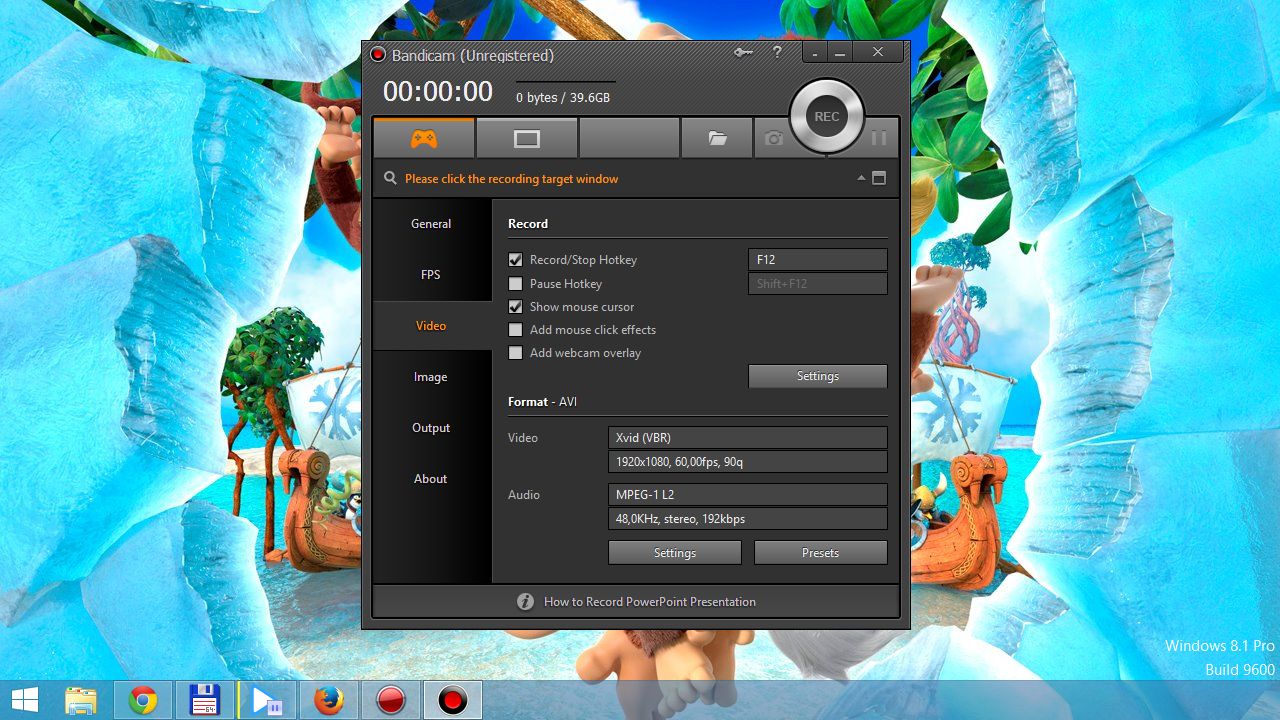 ในที่สุดก็ถึงเวลาทบทวน Bandicam และ Mirillis Action ฉันหวังว่าพวกเขาจะสามารถแสดงผลลัพธ์ที่ดีทั้งในแง่ของฟังก์ชันและคุณภาพ แนวทางจริงจังของผู้พัฒนาโปรแกรมปรากฏให้เห็นทันที หน้าต่างหลักของ Bandicam นั้นไม่เหมือนกับ Fraps โปรแกรมวินโดวส์สหัสวรรษ. ด้านซ้ายเป็นแท็บการตั้งค่าและโหมดการบันทึก Bandicam สามารถบันทึกวิดีโอในรูปแบบ avi และ mp4 พร้อมการเข้ารหัสฮาร์ดแวร์ Avi เป็นวิดีโอที่ไม่มีการบีบอัด ดังนั้นจึงมีขนาดใหญ่มาก แต่ภาระในคอมพิวเตอร์มีขนาดเล็ก
ในที่สุดก็ถึงเวลาทบทวน Bandicam และ Mirillis Action ฉันหวังว่าพวกเขาจะสามารถแสดงผลลัพธ์ที่ดีทั้งในแง่ของฟังก์ชันและคุณภาพ แนวทางจริงจังของผู้พัฒนาโปรแกรมปรากฏให้เห็นทันที หน้าต่างหลักของ Bandicam นั้นไม่เหมือนกับ Fraps โปรแกรมวินโดวส์สหัสวรรษ. ด้านซ้ายเป็นแท็บการตั้งค่าและโหมดการบันทึก Bandicam สามารถบันทึกวิดีโอในรูปแบบ avi และ mp4 พร้อมการเข้ารหัสฮาร์ดแวร์ Avi เป็นวิดีโอที่ไม่มีการบีบอัด ดังนั้นจึงมีขนาดใหญ่มาก แต่ภาระในคอมพิวเตอร์มีขนาดเล็ก
โปรแกรมนี้ใช้งานได้ดีมาก มีการตั้งค่าสำหรับการเข้ารหัส การบันทึก การแสดง fps การเพิ่มเว็บแคม ฯลฯ ใน The Witcher 3 FPS ลดลงประมาณ 8-10 แต้มและแสดงให้เห็น 45 เฟรมที่เสถียร หากคุณไม่คำนึงถึง Shadowplay นี่เป็นผลลัพธ์ที่ดีที่สุด โปรแกรมมีราคา 2,300 รูเบิล และเมื่อเปรียบเทียบกับ Fraps นี่เป็นตัวเลือกที่ดีที่สุดอย่างแน่นอน
การตั้งค่า: H.264 90%
หน้าที่:
- แสดง FPS
- กำลังจับภาพหน้าจอ
- การตั้งค่าการเข้ารหัส
- บันทึกเสียงเป็นไฟล์แยกต่างหาก
- การสนับสนุนเว็บแคม
ราคา: 40$ – 2300 ถู.
ผลงาน:-8-10 เฟรมต่อวินาที
คุณภาพ/ขนาดไฟล์: 1 นาที – 1GB
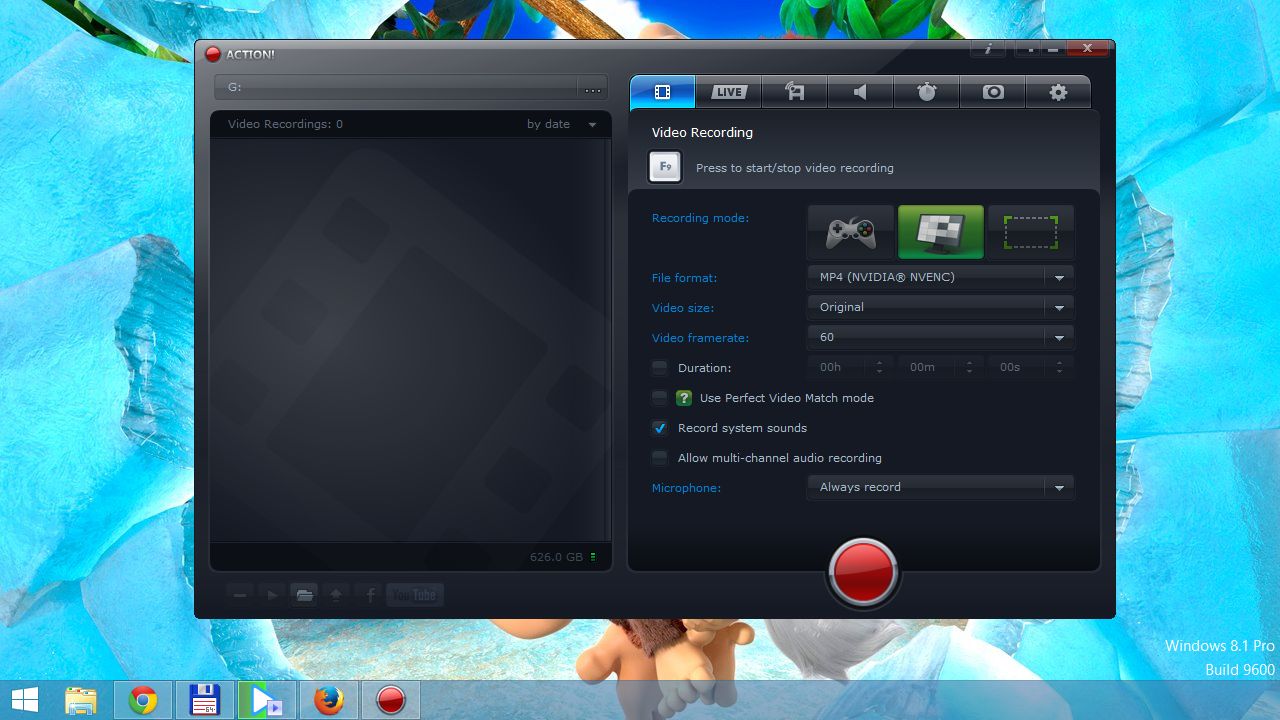 โปรแกรมสุดท้ายในรายการของฉันคือ Mirillis Action! รูปร่างและการออกแบบโปรแกรมก็อลังการมาก ไม่เพียงแต่สวยงาม แต่ยังใช้งานง่ายอีกด้วย ฟังก์ชั่นหลักจะอยู่ในรูปแบบของแท็บ ได้แก่ การบันทึกวิดีโอ การสตรีมไปยัง twitch.tv และบริการอื่น ๆ การบันทึกเสียง การประเมินประสิทธิภาพ และการถ่ายภาพหน้าจอ
โปรแกรมสุดท้ายในรายการของฉันคือ Mirillis Action! รูปร่างและการออกแบบโปรแกรมก็อลังการมาก ไม่เพียงแต่สวยงาม แต่ยังใช้งานง่ายอีกด้วย ฟังก์ชั่นหลักจะอยู่ในรูปแบบของแท็บ ได้แก่ การบันทึกวิดีโอ การสตรีมไปยัง twitch.tv และบริการอื่น ๆ การบันทึกเสียง การประเมินประสิทธิภาพ และการถ่ายภาพหน้าจอ
เป็นที่ชัดเจนแล้วว่า Action! ใช้งานได้ดีกว่า Bandicam มาเช็คความเร็วกันดีกว่า ไม่ใช่ทุกอย่างจะราบรื่นนักที่นี่ ตัวนับ fps แสดงค่าเฉลี่ย 35-40 เฟรมต่อวินาที แต่มันก็คุ้มค่าที่จะบอกว่า Bandicam บันทึกด้วยคุณภาพ 90% และ Action! 100%. ผลลัพธ์ที่ได้ออกมายอดเยี่ยม วิดีโอมีความยาวหนึ่งนาทีครึ่งและมีน้ำหนักเพียง 350mb ซึ่งถือเป็นสถิติใหม่
ราคาก็น่าประหลาดใจเช่นกัน ต่างจาก Fraps และ Bandicam ตรงที่ Action! ราคาถูกกว่า $ 10 เช่น 1,700 รูเบิล ยิ่งไปกว่านั้นคือสามารถซื้อโปรแกรมบน Steam ได้ในราคา 900 รูเบิล ลดราคาประมาณ 400 รูเบิล
การตั้งค่า:ตัวเข้ารหัส Nvidia 100%
หน้าที่:
- สตรีมมิ่ง
- การบันทึกเสียง
- การตรวจสอบประสิทธิภาพของเกม
- แสดง FPS
- กำลังจับภาพหน้าจอ
- การตั้งค่าการเข้ารหัส
- บันทึกเสียงลงในแทร็กแยกต่างหาก
- การสนับสนุนเว็บแคม
ผลงาน:-15-20เฟรมต่อวินาที
คุณภาพ/ขนาดไฟล์:
โดยส่วนตัวแล้วฉันใช้ Mirillis Action ตลอดเวลา! ในแง่ของประสิทธิภาพ Bandicam ดีกว่าเล็กน้อย แต่เป็น Action! คุณสามารถซื้อได้ถูกกว่าและดูดีกว่า
มาสรุปกัน หากคุณกำลังมองหาตัวเลือกฟรี ฉันขอแนะนำ Nvidia Shadowplay โปรแกรมมีข้อบกพร่องแต่หลังจากนั้น การตั้งค่าที่ถูกต้องคุณสามารถบันทึกวิดีโอได้โดยไม่ล่าช้า ขนาดไฟล์มีขนาดเล็กที่สุดและมีคุณภาพดี คุณสามารถลองใช้ OBS ถ้าคุณมี คอมพิวเตอร์ที่ทรงพลังหรือคุณกำลังบันทึกเกมที่ไม่ต้องการมาก โปรแกรมไม่สามารถรับมือกับ The Witcher ได้
หากคุณกำลังมองหาซอฟต์แวร์ขั้นสูง ก่อนอื่นฉันขอแนะนำ Mirillis Action! Bandicam เป็นแชมป์ด้านประสิทธิภาพในบรรดาโปรแกรมแบบชำระเงิน และ Mirillis Action! สะดวกต่อการใช้งานมากที่สุด ฉันไม่แนะนำ Fraps มันไม่สามารถทำอะไรได้นอกจากบันทึกวิดีโอ
“นักเล่นเกม” บางคนมักจะบันทึกเรื่องราวต่างๆ ในวิดีโอ เกมคอมพิวเตอร์เพื่อนำไปโพสต์ออนไลน์และอวดเพื่อนๆ ต่อไป วิดีโอดังกล่าวแสดงให้เห็นถึง "ชัยชนะ" ของผู้เล่นคุณลักษณะของกลยุทธ์ช่วงเวลาที่น่าสนใจและตลก ฯลฯ แม้ว่าจะมีวิดีโอดังกล่าวจำนวนมากบน YouTube แต่ไม่ใช่ผู้ใช้ทุกคนที่รู้วิธีบันทึกเกมของพวกเขา
การบันทึกเกม
โดยปกติแล้วคุณจะต้องมีการลงทะเบียน โปรแกรมพิเศษโดยให้ความสามารถในการบันทึกทุกสิ่งที่เกิดขึ้นบนหน้าจอมอนิเตอร์ มีหลายโปรแกรมดังกล่าว:
หนึ่งในวิธีที่ง่ายที่สุดและ โปรแกรมที่มีประสิทธิภาพเพื่อจุดประสงค์นี้มียูทิลิตี้ " กล้องหน้าจอ"(กล้องหน้าจอ) หากต้องการใช้บันทึกการเล่นเกมที่คุณชื่นชอบ คุณจะต้องผ่านหลายขั้นตอน
การติดตั้งโปรแกรม
ดาวน์โหลดจากเว็บไซต์อย่างเป็นทางการและติดตั้งยูทิลิตี้ คุณจะใช้เวลาไม่เกินห้านาทีในการดาวน์โหลดโปรแกรมนี้ เนื่องจากการแจกจ่ายมีน้ำหนักเพียง 55 เมกะไบต์ เมื่อการดาวน์โหลดเสร็จสิ้น ให้ติดตั้งโปรแกรมลงบนเครื่องของคุณ คอมพิวเตอร์ส่วนบุคคลและเรียกใช้มัน ผู้ใช้จะเพลิดเพลินกับอินเทอร์เฟซที่ใช้งานง่ายและฟังก์ชันการทำงานที่หลากหลายของแอปพลิเคชันกล้องบนหน้าจออย่างแน่นอน
บันทึก
เริ่มการบันทึก หากต้องการบันทึกเกม ให้เลือก "การบันทึกหน้าจอ" ในเมนูหลักของยูทิลิตี้ ในหน้าต่างที่เปิดขึ้น ให้เลือกพื้นที่จับภาพที่ต้องการ: การบันทึก บางส่วน, หน้าต่าง หรือ เต็มจอ- หากต้องการย้ายพื้นที่ที่กำหนดค่า คุณจะต้องลากโดยใช้ไอคอนที่แสดงลูกศร 4 อัน นอกจากนี้ คุณยังสามารถปรับความละเอียดในการบันทึกวิดีโอและเปิดใช้งานการบันทึกแบบขนานจากไมโครโฟนได้ เมื่อคุณตั้งค่าเสร็จแล้วให้คลิกปุ่ม "บันทึก"
การแก้ไข
แก้ไขรายการ เมื่อถึงเวลาที่กำหนด สิ้นสุดการถ่ายภาพ หลังจากนั้นไม่กี่วินาที เครื่องเล่นจะเปิดขึ้น เพื่อให้คุณดูการบันทึกของคุณได้ หากคุณวางแผนที่จะทำการเปลี่ยนแปลงบางอย่างกับวิดีโอที่ได้ คุณสามารถใช้โปรแกรมแก้ไขในตัวได้ บันทึกโครงการลงในคอมพิวเตอร์ของคุณ จากนั้นเปิดแท็บการแก้ไข แอปพลิเคชั่นนี้ช่วยให้คุณสามารถตัดแต่งวิดีโอโดยใช้เครื่องหมายง่ายๆ รวมถึงเพิ่มเอฟเฟกต์ที่น่าสนใจ การบันทึกเสียง ฯลฯ
ประหยัด
บันทึกวิดีโอที่เสร็จแล้วในรูปแบบที่ต้องการ สิ่งนี้มีไว้สำหรับ ตัวเลือกเพิ่มเติม"การสร้างวิดีโอ". ในขั้นตอนนี้ คุณต้องตัดสินใจว่าจะวางแผนดูวิดีโอที่ได้ด้วยวิธีใด
