Любой открытый файл, документ или программа в операционной системе Windows будут представлять собой область рабочего стола, ограниченную рамкой — окно. Именно этому представлению и обязана своим названием самая популярная операционная система, ведь в переводе с английского «windows» — окна . И именно поэтому крайне важно научиться работать с окнами. Это — начало знакомства с вашей операционной системой. Рассмотрим основные элементы окна Windows и заодно разберёмся, как переключаться между окнами нескольких работающих программ.
Основные элементы окна Windows.
Будем рассматривать окна на примере окна программы Блокнот. Внутри окна могут располагаться некоторые дополнительные элементы интерфейса, свойственные каждой программе. Однако есть несколько основных, общих для окон всех программ структурных элементов.
Когда для отображения содержимого окна не хватает видимого пространства окна, справа или снизу появляется полоса прокрутки (скролл). Соответственно прокрутка бывает вертикальная или горизонтальная. Для просмотра нужно навести на ползунок прокрутки указатель мышки и, нажав левую клавишу, тянуть в нужном направлении. Можно также кликать на стрелочки, расположенные по краям полосы прокрутки.
В правом верхнем углу можно увидеть три кнопки:
- нажатие на крестик приведет к закрытию окна.
- двойной прямоугольник означает уменьшение размеров окна.
- если окно имеет уже уменьшенный вид, на месте двойного прямоугольника находится квадратик (кнопка Восстановить ).
Нажатие на него вернет окно в полноэкранный режим. Также вы можете увеличить окно с помощью двойного клика левой клавишей мыши по верхней области окна.

Тот же результат будет, если с помощью перетаскивания окна мышкой подтянуть верхнюю границу окна к верхнему краю монитора — окно развернется.
Как переключаться между окнами.
Кнопка, похожая на нижнее подчеркивание означает Свернуть программу на панель задач . То есть, ваша программа все так же работает, но ее рабочего окна вы не видите. Если вы свернете программу этой кнопкой – «черточкой», значок свернутой программы появится на Панели Задач. Если навести курсор мышки на этот значок, вы увидите маленькое всплывающее окошко (или даже не одно) работающей программы.
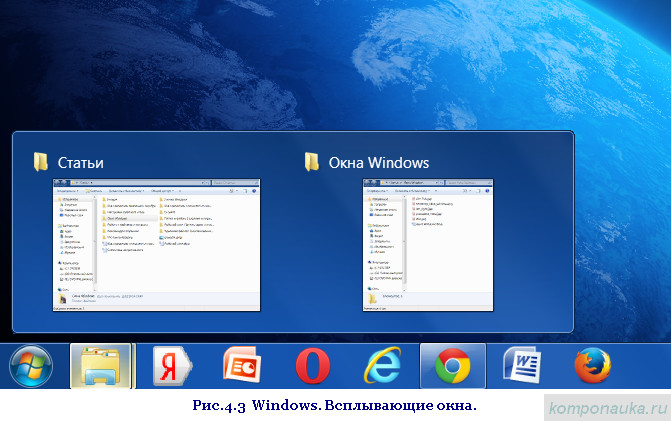
Можно кликнуть левой кнопкой мыши по значку или по этому маленькому окошку, и окно программы развернется во весь экран. Закрыв «миниатюру» кликом по закрывающему крестику, вы тем самым закроете программу, даже не вызывая ее на экран. Эти миниатюрные окна очень удобны, если у вас одновременно открыты несколько программ или несколько файлов одной программы.
Помимо этого, есть еще один способ перехода от одного открытого окошка к другому. Найдите на клавиатуре клавишу Alt и нажмите ее. Теперь найдите Tab , и, скорее всего, эта клавиши будут выглядеть у вас так:
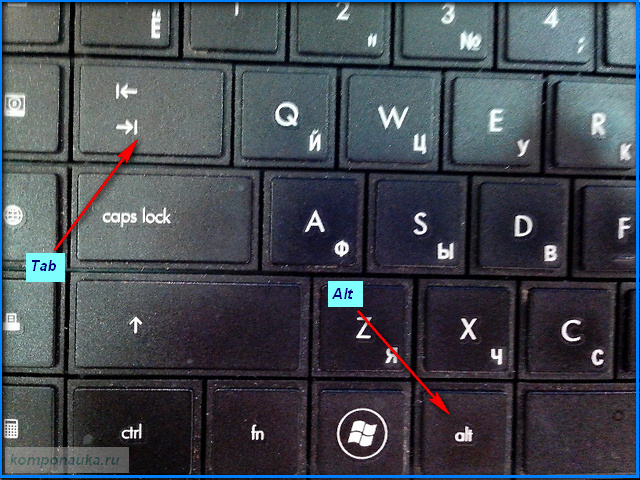
Не отпуская Alt , нажимайте Tab . Вы увидите ленту окошек работающих программ. По мере повторных нажатий на Tab , по окнам будет перемещаться выделение. Остановитесь на нужном и отпустите обе кнопки. Выбранная программа займет рабочий стол.
Вы можете свернуть все окна, нажав на продолговатую кнопочку внизу справа на Панели уведомлений. Мы говорили о ней, когда рассматривали Рабочий стол. Имейте ввиду, что при нажатии на нее программы не закроются, они лишь свернутся, и вы сможете снова «достать» их, найдя на Панели задач.
Если нажать на клавиатуре кнопку Win одновременно со стрелочкой влево (или вправо), окно займет ровно половину рабочего окна (соответственно левую или правую). Это очень удобно, если вы одновременно работаете в двух программах.


Чтобы сделать окно больше или меньше, нужно навести указатель мыши на границу (рамку) окна или на уголок. Односторонняя стрелочка превратится в двухстороннюю. Теперь, прижав левую кнопку мыши, можно расширить или сузить окно до желаемого размера.
Чтобы переместить окно, наведите указатель мышки на полосу вверху окна или на заголовок программы (если он есть) и, нажимая левую кнопку мыши, сдвиньте окно в желаемом направлении.
Есть окна, которые имеют непосредственное отношение к работе системы или запущенной программы. В их задачу входит общение с пользователем. Это диалоговые окна. Их не всегда можно переместить, да и изменить их размер тоже не получиться. О них мы еще поговорим подробнее.
А на сегодня все.
Теперь мы знаем, что такое окна Windows и нескольких программ. В следующей статье поговорим о том, что такое папки и файлы и как создать папку или файл.
Жду ваши комментарии!
Когда у вас открыто с десяток окон, переключаться между ними бывает неудобно. Однако всегда можно сделать работу чуть более комфортной.
Переключение клавишами
В операционных системах Windows существует специальное сочетание клавиш, позволяющее быстро переключаться между окнами. Это сочетание – Alt + Tab . Однако работает оно немного непривычно в сравнении с другими хоткейсами. Однократное нажатие данного сочетания будет перемещать вас между двумя последними активными окнами, а удерживая клавишу Alt и нажимая и отпуская клавишу табуляции можно последовательно выбрать любое из открытых окон. Для перехода в окно просто отпустите клавишу Alt.
Если окон открыто слишком много и вы случайно проскочили нужное, нажимая Tab, при зажатом Alt, то просто добавьте в сочетание зажатой клавишу Shift – в таком случае выбор активного окна среди отрытых будет осуществляться в обратную сторону.
Другой способ переключения между окнами с клавиатуры – это сочетание Win + Tab . В некоторых версиях Windows данные клавиши открывали трехмерный интерфейс выбора окна, а в Windows 10 они открывают так называемое «Представление задач» (для него также может иметься кнопка на Панели задач). Это представление показывает все открытые окна, нужное из которых можно просто выбрать при помощи мыши.

Также через «Представление задач» можно добавлять дополнительные виртуальные Рабочие столы и перебрасывать открытые окна между этими столами. В некоторых случаях это заметно облегчает работу – часть дел располагается на одном Рабочем столе, часть дел – на другом. Число виртуальных Рабочих столов может доходить до сотни.
Удобное расположение окон
Зачастую при работе неплохо бы иметь перед глазами сразу несколько окон. В таком случае встает вопрос их удобного расположения относительно друг друга. И вариант перекрытия одним окном другого здесь однозначно не подойдет. Windows позволяет быстро располагать окна на равные части экрана, разбив рабочую область на две части или четыре.

Просто курсором захватите окно приложения по его строке заголовка и потащите либо к краю экрана, либо в один из углов. Доведя курсор до края монитора, окно автоматически займет либо половину пространства (при поднесении в край), либо его четверть (при поднесении в угол). Для удобства – сразу же предлагается выбрать следующее активное окно, которое автоматически примет размеры для расположения рядом. Переключаться между такими окнами можно просто переводя курсор мыши, а зачастую в самом переключении просто нет необходимости – достаточно того, что нужная нам информация уже перед глазами.
Переключение между офисными документами
Если вы активно работаете с офисными документами в приложениях Microsoft Office, то вам может понравиться решение разработчиков по быстрому переходу между окнами. Работая с текстовым редактором Word, электронными таблицами Excel и презентациями PowerPoint, обратите на вкладку «Вид», где расположилась кнопка с названием «Перейти в другое окно». По нажатию на нее у вас откроется список открытых файлов в одноименном приложении. Просто кликните на название нужного, чтобы сделать его активным.
Как уже говорилось ранее, в Window"s 7 каждому запущенному приложению соответствует значок на панели задач. Все открытые документы конкретного приложения, в отличие от других версий Windows, не «разбрасываются» по всей панели задач, а отображаются как «странички книги» у значка приложения.
Намного проще стало переключаться между многочисленными открытыми документами одного приложения Windows 7. Вам нужно подвести указатель мыши к значку приложения на панели задач, при этом появятся эскизы открытых документов данного приложения. Для открытия документа необходимо щелкнуть по нужному эскизу левой кнопкой мыши.
К сожалению, эта красивая функция доступна только при использовании темы Aero. При использовании других тем, подведя указатель
мыши к значку программы, вместо эскизов вы увидите список открытых окон.
Здесь же можно закрывать ненужные документы. Когда вы подводите указатель мыши к эскизу, он выделяется и в правом верхнем углу эскиза появляется крестик, нажатием на который вы закроете данное окно.
Примечание
Если подвести указатель мыши к эскизу документа, то оно развернется, а все остальные активные окна свернутся. Когда вы уберете указатель мыши, все вернется в первоначальное состояние.
В Windows 7 появилась еще одна очень удобная функция списки переходов. С их помощью можно с панели задач перейти к последним или часто открывающимся документам конкретного приложения.
Рассмотрим работу со списками переходов на примере:
1. Выберите значок приложения, документ которого вам необходимо открыть.
2. Щелкните на нем правой кнопкой мыши. Откроется список переходов.
3. Выберите нужный документ и щелкните левой кнопкой мыши для открытия.
Наиболее часто используемые файлы можно добавлять в список переходов. Для этого:
1. Выберите в Проводнике нужный файл.
2. Нажав левую кнопку мыши, перетащите файл на значок программы на панели задач — он будет закреплен вверху списка переходов.
Закрепить файл из списка переходов можно так же, как и в меню Пуск . Выберите файл и нажмите кнопку Закрепить — он будет закреплен вверху списка в поле Закреплено.
Можно переключаться от одной программы к другой, щелкая мышью по соответствующим значкам на панели задач. Также для переключения служит комбинация клавиш Alt+Tab . Чтобы перейти к другой программе, нужно нажать клавишу Alt (и удерживать нажатой), после чего нажать клавишу Tab один или несколько раз.
Переход к нужной программе можно отслеживать в специальном окошке в центре экрана. После каждого нажатия клавиши Tab происходит переход к очередной программе. Когда выделенной окажется нужная программа, клавиши следует отпустить.
Если окна программ развернуты на часть экрана, то между ними можно переключаться, непосредственно щелкая мышью в нужном окне на экране.
В Windows 7 есть еще один способ переключения между запушенными программами и рабочим столом, получивший название Flip 3D или Эргономичное пролистывание Windows.
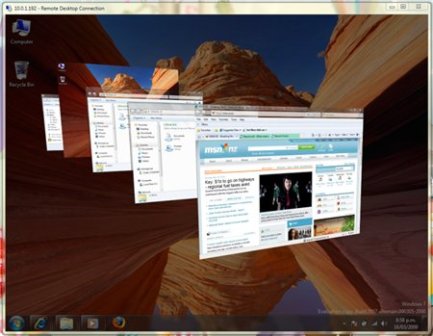
При нажатии комбинации клавиш Wlndows+Tab происходит трансформация окон приложений таким образом, что они представляют собой стопку листов, которую можно перелистывать нажатием клавиши Tab (только при использовании темы Aero), одновременно удерживая клавишу Windows.
Одним из листов является рабочий стол, и при выборе его в стопке происходит сворачивание всех окон.
Свернуть все окна можно нажатием кнопки Свернуть все окна на панели задач. В отличие от предыдущих версий Windows, она находится в правом углу панели задач, справа от индикатора даты и времени.
Но у этой кнопки есть еще одна функция — Aero Реек. Наведите на кнопку указатель мыши, не нажимая, — через секунду все открытые окна пропадут, и вы увидите поверхность рабочего стола. Уберите указатель — и все окна вернутся в свое предыдущее положение. Проделать это можно также с помощью комбинации клавиш Windows+Пробел.
Примечание
Функция Aero Реек доступна только при включенной теме Aero.
Если несколько программ одновременно открыты в своих окнах, только одна из них является активной. Это та программа, с которой вы непосредственно работаете в данный момент. Ее окно также называется активным. Активное окно отличается от остальных более контрастным цветом строки заголовка. Кнопка активной программы в панели задач обычно окрашена в более светлый цвет.
Примечание
Когда вы работаете с одной из программ в активном окне, то другие, неактивные программы также продолжают выполняться. Однако чтобы повлиять на ход работы какой-то из них, нужно переключиться на нее, т.е. сделать ее активной.
Поскольку Windows – многозадачная система, то в ней можно открыть сразу несколько окон, переключаясь при необходимости из одного окна в другое. Среди всех открытых окон одно является активным – это окно, с которым работают в данный момент, а остальные – неактивными или пассивными .
Признаки активного окна:
Заголовок активного окна более яркий, чем заголовки других окон.
Кнопка активного окна в Панели задач выглядит нажатой, в то время как кнопки других окон – отжатой.
Активное окно располагается поверх других окон.
Для операционной системы все открытые окна считаются задачами, независимо от того открыто окно приложения или папки. Переключиться на другую задачу – значит сделать активным соответствующее окно.
Способы переключения между окнами:
щелкнуть мышью на кнопке окна в Панели задач;
щелкнуть мышью на любом видимом участке неактивного окна;
использовать комбинацию клавиш Alt+Tab – нажать клавишу Alt и, не отпуская ее, нажимать клавишу Tab. При этом появится панель со значками всех открытых окон. Когда будет выделен нужный значок, отпустить обе клавиши.
Alt+Esc - переключается между несвернутыми окнами.
б) Создание папок и файлов в среде windows Для того чтобы создать новый файл или папку в любой другой папке на диске вашего компьютера, необходимо проделать следующую последовательность действий: перейдите в папку, в которой вы желаете создать новую папку или файл. Это может быть и корневой раздел вашего диска; щелкните правой кнопкой мыши в любой свободной от значков точке открытой вами папки в основном рабочем окне Проводника; в появившемся меню выберите пункт Создать (New) и в нем укажите тип файлового объекта, который хотите создать. По умолчанию Windows предлагает создать следующие типы файловых объектов: Папка (Folder)- новая папка; Ярлык (Shortcut)- новый ярлык; Портфель (Briefcase)- портфель; Рисунок (Bitmap Image)- графический файл; Текстовый документ (Text Document)- текстовый документ в формате Pain Text; Звук WAV (Wave Sound)- звуковой файл; Сжатая ZIP-папка (Compressed ZIP folder)- папка, сжатая при помощи встроенного в Windows XP архиватора WinZIP. Если в вашей системе установлены дополнительные приложения и программные комплексы, например Microsoft Office или какие-либо графические редакторы, данное меню может содержать также иные пункты, такие как векторный рисунок, документ Word или лист Microsoft Excel. После того как новый объект создан, вам понадобится ввести с клавиатуры его имя. Имя может быть задано как латинским шрифтом, так и кириллицей.
в) Расширение имени файла (англ. filename extension, часто говорят просто расширение файла или расширение) - последовательность символов, добавляемых к имени файла и предназначенных для идентификации типа (формата) файла. Это один из распространённых способов, с помощью которых пользователь или программное обеспечение компьютера может определить тип данных, хранящихся в файле. Расширение обычно отделяется от основной части имени файла точкой. В операционных системах CP/M и MS-DOS длина расширения была ограничена тремя символами, в современных операционных системах это ограничение отсутствует. Иногда могут использоваться несколько расширений, следующих друг за другом, например, «.tar.gz». В файловой системе FAT16 имя файла и расширение являлись отдельными сущностями, а точка, разделявшая их, реально не являлась частью полного имени файла и служила лишь для визуального отделения имени файла от расширения. В файловых системах FAT32 и NTFS точка стала обычным разрешённым символом в имени файла, поэтому ограничения на количество точек в имени файла в этих системах и их местоположения были сняты (за некоторыми исключениями, например, все конечные точки в именах файлов просто отбрасываются). Поэтому стандартный шаблон поиска *.* не имеет больше практического смысла, достаточно задать *, так как символ точки теперь подпадает под понятие любого символа.
22. а) Бу́фер обме́на (англ. clipboard) - промежуточное хранилище данных, предоставляемое программным обеспечением и предназначенное для переноса или копирования между приложениями или частями одного приложения. Приложение может использовать свой собственный буфер обмена, доступный только в нём, или общий, предоставляемый операционной системой или другой средой через определённый интерфейс. Буфер обмена некоторых сред позволяет вставлять скопированные данные в различных форматах в зависимости от получающего приложения, элемента интерфейса и других обстоятельств. Например, текст, скопированный из текстового процессора, может быть вставлен с разметкой в поддерживающие её приложения и в виде простого текста в остальные. Вставить объект из буфера обмена можно сколько угодно раз. Как правило, при копировании информации в буфер его предыдущее содержимое пропадает. Но, например, Microsoft Office содержит несколько буферов, поэтому может хранить одновременно несколько фрагментов информации. Некоторые среды рабочего стола включают программу для ведения протокола последних значений буфера и извлечения уже перезаписанных. !!!Горячие клавиши для пользования буфером обмена
Список некоторых так называемых горячих клавиш, которые сделают работу с компьютером немного более удобной и быстрой. Список, конечно, неполный, но включает основные клавиши и сочетания клавиш клавиатуры, которые необходимо знать начинающему пользователю. К тому же весьма полезно привыкать к управлению компьютером с помощью клавиатуры (на тот случай, если отказала мышь , например).
Del (или Delete ) – используется для удаления файлов.
Win (кнопка с изображением окна Windows в нижнем ряду клавиш на Вашей клавиатуре) – вызывает меню «Пуск».
Ctrl+Esc – также вызывает меню «Пуск».
Alt слева + Shift – это сочетание клавиш обычно в Windows переключает язык ввода.
F1 – вызов Справки Windows .
F10 – активирует строку меню открытой программы.
Enter – эквивалент щелчка по выделенной кнопке.
Esc - эквивалент щелчка по кнопке Cancel .
Pause – если нажать эту кнопку на клавиатуре во время загрузки компьютера, можно просмотреть информацию о нем: частоту его процессора, размер жесткого диска, ёмкость оперативной памяти и т.д. После просмотра этих сведений, для дальнейшей загрузки компьютера, нажмите клавишу Esc .
Prt Scr (Print Screen) – нажав эту клавишу, вы можете сделать моментальный снимок экрана монитора вашего компьютера. Затем просто откройте какой-нибудь графический редактор, например, Paint , и вставьте туда изображение из буфера обмена (для вставки воспользуйтесь сочетанием клавиш Ctrl+V , или просто нажмите в меню программы «Правка» > «Вставить». Затем сохраните рисунок в формате JPEG или JIF. Для Windows Vista: Если вместо Prt Scr нажать комбинацию клавиш Alt + Print Screen , то Windows Vista скопирует в буфер обмена не весь экран, а только текущее окно, которое отображается на экране.
Shift – если эту клавишу держать нажатой, то при вставке компакт-диска отменяется выполнение процедуры автозапуска (AutoRun или CD-проигрывателя).
PageUp - пролистывает страницу открытого документа или браузера вверх.
PageDown - пролистывает страницу открытого документа или браузера вниз. Сочетания клавиш:
Ctrl+Esc - открывает меню ПУСК .
Alt+Tab - переключение между открытыми программами.
Alt+Tab+Shift - лереключение между открытыми программами в обратном направлении.
Alt+F4 - закрывает текущее окно.
Shift+Del - удаление объекта без перемещения его в КОРЗИНУ .
Ctrl+O - вызывает окно «Открытие документа» в любой программе.
Ctrl+W - закрывает документ в любой программе.
Ctrl+A - нажатием можно выделить весь документ в любой программе.
Ctrl+S - сохраняет документ в любой программе.
Ctrl+C - нажать, чтобы скопировать выделенную часть документа или файл в Буфер Обмена .
Ctrl+V - нажать, чтобы вставить часть документа или файл из Буфера Обмена .
Win+Pause/Break - открытие окна панели управления Система-свойства .
Win+R - открытие окна «Запуск Программы» (то же, что ПУСК → ВЫПОЛНИТЬ).
Win+D - cворачивает все открытые на данный момент окна.
Win+F - открывает окно ПОИСК .
Win+Tab - выполняет переключение между кнопками на Панели Задач .
Стандартные горячие клавиши для работы с буфером обмена, применяемые в графических интерфейсах пользователя на PC‐совместимых ПК (для клавиатуры PC101 с раскладкой QWERTY): Скопировать выделенные объекты в буфер обмена: Ctrl + C или Ctrl + Ins . Вырезать выделенные объекты в буфер обмена (для перемещения): Ctrl + X или ⇧ Shift + Del . Вставить из буфера обмена: Ctrl + V или ⇧ Shift + Ins . Хотя эти комбинации и являются наиболее распространёнными, некоторые приложения могут использовать какие-либо другие комбинации клавиш. Например в X Window System, кроме вышеописанного буфера обмена, доступен буфер «выделения», для копирования в который достаточно лишь выделить нужную часть текста, а для вставки достаточно нажать среднюю кнопку мыши или же одновременно левую и правую кнопки (имитация средней кнопки).
б). Конте́кстное меню́ (англ. context menu) в графическом интерфейсе пользователя - меню, открываемое, как правило, при нажатии второй кнопки указательного устройства ввода. В этом меню отображаются команды, которые предоставляет объект (контекст), находившийся под указателем в момент его вызова, и общие команды. Наличие у объекта контекстного меню и его содержимое зависят от рабочей среды и конкретной программы.
д). Главное меню системы Windows (Меню Пуск) - меню Microsoft Windows, запускаемое нажатием кнопки «Пуск» на панели задач или нажатием клавиши с логотипом Windows на клавиатуре. Оно является центральной отправной точкой для запуска программ, а также открытия недавних документов и доступа к свойствам системы. Впервые появилось в Windows 95. Начиная с Windows XP, есть два варианта: «Классический» - подобный тому, который есть в Windows Me/2000/98/95, и «Стандартный» - по умолчанию в Windows XP, Windows Vista, в котором можно запускать часто используемые программы. В Windows 7 присутствует лишь стандартный вариант оформления меню «Пуск», а классического - нет. Меню Пуск Windows XP: Отображение имени и аватара пользователя Доступ к браузеру и E-mail клиенту Доступ к часто используемым программам Открытие специальных папок Выключение компьютера
23.
ТЕКСТОВЫЙ
РЕДАКТОР
WORD
Общее представление Текстовый редактор
Word предназначен для составления любых
документов: деловых и личных. Word
запускается либо через Пуск -Программы
- Microsoft Word, либо двойным щелчком по
ярлыку программы (если таковой имеется
на рабочем столе). При запуске автоматически
открывается новый документ с именем
Документ1 (DOC1.DOC). Такое название остается
до тех пор, пока Вы не измените его при
сохранении на диске. Строка заголовка
Строка меню программы Строка заголовка
Панель инструментов Панель инструментов
документа Стандартная форматирования
Линейка Полоса прокрутки Строка состояния
Рисунок 1 Окно программы Microsoft Word На
экране в рабочей области находится
вертикальный курсор. Напомним, что
ТЕКСТОВОЙ КУРСОР представляет собой
вертикальный штрих, который указывает,
куда в следующий момент будет вводиться
текст. Перемещать текстовой курсор
ВНУТРИ ТЕКСТА можно с помощью мыши (для
этого надо щелкнуть клавишей мыши в том
месте, где Вы хотите поставить курсор)
или с помощью клавиш управления курсором
и следующих комбинаций
клавиш
:
MICROSOFT WORD представляет собой приложение для обработки текстов. Его можно использовать для создания писем, отчетов, накладных, брошюр, романов и других текстовых документов. Текстовый документ – это любая информация, изображенная символами клавиатуры компьютера. Документы, созданные в WORD , могут содержать как текст, так и графику, и другие объекты, например, звук и видео клипы. WORD позволяет легко форматировать символы и абзацы. Встроенные программы проверки орфографии и грамматики проверяют документ не только после его завершения, но и в процессе создания. Существующие средства работы с объектами позволяют создавать привлекательные документы для печати, отображения на экране и размещения в INTERNET . И, наконец, поддержка формата HTML обеспечивает хороший инструмент для начинающих дизайнеров WEB -страниц. Загрузка WOPD . Стандартная: Пуск Программы Microsoft WORD Через панель Microsoft OFFICE Через ярлык программы. Через открытие документа WORD . Вид экрана. Окно программы WORD содержит стандартные элементы управления окном: Заголовок; Строка меню; Панели инструментов – Стандартная и Форматирование; Линейки прокрутки; Строка состояния. Строка меню программы WORD состоит из следующих разделов: Файл – работа с файлами документов. Правка – редактирование документа. Вид – настройка окна программы и вида документа. Вставка – вставка в документ рисунков, диаграмм, математических формул, нестандартных символов и других объектов. Формат – форматирование документа (установка параметров шрифта, абзаца, стиля и пр.). Сервис – сервисные функции (проверка орфографии, параметры настройки WORD). Таблица – работа с таблицами. Окно – работа с окнами документов. ? – справочная информация про WORD . Обычно на экране мы видим две панели инструментов Стандартная и Форматирование. Они содержат кнопки для быстрого доступа к командам меню. Если навести указатель мыши на любую кнопку, то появляется всплывающая подсказка, а в строке состояния появляется краткое описание этой команды. Рассмотрим некоторые команды первых трех пунктов меню, параллельно изучая соответствующие кнопки. Меню Файл. Создать. При выборе этого пункта меню открывается диалоговое окно, в котором мы можем выбрать шаблон для создаваемого документа: Общие, Письма и факсы, Записки, Другие документы, WEB-страницы. Кнопка Создать на панели инструментов быстро создает обычный документ. Открыть. При выборе этого пункта меню открывается диалоговое окно, в котором мы можем найти нужный документ, чтобы его прочесть, исправить или распечатать. Этому пункту меню соответствует кнопка Открыть на панели инструментов. Закрыть. Эта команда закрывает открытый документ. Ей соответствует кнопка y в правом верхнем углу окна документа. Сохранить. Эта команда предназначена для сохранения открытого в данный момент документа. При первом выборе этой команды или при нажатии кнопки сохранить появляется диалоговое окно, в котором мы можем указать имя файла, в котором будет сохранен документ и, если необходимо, папку. При повторном выборе этой команды документ будет сохраняться в этом же файле. Сохранить как… Если необходимо сделать копию документа или сохранить его в другом месте (например, на дискете), то используется эта команда. В диалоговом окне нужно указать другое имя ил путь. Параметры страницы. Эта команда устанавливает параметры страницы для размещения на ней документа. Диалоговое окно состоит из 4 вкладок: Поля, Размер бумаги, Источник бумаги и Макет. Рассмотрим первые две. На вкладке Поля устанавливаются отступы от краев бумаги до начала текста. Расстояние указывается в см. На вкладке Размер бумаги мы можем выбрать стандартный размер или указать его в см. (если это позволяет принтер) и ориентацию текста на листе – Книжная или Альбомная. Предварительный просмотр. Эта команда показывает как будет выглядеть документ при печати. Ей
Горячие клавиши в программе Word: 1. Выделение текста по словам – Shift+Ctrl+курсор. Выделяет текст не по символам, а по словам, что ускоряет выделение фразы в целом. 2. Выделение строки до конца – Shift+End. Выделяет текст, начиная с позиции, на которой стоит курсор, до конца строки. 3. Выделение строки до начала – Shift+Home. Выделяет текст, начиная с позиции, на которой стоит курсор, до начала строки. 4. Выделение всего текста до конца – Shift+Ctrl+End. Выделяет текст, начиная с позиции, на которой стоит курсор, до конца всего текста. 5. Выделение всего текста до начала – Shift+Ctrl+Home. Выделяет текст, начиная с позиции, на которой стоит курсор, до конца всего текста. 6. Сделать выделенный текст жирным – Ctrl+B. 7. Выделение текста курсивом – Ctrl+I. 8. Подчеркивание текста – Ctrl+U. 9. Вырезать – Ctrl+Del. 10. Скопировать – Ctrl+C. 11. Вставить – Ctrl+V. 12. Перенос на следующую строку без абзаца – Shift+Enter. 13. Перенос на следующую строку с новой страницы – Ctrl+Enter. 14. Изменение регистра выделенного текста (строчные, прописные, первая заглавная) – Shift+F3.
