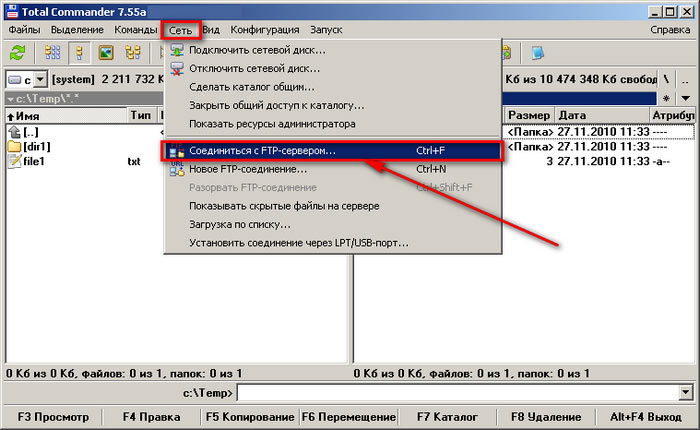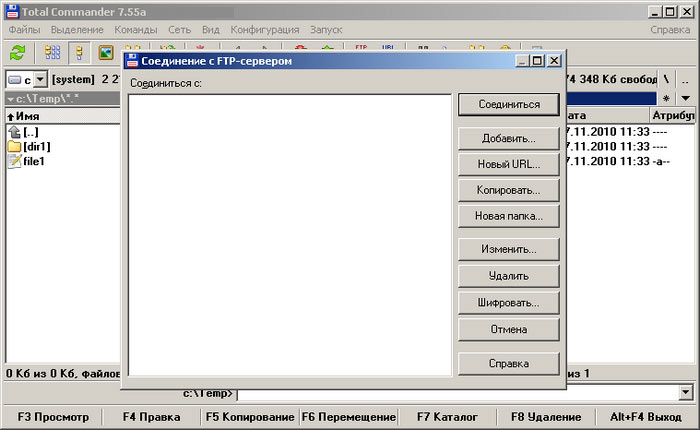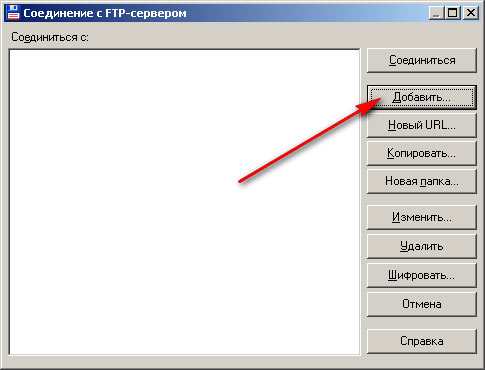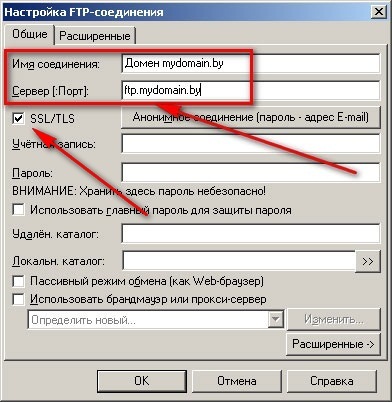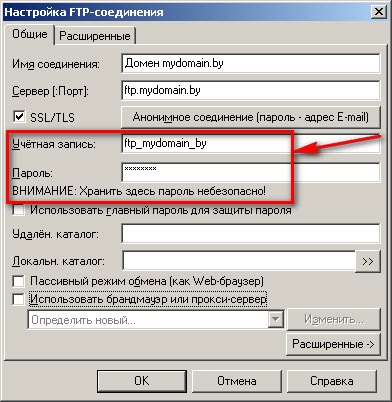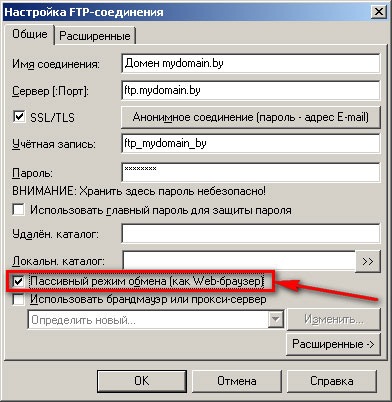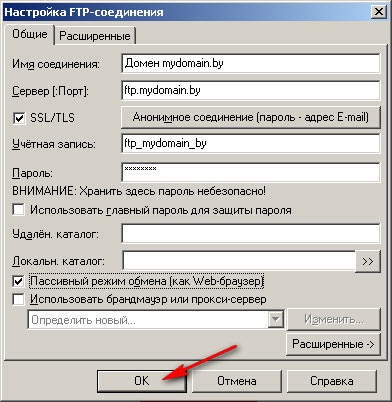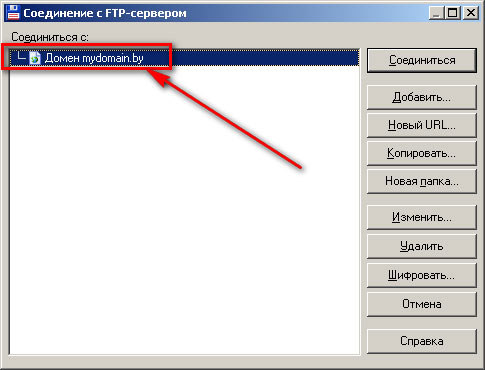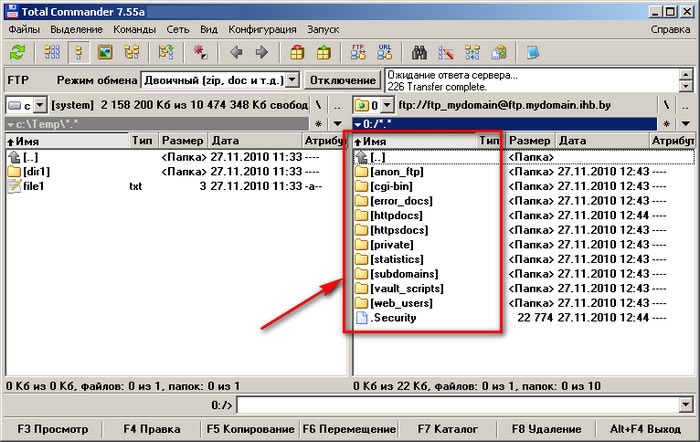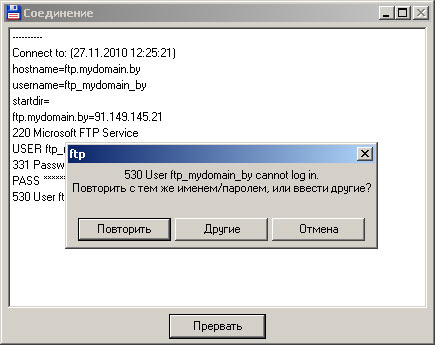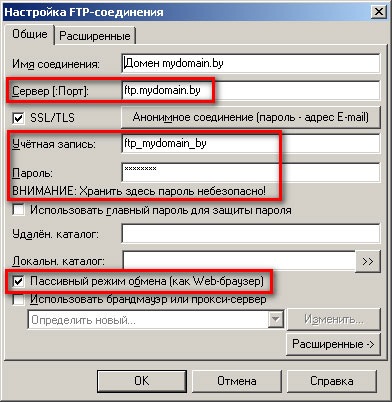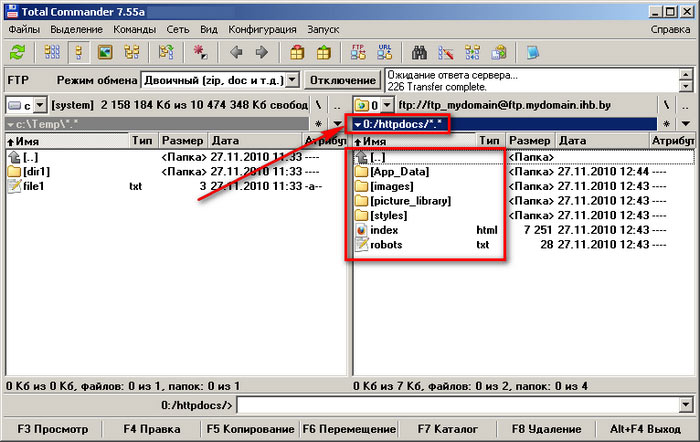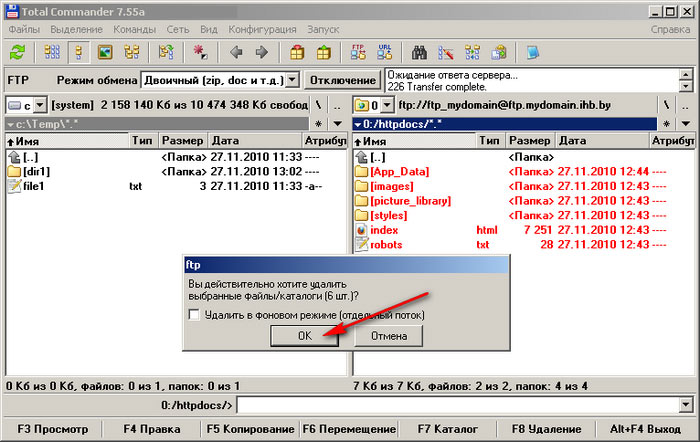Является самой простой и удобной в работе с дисками и файлами программой. С его помощью можно легко и быстро выделять, копировать, перемещать, удалять папки, распаковывать архивы, запускать программы от имени администратора и выполнять много других операций. Этот файловый менеджер признан незаменимой программой для всех пользователей ПК.
ВАЖНО! В некоторых случаях распаковывая архив через программы WinRAR и 7-Zip , пользователь может столкнуться с проблемой отсутствия установочного файла в папке. Стандартные архиваторы могут не перемещать exe-файлы. Total Commander решает эту проблему.
Обзор интерфейса Total Commander
Интерфейс Total Commander выполнен в классическом двухпанельном виде, что удобно при выполнении различных операций с файлами различных дисков.
В верхней части окна программы расположено опциональное меню. Под ним находятся значки панели инструментов. Внизу расположены кнопки самых часто применяемых операций.

Как работать с дисками?
Чтобы выбрать диск и начать с ним работать, стоит нажать на букву накопителя. Откроется содержимое диска в одной части окна программы. В другой части можно посмотреть содержимое другого носителя. Это удобно при сравнении содержимого.

Открыть файлы и папки дисков можно двойным кликом.
Как искать файлы в Total Commander?
Чтобы не открывать каждый диск и папку в поисках нужного файла, в Тотал Коммандере есть функция поиска. Чтобы ею воспользоваться стоит выполнить следующие действия:
- Нажимаем на панели инструментов кнопку «Поиск файлов».

- Откроется небольшое окошко. Если вы знаете, на каком диске находится файл, то можно его указать.

- Перейдя во вкладку «Шаблоны поиска», можно указать тип файла.

- После того, как все параметры для поиска будут указаны, стоит нажать на кнопку «Начать поиск».

- Результаты поиска будут отображены в этом же окне.

- Нажав на нужный результат, файл откроется.
Какие операции можно выполнять с файлами и папками?
Выделение файлов и папок. Выделить нужные элементы в Total Commander можно несколькими способами.
- Нажатием правой кнопки мыши на элементе.
- Сочетанием «Ctrl+левая кнопка мыши».
Если нужно выделить несколько файлов, то зажимаем клавишу «Ctrl» и с помощью клавиш «вверх» и «вниз» выделяем нужное количество файлов или же кликаем по папкам левой кнопкой мыши.

Выделенные файлы будут окрашены в иной цвет.
Копирование. Скопировать элемент можно также несколькими способами.
- С помощью комбинации клавиш «Ctrl+C»;
- Выделив файл одним щелчком и нажав «F5»;
- С помощью кнопки внизу рабочего окна программы.

Перемещение файлов. Для того, чтобы переместить файл, стоит выполнить несколько несложных действий:
- Выделяем файл одним щелчком левой кнопки мыши. Во втором окне открываем диск или папку, в которую нужно переместить файл. Нажимаем «Переместить». Подтверждаем выполнение операции.


- Или просто перетаскиваем нужный элемент.
Удаление файлов. Для того, чтобы удалить нужный файл или папку, стоит его выделить и нажать клавишу «Delete» или выбрать специальную кнопку на панели инструментов.

Упаковка и распаковка файлов. Файловый менеджер Total Commander может заменить любой архиватор. С его помощью можно упаковать и распаковать файлы. Для этого достаточно выделить архив и нажать «Распаковать».

Или же выделить несколько файлов (или один) и нажать «Упаковать».


Архив создан.
Настраиваем соединение FTP в Total Commander
Чтобы создать соединение FTP стоит выполнить следующие действия:
- Нажимаем на значке «Соединиться с FTP-сервером».

В списке файловых менеджеров Total Commander (в дальнейшем TC) является самым популярным. И это неудивительно, ведь программа обеспечивает очень удобную работу с дисками, папками и файлами и, помимо предоставления стандартных возможностей, характерных для данного класса приложений, имеет немало интересных особенностей, упрощающих работу. В частности, она запоминает часто используемые каталоги, поддерживает работу с закладками, обеспечивает проведение быстрого поиска (в том числе внутри файлов), позволяет настраивать горячие клавиши и т.д. Кроме того, в программе предусмотрена поддержка популярных архиваторов и имеется встроенный FTP-клиент, позволяющий скачивать файлы в несколько потоков, поддерживающий докачку и умеющий работать по расписанию. А ее возможности могут быть расширены за счет подключаемых плагинов. Знакомству с наиболее интересными из них и будет посвящена данная статья, но вначале кратко остановимся на типах плагинов и нюансах их установки.
Какие бывают плагины и как их установить
Существует четыре типа плагинов к TC: архиваторные плагины (имеют расширение WCX), плагины файловой системы (WFX), плагины внутреннего просмотрщика (WLX) и контентные плагины (WDX). Архиваторные плагины используются для работы с архивами, которые изначально в файловом менеджере не поддерживаются или поддерживаются с ограничениями. Помимо этого с помощью архиваторных плагинов реализуется поддержка работы с рядом других файловых форматов - CHM, MSI, ICL, DLL и пр. Плагины файловой системы доступны в TC через Сетевое окружение (рис. 1) и обеспечивают доступ к дискам, удаленным системам, внутренним модулям Windows, носителям с другими файловыми системами. Плагины внутреннего просмотрщика позволяют просматривать файловые форматы, не поддерживаемые внутренним просмотрщиком Lister, - изображения, таблицы, базы данных и т.п. Контентные плагины предназначены для получения доступа к расширенным сведениям о файлах - тэгам MP3, информации в заголовках EXIF в JPEG-изображениях и т.п.
Рис. 1. Окно TC с открытым на левой панели Сетевым окружением
Сегодня существует уже не одна сотня плагинов к TC, и даже просто перечислить их в рамках статьи невозможно, да и особого смысла не имеет, поскольку немало плагинов если и не дублируют друг друга, то имеют весьма близкое назначение. Мы остановимся лишь на тех решениях, которые могут быть интересны широкому кругу пользователей.
Самые популярные и хорошо зарекомендовавшие себя плагины вместе с их кратким описанием представлены на официальном сайте программы (http://www.ghisler.com/addons.htm), а также на русскоязычном сайте «Все о Total Commander» (http://wincmd.ru/). Новые плагины доступны с неофициального сайта TC (http://www.totalcmd.net/).
Устанавливать плагины можно автоматически и вручную. Автоматическая установка сложностей не вызывает: достаточно просто открыть в файловом менеджере скачанный архив с плагином и программа сама предложит установить обнаруженный модуль (рис. 2). Правда, такая автоматическая установка предусмотрена не для всех плагинов.

Рис. 2. Окно TC с предложением об установке плагина
Подключение дополнительных модулей вручную производится в окне настроек, вызываемом командой Конфигурация -> Настройка , где в разделе Плагины следует щелкнуть на кнопке с нужным типом плагина и указать расположение устанавливаемого модуля. Для архиваторных плагинов дополнительно в списке Файлы с расширением нужно будет указать расширение тех файлов, которые должны ассоциироваться с устанавливаемым плагином (рис. 3). Если подобных расширений несколько, то операция указания модуля с плагином производится несколько раз с вводом каждый раз другого расширения.

Рис. 3. Установка архиваторного плагина через окно Настройка
Комфортный просмотр
Встроенный просмотрщик файлового менеджера (Lister) позволяет просматривать при нажатии клавиши F3 довольно ограниченный список файловых форматов. Ситуацию несложно исправить, установив подходящие плагины.
После подключения плагина IEView (http://wincmd.ru/plugring/ieview.html) можно будет просматривать файлы в самых разных форматах. Данный плагин применяет для просмотра файлов тот же самый движок, что и Internet Explorer, и прекрасно подходит для просмотра гипертекстовых документов (включая документы в форматах MHT и CHM). Кроме того, он позволяет просматривать документы других форматов через установленное на компьютере ПО - PDF-документы (при наличии установленного Acrobat Reader - рис. 4), документы Word/Excel, презентации PowerPoint (при наличии пакета MS Office) и пр. Также можно настроить просмотр файлов в формате DjVu, установив Browser Plugin и раскомментировав в секции файла ieview.ini соответствующую строку. Аналогичным образом настраивается просмотр документов AutoCAD (требуется соответствующий просмотрщик - например, VoloView) и т.д.

Рис. 4. Просмотр PDF-документа с помощью IEView
Плагин IEView также можно использовать для просмотра файлов Shockwave Flash. Однако удобнее воспользоваться для этой цели специализированными плагинами - например SWF Lister 2.0 (http://wincmd.ru/plugring/swf_lister.html ; рис. 5), поскольку там предусмотрена строка прокрутки воспроизведения.

Рис. 5. Просмотр SWF-файла через SWF Lister
С помощью этого плагина в файловом менеджере станут возможными создание и распаковка архивов в формате 7z, а также просмотр их содержимого. Чтобы воспользоваться плагином, например, для упаковки файлов, нужно выделить их, нажать комбинацию клавиш Alt+F5, в открывшемся окне в списке расширений архиваторов выбрать вариант 7z и при необходимости подкорректировать настройки архивирования, щелкнув на кнопке Настройка (рис. 9).

Рис. 9. Создание 7z-архива с применением 7Zip Plugin
Работа с CD/DVD-дисками и образами
Если вы хотите сделать работу с CD/DVD-дисками комфортнее и надежнее, то стоит обзавестись виртуальным компактприводом, установив плагин Virtual Disk (http://wincmd.ru/plugring/virtdisk.html). В такой привод можно будет монтировать образы CD/DVD-дисков гораздо быстрее, чем вставлять их в настоящий привод, и при этом безо всякого вреда для самих дисков, которые от активного использования часто перестают читаться. Данный плагин позволяет эмулировать виртуальный компактпривод и подключать в него образы (в формате ISO, а также некоторые BIN- и NRG-образы), сделанные с незащищенных CD-дисков. Кроме того, он может применяться для эмуляции локального жесткого диска или флоппи-диска.
Для работы плагина, помимо его инсталляции в автоматическом режиме, требуется установить драйвер виртуального диска, вызвав в проводнике Windows из контекстного меню на файле Program Files\totalcmd\plugins\wfx\VirtualDisk\VD_Driver\vd_filedisk.inf команду Установить . А затем перезагрузить компьютер.
Принцип монтирования образов в созданный после установки модуля виртуальный привод очень прост: следует скопировать в файловом менеджере в папку VirtualDisk (данная папка появится в Сетевом окружении после установки плагина) нужные файлыобразы, а затем для монтирования одного из них на виртуальный привод дважды щелкнуть на данном образе, выбрать режим CD/DVD и щелкнуть на кнопке Подключить (рис. 10). Можно также включить флажок Восстанавливать при перезагрузке , что имеет смысл, если с монтируемым образом приходится работать регулярно. После этого в свитке дисков в TC и в окне проводника Windows появится нужный виртуальный привод с подключенным образом.

Рис. 10. Монтирование образа в виртуальный привод VirtualDisk
Есть и другой вариант - установить плагин ISO (http://wincmd.ru/plugring/iso.html). С его помощью можно будет читать образы в форматах ISO, BIN, IMG и NRG без их монтирования в виртуальный привод. Это позволит, например, быстро просмотреть файлы из образа (рис. 11) и скопировать все или часть из них на жесткий диск для дальнейшей работы.

Рис. 11. Просмотр содержимого образа через плагин ISO
Каталогизация данных
Ориентироваться среди папок и файлов, хранящихся на самых разных дисках, непрос-то, ведь у большинства пользователей одних только компактдисков десятки, а то и сотни, а снимков, документов, аудиозаписей и того больше. Поэтому без использования какого-то каталогизатора, который бы обеспечивал возможность быстро выяснить, где находится нужный диск или файл, сегодня не обойтись. Если каталогизируемых данных относительно немного, то вполне можно обойтись возможностями специализированных плагинов TC.
Как отключить внутренние ассоциации Total Commander
Файловый менеджер благодаря дополнительным плагинам может воспроизводить фотографии, видео, текстовые файлы, закачивать торрент-файлы и многое другое. Бывает ситуация, когда необходимо отключить внутренние ассоциации, так как пользователь хочет воспроизводить файлы удобными программами, установленными в Windows. Отключение внутренних ассоциаций можно произвести двумя способами, на этапе установки или в настройках программы после инсталляции.
При установке TC, программа будет спрашивать, какие компоненты дополнительно устанавливать, и с какими файлами их ассоциировать. Уберите флажки полностью в разделе «Внутренние ассоциации» и с тех приложений, которыми не будете пользоваться. Если при установке не были выключены внутренние ассоциации, вы можете их убрать, зайдя в настройки программы. На панели инструментов выберите вкладку «Файлы» и выделите в списке «Внутренние ассоциации (Только в ТС)». В открывшемся окне настроек можно выбрать любое расширение файла и указать программу, которая будет его открывать.
Total Commander - один из самых популярных файловых менеджеров, еще с далеких 90-х годов. Еще ранее эта программа имела название Windows Commander, но под давлением разработчиков системы Windows, была переименована в то название, которое имеет сегодня.
Сразу стоит сказать, что программа Тотал Коммандер платная. Её цена 34 доллара, но, не покупая, её мы все равно сможем ей пользоваться даже по истечению месяца, только при каждой загрузке в специальном окне программа будет просить нажать цифру 1, 2 или 3 .

Ранее я уже затрагивал программу Total Commander в своих уроках и статьях. Я рассказывал, а также описывал её самые главные достоинства, в статье: .
Здесь я не буду подробно описывать, что это за программа, как её установить, и зачем она нужна, так как для этого я написал вышеперечисленные материалы.
В данной статье я опишу, как настроить Total Commander сразу после установки. Что нужно сделать обязательно для комфортной работы, а что стоит сделать по своему усмотрению и вкусу и что нужно знать для более продуктивной работы на компьютере, используя эту замечательную программу.
После первого запуска Total Commander можно сразу заметить, что интерфейс программы разделен на две части, на которых отображается список файлов. Мы здесь можем работать с дисками. Выбираем нужные нам диск, и открывается весь список файлов, которые лежат в этом месте. Так же само с другой стороны.

Мы можем с одной стороны открыть диск (C:) и с другой (D:) и спокойно перемести файлы, выделив их и нажав клавишу F6 на клавиатуре, либо кнопку «F6 Перемещение ».

В открывшемся окне подтверждаем нажатием кнопки «ОК ».

Файлы с одной папки на диске (D:) были перемещены в корень диска (C:) .

Таким образом, можно перемещать и копировать все что угодно в любые папки с любых дисков. В общем, тоже самое, как мы это делали стандартным проводником Windows, заходили в Мой компьютер потом на жесткий диск, затем находили там нужный файл или папку который нужно переместить в другое место и последним шагом указывали, куда именно нужно переместить. Тут то же самое только все намного проще.
Выбираем слева то, что нужно переместить или копировать, а справа открываем место, куда эти файлы и папки будут помещены и жмем F5 или F6, в зависимости от того, что нам нужно, копировать или переместить.
В самом верху Total Commander расположено меню, как и во всех других программах. Под ним расположена панель инструментов, по умолчанию там пару программ – встроенный FTP клиент, архиватор, блокнот и другое. Также там несколько полезных кнопок – вперед назад по папкам, вид отображения файлов и еще некоторые.

Внизу программы есть Командная строка , ну это для тех, кто уже с ней работал. Я ей редко пользуюсь если честно.

Под командной строкой кнопки, которые мы уже затрагивали, рядом с каждой из них сразу указана горячая клавиша. Эти кнопки в основном отвечают за работу с папками и файлами. Можно копировать, перемещать, удалять, редактировать, создавать новые папки.

То как отображаются файлы с папками в левой и правой колонке, мне нравиться. Идет список файлов и папок, все имеют свое имя, рядом указаны: тип, размер, дата, атрибуты. Достаточно удобно, этот вид имеет название Подробный .

Список файлов может иметь и другой вид, возможно один из них вам более понравиться. Я их лишь перечислю, а чуть ниже покажу, как этот вид можно изменить.
Краткий – в такой виде всё содержимое выводиться в несколько столбцов, а рядом с названием ничего нет. Остается только имя и расширение.

Комментарии – похожий на режим Подробный, но здесь еще появиться одна колонка, где к каждому файлу или папке можно увидеть комментарий, если он имеется.
Просмотр эскизов – в данном режиме вместо списка файлов, мы получаем отображение всех папок и файлов большими значками. Я его использую при сортировке фотографий. Смотрите сами:

Дерево каталогов – файлы и папки будут в виде дерева. Посмотрите, все поймете:

Выбрать любой из видов можно через меню «Вид », а там уже указываем, тот который нам нужен.

В программе Total Commander достаточно много различных функций, плюс за годы существования программы появилось куча различных дополнений. В рамках одной статьи не получится всё рассмотреть, расскажу основное.
В самом низу есть семь кнопок, которые мы уже не однократно затрагивали – Просмотр, Правка, Копирование, Перемещение, Каталог, Удаление, Выход. У каждой есть горячая клавиша.
Тотал Коммандер имеет в своем арсенале приложение для просмотра файлов. Нужно выделить файл и нажать F3 на клавиатуре, либо кнопку «F3 Просмотр » в программе.
При просмотре какого-либо текстового файла, можно только увидеть что там за текст, отредактировать не получится. Для этого есть другие приложения о них дальше.

Горячая клавиша F4 или кнопка «F4 Правка » отвечает за правку текстовых документов. Выделяем файл, нажимаем F4, файл открывается для редактирования в обычном блокноте, установленном в системе по умолчанию.

Но можно изменить открытие текстовых файлов для редактирования, по умолчанию с блокнота на другой текстовый редактор, например на Notepad. Я пользуюсь именно им и хочу, чтобы при нажатии кнопки «F4 Правка» файл для редактирования открывался именно в Нотпаде. Это сделать можно.
Нужно залезть в настройки Total Commander. Заходим в меню «Конфигурация – Настройка ».

Идем в раздел «Правка/Просмотр ». Указываем путь к установленной программе Notepad. Затем сохраняем через кнопку «ОК ».

Пробуем теперь открыть текстовый документ через клавишу F4. Он открывается в Нотпаде, а не как раньше в стандартном блокноте.

Кнопки F5 и F6 вам уже знакомы. Мы знаем, что они отвечают за перемещение и копирование выделенных файлов из одной панели в соседнюю.
Выделив файл и нажав клавишу F6 можно не только переместить его, но еще и переименовать его. Для этого выделяем файл имя, которого хотим поменять, затем жмем F6, удаляем путь перемещения и пишем новое имя файла. Затем жмем «ОК ».

В таком случае он никуда не переместиться, а просто будет переименован и останется в том же месте.

С помощью кнопки «F7 Каталог » можно создать новую папку. Встаем в том месте жесткого диска, где должна появиться новая папка, нажимаем F7, вводим название и жмем «ОК ». Папка создана.
Через F8 удаляются выделенные объекты.
Выделенные файлы в Тотал Коммандер можно отличить от обычных тем, что выделенные имеют красный цвет.

Чтобы выделить сразу несколько файлов, нужно зажать клавишу Ctr и начать кликать по объектам, которые нужно выделить. Также это можно сделать пробелом. Выбираем файл, жмем пробел и так делаем с остальными, которые необходимо выделить.
Кроме выделения с помощью пробела подсчитывается размер папки . Если эта папки весит много и там лежит приличное количество файлов, то для подсчёта придется подождать несколько секунд.

Следующая удобная фишка в Total Commander о которой хотелось бы рассказать – это поддержка вкладок .

Как видите у меня открыто сразу три вкладки. На данный момент я нахожусь во вкладке «ярлык », могу перейти на «загрузки» или «web-master», там у меня открыты другие папки. Можно открывать сколько угодно вкладок.
Создать вкладку можно нажатием на клавиатуре сочетание клавиш Ctr+T . Очень удобно ими пользоваться, если нам постоянно приходиться переходить из одной папки в другую. Также новую вкладку можно создать, кликнув правой кнопкой по той, что уже есть, и в появившемся списке выбрав пункт «Открыть копию вкладки ».

А когда копия вкладки откроется можно перейти на неё и открыть нужную там папку. Быстро переключаться между вкладками можно сочетанием клавиш Ctr+Tab . Кстати после закрытия программы и следующего запуска вкладки сохраняют свое прежнее расположение. Так что имейте это в виду.
Теперь давайте поговорим об архивации в Total Commander . Чтобы запаковать какие-то файлы или папки в архив, нужно для начала их выделить, а затем нажать меню «Файлы – Упаковать ».

Появиться окно с настройками упаковки файлов. Здесь мы можем видеть путь, куда будет помещен архив. Менять тут особо нечего, за исключением формата, в котором мы хотим получить архив. Выбираем RAR или ZIP, другие редко используются.
Но сам Тотал Коммандер умеет работать только с ZIP, если мы хотим RAR, то на компьютере должна быть отдельно установлена программа, например WinRAR. Также её через кнопку «Настройка » нужно выбрать.

Указываем папку с установленным архиватором. Жмем «ОК ».

Нажимаем «ОК », когда все будет настроено.

Распаковать архив не сложнее. Выделяем его мышкой и жмем «Файлы – Распаковать ». В открывшемся окне жмем «ОК ».
Как и в стандартном проводнике Windows в Total Commander тоже есть свой поиск. И причем он гораздо удобнее и функциональнее. Запустить его можно кликнув по иконке бинокля или через меню «Команды – Поиск файлов ».


У нас открывается поиск, встроенный в Total Commander. Вот так он выглядит.
На вкладке «Общие параметры » можно задать основные настройки.
В поле Имя файла нужно ввести имя файла, который мы хотим найти. Там еще рядом есть стрелка, кликнув по которой мы увидим, что уже искали ранее. Также нужно указать, где именно мы хотим искать. Можно выбрать папку или сразу весь диск. Поставив галочку напротив пункта «Искать также в архивах », поиск еще будет вестись в архивах. Эта функция в стандартном проводнике Windows отсутствует. Для начала поиска жмем кнопку «Начать поиск ».

Также с помощью этого поиска можно искать определенный текст в текстовых файлах. Я пользуюсь этой функцией чаще всего при разработке сайтов, Вам, возможно, пригодится в чем то другом.
Указываем папку или диск, потом вводим текст, который нужно найти и жмем «Начать поиск ».

Функция поиска будет пытаться найти все файлы, где встречается этот текст, исследуя все текстовые файлы, которые будут лежать в папке или на диске указанные Вами.
Если говорить честно, то это лишь малая часть того, что умеет Total Commander и настроек у неё гораздо больше. Просто все в один урок не вместишь, главное вам начать пользоваться этой программой.
Со временем вы узнаете все её удобные возможности и настроите Total Commander под свои нужды.
Для загрузки файлов сайта на сервер, используя Total Commander , Вам необходимо сделать следующее: 1. Откройте программу Total Commander, в левой панели (Alt + F1) выберите папку с файлами Вашего сайта 2. Откройте список FTP-серверов. Для этого в главном меню выберите «Сеть» -> «Соединиться с FTP-сервером...»