Налаштування загального доступу, що об'єднує декілька комп'ютерів у Вашому домі та значно спрощує роботу з файлами. Відкриття папок до спільного доступу забезпечує їх перегляд на іншому комп'ютері всередині створеної домашньої мережіі тепер у Вас не буде необхідності зберігати файли на двох пристроях, тому що Ви зможете просто відкрити його на іншому комп'ютері. Таким чином Ви можете відкрити спільний доступ до локальному диску. Слід зазначити, що для того, щоб працювати з файлами на різних комп'ютерах, у них має бути однакова робоча група. У цій покроковій інструкції з фотографіями Ви дізнаєтесь, як відкрити спільний доступ до файлів та папок у операційній системі Windows 10
Крок 1
Як перевірити робочу групу в Windows 10
Почнемо з перевірки робочої групи комп'ютера. Для цього натисніть кнопку «Пуск» та виберіть рядок «Параметри».
![]()
Крок 3
Тепер клацніть «Про систему» та перевірте, щоб на всіх комп'ютерах у рядку «Організація» був однаковий запис «WORKGROUP».

Крок 4
Як відкрити спільний доступ до папки в Windows 10
Щоб відкрити спільний доступ до папки, необхідно перейти до неї. Для цього двічі клацнемо лівою кнопкою миші по значку «Цей комп'ютер» на робочому столі.

Крок 5
Тепер клацніть правою кнопкою миші рядок з назвою папки і в контекстному меню клацніть пункт «Властивості».

Загальний доступ до Windows - це дуже зручне рішення, якщо у вас вдома кілька комп'ютерів та планшетів, телефонів. Зручно це тим, що ви можете завантажувати все на один комп'ютер, відкрити спільний доступ і заходити з різних пристроївна нього через мережу. У такий спосіб зручно передавати фільми, музику, документи та ін. Цей спосіб підходить для всіх операційних систем Windows, починаючи з версії XP.
Для початку вам потрібно створити папку на будь-якому зі своїх дисків і дати їй спільний доступ.
Крок №1. Створюємо спільну папку
Для створення спільної папки створіть будь-яку папку на диску C або D. У прикладі, я створюю папку Фільми і дам їй спільний доступ
Крок №2. Даємо папці доступ для всіх
Щоб дати папці спільний доступ, натисніть правою клавішею папки, виберіть пункт Властивості — Доступ — Загальний доступ — Зі списку вибираємо Всі та додаємо. Якщо треба зробити так, щоб з диска можна було тільки читати (але не додавати нові файли) тоді вибираємо де Читання та запис — Читання

Властивості - Доступ - Загальний доступ
Крок №3. Розширене налаштування загального доступу
Тепер ставимо галочку. Для цього натисніть на вкладці Доступ , розширені налаштування, поставте галочку (Відкрити цій папці спільний доступ) та натисніть Добре.

Доступ — Розширені налаштування
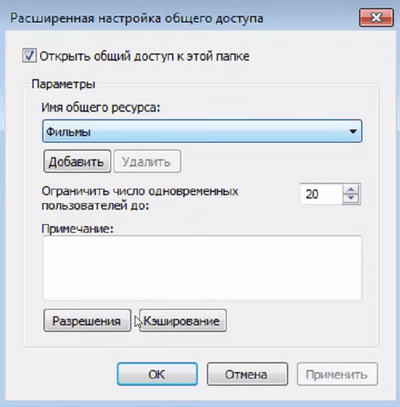
Крок №4. Налаштування загального доступу в центрі керування мережами та спільним доступом
Переходимо до Центру управління мережами спільним доступом. Для цього найміть правою клавішею по мережному підключеннюта виберіть .
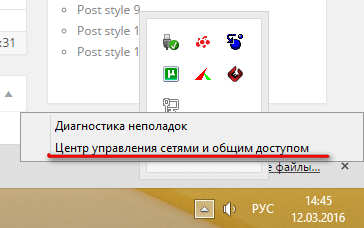
Виставте в настройках спільної, гостьової та домашньої мережі як на скріншотах нижче
Приватна

Гостьова або загальнодоступна
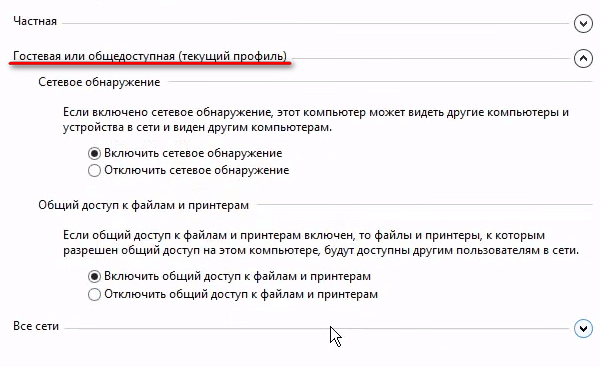
Усі мережі
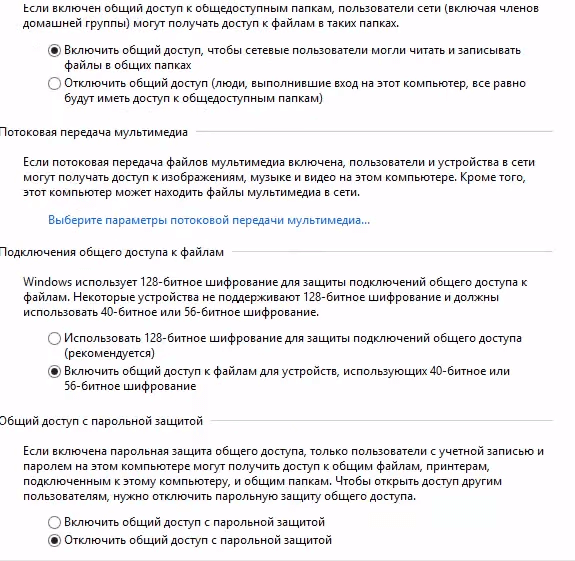
Крок №5. Дізнаємося мережна адреса комп'ютера.
Для того, щоб дізнатися мережева адресакомп'ютера, скачайте та запустіть програму IP2 (самий швидкий спосібдізнатися ip)
Тепер запустіть її і натисніть Find My Ip Addresses, після чого скопіюйте мережеву адресу, натиснувши на Copy
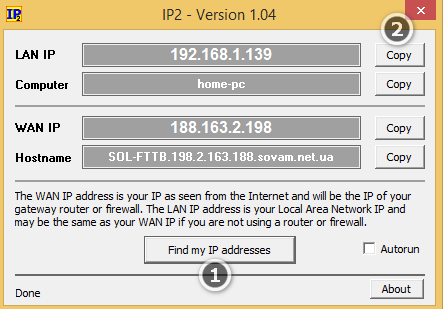
Після того, як ми відкрили спільний доступ і знаємо IP комп'ютера, можемо вже зайти на спільну папку
Крок №6. Перевіряємо спільний доступ з іншого комп'ютера
Для цього, відкрийте будь-яку папку (на іншому ПК або ноутбуці) і зверху вбийте два слеша та ip адресу, яку ми дізнавалися в 5-му кроці.
Приклад: \192.168.1.139
Чудово! Наш загальний доступ майже налаштований. Для зручності можемо створити мережевий диск, щоб наш спільний диск було видно у спільних дисках.
Для цього відкрийте Мій комп'ютер (Цей комп'ютер) - Підключити мережний диск - і вставляємо шлях до папки. Я відкривав доступ до папки фільми, тому мій шлях виглядає так \192.168.1.139
Крок №7. Загальний доступ між телефоном (планшетом) Android та вашим ПК
Як відкрити загальний доступ до Windows (відео)
Висновки
Як бачимо, налаштувати спільний доступ не важко. Головне, виставляйте читання та запис, якщо ви впевнені, що ніхто не закине пару троянів на ваш мережевий спільний диск.
Чекаю ваших лайків, репостів та коментарів!
Призначення: Windows 7, Windows Server 2008 R2
Є кілька способів надання спільного доступу до папок та файлів користувачів мережі. Майстер створення спільної папкинадає покрокові інструкціїстворення базової спільної папки. Також можна використовувати інтерфейс командного рядка для надання спільного доступу до папки або файлу.
Надання спільного доступу до папки або диска
Щоб надати спільний доступ до папки або диска за допомогою інтерфейсу Windows
Відкрийте «Керування комп'ютером».
Так.
У дереві консолі клацніть Службові, Загальні папки, а потім - Ресурси.
У меню Діянатисніть Новий спільний ресурс.
Виконуйте вказівки майстра створення спільної папки, а потім натисніть кнопку Готово.
Щоб надати спільний доступ до папки або диска за допомогою командного рядка
Щоб відкрити вікно командного рядка з більш високим рівнемправ, натисніть кнопку Пуск, Виберіть Усі програми, Стандартні, клацніть правою кнопкою миші пункт Командний рядок , а потім виберіть Виконати від імені адміністратора.
Якщо з'явиться діалогове вікно Керування обліковими записами користувачів, переконайтеся, що у вікні вказано потрібну дію, та виберіть відповідь Так.
Ось їй богу, працюючи адміном (ще коли налаштовував клієнтські комп'ютери) жодного разуне було пропозиції створити "домашню групу". Напевно, тому все працює))
Відключіть (вийдіть) з домашньої групи, і ніколи не користуйтеся цим засобом – взагалі дивний милиця від МС.
Загальний порядок такий:
На всіх комп'ютерах в мережі робиться один раз.
1. Клік ПКМ за значком мережі в треї, відкриваємо "Центр управління мережами та загальним доступом".
Тип мережі - ставимо "Мережа підприємства" або "Приватна мережа" (це по суті те саме).
Ліворуч клацаємо "Змінити додаткові параметри загального доступу" - насправді на свіжовстановленій системі там нічого міняти не потрібно, але можливо ви вже щось там змінювали, так що перевіряємо:
Вибираємо (розвертаємо) поточний профіль ("Приватна мережа"), там ставимо:
- відключити мережеве виявлення;
- Включити спільний доступ до файлів та принтерів;
- Використовувати облікові записи користувачів та паролі<блабла>;
Вибираємо (розвертаємо) "Всі мережі", там ставимо:
- Загальний доступ до загальнодоступних папок – відключити;
- підключення загального доступу до файлів – використовувати 128-бітне шифрування;
- Загальний доступ із парольним захистом - увімкнути.
І так, служба "Брандмауер Windows" має бути включена- або деякі "оптимізатори" або самі користувачі її відключають, начитавшись порад з інтернетів.
Закриваємо віконця.
На комп'ютерах, де будуть розшаровані папки/диски (так само робиться один раз):
2. Створюємо додатковоодного (або дещо при необхідності) користувачів у системі. Бажано створювати його в групі "Користувачі" ( не"Адміністратори"). Чому? А нефіг.
У цього користувача обов'язковоповинен бути пароль, хай найпростіший.
Можна на всіх комп'ютерах, де планується розшарувати ресурси, створювати однакового користувача для зручності.
3. Розшаруємо потрібні папки/диски: клік ПКМ на потрібній папці/диску, "Властивості", вкладка "Доступ".
Там тиснемо кнопку в середині "Розширене налаштування" (кнопку "Загальний доступ") не тиснемо).
Ставимо галку "Відкрити спільний доступ до цієї папки", міняємо за бажанням ім'я, тиснемо кнопку "Дозволи", там ставимо для "Всі" права "Зміна" + "Читання".
Закриваємо вікно, тиснемо кнопку "Кешування". Там вибираємо варіант "Файли та програми в цій папці недоступні поза мережею" (він середній із трьох). Закриваємо вікно, закриваємо вікно налаштування загального доступу.
Віконце "Властивості" папки/диска поки незакриваємо.
4. У вікні "Властивості" папки/диска переключаємося на сусідню вкладку "Безпека".
Там додаємо створеного на кроці 2 користувача та призначаємо йому потрібні права. Зазвичай достатньо "Читання" + "Зміна".
Повторюємо п.3 та п.4 для всіх потрібних папок/дисків.
Розшарування завершено.
Підключення до розшаленого ресурсу.
5. На комп'ютері, з якого плануємо підключатися до розшарованої папки/диска: відкриваємо "Провідник" (він же "Explorer"), зверху в адресному рядку видаляємо все та вводимо руками адресу типу
\\192.168.0.xxx
і тиснемо "Ентер".
де 192.168.0.xxx - IP-адреса комп'ютера, доступ до ресурсів якої ми хочемо отримати.
Можна звичайно використовувати ім'я комп'ютера, але даний спосібіноді працює нестабільно, а звернення за IP-адресою завжди точно. Природно, що IP-адреса комп'ютера повинна бути постійна (фіксована).
Після цього з'явиться вікно із запитом логіну та паролю - вказуємо облікові дані користувача, створені в п. 2. При бажанні (вдома - рекомендується) ставимо галочку "Зберегти пароль".
Вуаля, отримано список доступних розшарованих папок/дисків.
6. Після цього або відкриваємо потрібну папку, або робимо ПКМ на ній і створюємо ярлик - він буде на робочому столі (потім можна перенести в будь-яке місце), або підключаємо цю папку як мережевий диск зручно, якщо потрібен постійний доступ до цієї папки.
Повторюємо п.5 та п.6 для всіх мережевих ресурсів, які ми хочемо підключити.
Виглядає звичайно моторно з незвички, але все робиться один раз і працює залізобетонно.
Інструкція
Для того, щоб мати можливість відкрити доступ до локального диску, необхідно керувати обліковим записом, що має права власника тома. Увімкніть комп'ютер під керуванням операційної системи Windows.
Перейдіть в меню «Безпека», клацнувши по однойменній вкладці. Натисніть кнопку «Додатково» та перейдіть до «Власник». Виберіть потрібний обліковий запис, натиснувши кнопку «Змінити». Збережіть установки локального диска.
Відкрийте властивості локального диска через меню провідника. Перейдіть до пункту «Доступ» та натисніть кнопку «Розширене налаштування». Встановіть галочку поруч із параметром «Відкрити спільний доступ до цієї папки». Введіть ім'я ресурсу мережі у відповідне поле.
Відкрийте меню «Роздільна здатність», натиснувши однойменну кнопку. Перейдіть до групи користувачів, для якої буде відкритий доступ до диску. Якщо ви плануєте дозволити використовувати мережевий ресурс будь-якого облікового запису, виділіть пункт «Все».
Поставте галочки поруч із пунктами «Зміна» та «Читання». Кілька разів натисніть кнопку «Застосувати». Перезавантажте комп'ютер і перевірте наявність локального диска.
Якщо ви працюєте з операційною системою Windows XP, то після запуску меню провідника клацніть правою кнопкою миші по іконці диска та виберіть пункт «Загальний доступ та безпека». Відкрийте вкладку Доступ після запуску нового вікна.
Активуйте пункти "Дозволити зміну файлів по мережі" та "Відкрити спільний доступ до цієї папки", поставивши проти них прапорці. Натисніть кнопку «Застосувати» та закрийте меню налаштувань. Перезавантажте комп'ютер після виконання цих дій.
Комп'ютерні мережі створені для спілкування та спільної роботи, а система безпеки операційної системи створена для захисту від несанкціонованого доступудо підвідомчих їй ресурсів комп'ютера Як дати вказівку системі безпеки дозволяти доступ до якоїсь конкретної папціззовні описано у цій статті.
Інструкція
Безпека ОС Windows організована лише на рівні окремих файліві заснована на використанні файлової системи NTFS (New Technology File System – «файлова система нової технології»). У всіх папках кожного диска є спеціальні списки контролю доступу- ACL (Access Control List). Вони містять перелік конкретних користувачів і груп, яким дозволено доступ до певного файлу або всієї папців цілому. Там же перераховані дії, які ці користувачі (або групи) можуть зробити з папками та файлами. В операційній системі є можливість і детального та спрощеного керування списками ACL. Тому як саме включити спільний доступ до будь-якої папцізалежить від того, чи ввімкнена в налаштуваннях вашої операційної системи опція «Використовувати простий спільний доступ до файлів». Дізнатися це можна, у діалозі «Властивості папки» Панелі керування. Щоб відкрити його треба на кнопці «Пуск» у розділі «Налаштування», клацнути «Панель управління», а там вибрати пункт «Властивості папки». У вікні опція, що цікавить нас, знаходиться на вкладці «Вид».

Щоб відкрити (або навпаки - закрити) мережевий доступ до будь-якої папціу вашому комп'ютері клацнемо її правою кнопкою миші і в меню виберемо пункт «Загальний доступ і безпека». Якщо опція «простий загальний доступ» включена (ми з'ясовували це на попередньому кроці), то у вікні властивостей папки закладка «Доступ» буде виглядати так:
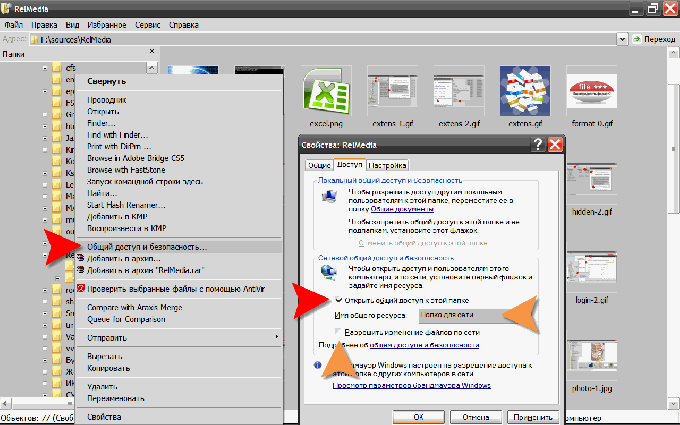
Щоб дозволити доступ через мережу, слід поставити галочку «Відкрити загальний доступ до цієї мережі папці». Тут же можна вказати ім'я, під яким папку будуть бачити інші її користувачі, а також поставити мітку, що дозволяє мережевим користувачам змінювати файли папці. Натисніть «OK», щоб зміни набули чинності.
Тут також можна вказати ім'я папки для мережевих користувачів, а також обмеження кількості одночасних підключень. Щоб дозволити мережевим користувачам змінювати файли в папцітут треба натиснути кнопку «OK» та поставити позначку навпроти пункту «Зміна».

Відео на тему
Правила доступудо ресурсів вашого комп'ютера файловій системі NTFS регулюються спеціальними списками контролю доступу(ACL - Access Control List). Змінюючи ці правила для будь-якого конкретного користувача або цілих груп, можна регулювати доступні їм можливості використання файлів, розміщених на носіях комп'ютера.

Інструкція
Щоб дозволити мережевий доступ до якогось дискузмініть правила, зафіксовані у списку ACL цього диска. Послідовність дій у своїй залежить від типу управління такими списками, включеного на Наразіу вашій системі. Щоб відкрити тип на кнопці «Пуск» головне меню ОС і виберіть пункт «Панель управління». Якщо ваша ОС – Windows XP, то шукайте його у розділі «Налаштування».
Відкривши панель, клацніть посилання «Оформлення та теми», а потім «Властивості папки». Перейдіть на вкладку «Вид» пошукайте рядок «Використовувати простий спільний доступ до файлів» у списку «Додаткові параметри». Якщо ви хочете мати найповніший контроль над правами користувачів, то зніміть позначку з цього рядка, а якщо більше довіряєте операційній системі, то поставте.

Закінчивши з цим, перейдіть до диску, який треба відкрити для спільного доступу. По клацанню значка диска правою кнопкою миші випадає меню, в якому потрібно клацнути рядок «Загальний доступ та безпеку», а потім перейти на закладку «Доступ». Якщо на попередньому кроці ви увімкнули спрощене керування доступом, вона виглядатиме як на цьому скріншоті.
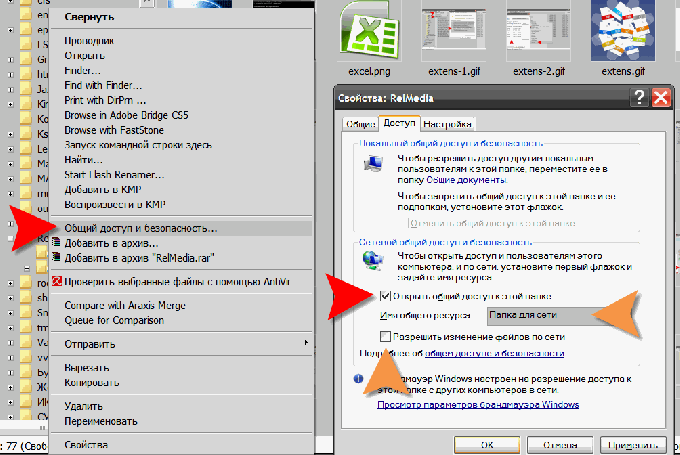
Вам потрібно поставити позначку в пункті «Відкрити спільний доступ до цієї папки», а в полі «Ім'я загального ресурсу» надрукувати псевдонім для мережевих користувачів. Якщо необхідний повний доступ, поставте позначку у написі «Дозволити зміну файлів через мережу». Щоб закріпити зміни в політиці безпеки, натисніть кнопку «OK».
Поле для псевдоніма диска є у цьому варіанті. Є можливість обмежити кількість одночасних підключень до нього. А для видачі дозволів на зміну вмісту диска мережевими користувачами треба натиснути кнопку «Дозволи» та зробити позначку в чекбоксі пункту «Зміна».

Відео на тему
Має сенс відкривати доступ до жорстких дисків у комп'ютерній мережі компанії для прискорення виробничого процесу. Щоб будь-якому користувачеві надати право розпоряджатися даними будь-якого комп'ютера мережі, необхідно виставити адресу комп'ютера в протоколі доступу. Як зробити локальний диск відкритим для користувачів локальної мережі?

Інструкція
Увійдіть у меню кнопки "Пуск". Виберіть "Мій комп'ютер". В принципі, ви можете це зробити подвійним клацаннямпо іконці «Мій комп'ютер», що знаходиться у верхньому лівому кутку вашого робочого столу. Перед вами відчиниться вікно. Виберіть у ньому локальний диск, доступ до якого хочете відкрити. Клацніть по ньому правою кнопкою миші, у меню виберіть «Властивості». Перед вами з'явиться вікно.
Виберіть вкладку «Доступ». У ній знайдіть і виберіть пункт «Якщо ви хочете відкрити доступ до кореневої папки диска, клацніть тут». Поставте прапорець навпроти пункту «Відкрити спільний доступ до цієї папки». Ви знайдете його в розділі «Мережевий спільний доступта безпека». Потім вкажіть ім'я локального диска, яке буде відображатися в локальній мережі як спільний ресурс.
Поставте прапорець навпроти пункту «Дозволити зміну файлової мережі», щоб відкрити доступ до локального диска. Після цього інші користувачі мережі можуть вільно розпоряджатися інформацією, яка на ньому зберігається.
Щоб запобігти різним неприємним моментам, пов'язаним з помилковою корекцією інформації, приберіть прапорець навпроти пункту «Дозволити зміну файлів по мережі», щоб інформація вибраного локального диска була доступна для інших користувачів тільки в режимі читання.
Застосуйте зміни. Натисніть кнопку ОК. Якщо ви все зробили правильно, вибраний для загального доступу диск відображатиметься у вікні "Мій комп'ютер" у вигляді іконки з відкритою долонею.
Щоб відкрити доступ до будь-якої окремій папці, а не диску в цілому, робіть все відповідно до вказівок, описаних вище. Якщо ви хочете дозволити доступ лише деяким користувачам, то вкажіть їх адреси в мережі, щоб тільки вони мали право переглядати документи на відкритому локальному диску.
Активація спільного доступудозволяє спільно використовувати різні дані, що зберігаються на жорстких дисках та зовнішніх накопичувачах. Цей метод широко застосовується на підприємствах, т.к. дозволяє швидко отримати доступ до необхідної інформації.

Вам знадобиться
- - обліковий запис адміністратора;
- - Гостьовий обліковий запис.
Інструкція
Існує два основних види загальнодоступних ресурсів. У першому випадку користувачі отримують можливість лише зчитувати файли, а в другому – змінювати вміст та додавати нові документи. Увімкніть комп'ютер. Дочекайтеся завантаження операційної системи.
Якщо ви настроюєте робочі групи в межах своєї локальної мережі, виберіть поле «Домашня група (читання та запис)». Якщо ви бажаєте відкрити доступ певним клієнтам, виберіть «Конкретні користувачі».
Тепер залиште на час меню. Відкрийте панель керування та виберіть «Облікові записи користувачів». Перейдіть до меню «Створення облікового запису».
Введіть назву нового облікового запису. Встановіть галочку поруч із пунктом «Звичайний доступ». Натисніть кнопку «Створити обліковий запис». Обов'язково встановіть пароль для доступу до цього облікового запису.
Тепер поверніться до меню налаштувань спільного доступу. Введіть ім'я щойно створеного облікового запису в поле. Натисніть кнопку «Додати». Перейдіть до цього облікового запису в нижньому меню та натисніть кнопку «Спільний доступ».
При підключенні з іншого пристрою до комп'ютера з'явиться форма авторизації. Введіть ім'я облікового запису, для якого відкрито спільний доступ. Вкажіть правильний пароль. Поставте галочки "Зберегти параметри входу".
