Хочете сховати від сторонніх очейважливу для вас інформацію, але не знаєте, як це можна зробити? Ця стаття вирішить ваші проблеми (у цьому я впевнений, тому що в ній я розповім у windows xp, vista, 7, 8, 8.1 і взагалі в будь-якій версії).
Можливо вам підійде інший варіант, крім приховування, якщо ви хочете обмежити доступ до інформації, а не ховати її, тоді у статті - "Як поставити пароль на папку", - я описав альтернативний варіант вирішення задачі. Звичайно ж, вам ніхто не заважає приховати та поставити на неї пароль 🙂
Як приховати папку
За кількістю користувачів виграє windows, тому з нього і почнемо. Розглянемо стандартний спосіб та спосіб підвищеної ефективності.
Як приховати папку у windows 7,8
Взагалі, подібна процедура доступна в будь-якій версії windowsі якщо відрізняється, дуже дрібними деталями. Все просто – вам потрібно перейти в панель керування windows – параметри папок. Якщо ви користуєтеся windows 7, то знайти цей розділ не складе труднощів.
Якщо ж у вас windows 8, 8.1 і далі, тоді вам краще скористатися пошуком (після того, як перейдете в панель управління): 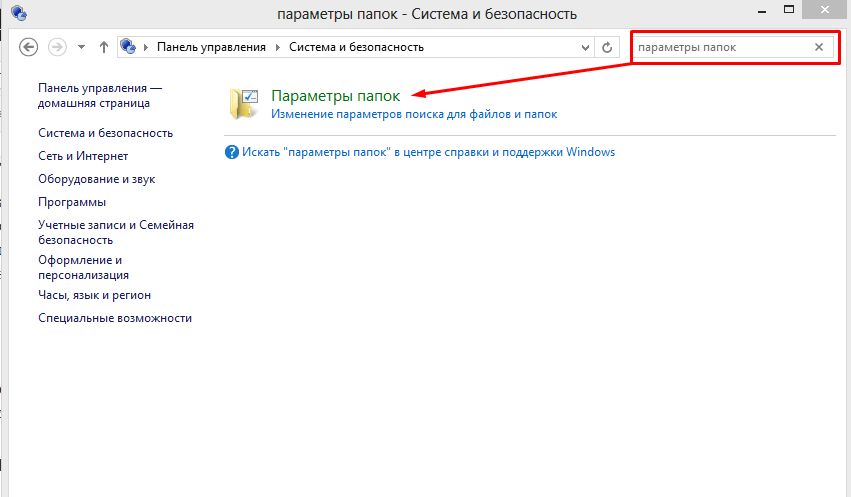
Якщо w7 не знаходите, то можна, знову ж таки, скористатися пошуком. Відкрили «Параметри папок», перейшли у вкладку «Вид» і встановили галочку навпаки — «Не показувати приховані файли, папки та диски». 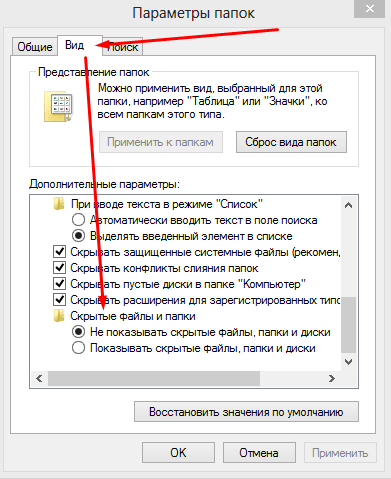
Натискаємо «Ок» і повертаємося до директорії (файлу, диску), яку ви хочете сховати, натискаємо правою кнопкою і вибираємо «Властивості». ![]()
Ставимо галочку навпроти «Прихований», після чого переходимо в «Інші» і прибираємо галочку з пункту «Дозволити індексування вмісту файлів», щоб важче було знайти приховану інформацію. 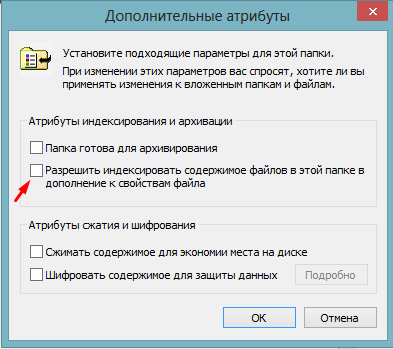
Натискаємо "ОК", потім ще раз (перед виходом ви побачите приблизно таке вікно): 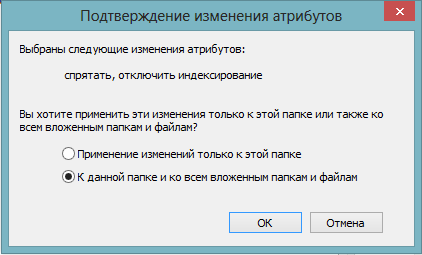
Виберіть — «До цієї папки та до всіх вкладених папок і файлів», — це означає, що все, що ви вказали для директорії, перейде до всіх її внутрішнім файламщо збільшить ваші шанси залишитися нерозкритими.
Все, ви приховали потрібну інформацію, Так що якщо ніхто не має наміру шукати, то цей спосіб вам відмінно підійде.
Щоб побачити приховану інформацію, вам достатньо повернутися в панель керування і поставити галочку навпаки - "Показувати приховані файли".
Програми для приховання файлів у windows
Як показала практика, стандартні способи далеко не найдієвіші та ефективніші. Швидше за все, якщо ви хочете досягти максимальних результатів, вам знадобиться сторонній софт (звичайно ж, якщо ви не хитромудрий хакертямущий і оригінальний користувач - про це далі).
Список програм для приховання інформації:
Всі ці програми безкоштовні і ви можете завантажити їх, натиснувши на назву. Платні програмивикористовувати не бачу сенсу (звичайно, у них є круті переваги, але, як мені здається, безкоштовні більш ніж добре роблять свою роботу).
Всі вони більш ніж прості у використанні, але мають свої нюанси. В основному все спирається на запам'ятовування основного пароля від програми. Огляд кожної програми зі списку зробить цю статтю, яка прагне нескінченності, тому це перенесу в наступні пости.
Якщо хочете попрацювати з ними, просто скачайте та користуйтеся, я впевнений, що через 20 хвилин усе стане зрозумілим.
Екзотичний(Крутий) спосіб сховати файли та папки
Побачив на одному сайті дуже цікавий і ефективний спосіб приховати директорію, Про який вирішив написати тут(думаю ніхто проти не буде). Мені цей варіант подобається найбільше за свою оригінальність і, як мені здається, він буде ефективнішим за будь-яке інше за рахунок своєї оригінальності.
Виконайте таку послідовність дій:

Безперечно круто! Тепер навіть досвідчений користувач не зможе знайти вашу приховану інформацію, і ви почуваєтеся неймовірно крутим шпигуном. Ну, так само можна ховати порнуху від тата чи сина, залежно від вашого сімейного статусу 🙂
Сподіваюся тепер ви відповіли на запитання як сховати папкуі зможете розповісти про це, якщо буде потрібно, іншим. Або ж розповісти про цей чудовий сайт - Успіхів 🙂
Приватне життя піддається загрозам часто-густо, особливо якщо це стосується комп'ютера і особливо сильна небезпека, коли доводиться ділити ПК з іншими членами сім'ї або товаришами. Можливо, у вас є файли, які ви не хотіли б показувати іншим і волієте тримати їх у прихованому місці. У цій інструкції будуть розглянуті три способи швидко та просто приховати папки у Windows 7 та Windows 8.
Варто зазначити, що жодне з цих рішень не дозволить приховати Ваші папки від досвідченого користувача. Для дійсно важливою та секретної інформаціїя б рекомендував більш просунуті рішення, які не просто приховують дані, але й шифрують їх - навіть архів з паролем на відкриття може бути більш серйозним захистом, ніж приховані папки Windows.
Стандартний спосіб приховати папки
Операційні системи Windows XP, Windows 7 і Windows 8 (та й попередні її версії теж) пропонують спосіб зручно і швидко приховати папки від очей, що нічого не підозрюють. Спосіб простий, і якщо ніхто спеціально не намагається знайти приховані папки, то може бути досить ефективним. Ось як приховати папки стандартним способому Windows:
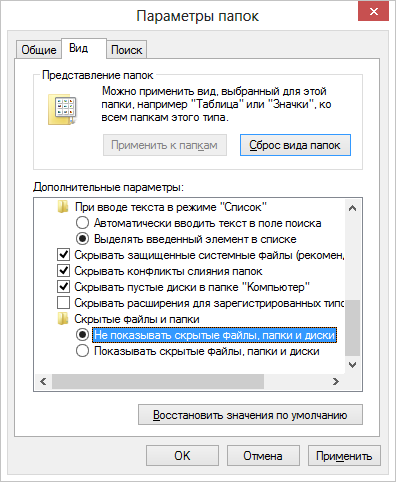
Налаштування показу прихованих папок у Windows
- Зайдіть у панель управління Windows, і відкрийте «Параметри папок».
- На вкладці «Вид» у списку додаткових параметрів знайдіть пункт «Приховані файли та папки», позначте «Не показувати приховані файли, папки та диски».
- Натисніть "Ок"
Тепер, щоб зробити папку прихованою, слід виконати такі дії:
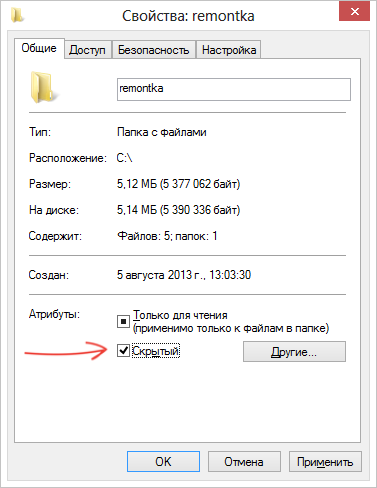
- Клацніть правою кнопкою миші по папці, яку ви хочете сховати та виберіть у контекстному меню пункт «Властивості»
- На вкладці "Загальні" позначте атрибут "Прихований".
- Натисніть кнопку «Інші…» та приберіть додатковий атрибут «Дозволити індексувати вміст файлів у цій папці»
- Застосуйте всі внесені зміни.
Після цього папка стане прихованою і не відображатиметься у пошуку. Коли Вам потрібний доступ до прихованої папки, тимчасово увімкніть відображення прихованих файлівта папок на панелі керування Windows. Не зовсім зручно, але це найпростіший спосіб приховування папок у Windows.
Як приховати папки за допомогою безкоштовної програми Free Hide Folder
Значно більше зручний спосібприховати папки в Windows - використовувати для цього спеціальну програму Free Hide Folder, скачати яку безкоштовно можна тут: http://www.cleanersoft.com/hidefolder/free_hide_folder.htm . Не плутайте цю програму з іншим продуктом Hide Folders, який також дозволяє приховати папки, але не є безкоштовним.
Після завантаження, простої установки та запуску програми Вам буде запропоновано ввести пароль та його підтвердження. Наступне вікно - попросить ввести необов'язковий код реєстрації (програма безкоштовна і отримати ключ теж можна безкоштовно), цей крок можна пропустити, натиснувши "Skip".
Тепер, щоб приховати папку, натисніть кнопку Add у головному вікні програми та вкажіть шлях до Вашої секретної папки. З'явиться попередження про те, що про всяк випадок слід натиснути кнопку Backup, яка збереже резервну інформаціюпрограми, на випадок, якщо вона буде випадково видалена, щоб після повторної установкиможна було отримати доступ до прихованої папки. Натисніть "Ок". Папка зникне.
Тепер, прихована за допомогою Free Hide Folder, папка не видно ніде в Windows - її не можна знайти через пошук і єдиний спосіб отримати до неї доступ - знову запустити програму Free Hide Folder, ввести пароль, вибрати папку, яку потрібно показати і натиснути Unhide, в результаті чого прихована папка з'явиться в своєму колишньому місці. Спосіб значно ефективніший, єдине - слід зберегти резервні дані, про які просить програма для того, щоб у разі її випадкового видалення Ви могли знову отримати доступ до прихованих файлів.
Крутий спосіб приховати папку в Windows
А тепер розповім ще про один, досить цікавий спосіб приховати папку Windowsу будь-якій картинці. Припустимо, у Вас є папка з важливими для Вас файлами та фотографія котика.

Виконайте такі операції:
- Заархівуйте всю папку з вашими файлами архів zipабо rar.
- Помістіть картинку з котиком і створений архів в одну папку, краще ближче до кореня диска. У моєму випадку - C:\remontka\
- Натисніть Win + R, введіть cmdта натисніть Enter.
- У командному рядку перейдіть до папки, в якій зберігаються архів та фотографія за допомогою команди cd, наприклад: cd з:\remontka\
- Введіть наступну команду (назви файлів взяті з мого прикладу, перший файл - зображення котика, другий - архів, в якому знаходиться папка, третій - новий файлзображення) COPY /Bkotik.jpg +secret-files.rarsecret-image.jpg
- Після того, як команда буде виконана, спробуйте відкрити створений файл secret-image.jpg - відкриється той самий котик, що був і в першому зображенні. Однак, якщо відкрити цей файл через архіватор, або перейменувати його в rar або zip, то при його відкритті ми побачимо наші секретні файли.
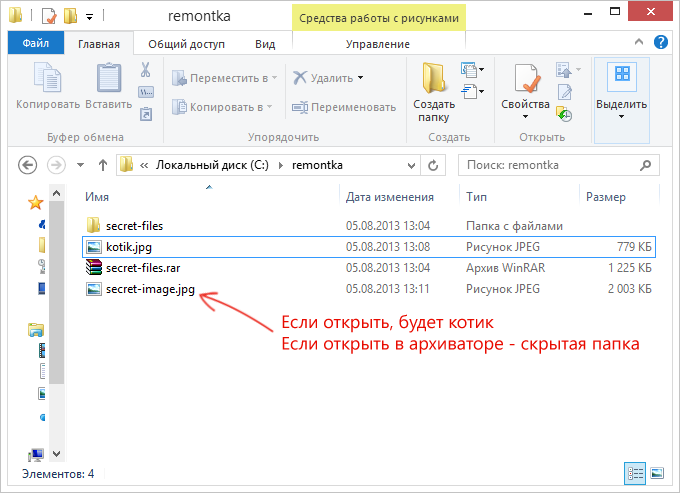
Прихована папка у зображенні
Ось такий цікавий спосіб, який дозволяє сховати папку в зображенні, при цьому фотографія для людей, які не знають, буде звичайною фотографією, а ви зможете витягти з неї потрібні файли.
Якщо ця стаття виявилася Вам корисною або цікавою, будь ласка, поділіться нею з іншими за допомогою кнопок для цього нижче.
Іноді потрібно приховати важливу чи конфіденційну інформацію від сторонніх очей. Причому потрібно просто встановити пароль на папку чи файл, а зробити їх абсолютно невидимими. Така потреба також виникає у тому випадку, якщо користувач бажає сховати системні файли. Отже, давайте розберемося, як зробити файл, що не відображається, або папку.
Всі способи приховування файлів та папок на ПК можна розділити на дві групи, залежно від того, що при цьому використовуватиметься: стороннє ПЗ або внутрішні можливості операційної системи. Також слід зауважити, що перед застосуванням багатьох із цих способів слід перевірити, щоб можливість використання атрибуту приховання була налаштована в самій ОС. Якщо при цьому невидимість вимкнена, слід змінити налаштування в параметрах папок на глобальному рівні. Як це зробити? розповідається в окремому матеріалі. Ми ж поговоримо про те, як зробити невидимою конкретну директорію чи файл.
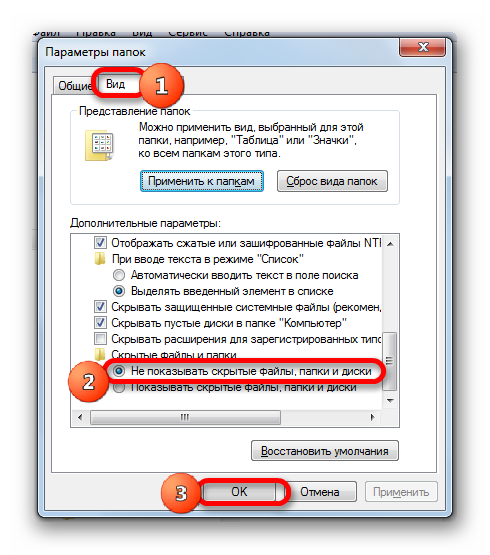
Спосіб 1: Total Commander
Насамперед, розглянемо варіант із застосуванням сторонньої програми, а саме популярного файлового менеджера.
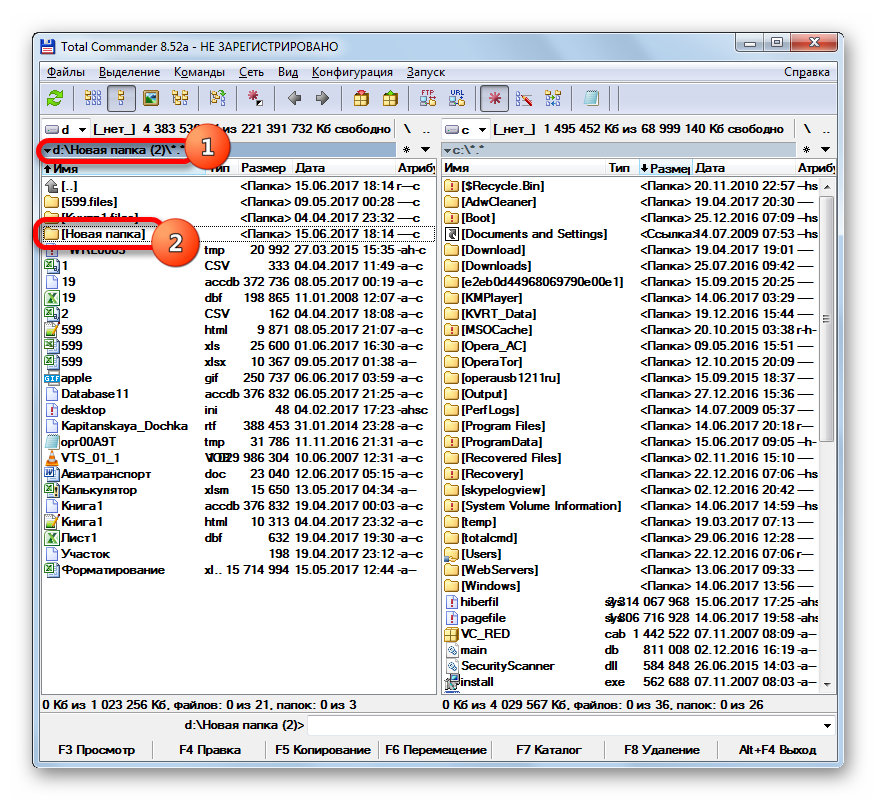
Якщо відображення прихованих елементів у Total Commanderвимкнено, то об'єкти стануть невидимими навіть через інтерфейс цього файлового менеджера.
Але, у будь-якому випадку, через Провідник Windows приховані подібним чином об'єкти не повинні бути видно, якщо правильно виставлені налаштування параметрів папок.
Спосіб 2: властивості об'єкта
Тепер давайте подивимося, як сховати елемент через віконце властивостей, скориставшись вбудованим інструментом операційної системи. Насамперед, розглянемо приховування папки.
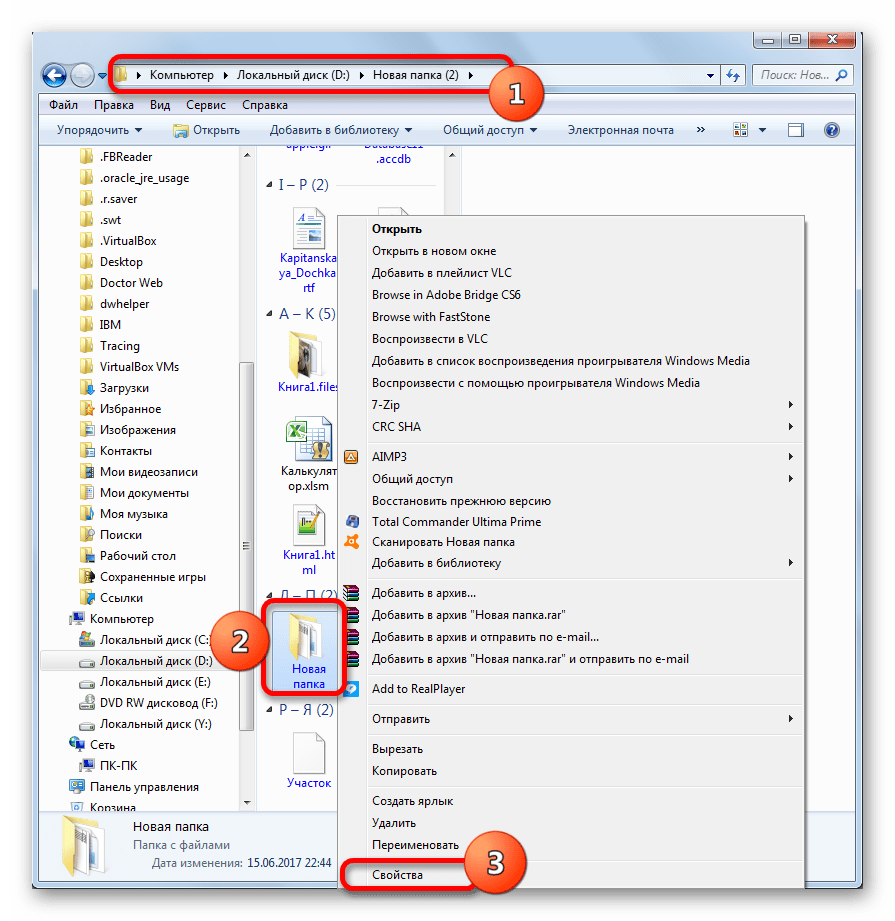
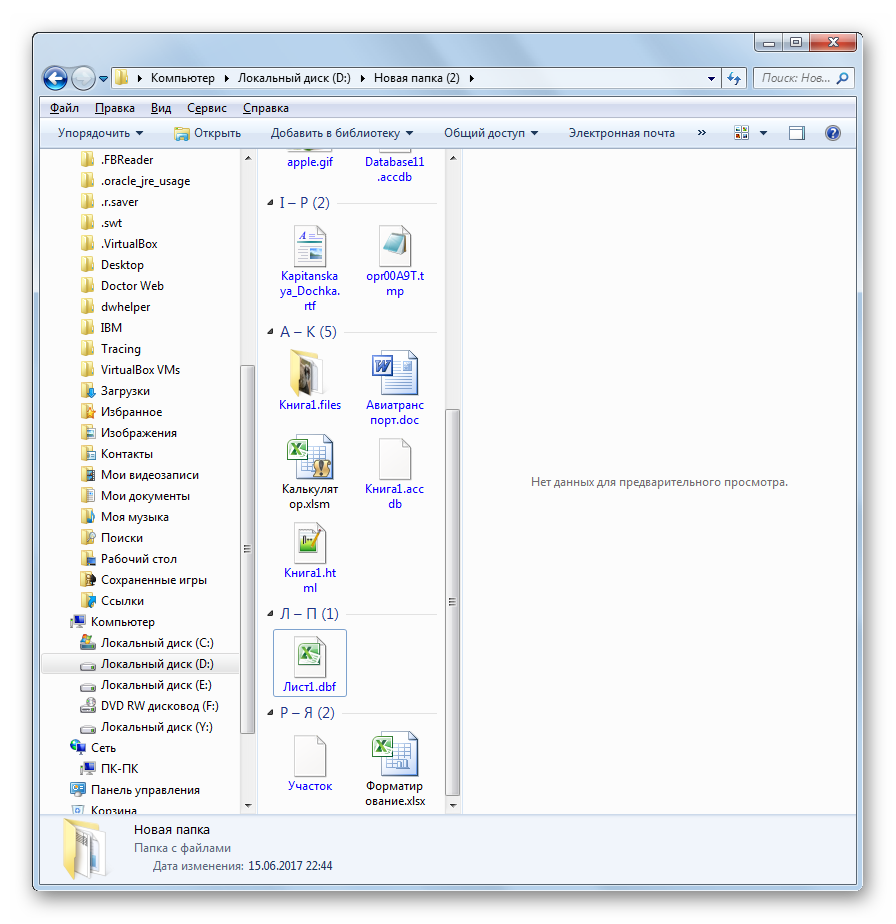
Тепер подивимося, як зробити прихованим окремий файлчерез вікно властивостей, застосувавши для зазначених цілей стандартні інструменти операційної системи. Загалом алгоритм дій дуже схожий на той, який був застосований для приховання папок, але з деякими нюансами.
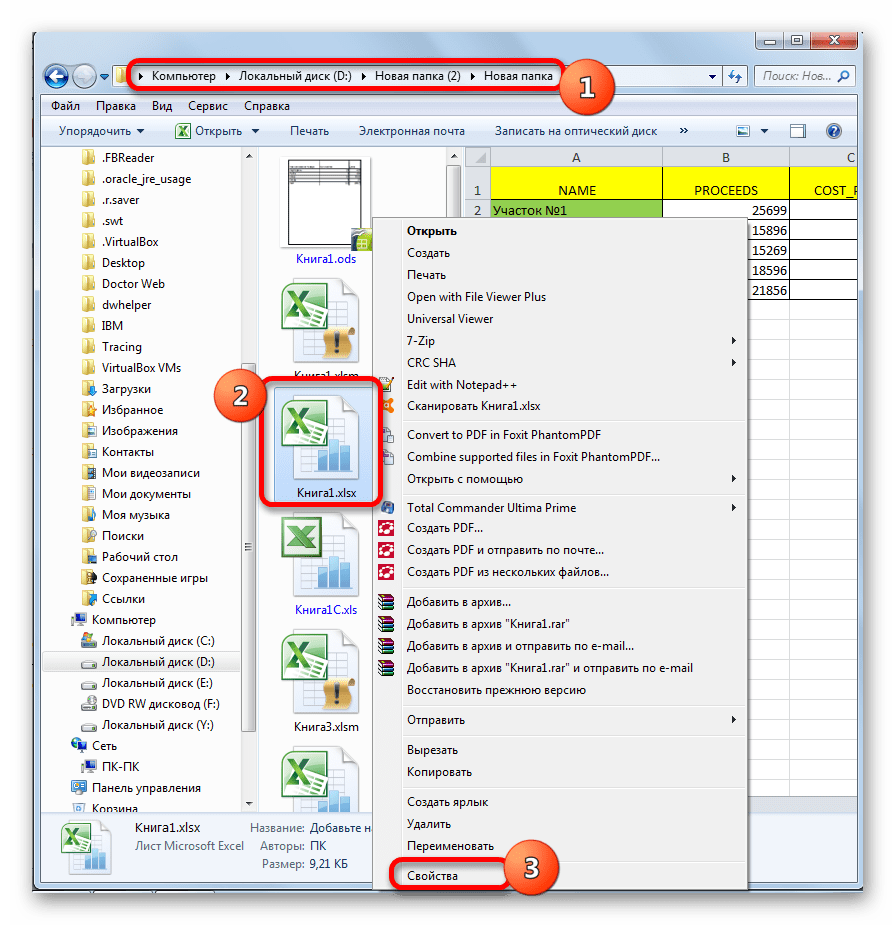
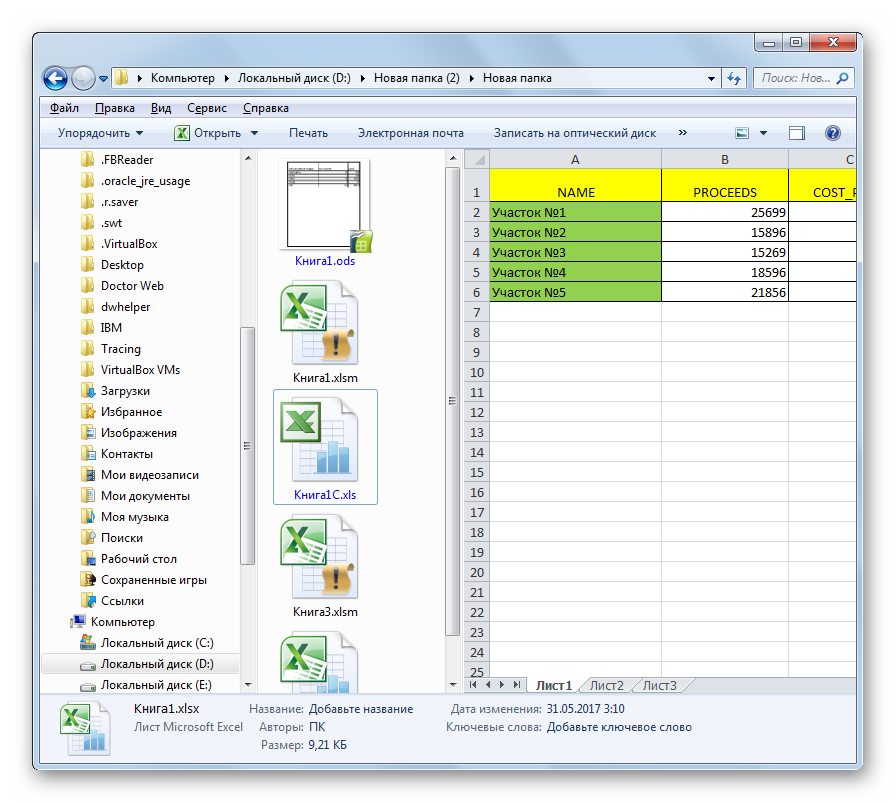
Спосіб 3: Free Hide Folder
Але, як нескладно здогадатися, за допомогою зміни атрибутів не важко зробити об'єкт прихованим, але так само легко при бажанні можна відобразити його знову. Причому це можуть зробити навіть сторонні користувачі, які знають основи роботи на ПК. Якщо вам потрібно не просто сховати об'єкти від сторонніх очей, а зробити так, щоб навіть цілеспрямований пошук зловмисника не дав результатів, то в цьому випадку допоможе безкоштовний спеціалізований додаток Free Hide Folder. Ця програмазможе не просто зробити вибрані об'єкти невидимими, а й захистити атрибут прихованого від змін паролем.
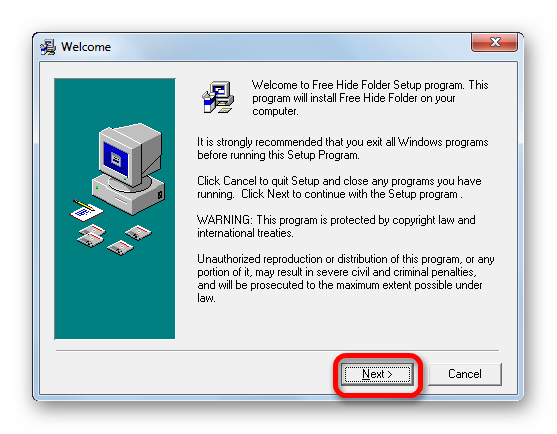
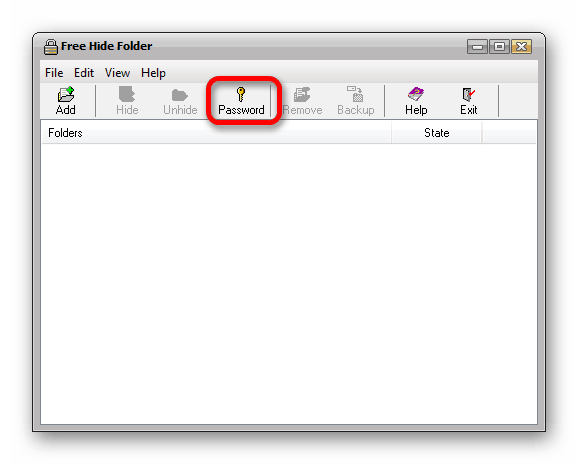
Безумовно, використання Free Hide Folder є більш надійним способом приховати папки, ніж застосування стандартних варіантів або Total Commander, оскільки зміни атрибутів невидимості потрібно знати пароль, встановлений користувачем. При спробі зробити елемент видимим у стандартний спосіб через вікно властивостей атрибут «Прихований»буде просто неактивним, а отже, його зміна буде неможливою.
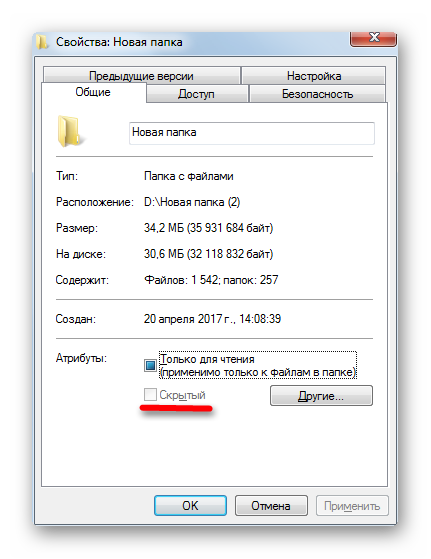
Спосіб 4: використання командного рядка
Приховати елементи в Windows 7 можна також за допомогою командного рядка (cmd). Зазначений спосіб, як і попередній, не дає змоги зробити об'єкт видимим у вікні властивостей, але, на відміну від нього, виконується виключно вбудованими інструментами Windows.
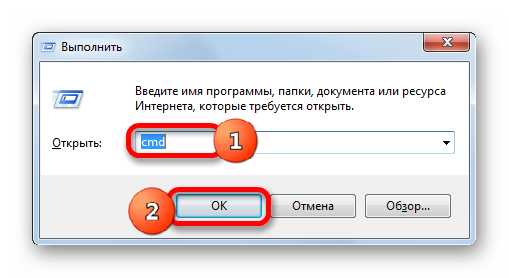
Але, як ми пам'ятаємо, якщо знадобиться знову каталог зробити видимим, звичайним способомчерез вікно властивостей це зробити не вдасться. Видимість можна повернути за допомогою командного рядка. Для цього потрібно просто вписати практично той самий вираз, що й для надання невидимості, але перед атрибутами замість знака «+» поставити «-» . У нашому випадку отримуємо такий вираз:
attrib -h -s "D:\Нова папка (2)\Нова папка"
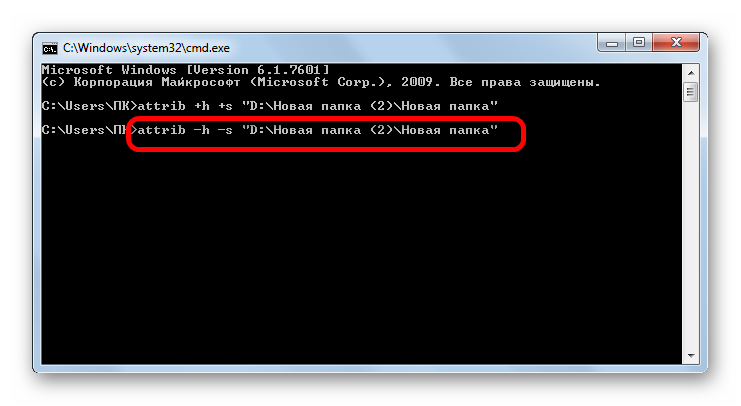
Після введення виразу не забудьте клацнути Enter, після чого каталог знову стане видимим.
Спосіб 5: зміна іконки
Ще один варіант зробити каталог невидимим передбачає досягти цієї мети шляхом створення для нього прозорої іконки.
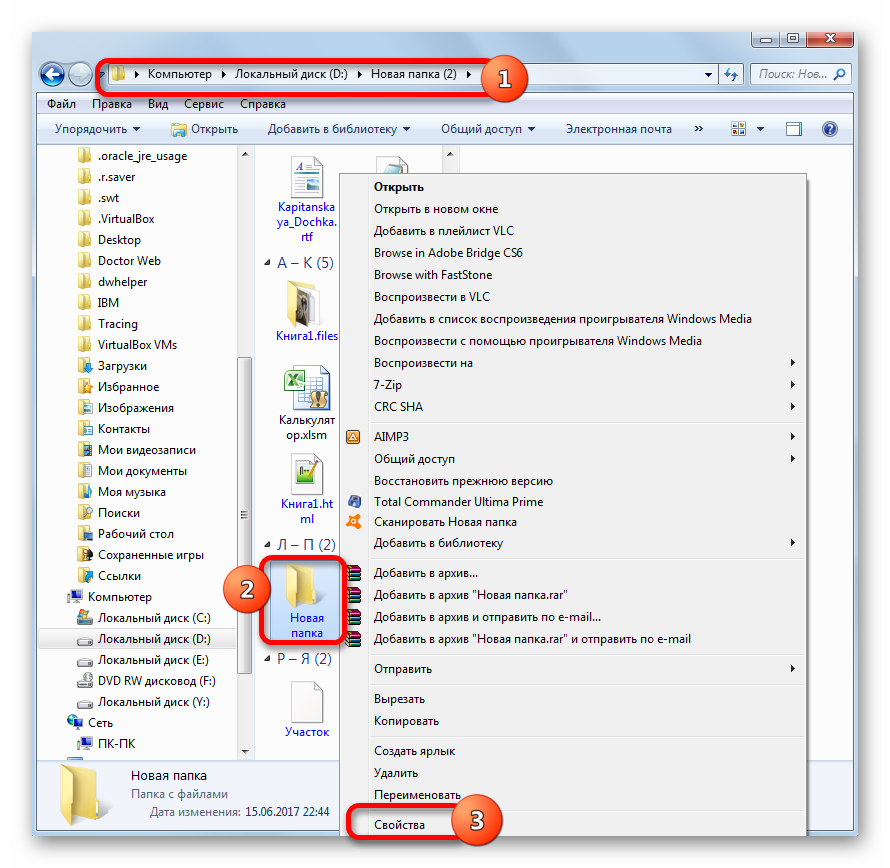
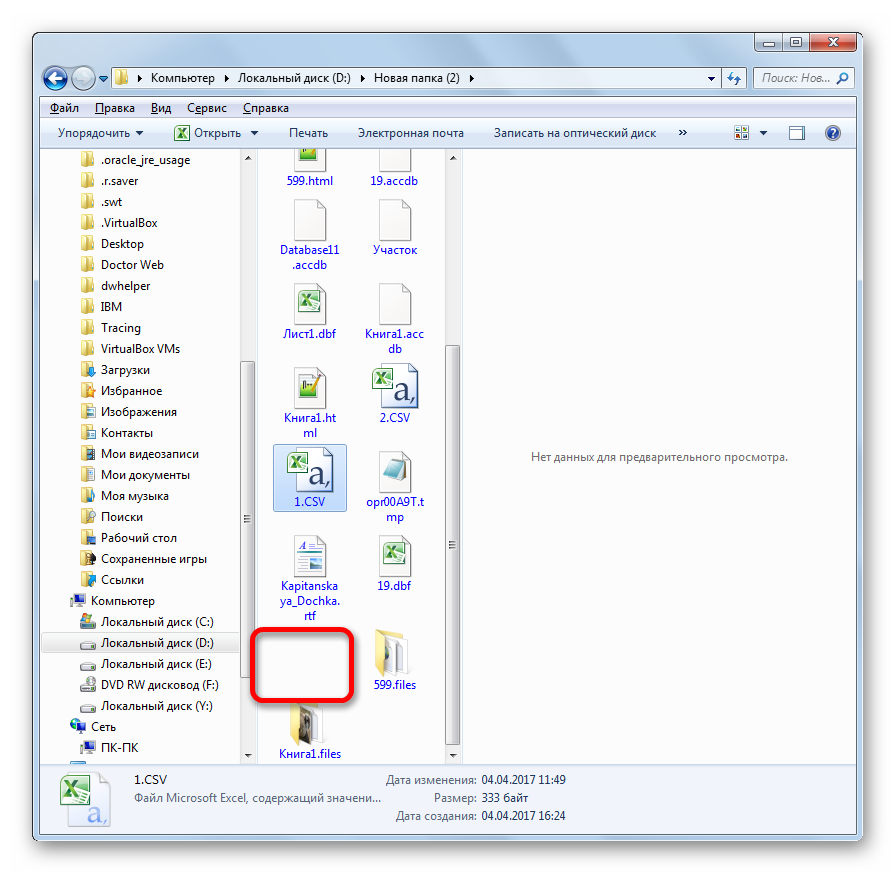
Цей спосіб хороший тим, що при його використанні не потрібно морочитися з атрибутами. А, крім того, більшість користувачів, якщо вони прагнутимуть відшукати на вашому комп'ютері приховані елементи, навряд чи подумають, що був застосований саме такий метод зробити їх невидимими.
Як бачимо, у Windows 7 існує безліч варіантів зробити об'єкти невидимими. Вони здійсненні як шляхом застосування внутрішнього інструментарію ОС, так і шляхом використання сторонніх програм. Більшість методів пропонує сховати об'єкти, змінивши їх атрибути. Але існує також менш поширений варіант, під час використання якого каталог просто робиться прозорим без зміни атрибутів. Вибір конкретного способу залежить від зручності користувача, а також від того, чи він бажає просто сховати матеріали від випадкових очей, чи хоче захистити їх від цілеспрямованих дій зловмисників.
Програми для приховування файлів та папок є простими у використанні. Деякі з них можуть також допомогти в налаштуванні доступу, наприклад, до папок з фотографіями, тому що дозволяють не тільки приховувати файли, але й ділитися ними тільки для перегляду. Завдяки цьому ми захищаємо себе від випадкового видалення їх з диска.
Програми з цього розділу працюють на найпопулярніших файлових системах, таких як FAT32 та NTFS. Багато хто з них вимагає першого запуску, щоб ми встановили пароль для доступу до програми. Це дуже гарний захист. Навіть якщо небажана людина знатиме, що ми використовуємо конкретну програму та приховуємо якісь файли – вона не зможе їх відкрити чи переглянути.
Приховування файлів – головна безпека
Ніщо так не злить, як втрата даних через чиюсь або власну неуважність. А буває так, що хтось копіює все, що для нас є цінним. Програми для приховування данихзахистять нас від цього. Їх можна швидко встановити, а після цього ми відчуємо себе впевненіше. Ми легко можемо також захистити файли на USB-накопичувачах.
Secure Folders
Дуже хороша, невелика програма, яка дає можливість встановити для файлів атрибут «тільки для читання» або заблокувати виконання файлу типу EXE.
Переваги:
- Встановлення «тільки для читання»
- Блокування виконуваних файлів
- Додає іконку у треї Windows
Недоліки:
- За замовчуванням вимкнено пароль для доступу до програми
Мова: англійська
Тип поширення: freeware
Ціна: безкоштовно
Wise Folder Hider
Інструмент для приховування папок. Дозволяє приховувати також USB-приводи і додає ярлик в контекстне менюдля полегшення роботи.
Переваги:
- Створення пароля під час першого запуску
- Приховування USB
- Додатковий захистокремим паролем перед розблокуванням
Недоліки:
- Відсутність експрес-методу зворотного блокування
Мова: англійська
Тип поширення: freeware
Ціна: безкоштовно
WinMend Folder Hidden
Дуже проста у використанні програма дозволяє швидко приховувати і відновлювати файли і каталоги, які ми вибрали.
Переваги:
- Швидко приховує цілі папки
- Працює з накопичувачами USB
- Пароль доступу до програми
Недоліки:
- Відсутність створення пароля для конкретних файлів
Мова: англійська
Тип поширення: freeware
Ціна: безкоштовно
My Lockbox
Єдина програма, яка дає можливість відновлення забутого паролядоступу після введення адреси електронної пошти.
Переваги:
- Дуже швидкий час приховування
- Автоматичне оновлення
- Можливість автоматичного блокування при неактивності користувача
Недоліки:
- Захист лише однієї папки
Мова: російська
Тип поширення: freeware
Ціна: безкоштовно
Hide Folders
Дуже цікава програмаяка дозволяє нам керувати заблокованими папками віддалено через інтернет.
Переваги:
- Блокування файлів "Тільки для читання"
- Створення клавіш
- Відновлення пароля через e-mail
Недоліки:
- Пароль за замовчуванням вимкнено
- Після закінчення тріалу, якщо ми маємо приховані папки, ми повинні платити, щоб їх розблокувати!
Мова: англійська
Тип поширення: trial
Додаткові програми
Easy File Locker
Найменша програма для приховування файлів. Займає близько 0,7 МБ вільного місцяна жорсткому диску. Дуже простим способомми можемо встановити відображення, запис, видалення або доступ до файлу та папки.
- Мова: англійська
- Тип поширення: freeware
- Ціна: безкоштовно
Private Folder
Не підтримує додавання файлів та папок шляхом перетягування. Дозволяє приховувати дані та блокувати доступ до них паролем. Якщо розблокуємо файли, після 2 хвилин бездіяльності програма їх знову приховає.
- Мова: англійська
- Тип поширення: freeware
- Ціна: безкоштовно
