Створення завантажувальної флешки в UltraISO – найпростіший спосіб записати інсталяцію Windows. І, мабуть, найшвидший. Лише кілька хвилин – і готово (звичайно, за умови, що у Вас нормальний ПК).
Перед початком роботи Вам потрібно встановити програму. Завантажити її можна з офіційного сайту (посилання).
Як можна завантажувальну флешку за допомогою програми UltraISO?
Потрібно лише виконати таку інструкцію:
- Запускаємо програму (запуск потрібно від імені адміністратора).
- Далі необхідно відкрити образ інсталяційного файлу Windows, який потрібно записати. Для цього вибираєте пункти Файл – Відкрити (або можна натиснути клавіші Ctrl+O).

- Вказуєте папку, в якій лежить образ Віндовс, вибираєте його та натискаєте кнопку «Відкрити».

- Якщо Ви все зробили правильно, має вийти ось так:

- Тепер розпочинаємо запис. Для цього у верхньому меню потрібно вибрати пункти: Самозавантаження - Записати образ жорсткого диска.

- Далі вибираємо свою флешку, метод запису залишаємо той самий – USB-HDD+ та натискаємо кнопку «Записати». ВАЖЛИВО! Це видаляє всі Ваші дані на флешці USB. Тому перш ніж виконувати п.6, рекомендується зберегти всі файли (наприклад, комп'ютер).

- Власне програма Вас про це попередить. Якщо Ви зберегли всі дані (або вони Вам не потрібні), погоджуєтесь та натискаєте кнопку «Так».

- Запис може йти від кількох хвилин до години (і навіть більше). Це залежить від потужності Вашого ПК чи ноутбука.
- Після закінчення запису програма повідомить, що процес успішно завершено.
Якщо у Вас немає образу Віндовс, але є ліцензійний настановний DVD диск, тоді можна зробити завантажувальну флешку за допомогою нього
Для цього в 3-му пункті Вам потрібно вказати шлях до дисковода, де знаходиться DVD-диск, вибравши пункти: Файл – Відкрити DVD.


Створення завантажувальної флешки з папки з файлами
Нарешті, є ще один спосіб, як можна створити завантажувальну флешку UltraISO. Він підходить, якщо ліцензійна цифрова копія вже збережена на комп'ютері в папці.
Щоб записати інсталяційні файли на флешку USB, необхідно виконати наступне:
- Запустити UltraISO та вибрати пункти: Файл – Новий – Самозавантажуваний образ DVD.

- З'явиться нове вікно, в якому потрібно вказати шлях до дистрибутива Віндовс (це файл bootfix.bin, що лежить у папці boot).

- Після цього в нижній частині програми оберіть папку, де лежать файли Віндовс і перемістіть усі файли у верхню частину.
 Якщо індикатор праворуч угорі стане червоним, просто натисніть на нього та виберіть пункт – 4.7 (4,37 Gb).
Якщо індикатор праворуч угорі стане червоним, просто натисніть на нього та виберіть пункт – 4.7 (4,37 Gb). 
- А далі слідуйте інструкції, починаючи з 5-го пункту.
За деякий час завантажувальна флешка буде готова.
P.S. Якщо з якихось причин створення цієї завантажувальної флешки в UltraISO не вийшло (з'явилася помилка або ще щось), спробуйте повторити процедуру, уважно дотримуючись інструкцій. У крайньому випадку, завжди можна записати її іншою програмою – благо їх існує достатньо.
Для інсталяції Windows необхідний завантажувальний диск з дистрибутивом, або завантажувальний флеш-накопичувач. Флешки останнім часом дуже популярні та зручні, тому доцільніше зробити завантаження саме з них.
Існує безліч способів та програм для створення завантажувальних флешок. Найпростіше це зробити за допомогою програми Ultraiso.
Це дуже функціональний і одночасно зрозумілий у використанні програмний засіб. Для її функціонування слід попередньо виконати установку, завантаживши дистрибутив програми, а також підготувати образ операційної системи.
Навіщо робити настановну флешку
Нерідко при функціонуванні операційної системи трапляються непередбачувані ситуації, у яких операційна система або завантажується взагалі, або з критичними збоями. Повністю убезпечити себе від таких ситуацій неможливо, тому потрібно знати як поводитися.
У кращому випадку проблеми операційної системи можна виправити через вбудовану функцію відновлення Windows, яку звичайно потрібно запустити, якщо ця можливість є.
У ситуації, коли немає такої можливості, слід спробувати завантажитись через інсталяційний диск або флешку.
Крайня ситуація, що виникає за відсутності резервної копії операційної системи та даних, має на увазі її переінсталяцію. Виходячи з цього, завжди потрібно мати образ ОС. Його можна використовувати для нової інсталяції, відновлення старої ОС або її переінсталяції.
У більшості випадків дистрибутив Windows зберігають на DVD-диску. Але ймовірність втрати даних на DVD-диску суттєва внаслідок того, що він піддається фізичним впливам. Адже лише одна невелика подряпина здатна зробити диск неробочим.
Такого недоліку позбавлений флеш-накопичувач, тому доцільніше зберігати операційну систему у ньому.При цьому процес інсталяції Windows з USB-накопичувача аналогічний процесу інсталяції з DVD-диска. Додатковою перевагою флешки перед DVD-диска є більш компактний розмір.
Нам знадобиться
Для створення завантажувального USB-носія, крім самого носія даних, знадобиться образ операційної системи і спеціалізована програма з подібним функціоналом. Таких програм безліч, але ми розглянемо утиліту UltraISO, яку необхідно завантажити і встановити на жорсткий диск.
Вона призначена спеціально для роботи з iso образами та запису їх на носії інформації, дозволяє робити завантажувальні диски, флеш-накопичувачі.

Безперечною перевагою цієї утиліти є дружній російськомовний інтерфейс.

Крім формування та запису файлів-образів, дозволяє також вносити зміни до образів дисків. Важливою її особливістю, яка становить величезну цінність, є можливість створення завантажувальних носіїв – дисків та флешок. На додаток до цього, утиліта здатна конвертувати файли-образи в формат ISO, якщо існуючий образ диска ОС виявиться збереженим в іншому форматі.
Певним недоліком даної утиліти вважатимуться, що вона платна, але існує тріал-період для безкоштовного використання. Можна безкоштовно використовувати версію програми UltraISO з певним обмеженням.
Важливо знати, що вся інформація з флешки необхідно зберегти в інше надійне місце, оскільки всі дані при створенні флешки будуть знищені.
Відео: завантажувальна флешка за допомогою Ultraiso
Якщо немає образу ОС
Нерідко трапляються ситуації, коли образ операційної системи відсутня. Вирішення цієї проблеми вельми тривіальне. Його можна створити, або за допомогою інсталяційного диска Windows, або через спеціалізовані програми, яких існує безліч, частина з них повністю безкоштовні.
- Послідовність дій така:

- потрібно запустити утиліту UltraISO від користувача з правами адміністратора;


- у вікні утиліти вибрати "Інструменти - Створити образ ОС";

Далі слід підтвердити свій вибір натисканням кнопки «Зробити».
Внаслідок чого запускається процес запису образу, де після завершення запису програма запропонує відкрити образ. Рекомендується відмовитися від цієї дії.
Розглянемо послідовність дій створення завантажувальної флешки Windows 8 з ISO образу. Завантажувальні флешки із попередніми ОС створюються аналогічно без видимих відмінностей.
Алгоритм:
- слід запустити утиліту UltraISO від користувача з правами адміністратора робочої станції;
- у верхній частині вікна утиліти потрібно натиснути кнопку «Відкрити»;

- у провіднику, що відкривався, вибрати необхідний (попередньо збережений) образ операційної системи (у нашому випадку Windows 8 Pro) і підтвердити дію, натиснувши на кнопку «Відкрити». При цьому у правій половині вікна утиліти відобразиться образ операційної системи;
- вставити у відповідний роз'єм флеш-накопичувач, який згодом стане завантажувальним. Його обсяг не повинен бути меншим за 4 Гб, інакше образ ОС просто не поміститься на нього. Також важливо, щоб його було відформатовано під файлову систему FAT32. Її можна безпосередньо до запису образу відформатувати або штатними засобами Windows або за допомогою UltraISO;
- потім в активному вікні програми слід вибрати "Самозавантаження", а потім у контекстному меню відзначити пункт меню "Записати образ жорсткого диска ...";
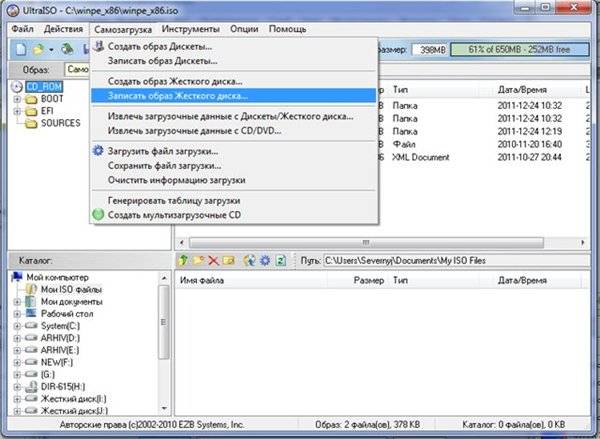
- після відкриття вікна необхідно перевірити правильність вибору диска для створення інсталяційного носія. Важливо переконатися, що диск флешки відповідає правильній літері алфавіту;
- на вкладці "Метод запису" необхідно відзначити "USB-HDD+", а потім здійснити форматування носія інформації, або запису образу ОС Windows;
- якщо зовнішній носій інформації вже був попередньо відформатований, тоді слід клікнути на кнопку «Записати»;

- відкриється вікно «Підказка» з попередженням про можливу втрату всіх даних на накопичувачі USB. У цьому вікні потрібно натиснути кнопку «Так»;

- далі стартує етап формування образу ОС на флешку. Відбувається створення інсталяційної флешки для Windows. Тривалість створення настановного носія обумовлено продуктивністю робочої станції. Через деякий час образ ОС буде записаний на флешку. У вікні з'явиться повідомлення, що інформує про позитивне закінчення процесу формування настановного носія;
- при закінченні створення настановного накопичувача рекомендується завершити роботу утиліти.
Після завершення цих дій рекомендується переконатися в правильності формування образу Windows на USB-носій.
Важливо знати, що для інсталяції Windows у BIOS потрібно встановити черговість завантаження різних пристроїв. Починати спробу завантаження потрібно з флеш-накопичувача.

Необхідність наявності завантажувальної флешки виникає періодично. Причиною такої потреби можуть стати відмови у роботі самої операційної системи та перебої у роботі «заліза». Від таких проблем повністю убезпечити себе ніхто не може, а наявність попередньо створеної завантажувальної флешки допоможе без тимчасових втрат і значних трудовитрат вирішити проблеми.
Є кілька основних способів зробити завантажувальний диск або флешку.
Основні з них:
- за допомогою спеціалізованих програм, таких як UltraISO;
- штатними засобами Windows через консоль командного рядка.
Створити завантажувальну флешку з Ultraiso легко зможе навіть найнепідготовленіший користувач, так як програма дуже зрозуміла і зручна.
Windows 7 і досі залишається найзатребуванішою операційною системою у світі. Багато користувачів, не сприймаючи новий плоский дизайн Windows, що з'явився у восьмій версії, залишаються вірними старій, але все ще актуальній операційній системі. І якщо ви вирішили самостійно встановити Windows 7 на свій комп'ютер, перше, що вам знадобиться - це завантажувальний носій. Саме тому сьогодні питання буде присвячене тому, як здійснити формування завантажувальної флешки з Windows 7.
Для створення завантажувального USB-носія з Windows 7 ми звернемося до допомоги найпопулярнішої програми для цих цілей – UltraISO. Цей інструмент може похвалитися багатою функціональністю, дозволяючи створювати та монтувати образи, записувати файли на диск, копіювати образи з дисків, створювати завантажувальні носії та багато іншого. Створення завантажувальної флешки Windows 7 за допомогою UltraISO буде дуже простим.
Як створити завантажувальну флешку з Windows 7 у UltraISO?
Зауважте, що цей спосіб підійде для формування завантажувальної флешки не тільки з Windows 7, але і для інших версій цієї операційної системи. Тобто. ви зможете записати будь-яку вінду на флешку через програму UltraISO
1. Перш за все, якщо у вас відсутня програма UltraISO, її потрібно встановити на свій комп'ютер.
2. Запустіть програму UltraISO та підключіть флешку, на яку буде виконано запис дистрибутива операційної системи, до комп'ютера.
3. Клацніть у верхньому лівому кутку за кнопкою "Файл" та виберіть пункт «Відкрити» . У провіднику, що відобразився, вкажіть шлях до образу з дистрибутивом вашої операційної системи.

4. Перейдіть до меню "Самозавантаження" - "Записати образ жорсткого диска" .

Зверніть особливу увагу, що після цього вам доведеться надати доступ до прав адміністратора. Якщо ваш обліковий запис не має доступу до прав адміністратора, подальші дії будуть недоступні.
5. Перш ніж приступати до процесу запису, знімний носій необхідно форматувати, очистивши від попередньої інформації. Для цього вам потрібно клацнути по кнопці «Форматувати» .

6. Коли форматування буде завершено, можна розпочати процедуру запису зображення на диск USB. Для цього клацніть по кнопці «Записати» .

7. Почнеться процес формування завантажувального USB-носія, який триватиме кілька хвилин. Як тільки процес виконання запису буде завершено, на екрані з'явиться повідомлення «Запис завершено» .

Як бачите, процес формування завантажувальної флешки в UltraISO простий до неподобства. З цього моменту ви можете переходити безпосередньо до інсталяції операційної системи.
UltraISO є однією з найпростіших програм, які дозволяють створити завантажувальну флешку. Вона підтримує всі операційні системи, починаючи з Windows XP. Не потрібно мати спеціальні навички, щоб записати образ. Достатньо дотримуватися докладно викладеної інструкції та витратити кілька хвилин. Запис зображення триває до 30 хвилин, залежно від розміру дистрибутива та потужності комп'ютера.
Для створення завантажувального образу на Flash накопичувачі необхідно зробити наступне:
- Записати UltraISO на комп'ютер (є російськомовні версії).
- Завантажити дистрибутив операційної системи.
- Відкрити CMS клієнт та відкрити образ дистрибутива через нього.
- Вставити накопичувач у USB-роз'єм.
- Вибрати необхідні налаштування та натиснути на відповідну кнопку.
Зараз варто розглянути детальніше кожен етап.
Відео — Створення флешки для завантаження в UltraISO
Процес створення завантажувальної флешки
Спочатку потрібно підібрати флешку певного розміру.
Для отримання необхідного результату потрібно виконати таке:
Подальші дії аналогічні. Середній час запису складає 30 хвилин, тому що швидкість передачі файлів через DVD відносно невелика.
Завантажувальна флешка з папки із системними фалами Windows
З дистрибутивом можна використовувати діючу операційну систему. Однак цей спосіб актуальний лише для Windows 7, 8 та 10.
Він полягає в наступному:
- Запускаємо програму і натискаємо "Файл" -> "Новий" -> "Самозавантажувальний образ". Вибрати його потрібно в папці із системними файлами. Він називається bootfix.bin, а знаходиться в папці boot.
- Виділіть файли з нижньої частини (не папку повністю, а її вміст) та перетягніть у верхню частину.
- Виберіть розмір файлу 4,7 Гб, якщо з'явиться червона смужка. Яка свідчить про те, що новий образ переповнений.
- Натисніть на самозавантаження та продублюйте вказані вище дії.
Це все доступні способи створення флешки завантаження протягом 30-40 хвилин.
Програма UltraISO дуже популярна серед користувачів і за необхідності створити завантажувальний образ найчастіше вдаються саме до неї. Справа в тому, що софт досить функціональний, при цьому простий у використанні. Розібратися в ньому зовсім нескладно, а якщо читач слідуватиме описаним рекомендаціям, то проблем взагалі не повинно виникнути. Отже, пропонуємо докладну інструкцію,.
Що за програма UltraISO
Це одна з найкращих, відповідно, популярних програм для роботи з образами дисків. Вона дозволяє вирішити безліч завдань, про які ми розповімо нижче. Слід врахувати, що софт поширюється на платній основі, але щоб оцінити можливості, створити та записати образ можна скористатися безкоштовним 30-денним тестовим періодом. Як тільки він закінчиться користувачеві або доведеться оплатити передплату, або видалити програму. Уточнити вартість та завантажити дистрибутив для встановлення можна на сайті розробників https://www.ezbsystems.com/ultraiso/index.html.
Програма підтримує різні формати образів і розпізнає багатотомні. При формуванні образу користувач може додати до нього лише необхідні файли, не копіюючи всю систему. Також доступні операції з файлами всередині зображення.
Щоб створити образ, просто запустіть програму, натисніть кнопку «новий», виберіть тип образу і додайте до нього потрібні папки та файли. За потреби скоригуйте знаходження папок та файлів прямо всередині створеного об'єкта та завершіть формування.
Як записати образ на флешку через UltraISO: покроковий алгоритм
Тепер розберемося докладніше, як проходить запис образу на флешку. Перш ніж розпочати задумане, слід виконати підготовку.
Підготовка
Вона в першу чергу має на увазі скачування та встановлення самої програми UltraISO. Де це можна зробити, ми писали вище, крім того, в мережі є й інші джерела, що пропонують програму. Однак ми радимо звертатися лише до перевірених ресурсів, щоб не зашкодити ПК. 
Флешка з об'ємом щонайменше 8 Гб. Звичайно, для запису невеликих образів може знадобитися менше пам'яті, але для створення настановного образу ОС знадобиться близько 8 Гб. Флешку потрібно повністю звільнити від будь-яких даних та бажано відформатувати. Формат слід вибрати FAT32, саме так радять зробити досвідчені юзери. Але в момент запису диска можуть виникнути проблеми, якщо він займе більше ніж 4 Гб. У цьому випадку слід змінити форму на NTFS, а в процесі роботи з програмою пропустити етап форматування і перейти безпосередньо до запису.
Що ж до образу, його можна створити самостійно, використовуючи програму. Якщо вам необхідний образ операційної системи, його можна завантажити з https://www.microsoft.com . Звідти користувач гарантовано отримає чисту та якісну версію програмного забезпечення, без шкідливих програм та інших проблем.
Етап перший: запуск програми та вибір образу
Це перший етап. Загалом у ньому немає нічого складного і не обов'язково було його виділяти, але для більшої наочності все-таки будемо діяти поетапно.

Перший етап процесу, що вирішує питання,завершено.
Етап другий: запис образу
Це найважливіший і найвідповідальніший етап всього процесу. Нам необхідно підключити підготовлену флешку до комп'ютера, дочекатися, поки пристрій і програма коректно її розпізнають. Потім слідуйте відповідно до алгоритму.

В цілому це вся відповідь на питання,. Час, який буде потрібний для завершення процесу залежить від потужності ПК і обсягу образу, в середньому процес триває від 5 до 20 хвилин.
Наприкінці користувач побачить повідомлення про завершення запису. Після цього закрийте програму та перевірте, що образ дійсно присутній на зовнішньому носії. Як правило, після коректно виконаного та завершеного запису, ім'я флешки має змінитися на назву образу.
Залежно від цього, у яких цілях використовуватиметься зовнішній носій, нього можна записати кілька образів (якщо дозволяє пам'ять). Але якщо ви плануєте виконувати з неї установку, об'єкт на зовнішньому носії повинен бути тільки один.
Незважаючи на те, що ми досить докладно і об'ємно описали процес, на практиці він займає не більше двох хвилин (не рахуючи безпосередньо запису). Після кількох досвідів використання UltraISO, міцно закріпиться навичка, і власник ПК без труднощів зможе не тільки будь-якої версії, але й улюблену гру чи софт.
Сподіваємось ми максимально докладно і зрозуміло відповіли на запитання,. Якщо у вас виникли питання – пишіть в обговореннях, спробуємо розібратися та підказати рішення. Діліться статтею у соціальних мережах і залишайтеся з нами, тут ще багато корисного.


