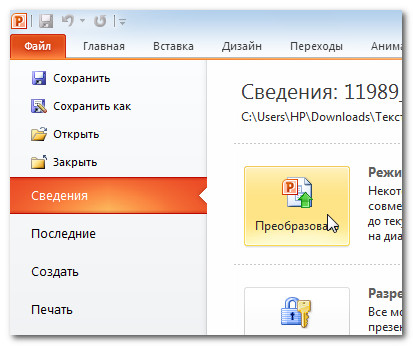Опис програми
Microsoft PowerPoint - це програмне забезпечення, призначене для створення ефектних та динамічних презентацій. Для утиліти властива широка функціональність щодо управління графікою, стилями і текстом.Додаток входить до складу та поставляється в рамках пакета Microsoft Office.
Завдяки цьому розробка слайдів здійснюється практично на професійному рівні. Спільна робота програми з SharePoint Workspace та SharePoint Server забезпечує швидкий обмін інформацією.
Для цього він має інтегрований репозиторій зображень, який користувачі можуть вільно використовувати, і, на щастя, для тих, хто менш здатний дати правильну графіку, програма сканує презентацію для ключових слівта створює графіку з ним. Однак, є деякі речі, які пропущені. Інструменту не вистачає, наприклад, анімованих переходів з одного фоліо в інше або з варіантів звуку і не може вільно розміщувати текст на аркушах презентації.
Щоб скористатися всіма своїми повними функціями, необхідно передплатити - щоб ознайомитися з цінами в Інтернеті. Для цього були встановлені різні права доступу для тих користувачів, які можуть читати або обробляти лише документи. Дуже практичний аспект спільної роботи - це візуалізація повної історії версій кожної презентації, щоб можна було згодом зрозуміти чи визначити, які зміни було внесено. Завдяки дуже інтуїтивно зрозумілій обробці та незначному вибору елементів та зумовлених шаблонів, за допомогою слайдів досягається компетентний результат за кілька кроків.
Користувальницький інтерфейста графічні можливості PowerPoint сприяють швидкому виконанню завдання. Система захищає презентації через застосування прав доступу, забезпечуючи, разом з цим, простий початок процедури рецензування.
Остання версія програми дозволяє вибирати теми, додавати варіанти дизайну, вирівнювати картинки та текст. Крім того, з'явилася можливість спільної роботи кількох користувачів над однією презентацією. Серед нововведень – інноваційний режим редагування та широкоформатні шаблони.
Презентації, створені за допомогою слайдів, оптимізовані для відображення на різних мобільних пристрояхі можуть бути експортовані до найпоширеніших форматів. Програма автоматично настроює вміст на різні візуальні формати. Якщо ви хочете здивувати аудиторію іншою презентацією, цей інструмент, який переслідує незвичайний принцип, заснований на мультфільмах і оповіданні, заслуговує на можливості. Замість простих інформаційних даних, поширених сторінках у традиційному бібліографічному стилі, користувачі можуть пояснити свої ідеї з допомогою персонажів коміксів.
Під час створення презентації користувач зіткнеться з такими особливостями:
Наявність початкового екрану, який сприяє швидкому стартуроботи та допомагає відразу ж приступати до підбору нових тем;
- безліччю різних тем -можна вибрати одну з доступних колірних схем, а потім застосувати її одним лише кліком мишки;
- напрямними - вирівнюють текстові блоки та іншу графіку з текстом;
- Об'єднання фігур - інструменти угруповання, об'єднання, фрагментації, вичитування та перетину необхідні для компонування двох або більше фігур.
Презентації та анімовані відеоролики, зроблені з ним, можуть бути інтегровані у сам сайт. Не рекламна версія доступна лише передплатникам. Ціни можна переглянути на їхньому сайті. Ті, хто воліє не використовувати найвідоміше рішення, настільки недозволено цінне, можуть вдаватися до великої кількості професійних альтернатив, за допомогою яких можна створювати презентації високого рівня. Тільки деякі з них повністю безкоштовні, але багато хто пропонує пробні версіїта базові пакети, які дуже підходять для приватного користувача, які не допускають такої високої жертви для особистих рахунків.
Процес планування презентацій може супроводжуватися налаштуванням таких функцій, як:
Наближення слайдів - користувачі без особливих зусиль можуть звернути увагу аудиторії на конкретні пункти своєї презентації шляхом збільшення графіків, діаграм та інших об'єктів слайду. Зробити це досить просто – достатньо клікнути кілька разів мишкою, а щоб зменшити об'єкти, необхідно виконати ті самі дії;
Вікно, в якому ви повинні вибрати, як це було зроблено на початку, який найкраще відповідає типу слайда, з яким ви збираєтеся працювати. Щоб дублювати слайд, ви повинні помістити його в Сортувальник слайдів, що є одним із способів перегляду слайдів. Після цього його можна вибрати, клацнувши слайд, який ви хочете дублювати, та перейдіть в меню «Дублікат». Щоб помістити його туди, куди ви хочете вставити, він вибирається за допомогою миші та перетягується у потрібне місце.
Щоб видалити слайд, використовуйте параметр «Видалити слайд» у меню «Правка» або безпосередньо видаліть відповідне поле в редакторі слайдів. Перш ніж приступити до роботи, ви повинні взяти до уваги, якою буде доля, яка буде надана слайдам, які, як вважають: якщо вони будуть зняті, зробивши їх фізичними слайдами, їм повинні бути надані розміри, тоді як він є презентацію на екрані це будуть інші.
Навігаційна сітка – дозволяє визначити порядок показу слайдів – довільно або по порядку, при цьому сама сітка видно лише користувачеві;
Автоматичне розширення - демонстрація презентації на другому екрані має супроводжуватися відповідним налаштуванням її формату.
В цілому, MS PowerPoint – чудовий продукт, досить зручний для користувачів різного рівня. Програма має розширений функціонал, який необхідний для створення якісних презентацій.
Розмір слайду: визначає розмір. Якщо слайди повинні бути зняті, виберіть розмір 35 мм. Нарешті, якщо ви збираєтеся робити презентацію на екрані, ви повинні вибрати опцію "Екранне зображення". - Введіть номер. Слайди: Вказує, з якого числа ви бажаєте пронумерувати презентації.
Орієнтація: вказує на горизонтальні або вертикальні орієнтації слайдів. У верхній частині, є вибір між стандартною комбінацією, тією, яка має програму за замовчуванням і комбінацію користувача. Натискаючи «Користувач», ви можете змінювати кольори: одним клацанням миші по кожному з них вибрано та з іншим клацанням на «Змінити колір» з'являється розетка кольорів. Вибирається той, який є кращим та прийнятим.
Програма може працювати з наведеними нижче форматами файлів.
PowerPoint 2010 є програмою для роботи з презентаційяка дозволяє створювати презентації з динамічними слайдами. Слайди можуть містити анімацію, текст, зображення, відео та багато іншого. У цьому уроці ви дізнаєтесь, як працювати в середовищі PowerPoint 2010, зокрема, як познайомитеся з новим спливаючим меню.
У програмі представлена серія стандартних кольорів. Якщо потрібно інший колір, натисніть «Користувач», щоб вибрати з діапазону кольорів, доступних для комп'ютера. Вказавши кольори, які вас цікавлять, ви можете застосувати модифікації до одного слайду - до слайда, який ви використовували при доступі до цього меню, або до всіх слайдів у документі. Для цього виберіть відповідну кнопку у вікні "Відповідність кольору": Застосувати до "Всі" або "Застосувати".
З іншого боку, як тільки ви вказали кольори, які хочете використовувати для кожного з елементів, ви можете зробити цю комбінацію кольорів стандартною. Для цього в режимі користувача з вікна «Злиття кольорів» з'являється кнопка «Додати як стандартне злиття».
Ви дізнаєтесь, як використовувати та змінювати Стрічку та Панель швидкого доступу, а також, як створити нову презентацію та відкрити існуючу. Після цього уроку ви готові працювати над своєю першою презентацією.
Знайомство з PowerPoint 2010
Якщо ви знайомі з PowerPoint 2007, то помітите, що інтерфейс у версії 2010 незначний. Основною відмінністю є поява спливаючого меню, про яке ми поговоримо у цьому уроці.
Використання колірної схеми не є суттєвим, але його правильне використання значно полегшує та економить багато при створенні презентацій, оскільки якщо ви заздалегідь поставили колірну схемуВам не потрібно турбуватися про розмальовки індивідуально об'єкти.
Спосіб друку слайдів дуже подібний до способу будь-якої іншої програми. Перейдіть до меню «Друк» у меню «Файл».
- Натисніть кнопку «Тригери».
- Виберіть параметр «Старт», натиснувши кнопку «Клік».
- Виберіть елемент зі списку.
- Виберіть параметр зі списку швидкості або тривалості.
PowerPoint використовує слайди для створення презентацій. Для створення привабливих презентацій PowerPoint дозволяє додавати на слайди текст, марковані списки, малюнки, графіки, відео та багато іншого. Кількість слайдів у презентації не обмежена. І ви можете будь-коли подивитися або відтворити презентацію, обравши одну з опцій команди Показ слайдів.
Встановіть прапорець "Перемотання назад", коли. . Якщо цей параметр увімкнено, анімований елемент повернеться у вихідний стан.
- Натисніть, де потрібно вставити зображення.
- Вставте одне з наведених нижче зображень.
1) Панель швидкого доступудає швидкий доступ до деяких потрібних команд. За замовчуванням відображаються команди Зберегти, Скасувати, Повернути. Ви можете налаштувати панель швидкого доступу, додавши команди, які ви віддаєте перевагу, щоб зробити панель зручнішою для себе.
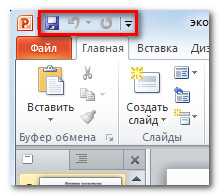
Повторіть цю операцію з усіма слайдами, щоб досягти кращої презентації. Для цього просто перейдіть до папки «Вставити» та виберіть файл. Зображення вставляється в нормальний режим і після його вставки клацає правою кнопкою миші над полем зображення відео. З'явиться меню, в якому ви можете налаштувати анімацію, клацніть по ній. Якщо ви хочете, щоб анімація завантажувалася так, щоб вона переглядалася як відео, у вас є прапорець відтворення як анімація.
Це коли ви можете прийняти, і тому відео відтворюватиметься автоматично. Коли презентація прийде, слайд, що містить фільм, не перейде до наступного, доки не закінчиться фільм. Презентації допомагають навчати студентів, науковців, спеціалістів, інженерів та багато іншого. Ці люди вирішують місцеві та глобальні проблеми, винаходять інструменти для зміни життя та допомагають іншим долати труднощі та досягати своїх цілей. Ці сайти та багато інших дозволяють людям з усього світу завантажувати свої презентації та впливати на глобальну аудиторію, передаючи ідеї візуально, а іноді й усно.
2) Вкладка Слайдидозволяє переглядати та працювати зі слайдами презентації. Ви можете додавати, видаляти, копіювати та змінювати порядок слайдів на цій вкладці. Ви також можете додати роздільники на цій вкладці, щоб систематизувати та розділити слайди.

Звичайно, це спонукало вчителів дізнатися про новий засіб та знайти правильний баланс між розмовою, відображенням тексту та використанням графіки. Як і очікувалося, студенти віддають перевагу візуальному матеріалу, що супроводжується текстовими поясненнями. Вони також вважають за краще, щоб вчитель використовував слайди як більшу кількість точок обговорення, а не просто читав текст, який їх супроводжує. Непотрібний візуальний розлад і надто велика інформація заважають розумінню аудиторії. Не використовуйте багато рядків або стрілок, які вказують на всі напрямки, або зробіть свій текст маленьким, щоб захопити все про предмет. Зосередьтеся на найважливіших питаннях, які аудиторія має про вашу тему. Спростіть свої діаграми, щоб використовувати лише основні моменти та відповідати на запитання під час презентації, щоб розширити свою тему, коли потрібне пояснення. Використовуйте метафори, порівняння та аналоги. Замінює складніший контент концепцією, яку ваша аудиторія розуміє, щоб краще обмінюватися інформацією. Використання зображень, які аудиторія може легко розпізнати та зрозуміти, допомагає описати або визначити ваш контент. Розділіть інформацію, якщо потрібно, на маленькі шматочки на всіх слайдах. . Кожна з п'яти частин нашої навчальної програми ідеально підходить для формування команди-переможця.
3) Вкладка Структуразручно показує текст кожного слайду. Ви можете редагувати текст у ній.
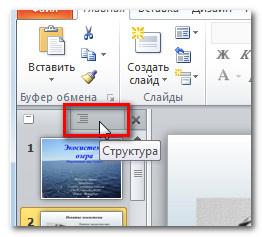
4) Вигляд слайдів.Налаштуйте вигляд слайдів, вибравши один із таких параметрів:
- ЗвичайнийВибір за замовчуванням, відображає вкладки Слайди, Структура та поточний слайд.
- Сортувальник слайдівпоказує зменшені версії всіх слайдів.
- Режим читанняпоказує лише слайди з навігаційними кнопками внизу.
- Показ слайдівпрограє слайди поточної презентації.
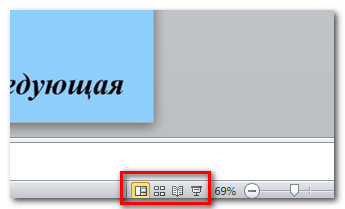
Закрийте проміжок, щоб стати найкращим режисером, виконавши наступні чотири кроки. Існує багато творчих та запам'ятовуються способів показати вашу інформацію з використанням метафор, порівнянь та аналогів. Визначте всі елементи. Нетекстова графіка призводить до двозначності та плутанини, особливо коли нова тема вводиться аудиторії. Маркування також гарантує, що ваша аудиторія може послатися на слайди, якщо це необхідно. Зробіть прості та прямі ярлики. Занадто багато ярликів можуть збивати з пантелику і ускладнювати читання вашого графіка.
5) Масштаб.Натисніть та потягніть повзунок, щоб змінити масштаб. Число, що відображається ліворуч від повзунка, означає величину масштабу у відсотках. Також можна скористатися кнопкою «Вписати слайд у поточне вікно».

6) Смуга прокручування.Ви можете пересуватися по слайдах, перетягуючи повзунок смуги прокручування або користуючись кнопками зі стрілками Попередній слайд та Наступний слайд.
За необхідності скористайтеся легендою, щоб красиво закодувати графіку або розбити її на кілька слайдів. Маркування корисне, але зручність читання є ключовим. Якщо ви хочете дізнатися більше про цей зручний і практичний спосіб робити слайд-шоу, читайте далі. У свою чергу, він пропонує своїм користувачам можливість комбінувати зображення та тексти на додаток до можливості додавати музику або анімацію. Це дає нам безліч варіантів та функцій, щоб наша робота була максимально творчою та привабливою для глядачів.
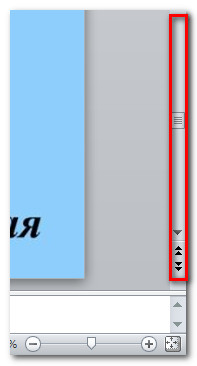
7) Стрічка.У ній є всі команди, які потрібні під час роботи над презентацією. Вона містить кілька вкладок, на кожній вкладці є кілька груп команд. Ви можете додати власні вкладки з улюбленими командами.
Це буде завдання для користувача, щоб мати можливість досягти ідеального уявлення і бути в змозі представити свої ідеї та свою мету в цих слайдах. Спочатку слайди були чорно-білими і мали основні інструменти, коли справа доходила до малювання. Однак після цього фантастичного винаходу графічні презентаціїне будуть однаковими.
Одним з найважливіших недоліків цієї програми є сумісність з іншими комп'ютерами з різними платформами. Люди, які працюють над покращенням кожного оновлення в цій програмі, повинні враховувати цю дилему, оскільки більшість користувачів роблять свої презентації на своїх комп'ютерах, а потім проектують їх за допомогою іншого пристрою. Те саме відбувається, коли презентація відправляється по електронній пошті, це викликає невдоволення, якщо особа, яка отримує його, не має версії, сумісної з версією емітента.
Більше того, на стрічці з'являться спеціальні вкладки з інструментами, коли ви будете працювати з такими об'єктами, як малюнки та таблиці.
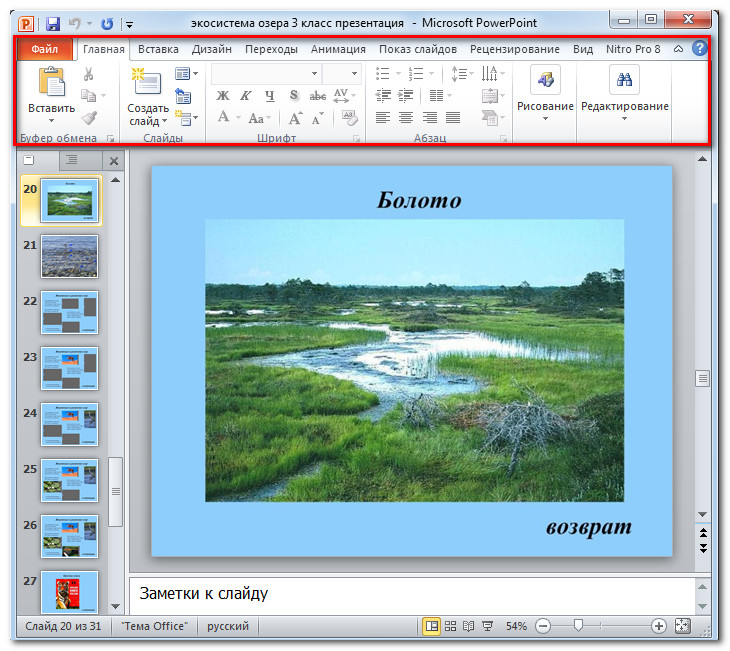
Робота в PowerPoint
Стрічкаі Панель швидкого доступу– місця, де ви знайдете команди, необхідні для роботи з презентаціями в PowerPoint. Якщо ви знайомі з PowerPoint 2007, то побачите, що основною відмінністю у Стрічці PowerPoint 2010 є розташування таких команд, як Відкрити та Друк у спливаючому меню.
Стрічка
Вона містить кілька вкладок, на кожній вкладці є кілька груп команд. Ви можете додавати власні вкладки з улюбленими командами. Деякі вкладки, такі як "Засоби малювання" або "Робота з таблицями", з'являються лише коли ви працюєте з відповідним об'єктом: малюнком або таблицею.
Щоб налаштувати Стрічку:

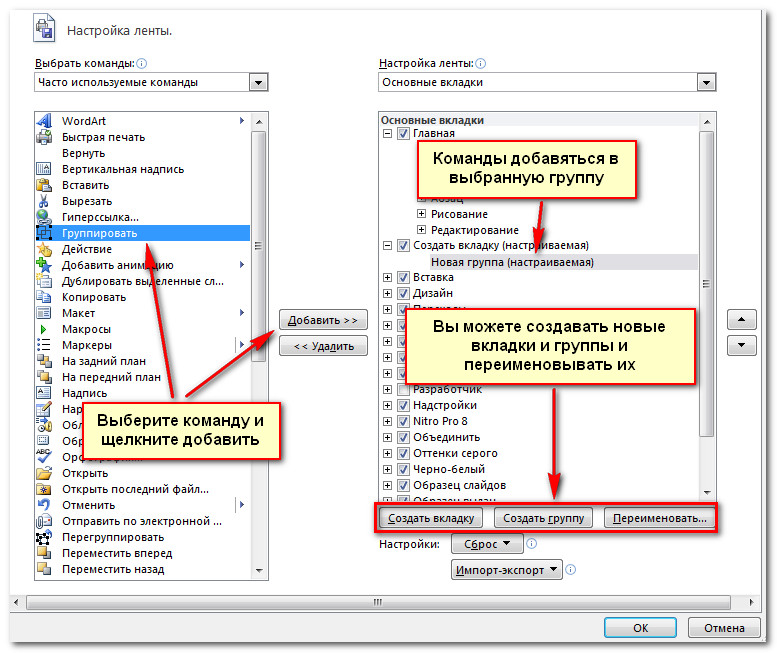
Якщо ви не можете знайти потрібну команду, клацніть по списку Вибрати команди і виберіть Усі команди.

Щоб згорнути та розгорнути Стрічку:
Стрічка покликана оперативно реагувати на ваші поточні завдання та бути легкою у використанні. Тим не менш, ви можете згорнути її, якщо вона займає занадто багато екранного простору.
- Клацніть по стрілці у верхньому правому куті Стрічки, щоб її згорнути.
- Щоб розгорнути Стрічку, клацніть по стрілці знову.

Коли Стрічка згорнута, ви можете її тимчасово відобразити, натиснувши будь-яку вкладку. А коли ви припините її використовувати, вона знову зникне.
Панель швидкого доступу
Панель швидкого доступу розташована над Стрічкою і дає доступ до деяких потрібних команд незалежно від того, на якій вкладці зараз ви знаходитесь. За замовчуванням можна побачити команди Зберегти, Скасувати, Повернути. Ви можете додати команди, щоб зробити панель зручнішою.
Щоб додати команди до Панелі швидкого доступу:
- Клацніть по стрілці праворуч на панелі швидкого доступу.
- У списку виберіть команди, які потрібно додати. Щоб вибрати відсутні команди, натисніть Інші команди.
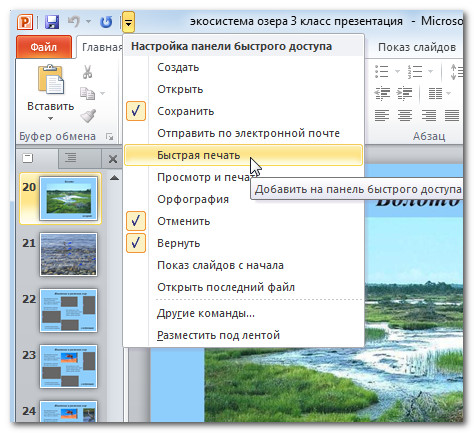
Спливаюче меню надає різні параметри для збереження, відкриття файлів, друку або спільного використання документів. Воно схоже на меню кнопки Office в PowerPoint 2007 або меню Файл у попередніх версіях PowerPoint. Однак тепер це не просто меню, а повносторінкове уявлення, з яким набагато легше працювати.
Щоб потрапити до спливаючого меню:
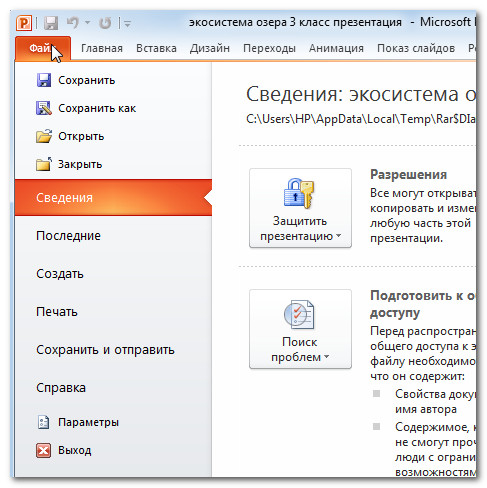

2) Відомостімістять інформацію про поточну презентацію. Ви можете переглянути та змінити її дозволи.
3) Останні.Для зручності тут показуються останні відкриті презентаціїта папки з файлами.
4) Створити.Звідси ви можете створити нову чисту презентацію або вибрати макет з великої кількості шаблонів.
5) Друк.На панелі Друк можна змінити налаштування друку та надрукувати презентацію. Також ви можете попередньо подивитися, як виглядатиме презентація під час друку.
6) Опція Зберегти та надіслатидозволяє легко надіслати вашу презентацію електронною поштою, розмістити її в інтернеті або змінити формат файлу. Більше того, ви можете створити відео, компакт-диск або видачу з вашою презентацією.
7) Довідка.Звідси ви отримуєте доступ до Довідки Microsoft Office або Перевірте наявність оновлень.
8) Параметри.Тут можна змінювати різні параметри Powerpoint. Наприклад, можна змінити налаштування перевірки правопису, автовідновлення або мови.
Створення та відкриття презентацій
Файли PowerPoint називаються презентаціями. Щоб розпочати роботу над новим проектом у PowerPoint, вам потрібно створити нову презентацію. Вам також необхідно знати, як відкрити існуючу презентацію.
Щоб створити нову презентацію:
- Виберіть Створити.
- Виберіть Нова презентація в Доступні шаблони. Вона виділена за умовчанням.
- Натисніть кнопку Створити. Нова презентація з'явиться у вікні PowerPoint.

Щоб відкрити існуючу презентацію:
- Клацніть на вкладці Файл. Це відкриє спливаюче меню.
- Виберіть Відкрити. З'явиться діалогове вікно Відкриття документа.
- Виберіть потрібну презентацію та натисніть Відкрити.
Якщо ви недавно відкривали існуючу презентацію, її можна буде легше знайти в пункті Останні у спливаючому меню.
Іноді доводиться працювати з презентаціями, створеними у ранніх версіях Microsoft PowerPoint, наприклад PowerPoint 2003 або PowerPoint 2000. Коли ви відкриваєте такі презентації, вони відображаються в Режимі сумісності.
Режим сумісності вимикає деякі функції, тому ви зможете користуватися лише командами, які були доступні при створенні презентації. Наприклад, якщо ви відкриваєте презентацію, створену PowerPoint 2003, то зможете використовувати вкладки та команди, які були в PowerPoint 2003.
На малюнку нижче презентація відкрита як сумісність. Ви можете бачити, що багато команд вкладки Переходи заблоковані, доступні лише ті, що були PowerPoint 2003.
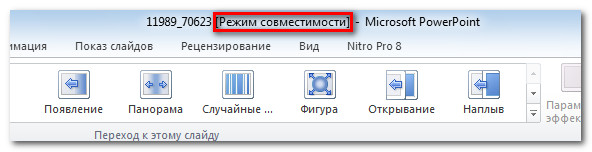
Щоб вийти з режиму сумісності, потрібно змінити формат презентації на поточну версію. Тим не менш, якщо ви працюєте з людьми, які працюють з попередніми версіями PowerPoint, краще залишити презентацію в Режимі сумісності і не змінювати формат.
Щоб перетворити презентацію:
Якщо ви хочете мати доступ до всіх функцій PowerPoint 2010, можете конвертувати презентацію у формат PowerPoint 2010
Зверніть увагу, що конвертований файл може мати деякі відмінності від оригінального в розмітці презентації.