Робочийстіл комп'ютера – це те, що Ви бачите на екрані монітора після увімкнення комп'ютера. На робочому столі знаходяться різні значки та ярлики, а також Панель завдань- Смужка внизу з кнопкою Пускзліва, і Системним Треємправоруч. Щоб Вам було комфортно, варто його налаштувати під себе. Давайте подивимося, як це зробити.
Кошик
 На робочому столі можна побачити зображення кошика. Це і є Кошик, в яку розміщуються , які Ви видаляєте. Кошик можна розкрити подвійним клікоммиші. Ці файли поки що не були видалені, а були переміщені у спеціальні приховані папкина комп'ютері. Таким чином, розміщення файлів до кошика дозволяє запобігти необдуманому видаленню файлів з диска. За необхідності Ви, відкривши кошик, можете відновити будь-який віддалений файл, що у ній перебуває.
На робочому столі можна побачити зображення кошика. Це і є Кошик, в яку розміщуються , які Ви видаляєте. Кошик можна розкрити подвійним клікоммиші. Ці файли поки що не були видалені, а були переміщені у спеціальні приховані папкина комп'ютері. Таким чином, розміщення файлів до кошика дозволяє запобігти необдуманому видаленню файлів з диска. За необхідності Ви, відкривши кошик, можете відновити будь-який віддалений файл, що у ній перебуває.
Для відновлення файлу виділяєте його і натискаєте на ньому правою клавішею. У списку команд, що з'явився, вибираєте Відновити. І об'єкт відновлюється там, звідки Ви його видаляли.
Можна також видалити всі файли з корзини, щоб вони не займали місце на комп'ютері. Для цього потрібно вибрати в меню кошика пункт Очистити кошик. Після вибору цього пункту всі файли з кошика пропадуть безповоротно.
Тепер давайте натиснемо правою клавішею на порожнє поле у вікні кошика, і виберемо в списку пункт Властивості. Тут ми можемо встановити розмір, який буде зарезервований під кошик на будь-якому диску. Також у властивостях можна вибрати пункт Знищувати файли після видалення, не поміщаючи в кошик.
Меню Пуск
Меню Пускчасто називають головною кнопкою комп'ютера. Воістину, воно містить все встановлені програми, а також усі команди для налаштування комп'ютера. Натисніть на кнопку Пуск, яка розташована в нижньому правому куті екрана. Щоб дістатися будь-якого об'єкта, потрібно навести на нього мишкою, і клацнути по ньому.
Якщо до потрібного об'єкта добиратися через меню Пуск Вам незручно, Ви можете зробити ярлик об'єкта та помістити його на робочий стіл. Щоб зробити ярлик, натискаєте правою клавішею миші на нього і вибираєте пункт Створити ярлик. Потім берете створений ярлик і перетягуєте на область робочого столу. Тепер, клацнувши двічі по ярлику, Ви зможете відкрити потрібний Вам об'єкт.
Властивості робочого столу

Список операцій, який з'являється, коли ми клацаємо по чомусь правою клавішею миші, називається контекстному меню. Подивіться контекстне меню робочого столу, тобто, натисніть на будь-яке вільне від ярликів місце на екрані правою клавішею миші.
Виберіть пункт Властивості. У властивостях, закладці Робочий стіл, Ви можете змінити картинку фону, обравши ту, що є у списку, або будь-яку, яка знаходиться на Вашому комп'ютері.
Ви також можете змінити Заставку- те, що з'являється, якщо якийсь час нічого не робити, не натискати на кнопки та не рухати мишею. Заставку можна прибрати зовсім.
Панель завдань
Смужка в нижній частині екрана називається Панеллю завдань. Ліворуч на панелі знаходиться меню Пуск, посередині - область Швидкого старту та значки відкритих програм. Клацаючи по цих значках, можна швидко перемикатися між програмами.
Піктограми деяких відкритих програм потрапляють до правої частини панелі завдань — до області Системного трею. З трею програми можна викликати подвійним клацанням миші.
Також є інші налаштування для робочого столу, які Ви можете подивитися у відео, і потім застосувати для свого комп'ютера.
Відео про те, як налаштувати робочий стіл у Windows XP
Докладніші відомості Ви можете отримати у розділах "Всі курси" та "Корисності", в які можна перейти через верхнє меню сайту. У цих розділах статті згруповані за тематиками блоки, що містять максимально розгорнуту (наскільки це було можливо) інформацію з різних тем.
Також Ви можете підписатися на блог, і дізнаватися про всі нові статті.
Це не займе багато часу. Просто натисніть на посилання нижче:
Робочий стіл є персональним робочим місцем людини, яка проводить за комп'ютером досить багато часу. Якщо ви не знаєте, як налаштувати робочий стіл комп'ютера, швидше за все, вам не буде зручно і комфортно працювати. Звичайно, це вплине на вашу продуктивність. Тому, перш ніж розпочинати роботу за своїм комп'ютером, постарайтеся зробити свій робочий стіл таким, яким ви хочете його бачити в ідеалі, а ми вам допоможемо у цьому.
Налаштування робочого столу Windows
- Для налаштування робочого столу на платформі Windows, необхідно навести курсор мишки на вільний простірстолу, клацнути правою кнопкою миші. Перед вами відкриється меню, в якому є рядок "Властивості" - необхідно перейти на цей рядок та відкрити його. У вас має з'явитися меню налаштувань, де буде вкладка «Теми». Необхідно вибрати картинку, що вам сподобалася, і натиснути на «Застосувати» - ваш робочий стіл відразу ж перетвориться, тому що на ньому з'явиться обрана вами картинка. Запам'ятайте, що «Тема» - це не тільки фоновий малюнок, але й набір звуків, а також інших елементів, тому вибираючи певну картинку, ви вибираєте й інші елементи робочого столу.
- Наступна вкладка – це «Робочий стіл», який дозволяє змінити фоновий малюнок у тій темі, яку ви встановили раніше. До речі, фоновий малюнок можна вибирати не тільки з тих, що знаходяться в каталозі, але й встановити своє фото або картинку, вибравши її із власних файлів. Для цього необхідно вибрати «Огляд», вибрати зі свого каталогу потрібну картинку – найменування об'єкта має з'явитись у полі «Ім'я файлу», та натискайте на «Відкрити». Трохи нижче розташоване додаткове поле, в якому є така опція, як «Розташування». Вона дозволяє налаштувати розташування картинки. Якщо вам необхідноналаштувати робітник стіл Windowsбез будь-яких зображень і картинок, вибирайте пункт «ні» у списку тем, а підібрати колір для робочого столу можливо в опції «Колір».
- У меню «Робочий стіл» передбачена можливість увімкнути та вимикати системні значки. Для цього вибирайте «Налаштування робочого столу», з якого ви перейдете в «Елементи робочого столу» і натисніть вкладку «Загальні». Якщо ви натиснете на "Змінити значок", то зміниться графічне зображенняпіктограм. Можна настроїти автоматичне очищення робочого стола від піктограм, які не використовуються тривалий час. Якщо ж така функція вам не потрібна, то не відзначайте галочкою поле керування цією опцією.
- Вкладка "Параметри" дозволяє встановити параметри роздільної здатності екрана - для цього необхідно використовувати повзунок. Для різних за розміром екранів є свої оптимальні дозволи. Так, для 17-дюймових екранів оптимальна роздільна здатність дорівнює 1024х768. Якщо у вас встановлений 19-дюймовий монітор, то вибирайте роздільну здатність 1400х1050 або 1280х1024. Якщо вас цікавить, як налаштувати робочий стіл у плані частоти оновлення екрана, то цю опцію необхідно встановлювати, пройшовши з «Додатково» - кнопки, яка знаходиться в нижньому правому кутку вкладки «Параметри», у вкладку «Монітор». Після виставлення частоти оновлення екрана натисніть на «Ок», а потім на «Застосувати».
- Вкладка «Заставка» призначена для того, щоб налаштувати захист конфіденційної інформації від сторонніх поглядів. Зробити це досить просто – необхідно вибрати заставку, запрограмувати інтервал часу і встановити пароль для захисту. Заставка буде з'являтися автоматично на екрані монітора після закінчення того часу, який ви встановили, за умови, що ви не виконуватимете жодних маніпуляцій з мишею або клавіатурою. На цьому робота з вікном «Властивості: Екран» закінчена, його необхідно закрити.
Налаштування робочого столу у Windows 7
Для того, щоб у Windows 7 налаштувати робочий стіл, необхідно виконати трохи інші дії, ніж описані вище. Windows 7 налаштовується за допомогою міні-додатків – гаджетів, завдяки яким робочий стіл може перетворитися до невпізнанності, як зовні, так і у функціональному плані. Якщо Windows Vista для установки гаджетів використовувалася бічна панель, то Windows 7 гаджети користувач зможе розмістити в будь-якому місці монітора, яке буде зручно для вас. Завантажувати гаджети для налаштування робочого столу слід лише з джерел, які неодноразово використовувалися, оскільки, у червні 2012 року компанія Microsoft припинила на офіційному рівні підтримувати ці опції. Тобто на офіційному сайті компанії ви їх не знайдете. Це з виходом Windows 8.
Перш ніж повернути налаштування робочого стола, збережіть потрібні параметрив окремий файл– відкрийте вкладку «Теми» і натисніть «Зберегти» у групі «Тема». Далі необхідно вказати шлях для збереження та запам'ятати його. При необхідності, ви завжди зможете через компонент «Екран» та вкладку «Теми» повернути колишні налаштування робочого столу щодо його оформлення.
Персоналізація дозволяє повністю налаштувати робочий стіл - від вибору фонового малюнка до зміни зберігача екрана. Давайте вивчимо його докладно. Клацніть правою кнопкою миші на робочому столі та виберіть команду Персоналізація.
- У лівій частині вікна знаходяться наступні команди:
- Панель управління - Домашня сторінка- Викликає панель управління.
- Зміна піктограм робочого стола – дозволяє змінити піктограми для стандартних об'єктів робочого столу (Комп'ютер, Кошик тощо). Також ви можете вибрати, які значки мають відображатися на робочому столі, а які – ні.
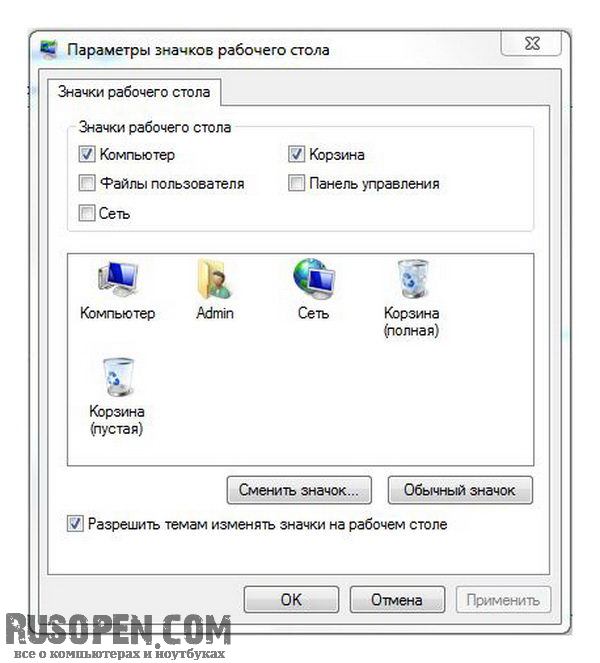
- Зміна вказівників миші - ви можете вибрати інші вказівники миші, якщо вам не подобається стандартні.
- Зміна малюнка облікового запису- малюнок облікового запису відображається під час входу до системи, а також у верхньому правому куті меню Пуск. Якщо вам не подобається малюнок, вибраний системою за промовчанням, ви можете змінити його.
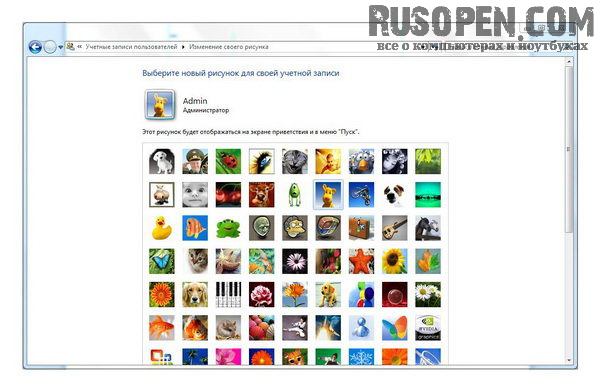
- Екран – відображає сторінку налаштування екрана. Саме тут ви можете налаштувати роздільну здатність екрана, вибравши команду Настроювання роздільної здатності екрана. Втім, про зміну роздільної здатності екрана ми поговоримо окремо.

- Панель завдань та меню "Пуск" - відкриває вікно властивостей меню Пуск та панелі задач, яке було розглянуто у статті - Нове меню Пуск Windows 7 .
- Центр спеціальних можливостей - стане в нагоді людям з обмеженими можливостями. Ви можете увімкнути екранну лупу, екранну клавіатуру, екранного диктора та налаштувати високу контрастність.
