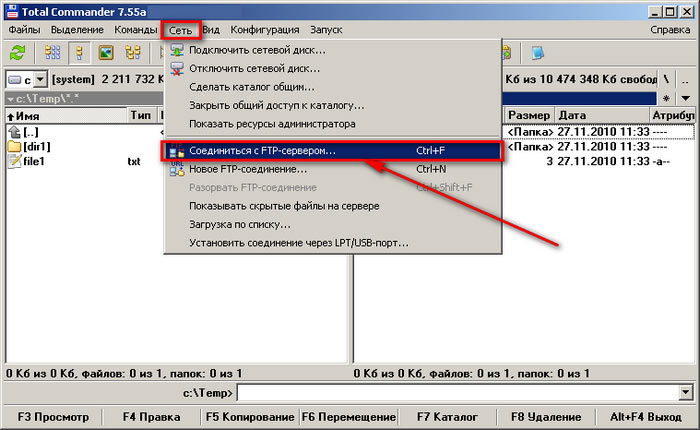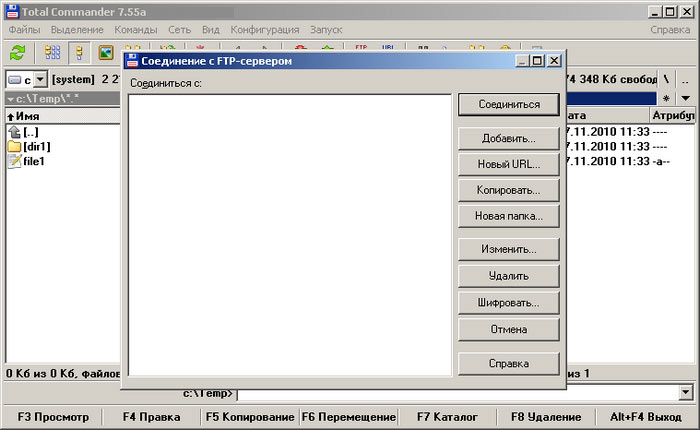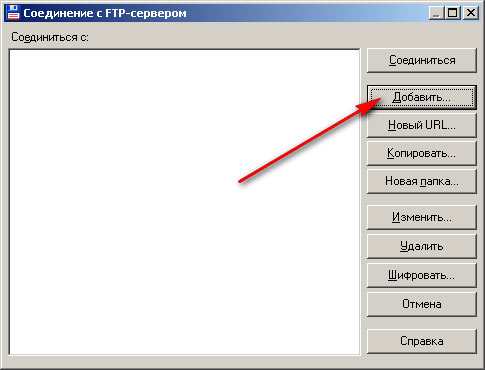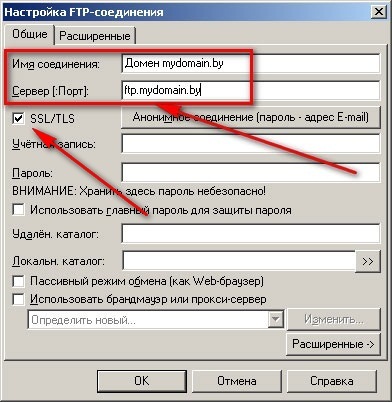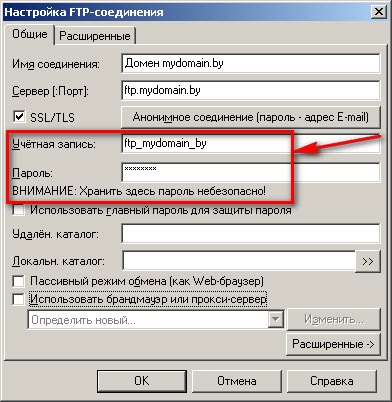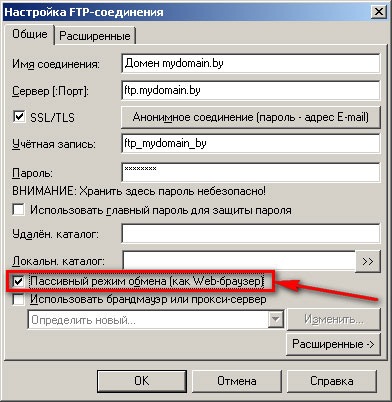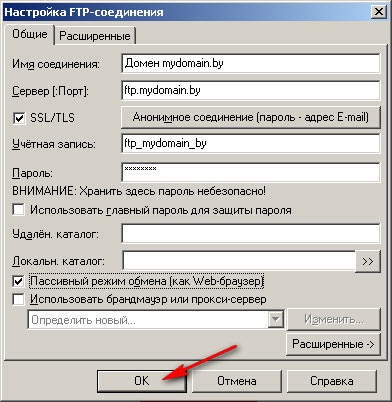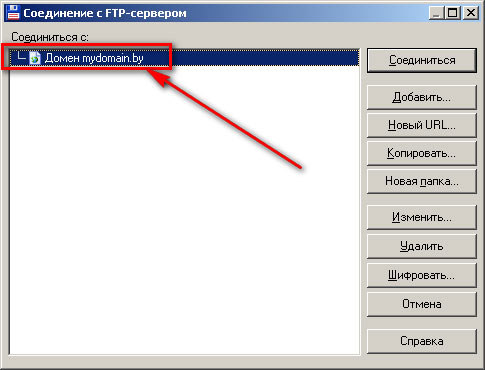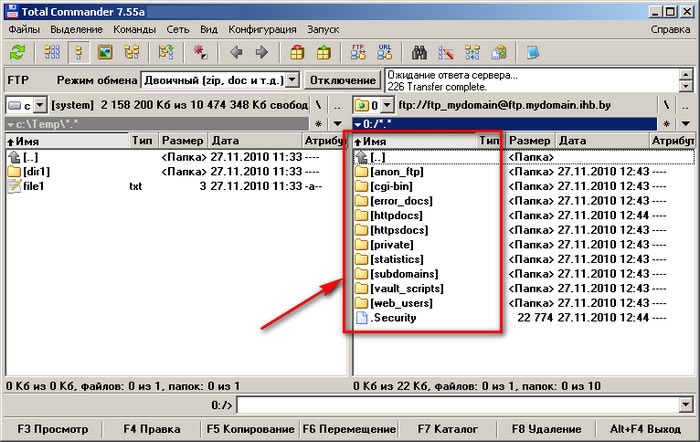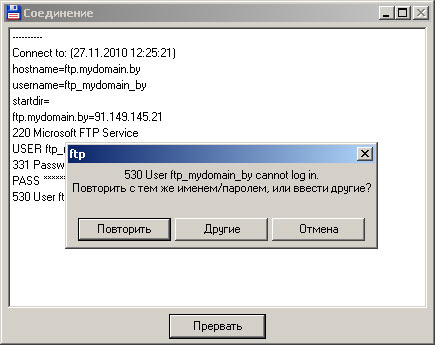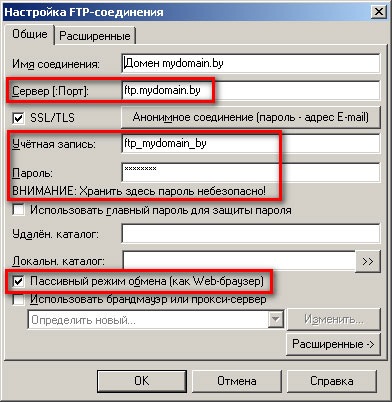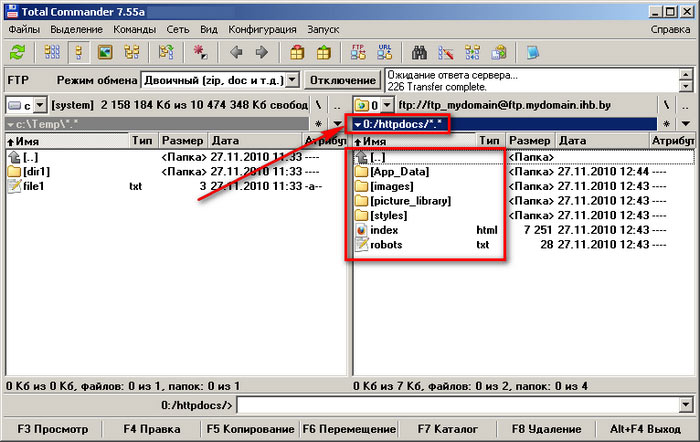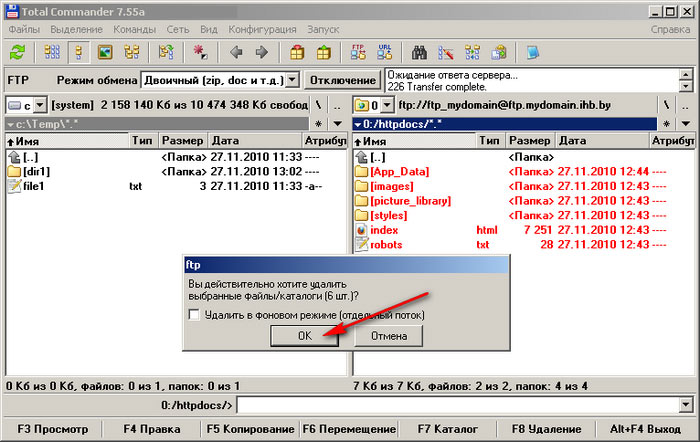Є найпростішою та зручною в роботі з дисками та файлами програмою. З його допомогою можна легко та швидко виділяти, копіювати, переміщати, видаляти папки, розпаковувати архіви, запускати програми від імені адміністратора та виконувати багато інших операцій. Цей файловий менеджер визнано незамінною програмоюдля всіх користувачів ПК.
ВАЖЛИВО!У деяких випадках розпаковуючи архів через програми WinRAR та 7-Zip, користувач може зіткнутися з проблемою відсутності інсталяційного файлуу папці. Стандартні архіваториможуть не переміщати exe-файли. Total Commanderвирішує цю проблему.
Огляд інтерфейсу Total Commander
Інтерфейс Total Commander виконаний у класичному двопанельному вигляді, що зручно під час виконання різних операцій із файлами різних дисків.
У верхній частині вікна програми розміщено опціональне меню. Під ним знаходяться піктограми панелі інструментів. Внизу розташовані кнопки операцій, що найчастіше застосовуються.

Як працювати з дисками?
Щоб вибрати диск та почати з ним працювати, варто натиснути на літеру накопичувача. Відкриється вміст диска в одній частині вікна програми. В іншій частині можна переглянути вміст іншого носія. Це зручно при порівнянні вмісту.

Відкрити файли та папки дисків можна подвійним клацанням.
Як шукати файли в Total Commander?
Щоб не відкривати кожен диск і папку у пошуках потрібного файлу, в Тотал Коммандер є функція пошуку. Щоб нею скористатися, варто виконати наступні дії:
- Натискаємо на панелі інструментів кнопку "Пошук файлів".

- Відкриється невелике віконце. Якщо ви знаєте, на якому диску знаходиться файл, можна вказати його.

- Перейшовши до вкладки «Шаблони пошуку», можна вказати тип файлу.

- Після того, як всі параметри пошуку будуть вказані, варто натиснути на кнопку «Почати пошук».

- Результати пошуку будуть відображені у цьому ж вікні.

- Натиснувши потрібний результат, файл відкриється.
Які операції можна виконувати з файлами та папками?
Виділення файлів та папок.Виділити потрібні елементи Total Commander можна кількома способами.
- Натисніть правою кнопкою миші на елементі.
- Поєднанням Ctrl+ліва кнопка миші.
Якщо потрібно виділити кілька файлів, то затискаємо клавішу Ctrl і за допомогою клавіш вгору і вниз виділяємо потрібну кількість файлів або ж клацаємо по папках лівою кнопкою миші.

Виділені файли будуть пофарбовані в інший колір.
Копіювання.Копіювати елемент можна кількома способами.
- За допомогою комбінації клавіш "Ctrl + C";
- Виділивши файл одним клацанням і натиснувши "F5";
- За допомогою кнопки унизу робочого вікна програми.

Переміщення файлів.Щоб перемістити файл, варто виконати кілька нескладних дій:
- Виділяємо файл одним клацанням лівої кнопки миші. У другому вікні відкриваємо диск чи папку, куди потрібно перемістити файл. Натискаємо "Перемістити". Підтверджуємо виконання операції.


- Або просто перетягуємо потрібний елемент.
Видалення файлів.Для того, щоб видалити потрібний файлабо папку, варто його виділити та натиснути клавішу Delete або вибрати спеціальну кнопку на панелі інструментів.

Упаковка та розпакування файлів. Файловий менеджер Total Commander може замінити будь-який архіватор. З його допомогою можна запакувати та розпакувати файли. Для цього достатньо виділити архів та натиснути «Розпакувати».

Або виділити кілька файлів (або один) і натиснути «Упакувати».


Архів створено.
Налаштовуємо з'єднання FTP в Total Commander
Щоб створити з'єднання FTP, варто виконати наступні дії:
- Натискаємо на значку "З'єднатися з FTP-сервером".

У списку файлових менеджерів Total Commander (надалі TC) є найпопулярнішим. І це не дивно, адже програма забезпечує дуже зручну роботуз дисками, папками та файлами та, крім надання стандартних можливостей, характерних для даного класу додатків, має чимало цікавих особливостей, що спрощують роботу. Зокрема, вона запам'ятовує каталоги, що часто використовуються, підтримує роботу із закладками, забезпечує проведення швидкого пошуку(у тому числі всередині файлів), дозволяє настроювати гарячі кнопки і т.д. Крім того, в програмі передбачена підтримка популярних архіваторів і є вбудований FTP-клієнт, що дозволяє завантажувати файли в кілька потоків, що підтримує докачку і вміє працювати за розкладом. А її можливості можуть бути розширені за рахунок плагінів, що підключаються. Знайомству з найцікавішими з них і буде присвячена ця стаття, але спочатку коротко зупинимося на типах плагінів та нюансах їх встановлення.
Які бувають плагіни та як їх встановити
Існує чотири типи плагінів до TC: архіваторні плагіни (мають розширення WCX), плагіни файлової системи (WFX), плагіни внутрішнього переглядача (WLX) та контентні плагіни (WDX). Архіваторні плагіни використовуються для роботи з архівами, які спочатку не підтримуються або підтримуються з обмеженнями у файловому менеджері. Крім цього за допомогою архіваторних плагінів реалізується підтримка роботи з іншими файлових форматів- CHM, MSI, ICL, DLL та ін. Плагіни файлової системи доступні в TC через Мережеве оточення(рис. 1) і забезпечують доступ до дисків, віддаленим системам, внутрішнім модулям Windows, носіям з іншими файловими системами. Плагіни внутрішнього переглядача дозволяють переглядати файлові формати, які не підтримуються внутрішнім переглядачем Lister, - зображення, таблиці, бази даних тощо. Контентні плагіни призначені для отримання доступу до розширених відомостей про файли - теги MP3, інформації в заголовках EXIF в JPEG-зображеннях і т.п.
Мал. 1. Вікно TC з відкритим на лівій панелі мережевим оточенням
Сьогодні існує вже не одна сотня плагінів до TC, і навіть просто перерахувати їх у рамках статті неможливо, та й особливого сенсу не має, оскільки чимало плагінів якщо й не дублюють один одного, то мають дуже близьке призначення. Ми зупинимося лише на тих рішеннях, які можуть бути цікавими для широкого кола користувачів.
Найпопулярніші плагіни, що добре зарекомендували себе, разом з їх коротким описомпредставлені на офіційному сайті програми (http://www.ghisler.com/addons.htm), а також на російськомовному сайті "Все про Total Commander" (http://wincmd.ru/). Нові плагіни доступні з неофіційного сайту TC (http://www.totalcmd.net/).
Встановлювати плагіни можна автоматично та вручну. Автоматична установка складнощів не викликає: досить просто відкрити у файловому менеджері завантажений архів із плагіном і програма сама запропонує встановити виявлений модуль (рис. 2). Щоправда, така автоматичне встановленняпередбачена не для всіх плагінів.

Мал. 2. Вікно TC з пропозицією про встановлення плагіна
Підключення додаткових модулів вручну здійснюється у вікні налаштувань, що викликається командою Конфігурація -> Налаштування, де у розділі Плагінислід клацнути на кнопці з потрібним типом плагіна і вказати розташування модуля, що встановлюється. Для архіваторних плагінів додатково у списку Файли із розширеннямпотрібно буде вказати розширення тих файлів, які повинні асоціюватися з плагіном, що встановлюється (рис. 3). Якщо таких розширень кілька, то операція вказівки модуля з плагіном проводиться кілька разів із введенням кожного разу іншого розширення.

Мал. 3. Встановлення архіваторного плагіна через вікно Налаштування
Комфортний перегляд
Вбудований браузер файлового менеджера (Lister) дозволяє переглядати при натисканні клавіші F3 досить обмежений список файлових форматів. Ситуацію нескладно виправити, встановивши відповідні плагіни.
Після підключення плагіна IEView(http://wincmd.ru/plugring/ieview.html) можна буде переглядати файли в самих різних форматах. Даний плагінзастосовує для перегляду файлів той же двигун, що і Internet Explorer, і чудово підходить для перегляду гіпертекстових документів (включаючи документи у форматах MHT та CHM). Крім того, він дозволяє переглядати документи інших форматів через встановлене на комп'ютері програмне забезпечення - PDF-документи (за наявності встановленого Acrobat Reader- Мал. 4), документи Word/Excel, презентації PowerPoint(за наявності пакета MS Office) та ін. Також можна налаштувати перегляд файлів у форматі DjVu, встановивши Browser Plugin та розкоментувавши у секції файлу ieview.iniвідповідний рядок. Аналогічно налаштовується перегляд документів AutoCAD (потрібний відповідний переглядач - наприклад, VoloView) і т.д.

Мал. 4. Перегляд PDF-документу за допомогою IEView
Плагін IEView також можна використовувати для перегляду файлів Shockwave Flash. Однак зручніше скористатися для цієї мети спеціалізованими плагінами – наприклад SWF Lister 2.0(http://wincmd.ru/plugring/swf_lister.html ; рис. 5), оскільки там передбачено рядок прокручування відтворення.

Мал. 5. Перегляд файлу SWF через SWF Lister
За допомогою цього плагіна у файловому менеджері стануть можливими створення та розпакування архівів у форматі 7z, а також перегляд їхнього вмісту. Щоб скористатися плагіном, наприклад, для пакування файлів, потрібно виділити їх, натиснути комбінацію клавіш Alt+F5, у вікні в списку розширень архіваторів вибрати варіант 7z і при необхідності підкоригувати налаштування архівування, клацнувши на кнопці Налаштування(Мал. 9).

Мал. 9. Створення 7z-архіву із застосуванням 7Zip Plugin
Робота з CD/DVD-дисками та образами
Якщо ви хочете зробити роботу з CD/DVD-дисками комфортнішими і надійнішими, то варто обзавестися віртуальним компакт-приводом, встановивши плагін Virtual Disk(http://wincmd.ru/plugring/virtdisk.html). У такий привід можна буде монтувати образи CD/DVD-дисків набагато швидше, ніж вставляти їх у справжній привід, і при цьому без будь-якої шкоди для дисків, які від активного використання часто перестають читатися. Даний плагін дозволяє емулювати віртуальний компакт-привод і підключати до нього образи (у форматі ISO, а також деякі BIN-і NRG-образи), зроблені з незахищених CD-дисків. Крім того, він може застосовуватися для емуляції локального жорсткого дискачи флоппі-диска.
Для роботи плагіна, крім його інсталяції в автоматичному режимі, потрібно встановити драйвер віртуального диска, викликавши в провіднику Windowsз контекстного менюна файлі Program Files\totalcmd\plugins\wfx\VirtualDisk\VD_Driver\vd_filedisk.inf команду Встановити. А потім перезавантажити комп'ютер.
Принцип монтування образів у створений після встановлення модуля віртуальний привіддуже простий: слід скопіювати у файловому менеджері до папки VirtualDisk (дана папказ'явиться в Мережеве оточенняпісля встановлення плагіна) потрібні файли образи, а потім для монтування одного з них на віртуальний привід двічі клацнути на даному образі, вибрати режим CD/DVDта клацнути на кнопці Підключити(Рис. 10). Можна також увімкнути прапорець Відновлювати при перезавантаженніщо має сенс, якщо з монтованим чином доводиться працювати регулярно. Після цього у сувої дисків у TC і у вікні провідника Windows з'явиться потрібний віртуальний привід із підключеним чином.

Мал. 10. Монтування образу у віртуальний привід VirtualDisk
Є й інший варіант – встановити плагін ISO(http://wincmd.ru/plugring/iso.html). З його допомогою можна буде читати образи у форматах ISO, BIN, IMG та NRG без їхнього монтування у віртуальний привід. Це дозволить, наприклад, швидко переглянути файли з образу (рис. 11) та скопіювати всі або частину з них на жорсткий дискдля подальшої роботи.

Мал. 11. Перегляд вмісту зображення через плагін ISO
Каталогизація даних
Орієнтуватися серед папок та файлів, що зберігаються на самих різних дисках, Непросто, адже у більшості користувачів одних тільки компактдисків десятки, а то й сотні, а знімків, документів, аудіозаписів і того більше. Тому без використання якогось каталогізатора, який забезпечував би можливість швидко з'ясувати, де знаходиться потрібний дискабо файл, сьогодні не обійтись. Якщо даних, що каталогізуються, відносно небагато, то цілком можна обійтися можливостями спеціалізованих плагінів TC.
Як вимкнути внутрішні асоціації Total Commander
Файловий менеджер завдяки додатковим плагінам може відтворювати фотографії, відео, текстові файли, закачувати торрент-файли та багато іншого. Буває ситуація, коли необхідно відключити внутрішні асоціації, тому що користувач хоче відтворювати файли зручними програмами, встановлених у Windows. Відключення внутрішніх асоціацій можна зробити двома способами, на етапі встановлення або в налаштуваннях програми після інсталяції.
При установці TC програма буде запитувати, які компоненти додатково встановлювати, і з якими файлами їх асоціювати. Заберіть прапорці повністю у розділі «Внутрішні асоціації» та з тих програм, якими не користуватиметеся. Якщо під час встановлення не було вимкнено внутрішні асоціації, ви можете їх прибрати, зайшовши до налаштувань програми. На панелі інструментів виберіть вкладку «Файли» та перейдіть до списку «Внутрішні асоціації (Тільки в ТС)». У вікні налаштувань можна вибрати будь-яке розширення файлу і вказати програму, яка буде його відкривати.
Total Commander- один із найпопулярніших файлових менеджерів, ще з далеких 90-х років. Ще раніше ця програма мала назву Windows Commander, але під тиском розробників системи Windows, була перейменована на ту назву, яку має сьогодні.
Відразу варто сказати, що програма Тотал Коммандер є платною. Її ціна 34 долари, але, не купуючи, ми все одно зможемо їй користуватися навіть після закінчення місяця, тільки при кожному завантаженні в спеціальному вікні програма проситиме натиснути цифру 1, 2 або 3 .

Раніше я вже торкався програми Total Commander у своїх уроках і статтях. Я розповідав, і навіть описував її найголовніші переваги, у статті: .
Тут я не докладно описуватиму, що це за програма, як її встановити, і навіщо вона потрібна, тому що для цього я написав перелічені вище матеріали.
У цій статті я опишу, як настроїти Total Commanderвідразу після встановлення. Що потрібно зробити обов'язково для комфортної роботи, а що варто зробити на власний розсуд та смак і що потрібно знати для більш продуктивної роботи на комп'ютері, використовуючи цю чудову програму.
Після першого запуску Total Commander можна відразу помітити, що інтерфейс програми поділено на дві частини, на яких відображається список файлів. Ми тут можемо працювати із дисками. Вибираємо потрібні нам диск і відкривається весь список файлів, які лежать у цьому місці. Так само з іншого боку.

Ми можемо з одного боку відкрити диск (C:) та з іншого (D:) і спокійно перемістити файли, виділивши їх та натиснувши клавішу F6 на клавіатурі, або кнопку «F6 Переміщення».

У вікні підтверджуємо натисканням кнопки «ОК».

Файли з однієї папки на диску (D:) були переміщені до кореня диска (C:) .

Таким чином, можна переміщувати та копіювати все, що завгодно в будь-які папки з будь-яких дисків. Загалом, те саме, як ми це робили стандартним провідником Windows, заходили в Мій комп'ютер потім на жорсткий диск, потім знаходили там потрібний файл або папку, який потрібно перемістити в інше місце і останнім кроком вказували, куди саме потрібно перемістити. Тут те саме тільки все набагато простіше.
Вибираємо ліворуч те, що потрібно перемістити або копіювати, а праворуч відкриваємо місце, куди ці файли та папки будуть розміщені і тиснемо F5 або F6, залежно від того, що нам потрібно, копіювати або перемістити.
У верхній частині Total Commander розташоване меню, як і у всіх інших програмах. Під ним розташована панель інструментів, за замовчуванням пару програм – вбудований FTP клієнт, архіватор, блокнот та інше. Також там кілька корисних кнопок – уперед назад по папках, вид відображення файлів та ще деякі.

Внизу програми є Командний рядок, Ну це для тих, хто вже з нею працював. Я їй рідко користуюся, якщо чесно.

Під командним рядкомкнопки, які ми вже торкалися, поруч із кожною з них одразу вказана гаряча клавіша. Ці кнопки в основному відповідають за роботу з папками та файлами. Можна копіювати, переміщувати, видаляти, редагувати, створювати нові папки.

Як відображаються файли з папками в лівій і правій колонці, мені подобається. Йде список файлів та папок, усі мають своє ім'я, поряд вказані тип, розмір, дата, атрибути. Досить зручно, цей вид має назву Детальний.

Список файлів може мати інший вигляд, можливо один з них вам більше сподобатися. Я їх лише перерахую, а трохи нижче покажу, як можна змінити цей вид.
Короткий – у такому вигляді весь вміст виводитиметься у кілька стовпців, а поруч із назвою нічого немає. Залишається тільки ім'я та розширення.

Коментарі – схожий на режим Детальний, але тут ще з'явиться одна колонка, де до кожного файлу чи папки можна побачити коментар, якщо він є.
Перегляд ескізів– у даному режимізамість списку файлів ми отримуємо відображення всіх папок та файлів великими значками. Я використовую його при сортуванні фотографій. Дивіться самі:

Дерево каталогів– файли та папки будуть у вигляді дерева. Подивіться, все зрозумієте:

Вибрати будь-який з видів можна через меню «Вид», а там уже вказуємо, який нам потрібний.

У програмі Total Commander досить багато різних функцій, Плюс за роки існування програми з'явилася купа різних доповнень. В рамках однієї статті не вдасться розглянути все, розповім основне.
У самому низу є сім кнопок, які ми вже не одноразово торкалися - Перегляд, Правка, Копіювання, Переміщення, Каталог, Видалення, Вихід. Кожна має гарячу клавішу.
Тотал Коммандер має у своєму арсеналі програму для перегляду файлів. Потрібно виділити файл і натиснути F3 на клавіатурі або кнопку «F3 Перегляд» у програмі.
При перегляді будь-якого текстового файлу, можна тільки побачити, що там за текст, відредагувати не вийде. Для цього є інші програми про них далі.

Гаряча клавіша F4 або кнопка «F4 Редагування» відповідає за виправлення текстових документів. Виділяємо файл, натискаємо F4, файл відкривається для редагування у звичайному блокноті, встановленому в системі за промовчанням.

Але можна змінити відкриття текстових файлів для редагування за замовчуванням з блокнота на інший текстовий редактор, наприклад, на Notepad. Я користуюся саме ним і хочу, щоб при натисканні кнопки F4 Правка файл для редагування відкривався саме в Нотпаді. Це можна зробити.
Потрібно залізти у налаштування Total Commander. Заходимо в меню « Конфігурація – Налаштування».

Ідемо до розділу «Правка/Перегляд». Вказуємо шлях до встановленій програміБлокнот. Потім зберігаємо через кнопку "ОК".

Пробуємо тепер відкрити текстовий документза допомогою клавіші F4. Він відкривається у Нотпаді, а не як раніше у стандартному блокноті.

Кнопки F5 та F6 вам вже знайомі. Ми знаємо, що вони відповідають за переміщення та копіювання виділених файлів з однієї панелі до сусідньої.
Виділивши файл і натиснувши клавішу F6, можна не тільки перемістити його, але ще й перейменувати його. Для цього виділяємо файл ім'я, якого хочемо змінити, потім тиснемо F6, видаляємо шлях переміщення та пишемо нове ім'я файлу. Потім тиснемо "ОК".

У такому разі він нікуди не переміститися, а просто буде перейменований і залишиться у тому ж місці.

За допомогою кнопки F7 Каталог можна створити нову папку. Стаємо там жорсткого диска, де має з'явитися нова папка, натискаємо F7, вводимо назву та тиснемо «ОК». Створена папка.
Через F8 видаляються виділені об'єкти.
Виділені файли в Тотал Коммандері можна відрізнити від звичайних тим, що виділені мають червоний колір.

Щоб виділити відразу кілька файлів, потрібно затиснути клавішу Ctrі почати клацати об'єктами, які потрібно виділити. Також це можна зробити пропуском. Вибираємо файл, тиснемо пробіл і так робимо з іншими, які потрібно виділити.
Крім виділення за допомогою пробілу підраховується розмір папки. Якщо ця папка важить багато і там лежить пристойна кількість файлів, то для підрахунку доведеться почекати кілька секунд.

Наступна зручна фішка Total Commander про яку хотілося б розповісти - це підтримка вкладок.

Як бачите, у мене відкрито відразу три вкладки. на даний моментя перебуваю у вкладці "ярлик", можу перейти на "завантаження" або "web-master", там у мене відкриті інші папки. Можна відкривати скільки завгодно вкладок.
Створити вкладку можна натисканням на клавіатурі клавіш Ctr+T . Дуже зручно ними користуватися, якщо нам постійно доводиться переходити з однієї папки до іншої. Також нову вкладкуможна створити, клікнувши правою кнопкою по тій, що вже є, і в списку, що з'явився, вибравши пункт « Відкрити копію вкладки».

А коли копія вкладки відкриється, можна перейти на неї і відкрити потрібну там папку. Швидко перемикатися між вкладками можна поєднанням клавіш Ctr+Tab. До речі, після закриття програми та наступного запуску вкладки зберігають своє колишнє розташування. Тож майте це на увазі.
Тепер давайте поговоримо про архівації в Total Commander. Щоб запакувати якісь файли або папки в архів, потрібно спочатку їх виділити, а потім натиснути меню « Файли – Упакувати».

З'явиться вікно з параметрами упаковки файлів. Тут ми можемо бачити шлях, куди буде розміщено архів. Змінювати тут особливо нічого, крім формату, у якому хочемо отримати архів. Вибираємо RAR чи ZIP, інші рідко використовуються.
Але сам Тотал Коммандер вміє працювати тільки з ZIP, якщо ми хочемо RAR, то на комп'ютері має бути окремо встановлена програма, наприклад, WinRAR. Також її через кнопку "Налаштування" потрібно вибрати.

Вказуємо папку із встановленим архіватором. Тиснемо «ОК».

Натискаємо "ОК", коли все буде налаштовано.

Розпакувати архів не складніше. Виділяємо його мишкою і тиснемо « Файли – Розпакувати». У вікні тиснемо «ОК».
Як і в стандартному провіднику Windows у Total Commander теж є свій пошук. І причому він набагато зручніший і функціональніший. Запустити його можна клацнувши по іконці бінокля або через меню « Команди – Пошук файлів».


У нас відкривається пошук, вбудований у Total Commander. Отак він виглядає.
На вкладці «Загальні параметри» можна встановити основні настройки.
У полі Ім'я файлупотрібно ввести ім'я файлу, який хочемо знайти. Там ще поряд є стрілка, клікнувши за якою ми побачимо, що вже шукали раніше. Також треба зазначити, де саме ми хочемо шукати. Можна вибрати папку або відразу весь диск. Поставивши галочку навпроти пункту « Шукати також в архівах», пошук ще вестиметься в архівах. Ця функція в стандартному провіднику Windows відсутня. Для початку пошуку натискаємо кнопку «Почати пошук».

Також за допомогою цього пошуку можна шукати певний тексту текстових файлах. Я користуюся цією функцією найчастіше при розробці сайтів, Вам, можливо, знадобиться в чомусь іншому.
Вказуємо папку або диск, потім вводимо текст, який потрібно знайти і тиснемо "Почати пошук".

Функція пошуку намагатиметься знайти всі файли, де зустрічається цей текст, досліджуючи всі текстові файли, які лежатимуть у папці чи диску вказані Вами.
Якщо говорити чесно, то це лише мала частинатого, що вміє Total Commander та налаштувань у неї набагато більше. Просто все в один урок не вмістиш, головне вам почати користуватися цією програмою.
З часом ви дізнаєтеся про всі її зручні можливості і налаштуйте Total Commanderпід свої потреби.
Для завантаження файлів сайту на сервер, використовуючи Total CommanderВам необхідно зробити наступне: 1. Відкрийте програму Total Commander, у лівій панелі (Alt+F1) виберіть папку з файлами Вашого сайту 2. Відкрийте список серверів FTP. Для цього в головному меню виберіть "Мережа" -> "З'єднатися з FTP-сервером..."