Попытка установить приложение из App Store привела к зависшей иконке на одном из рабочих столов? Ситуация довольно частая, особенно если вы привыкли загружать на устройство много приложений. Появляться эта ошибка может и после восстановления из резервной копии. Независимо от того, при каких обстоятельствах она возникла, наша инструкция поможет вам справиться с проблемой.
1. Убедитесь, что устройство подключено к интернету
Перед тем как начинать активные действия по устранению зависшей загрузки, убедитесь, что на устройстве активно интернет-соединение. Сделать это можно, например, загрузив любую страницу в Safari.
Зависание загрузки часто связано с плохим интернет-соединением (или его отсутствием), но если дело не в этом - переходите к следующему пункту.
2. Нажмите на иконку приложения
Не менее редкая ситуация - загрузка просто приостанавливается. Попробуйте нажать на иконку с приложением и подождать несколько секунд. Если проблема была в банальной паузе, то вы увидите, что процесс загрузки пойдет дальше. В ином случае - идем дальше.
3. Перезагрузите устройство
Как и многие другие ошибки iOS, эта может исправиться после . Для того чтобы перезагрузить устройство, одновременно удерживайте кнопки Домой и Питание до тех пор, пока на экране не появится логотип Apple. После того как iPhone или iPad будет перезапущен, проверьте, существует ли проблема по-прежнему.
4. Удалите приложение и загрузите его заново
Ошибка во время загрузки приложения из App Store может быть легко исправлена повторным скачиванием. Для того чтобы зависшее приложение удерживайте его иконку в течение нескольких секунд, до тех пор пока значки приложений не начнут шевелиться. После этого - нажмите на крест в правом верхнем углу иконки проблемного приложения.
5. Загрузите любое другое приложение
Способ помогает не всегда, однако, положительные случаи отмечены были. Загрузите любое бесплатное приложение из App Store и проверьте, что случится с зависшим. Если и это не поможет - переходим к «тяжелой артиллерии»
6. Выйдите из учетной записи Apple ID
Если предыдущие пункты не помогли, попробуйте выйти из своей учетной записи Apple ID, после чего авторизоваться заново, желательно под другим Apple ID. Для этого:
Шаг 1. Перейдите в меню Настройки -> iTunes Store, App Store
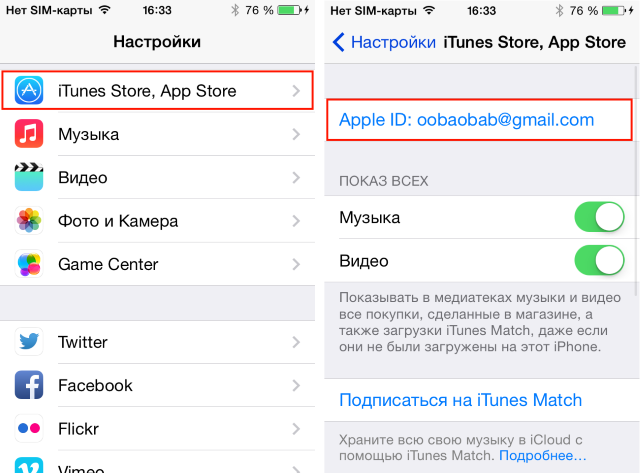 Шаг 2. Нажмите на логин вашего Apple ID в верхней части
Шаг 2. Нажмите на логин вашего Apple ID в верхней части
Шаг 3. Выберите пункт Выйти
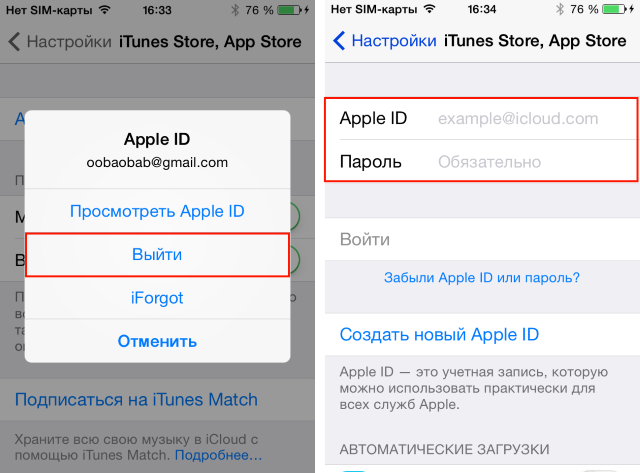 Шаг 4. В пустых полях введите данные другого Apple ID (если такого под рукой нет - вводите данные своей учетной записи)
Шаг 4. В пустых полях введите данные другого Apple ID (если такого под рукой нет - вводите данные своей учетной записи)
7. Синхронизируйте устройство с iTunes
Даже в том случае, если вы предпочитаете синхронизацию при помощи iCloud, мультимедийный комбайн iTunes может сослужить вам большую услугу, особенно когда прочие пункты не помогают. Просто подключите свой iPhone или iPad к компьютеру, откройте iTunes и дождитесь окончания процесса синхронизации.
Крайне редко, но бывает, что проблема вовсе не в устройстве пользователя, а в серверах App Store. Кроме этого, существует вероятность выхода обновления необходимого вам приложения прямо в тот момент, когда вы начали загрузку. Поэтому если ни один из способ вам не подошел - подождите некоторое время, а ставшую ненавистной иконку можно , либо .
Операционную систему iOS характеризуют высокое быстродействие, стабильность и надежность работы. Но, несмотря на все эти качества, проблемы есть и у нее, так как, чем сложнее становится мобильная платформа, тем выше вероятность возникновения ошибок.
Иногда пользователи iPhone и iPad при попытке загрузить приложение или обновление из App Store сталкиваются с проблемой «зависания»: загрузка неожиданно прекращается, а пиктограмма эппа перестает подавать признаки жизни. Сбой возникает в среде iOS 7, хотя встречается и на более ранних версиях ПО. Бороться с этой проблемой можно несколькими способами.
1. Проверьте наличие доступа к Сети
Причина зависания загрузки может быть самая банальная – отсутствие подключения к Интернету. Убедитесь, что устройство имеет выход в Сеть, открыв в мобильном Safari любую веб-страницу. Если с Интернетом все в порядке, идем дальше.
2. Нажмите на иконку
Часто пользователи случайно касаются иконки во время загрузки, что приводит к остановке процесса. Коснитесь значка приложения, чтобы возобновить загрузку.
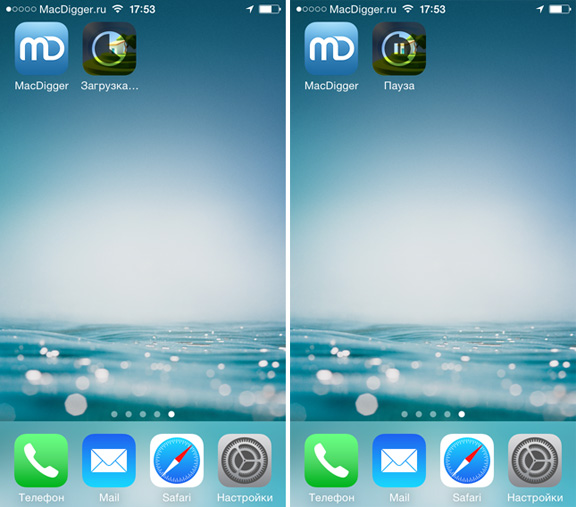
3. Перезагрузите iPhone или iPad
Если предыдущие способы не помогают, сделайте принудительную перезагрузку своего гаджета, в результате чего выполнится сброс временных данных. Чтобы сделать Hard Reset, нужно одновременно нажать и удерживать верхнюю кнопку «Power» и кнопку «Home». Удерживать вместе их нужно до тех пор, пока на дисплее не отобразится логотип Apple.
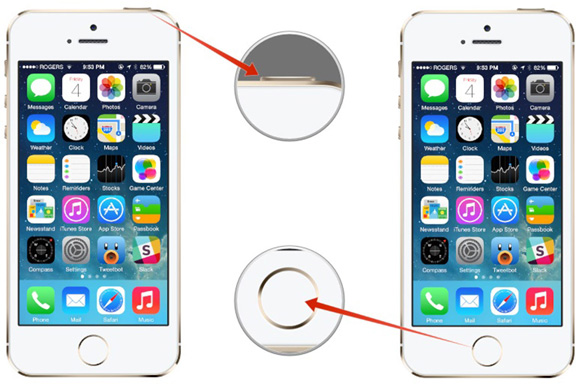
4. Удалите и заново загрузите приложение
Чтобы удалить «зависшее» в процессе установки приложение, зажмите иконку на несколько секунд. После того, как она перейдет в режим перемещения/удаления, кликните крестик в левом верхнем углу значка. Повторная установка приложения из App Store может решить проблему.
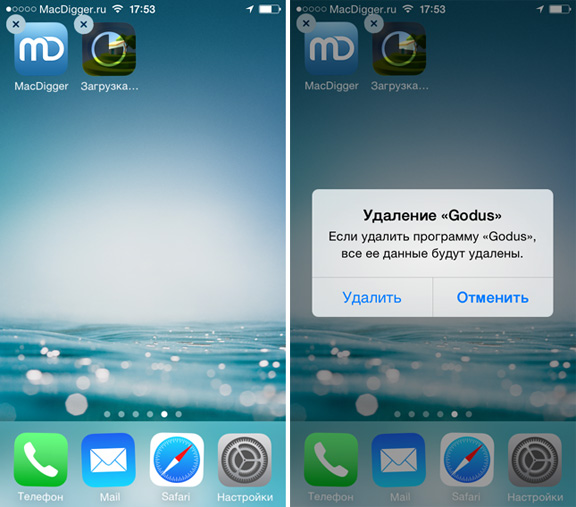
5. Скачайте любое другое приложение
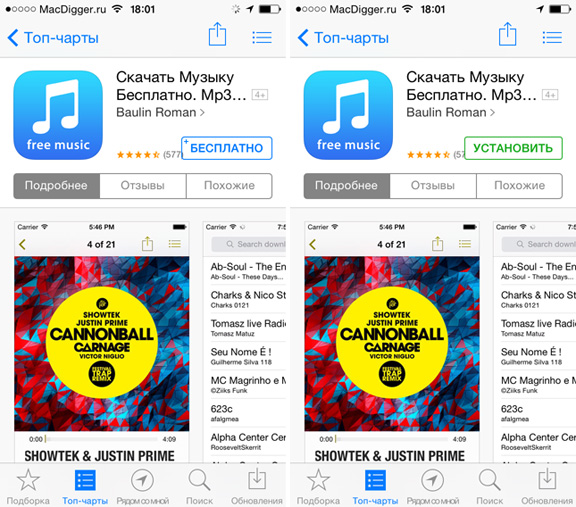
6. Выйдите из-под учетной записи и перезагрузите гаджет
Чтобы довести начатое, то есть, завершить загрузку игры, приложения или обновления, следует выйти из-под учетной записи в меню «iTunes Store, App Store» настроек операционной системы. После этого нужно перезагрузить iOS-устройство и снова войти под своим аккаунтом. Теперь клик по иконке ожидающего приложения перезапустит процесс загрузки.
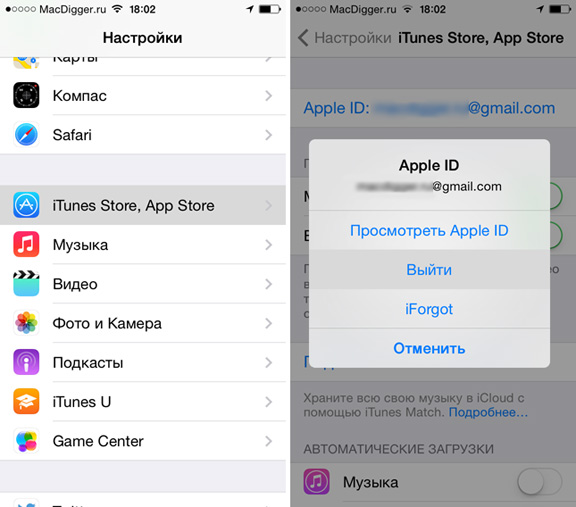
7. Синхронизируйте данные с iTunes
Чтобы избежать проблемы с загрузкой приложения, его можно удалить с мобильного устройства, а затем закачать через iTunes на компьютере. Таким образом при помощи обычной синхронизации вы перенесете программу на iPhone или iPad.

8. Подождите
Иногда проблема бывает вызвана временными неполадками на сервере Apple. В этом случае ни один из перечисленных способов не поможет. Просто подождите некоторое время – проблема решится сама собой.
В данной статье мы расскажем, как решить проблему с загрузкой приложений, если она зависла.
Навигация
Операционная система iOS характеризуется высокой скоростью действия , а также стабильной и надежной работой . Но даже у нее есть проблемы , так как чем выше функциональность , тем больше некоторых случаях пользователи при попытке загрузки программы сталкиваются вдруг останавливается , а значок Apple перестаёт как —то реагировать . В основном данная проблема беспокоит гаджеты до версии iOS 7 . Есть несколько вариантов решения проблемы .
Проверьте , работает ли у вас интернет
Причиной внезапной остановки загрузки может быть отсутствие соединения с интернетом . Посмотрите , что оно точно работает . Для этого можете загрузить в Safari какой —нибудь сайт . Если все работает , то пробуйте другие варианты .
Кликните по иконке
Часто люди просто нечаянно нажимают на иконку при загрузке , из —за чего процесс тормозится . Кликните по значку приложения для возобновления скачивания .
Выполните перезагрузку
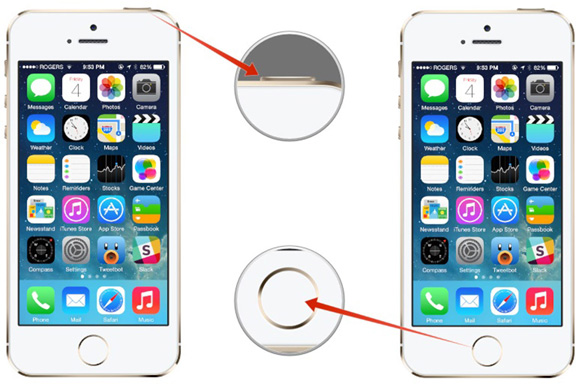
Если вышеуказанные способы не помогли , то выполните принудительную перезагрузку при которой сбросятся все временные данные . Для выполнения полного сброса до заводской настройки одновременно зажмите кнопку включения и Домой . Держите их вместе , пока на дисплее не будет показан логотип Apple .
Удалите и снова скачайте приложение
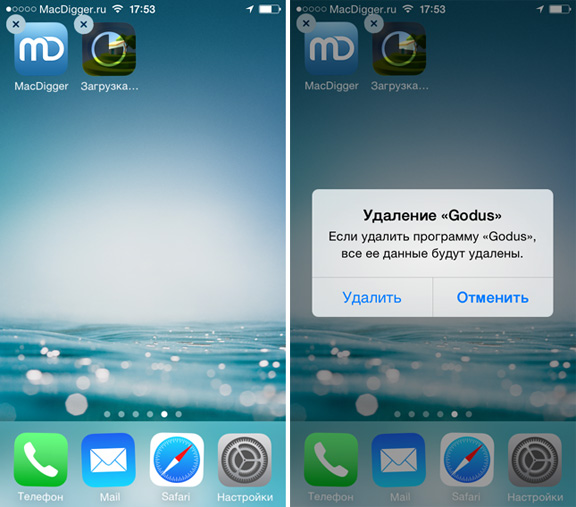
Для удаления «зависшего » при установке приложения , нажмите на значок и подержите его пару секунд . Когда запустится режим перемещения или удаления , нажмите на крестик в вверху слева . Попробуйте заново установить приложение , как правило , это помогает решить проблему .
Скачайте ещё одно приложение
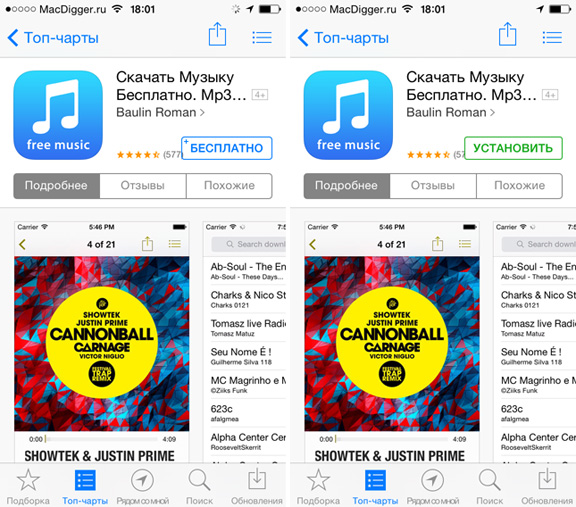
При начале скачивания предыдущего .
Сделайте выход из профиля App Store и выполните перезагрузку
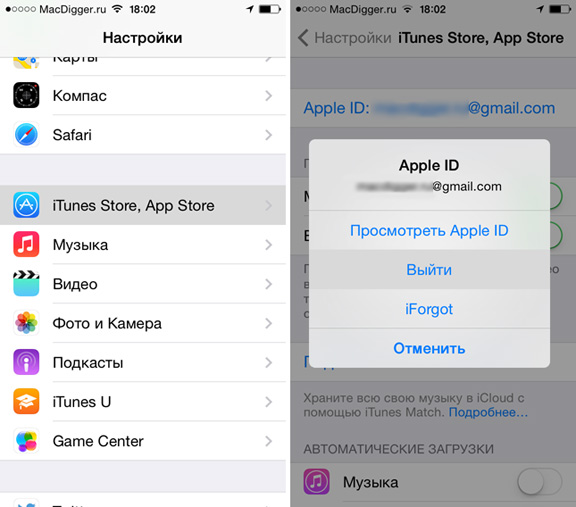
Для того , чтобы завершить операцию выйдите из iTunes Store и App Store через настройки системы . Далее выполните перезапуск устройства и снова зайдите в запись . Теперь нажмите на иконку приложения , находящегося в «ожидании » и процесс загрузки перезапустится .
Выполните синхронизацию с iTunes

Чтобы с загрузкой приложений не возникало проблем , удалите его с телефона и загрузить через iTunes на ПК . Далее выполните синхронизацию , и приложение появится на рабочем столе .
Попробуйте подождать
Если ни один из вышеперечисленных способов не помогает , то попробуйте подождать . Иногда на серверах компании Apple возникают временные неполадки или ведутся технические работы . В таком случае проблема будет решена самостоятельно .
Видео: Что делать если завис iPhone или iPad?
Всем привет! Недавно столкнулся с достаточно необычной проблемой - на моем iPhone иконки нескольких приложений стали серыми и внизу появилась надпись «ожидание» или «очистка». Обычно такое происходит при обновлении программы - она начинает скачиваться заново, надпись «waiting» (это если у вас не ) появляется, через несколько секунд пропадает и начинается скачивание. Стандартная ситуация.
Но в этот раз таких ожидающих приложений было несколько и несмотря на хорошее соединение с интернетом, загрузка не начиналась. Да что там загрузка! Даже различными способами и то не получалось. Странная проблема, но решить ее можно и нужно. Сейчас узнаем как, поехали!
Естественно, несмотря на то что в заголовке статьи фигурирует iPhone - все нижеперечисленные способы будут работать и на iPad, iPod Touch и любом другом устройстве от Apple на операционной системе iOS (мало-ли что она там еще выпустит:))
Приложение в «ожидании»? Поможет перезагрузка!
Начнем с самых простых вариантов и постепенно перейдем к более сложным. И самой легкой и доступной манипуляцией будет обычная перезагрузка устройства. Да-да, это наиболее популярное решение которое помогло многим. Просто перезагружаете свой девайс и с большой долей вероятности после этого надпись «ожидание» со значка приложения пропадет и загрузка возобновиться.
Почему и в каких случаях это срабатывает? Скорее всего, Вы пытаетесь обновить или загрузить приложение большого объема через сотовую сеть, а Apple просто не разрешает этого сделать и приложения «висят». Так вот, перезагрузка и является одним из пунктов решения данной проблемы. Более подробно об этом .
Зависла загрузка программ? Поставь на паузу и начни скачивать заново!
Второй способ избавиться от «ждущих» приложений - это возобновить его загрузку. Единственный минус, что обычным способом - нажать на иконку несколько раз, это сделать вряд ли получиться. Необходимо будет найти именно эту программу в магазине приложений. Последовательность действий такая:
- Переходим в App Store.
- Ищем приложение, которое зависло в состоянии ожидания.
- Нажимаем кнопку «установить».
- Приложение обновляется или переустанавливается.
Кстати, если что-то не находиться, то попробуйте перезагрузить App Store и сбросить его кэш. Для этого есть .
Вход и выход из учетной записи решит проблему зависших приложений
Порой, достаточно просто выйти из своей учетной записи Apple ID и зайти в нее заново. Один из самых универсальных способов - помогает даже избавиться от Что уж тут говорить про какие-то ожидающие программы:)
Алгоритм действий простой - сначала выходим из учетной записи:
- Открываем настройки.
- Жмем iTunes Store, App Store.
- Вверху видим свой Apple ID, нажимаем на него.
- Выйти.
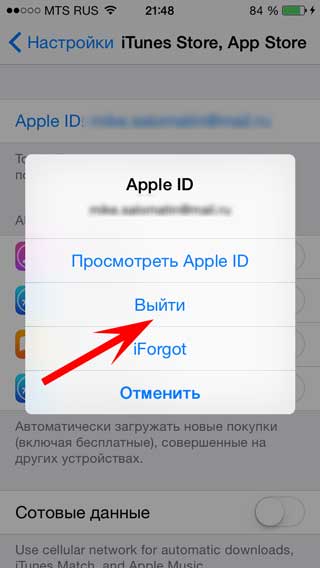
Для верности перезагружаемся и повторяем все шаги в обратном порядке, т.е. заходим в учетную запись на телефоне или планшете.
Не до конца скачиваются приложения? Используем iTunes!
Можно попробовать загрузить программы до конца используя iTunes. Для этого выполняем следующие шаги:
- Подключаем iPhone или iPad к компьютеру.
- Ждем, пока iTunes обнаружит устройство.
- Нажимаем на вкладку приложения.
- Выполняем синхронизацию.
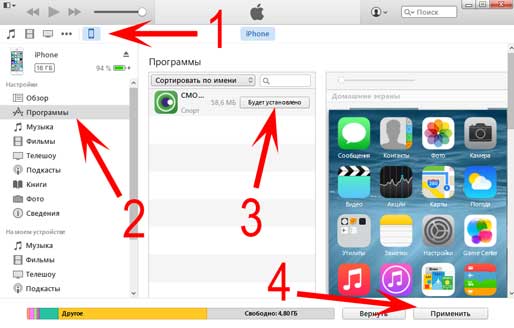
После этого, в iTunes можно будет управлять всеми программами, которые находятся на Вашем устройстве. В том числе и «ждущими». Пробуем обновить, удалить или скачать их заново.
Еще несколько причин «ожидания» приложений на iPhone и iPad
Если все предыдущие методы не помогли, то вот на что еще стоит обратить внимание:
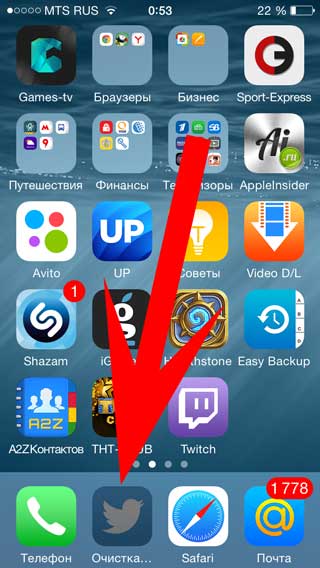
Как видите, методы достаточно разнообразны и единого решения нет. Кому-то помогает перезагрузка, кому-то другие действия. Но в тоже время, они достаточны просты и попробовать их абсолютно все не займет много времени!
P.S. Но если все равно что-то не получается - то ставь лайк и пиши в комментарии, разберемся вместе!
Бывает так, что приложения в iPhone зависают. Происходит это, конечно же, крайне редко, но когда iPhone в один момент перестает реагировать на команды, все ведут себя по-разному. Есть люди, которые просто выключат и снова включат устройство. Естественно, после выключения, все снова работает как надо. Ну а есть определенное количество людей, которые при любом сбое бегут отдавать в ремонт свой смартфон. Я же хочу посоветовать в данном случае еще парочку вариантов, заслуживающих внимания владельцев iPhone.
Что делать если завис iPhone или приложение
- Итак, первый вариант — это выключить и снова включить смарфон. Здесь все понятно.
- Способ второй: в случае зависания какого-либо приложения можно попробовать нажать на кнопку «Блокировка», находящуюся в верхней части корпуса iPhone. Далее требуется удерживать ее до тех пор, пока на экране не появятся кнопки «Выключить» и «Отмена». После того, как вы их увидели, нужно, отпустив кнопку блокировки, нажать и удерживать кнопку «Home» до тех пор, пока ваш смартфон не закроет зависшее приложение.
Но данный способ иногда не помогает. Например, однажды мне никто не мог дозвониться. Мне посылали много гневных смс, десятки звонков проходили впустую, а я спокойно занимался своими делами, видя, что мой iPhone не подает мне никаких сигналов (с учетом того, что он был включен). Когда меня, наконец, нашли, оказалось, что все звонки проходили, гудки были, но телефон на это никак не реагировал. Ни пропущенных вызовов, ни смс с тем, что мне звонили. Ничего! Тогда я сначала включил и выключил устройство. Не помогло. Потом осуществил второй вышеописанный способ. Тоже ноль реакции. Я уже собирался нести его в сервис центр, но использовал еще один, третий способ.
- Если произошел какой-то сбой в работе вашего iPhone, нужно удерживать одновременно вместе две кнопки: блокировку и кнопку Home (под экраном). После недолгого ожидания вы увидите на экране всем знакомое «яблочко». Теперь нужно отпустить обе кнопки и немного подождать. Ваш iPhone перезагрузится, выбросив из памяти все ненужное и снова оживет как и прежде.
Если все три способа не помогают, значит дело более серьезное. В этом случае следует обратиться к авторизованным сервисным представителям компании Apple, адреса которых можно найти на сайте компании в разделе «Поддержка».
