Вполне вероятно, что после подключения сканера программа не сможет с ним работать. Для того, чтобы программа корректно отображала информацию со сканера и автоматически обрабатывала ее, сканер необходимо настроить. Следует заметить, что сканер является довольно дорогостоящим устройством и когда пользователь, подключив сканер, обнаруживает, что он не работает с программой, то его охватывает вполне понятное смятение. Ниже приведена информация, которая облегчит выбор типа сканера штрих-кода и его настройку.
Главное на что следует обратить внимание при приобретении сканера - это тип интерфейса подключения сканера к компьютеру. На сегодняшний момент существует 4 типа интерфейса подключения:
| Тип интерфейса | Тип разъема | Комментарий |
| РАЗРЫВ КЛАВИАТУРЫ | PS/2 | подключается между клавиатурой и компьютером |
| РАЗРЫВ КЛАВИАТУРЫ | USB | эмулирует USB клавиатуру |
| ПОСЛЕДОВАТЕЛЬНЫЙ | RS-232 | COM порт компьютера, требует доп. источника 5 вольт |
| ПОСЛЕДОВАТЕЛЬНЫЙ | USB | эмулирует COM порт компьютера |
Для работы программы необходимо использовать COM порт (последовательный порт передачи данных) компьютера или USB, эмулирующий работу COM порта. Для работы с режимом эмуляции COM порта Вам необходимо установить драйвер, поставляемый вместе со сканером штрих-кода или переписать один из универсальных драйверов, расположенных в интернете, (как правило у фирм, торгующих сканерами, есть в наличии такие драйверы). Для работы непосредственно с COM портом Вам необходимо подсоединить все необходимые кабели к COM порту Вашего компьютера, включая и кабель питания сканера.
После того, как все подключения произведены, необходимо выяснить настройки протокола обмена самого сканера. Если сканер новый или произведен его сброс, то установки будут соответствовать установкам по умолчанию. Информацию о настройках сканера по умолчанию Вы можете получить в руководстве на сканер или если сканер поддерживает работу со специализированным программным обеспечением фирмы производителя, через эту программу.
Основной параметр, на который следует обратить внимание - скорость передачи данных между сканером и компьютером, она должна совпадать, иначе порт компьютера просто не будет реагировать на сканер.
Количество бит данных - этот параметр позволяет закодировать передаваемый символ определенным количеством бит. Например, если в штрих-кодах присутствует помимо цифровых символов только латиница, то достаточно и 7 бит данных, если же присутствует кириллица или другие символы имеющий номер в кодовой таблице более 127, то следует использовать 8 бит данных при передаче.
Параметр четность указывает на способ поиска ошибки в передаваемых данных, четное или нечетное количество единиц, сравниваемое с битом четности.
Стоповые биты - число стоповых бит, означающих конец символа. Допустимые значения 1, 1.5 или 2.
Особое внимание следует обратить на системные суффиксы в передаваемом слове. Как правило, после того, как данные в сканере сформированы, к ним можно с помощью настроек сканера добавить определенные служебные символы. Программа поддерживает только один системный суффикс CR (Carriage Return) - возврат каретки. В некоторых сканерах, по умолчанию включен и второй системный суффикс LF (Line Feed) - перевод строки. Например во всех сканерах Metrologic этот суффикс включен по умолчанию. Пример окна программы управляющей сканерами фирмы Metrologic, где можно отключить этот суффикс по умолчанию, приведен на рисунке.
После того, как Вы получили всю необходимую информацию и произвели настройку сканера в части суффиксов, можете приступать к пробному чтению штрих-кодов. Для начала необходимо определить еще один параметр - используемый СОМ порт. Если Ваш сканер напрямую подключается к СОМ порту, то как правило номер порта в пределах от одного до двух, если же Вы используете USB кабель и эмулируете работу СОМ порта, то номер может быть и больше. Для более точного определения номера СОМ порта используемых системой, необходимо войти в "Диспетчер устройств" операционной системы и открыть раздел "Порты (COM и LPT)". В нем содержаться все подключенные COM и LPT порты, причем если вы используете драйвер, эмулирующий работу СОМ порта, то надпись может иметь следующий вид: "PC Worth-CINO Group USB-to-Serial Comm Port (COM4)". Таким образом у Вас будет информация о номерах портов и можно приступить к пробному тестированию. Раздел настроек сканера ШК и тестирования портов входит в программу. Вид окна приведен на рисунке:
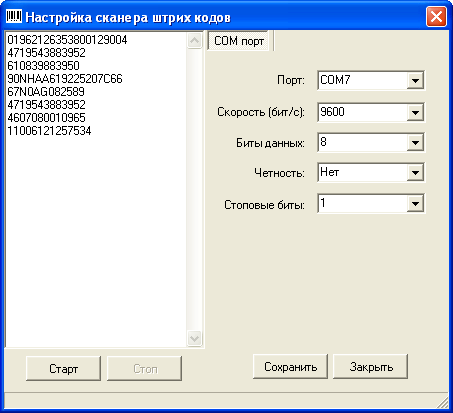
После тестирования необходимо сохранить параметры и выйти из этого окна. Если же после всех настроек, сканер не будет работать с программой, то необходимо использовать программу входящую в стандартную поставку Windows позволяющую читать СОМ порт - "Hyper Terminal", которая расположена по ссылке ПУСК -> ПРОГРАММЫ -> СТАНДАРТНЫЕ -> СВЯЗЬ ->Hyper Terminal. Произвести в ней необходимые настройки порта и попытаться начать читать коды. Если же и с помощью этой программы сканер откажется работать, то в начале удалите все СОМ порты из системы и система заново их восстановит и подключит, а если проблемы будут возникать и далее, попытайтесь подключить сканер к другому компьютеру, а если и в этом случае ничего не помогает, то обратитесь к поставщику сканера для тестирования и/или обмена.
ВНИМАНИЕ!
Главное, на что следует обратить внимание при работе с эмулятором COM порта, на раздел установки эмулятора COM порта. Если эмулятор порта не попадает в раздел COM порта, как например эмулятор сканера Motorola (Symbol) LS2208 , то такой сканер не подойдет для работы с программой.
Рисунок картинки местонахождения эмулятора COM порта в HID устройствах (вариант некорректного драйвера).
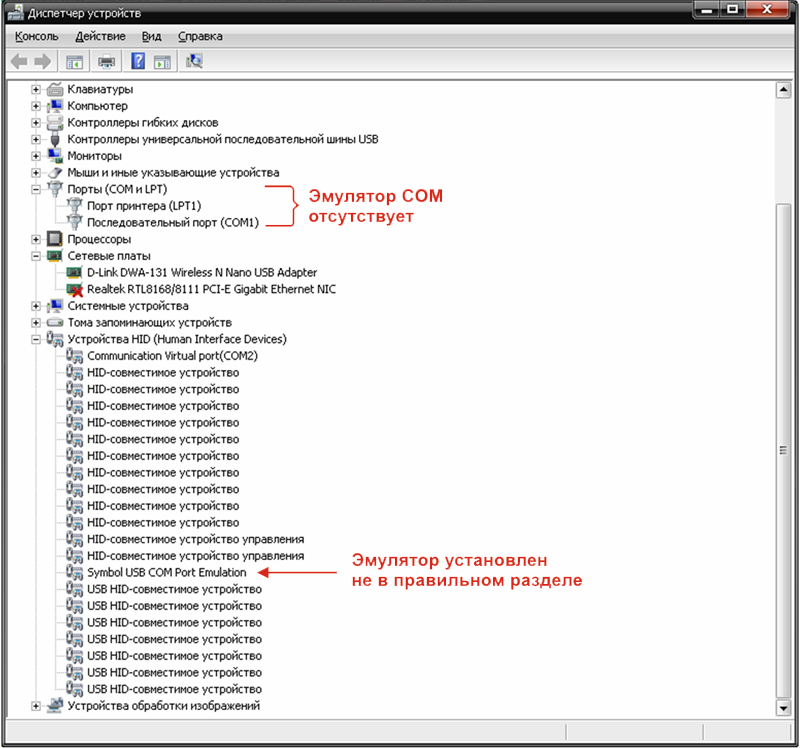
В ниже приведенной картинке показа пример правильно разработанного и установленного эмулятора COM порта.
Сканер Honeywell Eclipse 5145 (серии 38 и 39)
Важные замечания
- Сканер Honeywell (предыдущее наименование Metrologic) Eclipse 5145 серий 38 и 39 поддерживает два режима работы: режим эмуляции клавиатуры (USB-HID) и режим эмуляции последовательного порта (USB-RS). В АвтоПарк используется режим USB-RS. Для серии 38 режим по умолчанию - USB-HID, для серии 39 - USB-RS. Перевод сканера в нужный режим осуществляется считыванием управляющих штрих-кодов из руководства "MetroSelect Configuration Guide" (00-02544).
- Фраза "от имени администратора с наивысшим уровнем привилегий" означает следующее:
- под Windows Vista/7/2008 приложение должно быть запущено пунктом контекстного меню "Запуск от имени администратора";
- под Windows XP/2003 учетная запись, от имени которой запускается приложение, должна быть локальным администратором компьютера.
Установка ПО
Скачать необходимые файлы:
- Драйвер "HSM USB Serial Driver" -
- MetrOPOS-драйвер сканера -
- Руководство
На компьютере (операционная система Windows XP/2003/Vista/7/2008), где будет использоваться сканер, проделать следующее:
- Если в системе установлен старый драйвер Metrologic USB Serial Emulation Driver (mtlgpos.sys), необходимо его удалить вручную .
- Распаковать дистрибутив драйвера "HSM USB Serial Driver r1.12.zip".
- Отключить сканер от компьютера.
- Определить разрядность операционной системы (32- или 64-битная).
- От имени администратора с наивысшим уровнем привилегий установить HSM USB Serial Driver из папки, в которую был распакован дистрибутив:
- для 32-битной ОС - запустить Install_x86.bat;
- для 64-битной ОС - запустить Install_x64.bat.
- После завершения установки подключить сканер к USB-порту компьютера.
- Определить текущий режим работы сканера, для чего запустить блокнот (notepad) и считать любой (неуправляющий) штрих-код. Если считанный штрих-код появился в окне блокнота, значит сканер в режиме USB-HID; чтобы перевести сканер в режим USB-RS, следует последовательно считать следующие управляющие штрих-коды из руководства "MetroSelect Configuration Guide" (00-02544):
- Recall Defaults (3999998);
- Enable Uni-Directional USB Serial Emulation Mode (3316470);
- Load Integrated Low Speed USB OPOS Defaults (3999931).
- Настроить номер эмулируемого COM-порта. Для этого открыть диспетчер устройств (Мой компьютер -> Свойства -> Оборудование -> Диспетчер устройств), раскрыть ветку “Порты (COM и LPT)”, встать на “Honeywell Unidirectional Device”, открыть “Свойства”, перейти на закладку “Force COM-порт”, поднять флажок "Force COM Port Feature Enabled", список "Force COM Port List - PID based" оставить незаполненным, в списке "Force COM Port List - Order of connection based" оставить значения по умолчанию (первый сканер - 4, второй 5, и т.д.), нажать кнопку "OK". Выбран режим назначения номера порта по порядку подключения; первый (единственный) сканер будет подключен к порту COM4.
- Запустить инсталлятор "MetrOPOS Driver.exe" и установить MetrOPOS-драйвер сканера v2.2.1.4 или выше для всех (важно) пользователей компьютера. По завершении установки появится программная группа MetrOPOS™. Если на компьютере установлена предшествующая версия MetrOPOS, необходимо сначала деинсталлировать ее и только потом инсталлировать новую.
- Создать OPOS-профиль сканера "AutoPark".
- Запустить "MetrOPOS Administrator" из программной группы MetrOPOS™. Под Windows Vista/7/2008 "MetrOPOS Administrator" следует запускать от имени администратора с наивысшим уровнем привилегий (правая кнопка мыши, запуск от имени администратора), иначе профиль будет сохранен неправильно - для текущего пользователя, а не для всех.
- Перейти на вкладку "New Profile".
- Установить параметры профиля:
- Device class = Scanner
- Profile name = AutoPark
- Interface = RS232
- COM Port = COMn (виртуальный COM-порт, запомненный в пункте 4)
- Model Number = Eclipse/5145
- Сохранить профиль кнопкой "Save". Если будет предложено перепрограммировать сканер ("You must reprogram your scanner ...") - не соглашаться, для uni-directional драйверов эта функция не работает.
- Проверить работоспособность профиля AutoPark в "MetrOPOS Administrator" - см. закладку "Simple Test".
- В АвтоПарк включить сканер: “Прочее” -> “Администратор” -> “Настройка системного окружения” -> “Описание специального оборудования” -> “OPOS сканер штрих-кода”.
Особенности использования на клиенте служб терминалов Windows
- На сервере устанавливается только MetrOPOS Driver, обязательно для всех пользователей.
- На рабочих станциях устанавливается только HSM USB Serial Driver.
- На всех рабочих станциях HSM USB Serial Driver должен быть настроен так, чтобы эмулировать один и тот же порт, например COM4, поскольку на сервере будет один профиль "AutoPark" на всех пользователей.
- Клиенту служб терминалов должно быть разрешено перенаправление портов.
- В конфигурации сеансов RDP на сервере должно быть разрешено перенаправление портов.
- Наличие перенаправленного порта COM4 в сеансе служб терминалов можно проверить командой MODE из командной строки.
- Для настройки профиля AutoPark на сервере MetrOPOS Administrator следует запускать от имени администратора с наивысшим уровнем привилегий.
Деинсталляция старого драйвера Metrologic USB Serial Emulation Driver (uni-directional)
- Подключить сканер к USB-порту.
- Открыть диспетчер устройств (Мой компьютер -> Свойства -> Оборудование -> Диспетчер устройств), раскрыть “Порты (COM и LPT)”, встать на устройство “Metrologic USB Scanner” и удалить его.
- От имени администратора с наивысшим уровнем привилегий удалить файлы драйвера.
- В папке "Windows\inf" среди файлов *.inf поискать строку "mtlgpos". Должен быть найден один такой файл, например oem59.inf (номер может быть произвольным). Удалить его, а также соответствующий файл.pnf (в нашем примере - oem59.pnf).
- Из папки "Windows\System32\drivers" удалить mtlgpos.sys.
- Из папки "Windows\System32" удалить mtlgposprops.dll.
Самопроизвольное переключение сканера из режима USB-RS в режим USB-HID
Если сканер, переведенный в режим USB-RS, подключить к компьютеру, на котором не установлен или еще не загружен (например, при входе в BIOS компьютера) HSM USB Serial Driver, через две минуты сканер автоматически перейдет в режим USB-HID, избегая потери работоспособности. Чтобы вернуть сканер в режим USB-RS, достаточно отсоединить сканер от USB-порта компьютера и подключить его снова.
В настоящей статье мы подробно рассмотри процедуру подключения сканера штрих-кодов к компьютеру и организацию его работы с программой 1С.
Применение сканеров становится все более популярным. Эти устройства широко применяются не только в розничной торговле. Их использование позволяет автоматизировать следующие операции:
- Поиск номенклатурных единиц в справочниках
- Оприходование и реализация ТМЦ
- Внутренние операции (перемещение, инвентаризация и др.)
Одним словом, это не хитрое устройство позволяет существенно оптимизировать учет материальных ценностей и, что очень важно, значительно повысить точность и актуальность складского учета за счет снижения влияния "человеческого фактора".
При первом подключении устройства к компьютеру, Windows воспримет сканер как неизвестное устройство ввода. В базовой комплектации системы наличествуют все необходимые драйвера, что позволяет системе легко распознавать устройство. Существует три способа аппаратного подключения сканера к компьютеру:
- В разрыв клавиатуры
- Через СОМ-порт
- Через USB-порт
Хоть мы и подключаем сканнер на примере УТ , аналогично он подключается и в конфигурациях 1С:УПП 8 , 1С:Розница 8 , 1С:Комплексная автоматизация 8
Большинство производимых в настоящее время сканеров подключаются к компьютеру через USB-порт, поэтому ниже мы будем рассматривать только этот вариант подключения.
Для подключения сканера к программе 1С потребуется выполнить следующие действия:
После подключения сканера к компьютеру и установки необходимого программного обеспечения (драйверов), следует протестировать устройство. Такую проверку можно выполнить в "блокноте" отсканировав любой штрих-код
Далее надо перевести сканер в режим эмуляции com-порта. Для этого необходимо отсканировать штрих-код «USB Serial Emulation», который есть в инструкции по эксплуатации любого сканера. На этом процедуру аппаратного подключения сканера можно считать законченной и следует переходить к программе 1С
Для работы со сканерами штрих-кодов в базовой конфигурации 1С предусмотрена внешняя утилита "! С: Сканер штрих-кода". Эта программа, с помощью ручного считывателя, принимает код и передает его, для дальнейшей обработки, в программу 1С. Для активации данной утилиты необходимо запустить приложение ScanOPOS и пошагово выполнить установку. Рекомендуются не изменять настройки, предлагаемые программой по умолчанию
После того как внешняя утилита готова к работе, переходим непосредственно к программе 1С.
Выбираем пункт меню «Сервис» ->
«Торговое оборудование» ->
«Подключение и настройка торгового оборудования»

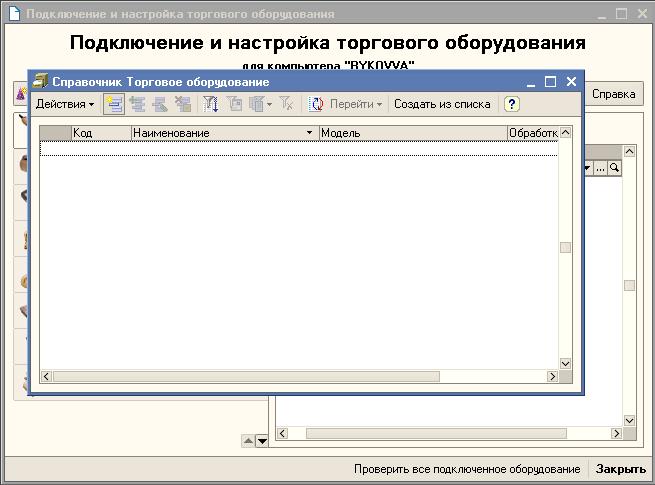
«Добавить» (откроется справочник «Торговое оборудование») ->
«Добавить» (откроется подменю для создания новой единицы торгового оборудования)
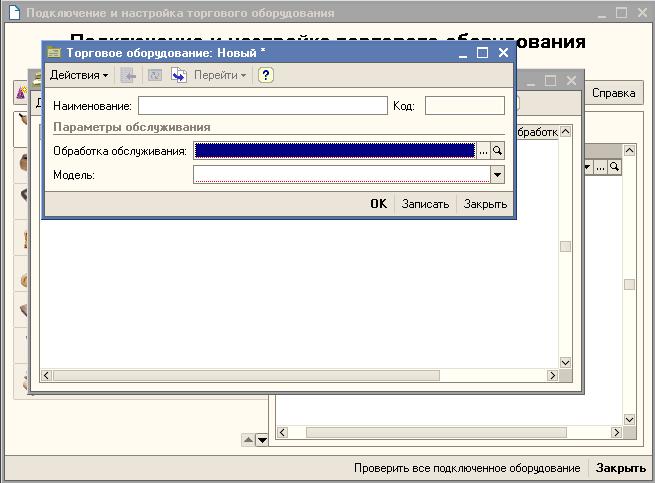
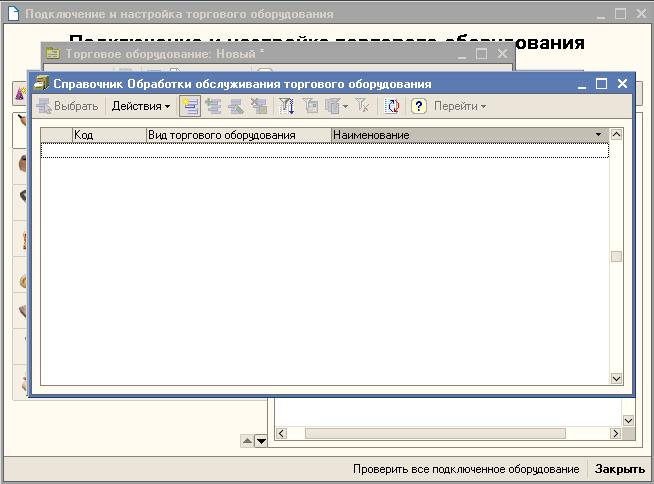
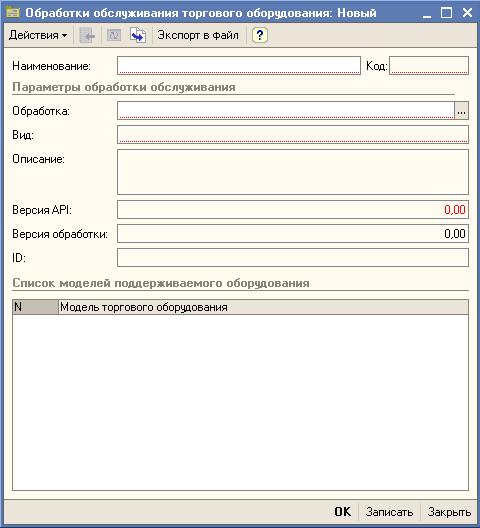
Далее, в открывшемся подменю, указывает название сканера, модель, файл программного обеспечения (1CScanOPOSScan_v2.epf) и нажимаем "добавить" Далее создаем группу пользователей, которые будут иметь доступ к сканеру. В современных моделях сканеров программное обеспечение позволяет гибко администрировать доступный интерфейс сканера, что существенно повышает удобство и эффективность применения этих устройств.
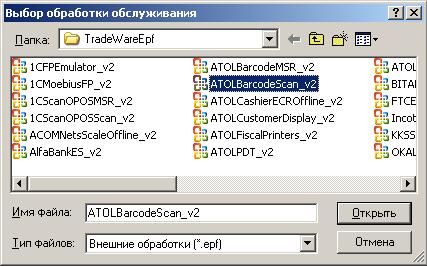
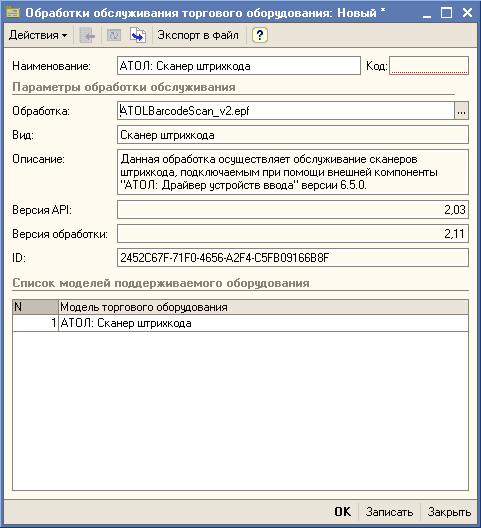
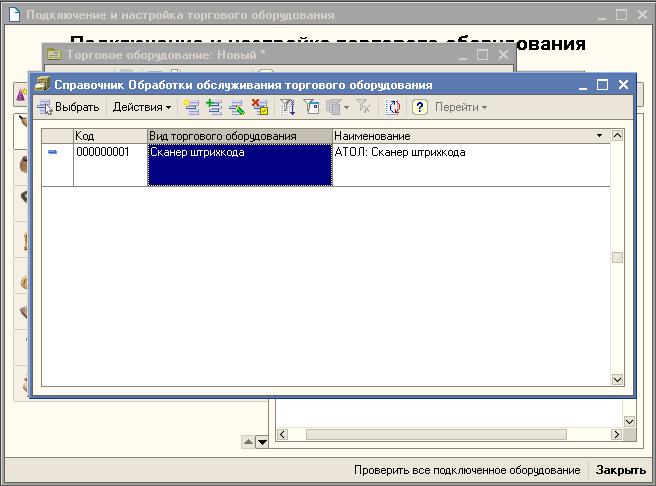
Нажмем на кнопку "Выбрать" и вываливаемся в элемент справочника "Торговое оборудование"
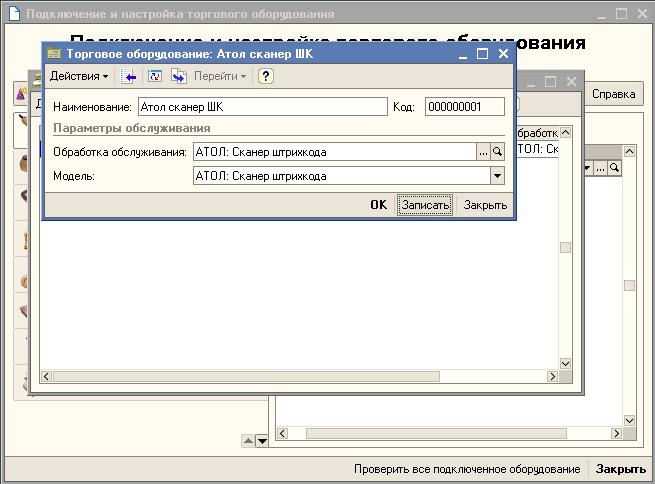
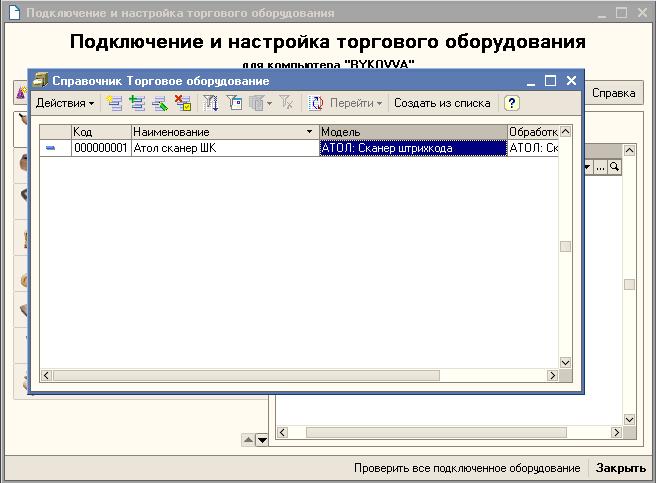
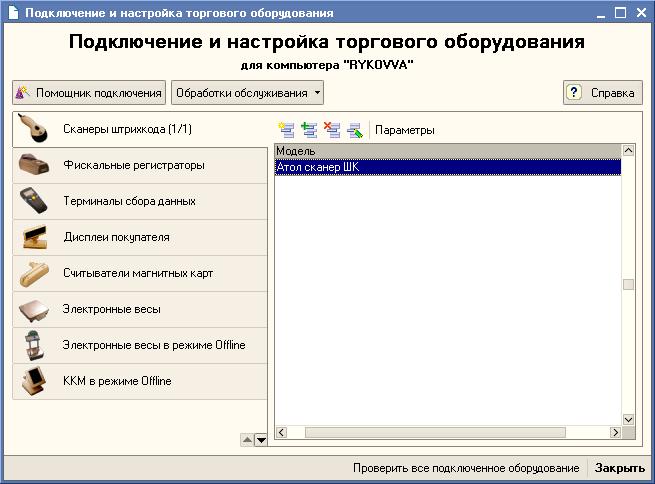
Нажимаем на кнопку "Проверить все подключенное оборудование". Если появляется подобное сообщение



Необходимо установить драйвер сканера штрихкода. После установки драйвера еще раз нажимаем кнопку "Проверить все подключенное оборудование".


На закладке "Драйвер сканера штрих-кода" показаны параметры устройства. Нажимаем кнопку "Поиск оборудования"
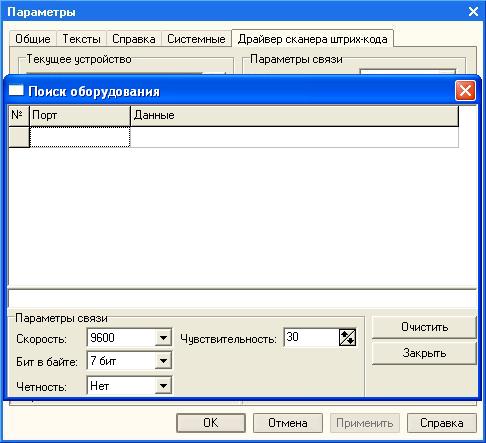
Цифры 4714218000016 - собственно сам штрихкод как он есть на упаковке. Символы #13 говорят о том, что вместе с штрихкодом с упаковки сканер передает служебные данные. Символы перед штрихкодом называют префиксом, после - суффиксом.



В версии Управление торговлей 10.3.6 группы пользователей убрали. Теперь мы можем открыть справочник "Номенклатура" и сосканировать штрихкод.

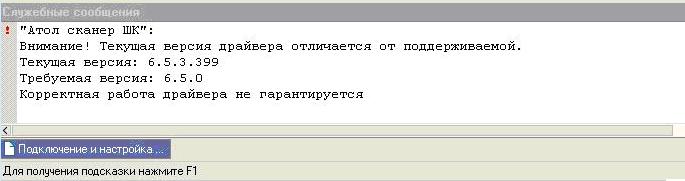
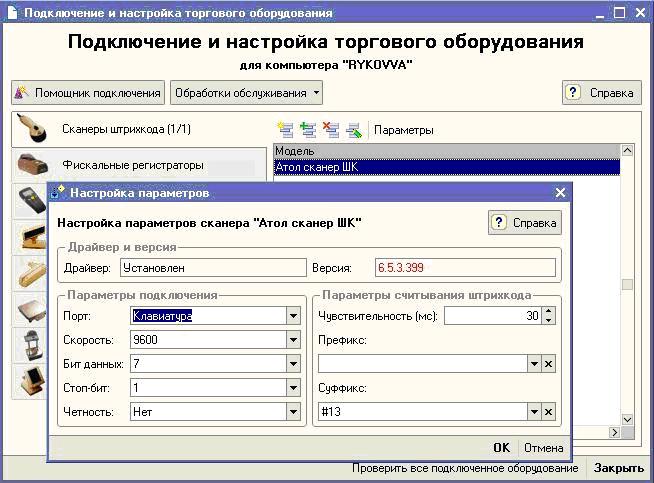
Завершающим этапом установки является проверка установленного оборудования и корректность функционирования его программного обеспечения. Для проведения такой проверки можно создать документ "поступление товаров и услуг" и заполнить его с помощью сканера". При этом в карточки выбранных товаров автоматически должен вноситься штрих-код. Если Вы впервые применяете сканер, то после считывания штрих-кода нового товара, система будет запрашивать разрешение на сохранения кода, при этом автоматически проверяя его корректность.

1С: Предприниматель 8
Программа "1С:Предприниматель 8" - создана для ведения бухгалтерского учета и составления отчетности индивидуальными предпринимателями ИП, ЧП, ПБОЮЛ. Программа позволяет вести Книгу учета доходов и расходов и хозяйственных операций индивидуальных предпринимателей, являющихся плательщиками налога на доходы физических лиц (НДФЛ).

1С: Предприятие 8 Лицензии.
При необходимости работать с программой 1С более чем на одном компьютере (это может быть локальная сеть), а также при работе в одной базе 1С, возникает необходимость купить лицензии 1С. Лицензии 1С - это дополнительные ключи защиты программ 1С, которые покупаются отдельно и дают право пользоваться на несколько компьютеров.

Нужно сделать РМК (рабочее место кассира) с работающим сканером и другим нужным функционалом.
Порядок действий:
1. Ставим 1с, конфигурацию.
Для начала сделаем пару пользователей, первый он всегда «Админ«, второго назовем «Кассир» и дадим ему полные права (для теста, по хорошему надо настраивать персональные права) .
В конфигураторе (от админа) подправим пользователя «Кассир». Ставим «тип запуска» & «обычное приложение»
«Использовать подключаемое оборудование» и «Использовать группы пользователей»
Администрирование & Настройка параметров учета.
Возможности пользователя в РМК настраиваем в Администрировании & Дополнительные права пользователя
2. Настраиваем сканер на эмуляцию com порта, это позволит нам работать в РМК со сканером без лишних заморочек.
Для этого мне потребовалось скачать драйвер Symbol COM Port Emulation Driver v 1.8.5
т.к. проверять уже не охота, а перед установкой драйвера была применена вот эта инструкция:
Настройка_сканеров_Symbol_в_1С прикладываю и ее, в ней показаны штрих кода для программирования сканера на эмуляцию и настройка в 1с сканера.
Ну и в принципе на этом настройка сканера завершена. Теперь в РМК будет перехватывать все сканированные штрихкода.
Все тоже самое только на Windows 7
Сканер установился автоматом. Заставить эмулировать его COM порт я не стал. Сканер работает как клавиатура. Для 1с пришлось настроить сканер что бы он сначала слал F7 (ввод по штриху) + сам штрих + enter.
Прежде чем купить сканер штрих кода обратите особое внимание на то, каким образом будет подключаться сканер к компьютеру .
Несмотря на обилие видов сканеров штрих кода на рынке все они, в конечном счете, подключаются через один из четырех типов коннекторов или интерфейсных портов:
PS/2 Разрыв клавиатуры – из названия следует что сканер штрих кода подключается в разрыв между компьютером и клавиатурой.
USB Эмуляция (фактически подключение через порт usb а настройки как в PS/2)
RS-232 Последовательный (Com) порт – подключается в Com порт компьютера, однако требует дополнительно блок питания.
USB Эмуляция (фактически подключение через порт usb а настройки как в RS-232)
Настройка сканера штрих-кода в программах 1С в разрыв клавиатуры
Настроить сканер штрих-кода 1С, подключаемый в разрыв клавиатуры, совсем не сложная задача. Первое что надо сделать - настроить префикс сканера штрих-кода. По умолчанию сканер штрих-кода, подключаемый в разрыв клавиатуры при сканировании штрих-кода товара он возвращает цифры штрих-кода и символ возврата – это аналогично тому, как если бы вы нажимали после сканирования клавишу ENTER на клавиатуре компьютера. Однако для сканирования штрих – кода товара в программе 1С нажать клавишу F7 - Возврат каретки необходимо. Чтобы постоянно не нажимать F7, нам и поможет добавление специального символа – префикса. Префиксом называется в данном случае некий набор символов, которые сканер отсылает перед отправкой штрих-кода. В качестве префикса в основном используют значение “150” - это ASCII-код клавиши F7. Этот способ подойдет и для USB-сканера в том случае, когда нет возможности установить драйвер эмуляции COM-порта.
Настройка сканера штрих-кода в программах 1С через порт USB.
Программа 1C не видит сканеры штрих-кода подключенные через USB-разъем, зато их прекрасно “видит” операционная система Windows. При первом включении сканера операционная система предложит установить его драйвер, но мы ей этого не позволим и откажемся от автоматической установки, а поставим драйвер вручную. Как правило, драйвер эмуляции COM-порта находится на диске из комплекта поставки сканера штрих-кода, там же есть и специализированные утилиты для настройки свойств самого сканера штрих-кода, такие как: громкость бипера, префикс, суфикс и т.п. Или же имеется специальное руководство пользователя с конфигурационными штрих-кодами, сканируя которые можно определенным образом настроить сканер. В процессе установки этого драйвера, операционная система создает виртуальный COM-порт. Далее нужно произвести конфигурирование порта. После того как настроен сам сканер – переходим к настройке в 1С. Для этого в меню Сервис?Настройки торгового оборудования?Находим закладку Сканеры и переходим в нее и устанавливаем новый сканер штрих-кодов. В качестве обработки обычно используют входящую в поставку стандартную обработку обслуживания «1CScanOPOSScan_v2.epf». Далее заходим в “Параметры” настраиваем COM-порт и параметр Скорость сканера. Сканер штрих-кода настроен!
Настройка сканера штрих кода в программах 1С через COM-порт.
Настройка сканера штрих-кода 1С производим как в предыдущем примере. После того как настроен сам сканер – переходим к настройке в 1С. Для этого в меню Сервис?Настройки торгового оборудования?Находим закладку Сканеры и переходим в нее и устанавливаем новый сканер штрих-кодов. В качестве обработки обычно используют входящую в поставку стандартную обработку обслуживания «1CScanOPOSScan_v2.epf». Далее заходим в “Параметры” настраиваем COM-порт и параметр Скорость сканера. Сканер штрих-кода настроен!
Взаимодействие со сканером в 1С возможно только посредством внешнего события, которое генерирует сканера с интерфейсом RS-232 (последовательного порта или COM-порта). Таким образом, в USB-сканерах требуется эмуляция COM-порта.
Порядок подключения сканера и перевод в режим эмуляции COM-порта:
1. Подключаем сканера. ОС Windows автоматически определит устройство и установит драйвера, обеспечивающие работу устройства через USB интерфейс. Проверить работоспособность устройства можно открыв «Блокнот» и отсканировав любой штрихкод.
2. Для перевода сканера в режим эмуляции COM-порта необходимо в «Инструкции программирования сканера» отсканировать штрихкод «USB Serial Emulation» (может также называться: USB Com порт, Enable Uni-Directional USB Serial Emulation Mode). После считывания штрихкода Windows опознает сканер как неизвестное устройство и предложит автоматическую установку.
Примечание : Возможен вариант когда необходимо выполнить сканирование последовательности штрих кодов.
- "Recall Defaults"
- "USB Serial Emulation"
- "Enter/Exit Configuration Mode"
3. Запустить диспетчер устройств - сканер будет показан как неизвестное устройство (знак вопроса в желтом круге или устройство с восклицательным знаком). Вызвать контекстное меню для нового элемента (щелчком правой кнопкой мыши), выбрать пункт «Обновить драйвер…». После этого операционная система запросит драйвер для нового устройства. Укажите путь к распакованному архиву.
Примечание : Для Honeywell . Архив с драйвером называется HSM USB Serial Driver r1.9. После распаковки запустить _Install.bat. Если ОС их не «увидит», тогда согласно п. 3 выбрать папку x64 или x86, в зависимости от разрядности операционной системы. Для PROTON : Запускается файл CINO_USB3600_1.00.01.exe. Производим установку драйверов. ОС инициализирует их и производит установку сканера.
4. Номер виртуального COM-порта для нового устройства вы можете узнать из "Диспетчера устройств", раздел "Порты COM и LPT". Проверить корректность работы сканера можно через программу HyperTerminal (Пуск\Все программы\Стандартные\Связь\)
5. Для работы "1С:Предприятия" со сканерами штрихкода применяется внешняя компонента системы "1С:Предприятие" "1С:Сканер штрихкода". Внешняя компонента принимает от сканера прочитанный им штрихкод и передает его для обработки в "1С:Предприятие". Для установки компоненты необходимо запустить файл ScanOPOS_8_0_11_1 и пошагово пройти все этапы (настройки оставляются по умолчанию).
6. Затем запустите "1С:Предприятие" и выберите пункт меню «Сервис» -> «Торговое оборудование» -> «Подключение и настройка торгового оборудования» -> выбираем вкладку «Сканеры штрихкода» -> кнопка «Добавить» (открывается справочник «Торговое оборудование») -> кнопка «Добавить» (открывается окно создания торгового оборудования). В открывшемся окне в "Наименование" - называем наше оборудование (пр. Honeywell), "Обработка обслуживания" - выбираем файл 1CScanOPOSScan_v2.epf, "Модель" - "Сканер штрихкода (общий)". Нажимаем ОК и далее выбор созданного. В окне «Подключение и настройка торгового оборудования» на вкладке «Сканеры штрихкода» нажимаем кнопку "Группа пользователей" и подключаем пользователей которые будут работать с оборудованием (в поздних конфигурациях).
7. Проверяем работоспособность. Например, создаем новый документ "Поступление товаров и услуг". При сканировании штрихкода в табличную часть добавляется Номенклатура имеющая этот штрихкод.
