Файлы Microsoft Word называются документы. Начиная работу в Word, можно создать новый документ или воспользоваться шаблоном. Также необходимо знать, как открыть уже существующий файл. В этом уроке мы научимся созданию и открытию документов в Word.
Создание нового документа
Приступая к работе в Word, чаще всего начинают с нового документа.
Открытие существующего документа
Помимо создания нового документа, существует необходимость открывать ранее сохраненные документы. Для получения подробной информации обратитесь с уроку Сохранение и автовосстановление документов в Word.
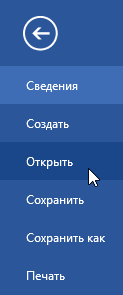
Если Вы открывали данный документ недавно, то удобнее будет найти его в списке Последние документы , чем искать на компьютере.
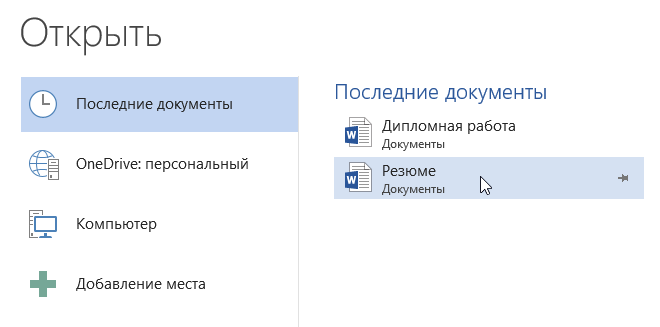
Word 2013 позволяет открывать и редактировать файлы PDF. Это очень удобно, когда возникает необходимость изменить PDF-файл. Для получения дополнительной информации, изучите руководство по редактированию PDF файлов.
Как закрепить документ
Если Вы часто работаете с одним и тем же документом, то удобней будет закрепить его в представлении Backstage.
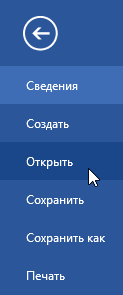
Похожим образом в представлении Backstage можно закреплять еще и папки для быстрого доступа к ним. Для этого, находясь в представлении Backstage, перейдите на вкладку Открыть и выберите Компьютер . Найдите папку, которую требуется закрепить, и нажмите на значок канцелярской кнопки.
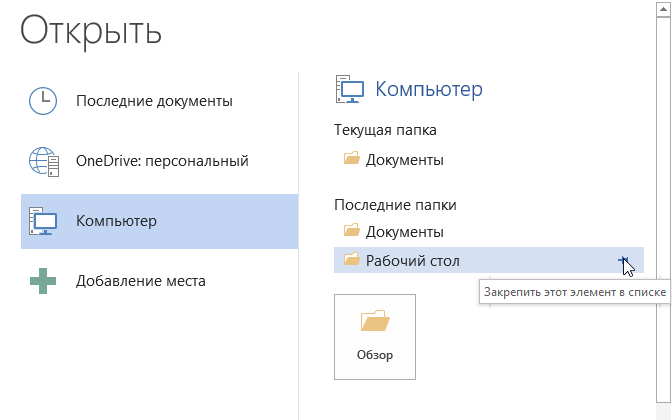
Использование шаблонов
Шаблон – это предварительно созданный документ, служащий для ускорения работы. Шаблоны содержат готовые настройки, такие как форматирование и дизайн, с целью экономии времени и сил при создании нового проекта.
Как создать новый документ на основе шаблона
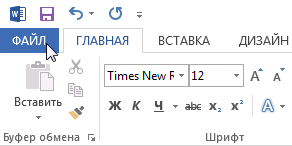
Если требуется найти более редкий шаблон, его можно подобрать по категории или воспользоваться строкой поиска.
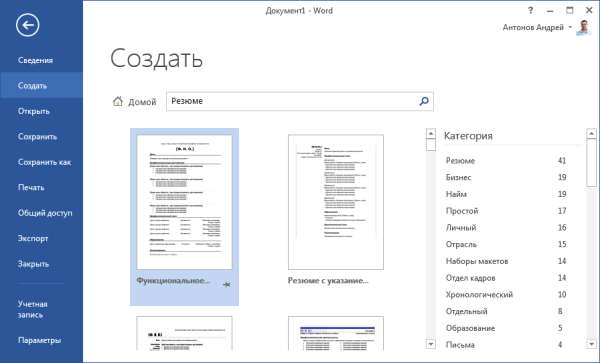
Важно: Не все шаблоны созданы компанией Microsoft. Многие созданы сторонними компаниями и даже частными пользователями, поэтому некоторые шаблоны могут работать лучше, а некоторые хуже других.
Перед тем, как начать работу в Microsoft Wor d, вам нужно научиться создавать новые документы . Процесс довольно прост. С нашей инструкцией вы разберетесь очень быстро.
Использование горячих клавиш
Как вы знаете, горячие клавиши существенно позволяют ускорить работу за компьютером. Так и в Microsoft Word, основные операции можно осуществить, нажав соответствующее сочетание клавиш.
Если нам нужно создать чистый документ, без форматирования, полностью готовый к работе, нам следует нажать:
Ctrl+N
Делать это нужно, при запущенном редакторе.
Используем меню редактора
Запустите Microsoft Word. В левом верхнем углу щелкните кнопу "Файл ". Выберите пункт "Создать ". Откроется меню, со всеми доступными шаблонами. Вам нужен пункт "Новый документ ". Выберите его, и нажмите кнопку "Создать ".
Документ будет создан, вы увидите чистый лист без форматирования. Теперь с ним можно работать.
Контекстное меню Windows
Если на вашем компьютере установлен пакет программ Microsoft Office, то функции создания новых документов встроены в контекстное меню Windows.
Перейдите в ту папку, в которой вы хотите расположить будущий документ. Вызовите контекстное меню, нажатием правой кнопкой мыши на любое свободное место папки. В появившемся меню выберите пункт "Создать ", затем "Документ Microsoft Word ". Он будет создан.
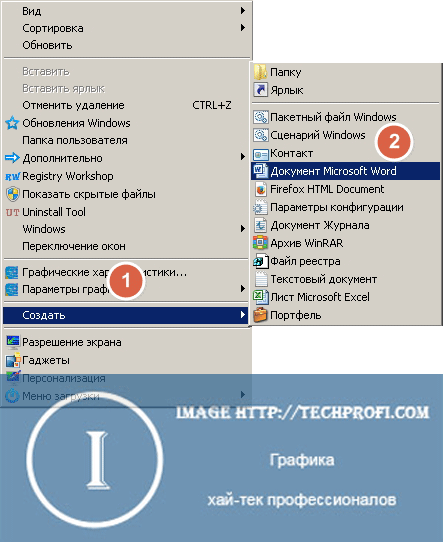
Давайте теперь зададим для него его имя. Выделяем и снова вызываем контекстное меню. Теперь нажимаем пункт "Переименовать ". Набирайте нужное значение, и щелкайте "Enter ".
Теперь запускайте его, и можно работать.
Создание шаблона документа
Если вы часто работаете с документами, которые имеют схожую структуру, то есть смысл создать для них шаблон.
Шаблон Word - базовая структура документа, которая включает в себя расположение отдельных элементов, настройки форматирования текста. Пример шаблона - официальное письмо. Логотип компании сверху по центру, сбоку информация о директоре и тд.
Каждый раз, когда вам нужно будет написать письмо своим клиентам, достаточно создать новый документ, на основе готового шаблона, и добавить нужный текст.
Итак, как можно создать новый шаблон в Word. Запускайте редактор, и создавайте новый документ. Оформляйте его соответствующим образом. Добавьте все необходимые элементы и графику. После того, как это будет закончено, переходите в меню "Файл ", и щелкайте кнопку "Сохранить как ". В открывшемся окне выберите тип файла "Шаблоны Word ", и место расположения шаблона. Нажмите кнопку "Сохранить ".
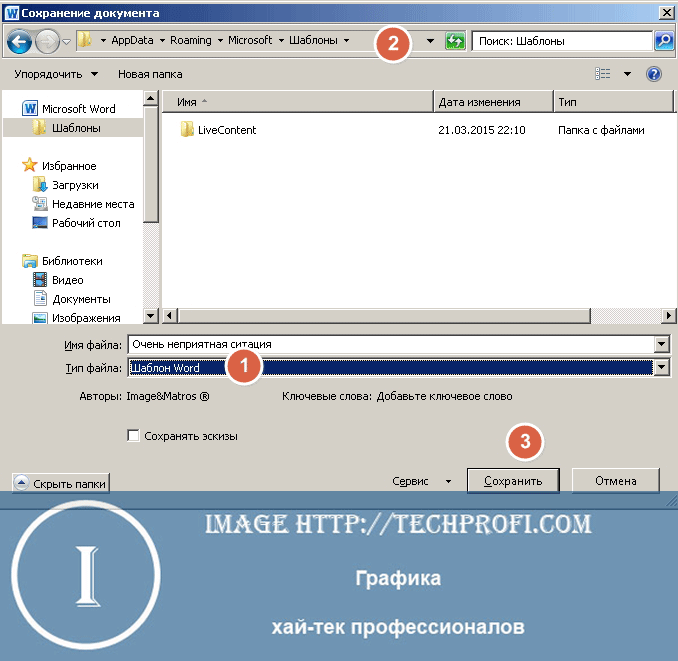
Теперь когда вам нужно будет его открыть, просто выберите шаблон в списке.
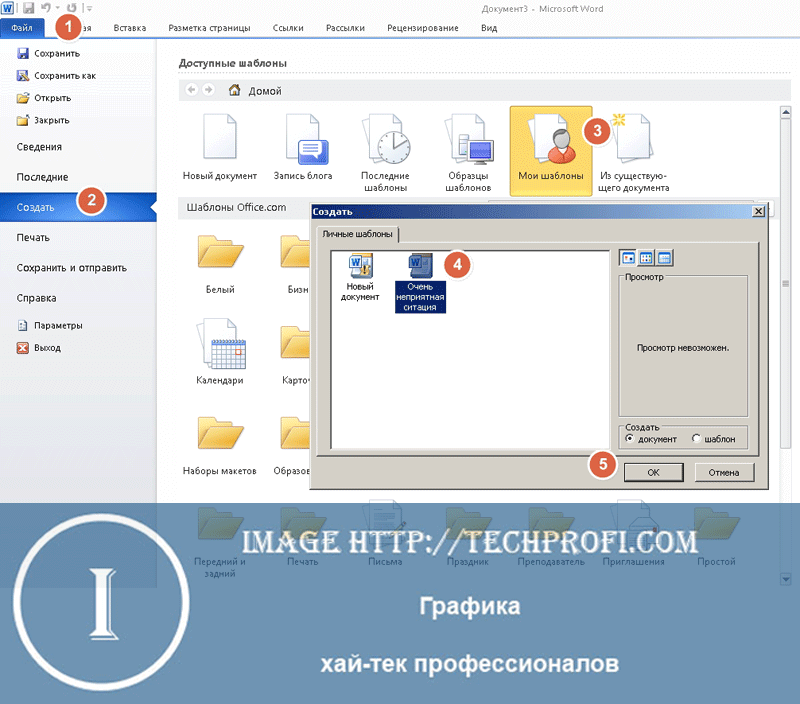
2.1.1.5. Создание и сохранение документа в Word 2007
Создание документа
Microsoft Office Word 2007 содержит широкий набор инструментов для создания профессионально оформленных документов в новом интерфейсе, который называется Microsoft Office Fluent. Основной инструмент интерфейса - Лента с вкладками, на которых размещены команды.
В Word 2007 можно создавать различные типы документов, представленных на Рис. 2.1.1.5.1.
Рис. 2.1.1.5.1
Кроме того, можно создать конверты и наклейки.
Необходимо отметить, что в приложении Word 2007 используется новый формат файла документов (тип файла - Документ Word, расширение - .docx), который позволяет уменьшить размер файла и сделать его более безопасным. Новый формат файла основан на новом формате Microsoft Office Open XML (где XML - Extensible Markup Language).
В Word 2007 можно созданную копию документа отправить другим пользователям.
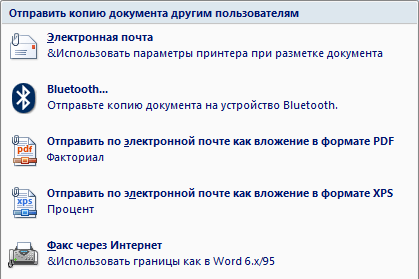
Рис. 2.1.1.5.2
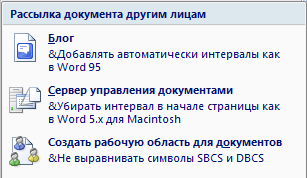
Рис. 2.1.1.5.3
Кроме того, документ можно зашифровать, ограничить разрешения, добавить цифровую подпись, пометить как окончательный. Для создания документа на основе шаблона Обычный (Normal.dotm), т.е. на пустом шаблоне, который присоединяется по умолчанию, необходимо открыть окно приложения Word 2007.
Запустить приложение Word 2007 можно одним из трех способов, изложенных в разделе Начало работы с Word 2007 .
Чтобы создать документ на базе какого-либо шаблона необходимо в открытом окне приложения щелкнуть на кнопке "Office" и выбрать команду Создать. Откроется окно диалога, в котором надо выбрать требуемый шаблон, и щелкнуть на кнопке Создать.

Рис. 2.1.1.5.4
По умолчанию окно приложения Word 2007 открывается на вкладке Главная, на которой расположены все инструменты для ввода текста в документ и его редактирования.
Создание документа начинается с ввода текста. Документы в Word создаются путем ввода символов (текста) с клавиатуры или копирования и вставки текста из других документов. Ввод символов осуществляется в режиме "вставка" и "замена" символов. По умолчанию символы вводятся в режиме "вставка".
Чтобы выполнить переход в режим "замена" необходимо активизировать кнопку "Вставка/Замена" на строке состояния, и с помощью этой кнопки менять режимы ввода символов. Для активизации кнопки "Вставка/Замена" необходимо щелкнуть правой кнопкой мыши на строке состояния и в открывшемся окне "Настройка строки состояния" установить флажок перед "Замена". В результате на строке состояния появится кнопка "Вставка/Замена" в режиме "Вставка", щелкните на ней и перейдете в режим "Замена".
В режиме «вставка» вводимые с клавиатуры символы сдвигают вправо текст документа, расположенный за курсором. В режиме "замена" вместо символа, расположенного справа от курсора, вводится новый символ с клавиатуры.
При копировании текста из другого документа он помещается в буфер обмена, а затем его можно вставить в создаваемый документ, место ввода текста указывает мигающий курсор.
Для того чтобы не переносить форматирование текста (например, из веб-документа) можно использовать команду "Сохранить только текст" кнопки Параметры вставки. Для этого надо нажать кнопку Параметры вставки, которая появляется после вставки текста, и выбрать команду "Сохранить только текст"
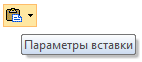
Рис. 2.1.1.5.5
Создаваемый документ хранится в оперативной памяти ПК и является временным до тех пор, пока не будет сохранен на жестком диске или другом носителе информации с определенным именем. Целесообразным является сохранения документа до ввода в него текста, рисунков, таблиц и т.д., что обеспечит сохранность документа при непредвиденных сбоях ПК в процессе набора текста.
Сохранение документа
Чтобы сохранить создаваемый документ можно щелкнуть на кнопке Сохранить на Панели быстрого доступа или щелкнуть на кнопке "Office" и выбрать команду "Сохранить". В обоих случаях откроется окно диалога "Сохранить" (Рис.2.1.5.6). По умолчанию Word предлагает сохранить файл с именем Doc1 в папке Мои документы и назначает файлу тип: Документ Word, который имеет расширение.docx (не поддерживает макросы). Надо использовать новый формат файлов (.docx), так как этот формат позволяет уменьшить размер файла, и такие файлы не подвержены заражению вирусами.

Рис. 2.1.1.5.6
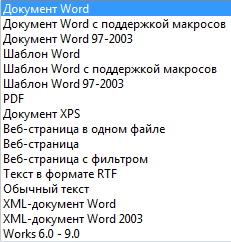
Рис. 2.1.1.5.7
Рекомендованное имя файла Doc1 можно заменить другим именем в строке Имя файла диалогового окна. В окне диалога можно выбрать папку для хранения файла или создать новую пустую папку, щелкнув на пиктограмме "Новая папка". После появления новой папки в окне диалога надо присвоить ей имя и открыть ее для сохранения файла.
После того как документ сохранен, то в процессе работы можно сохранять изменения, щелкая на кнопке Сохранить. В этом случае новая версия будет сохраняться поверх предыдущей версии. Если требуется сохранить документ под другим именем, то надо в меню Office выбрать команду "Сохранить как".
В этой статье мы решили рассказать, как можно создать новый документ в Word не запуская программу. Ведь обычно пользователи делают его путем запуска Ворда. При запуске появляется “чистый белый лист” – новый документ, который вы можете использовать для своих нужд и затем сохранить. Но ведь закрыть и потом открывать word для создания нового документа совсем неправильно. И мы расскажем о нескольких способах, которые упростят задачу.
Первый и самый простой способ – нажать ctrl+N при запущенной программе Microsoft Word. Это горячие клавиши по умолчанию. В новом окошке откроется только что созданный документ и вы сможете начать с ним работу. Естественно, таких документов можно создать сколько угодно.
Еще один способ создания нового документа
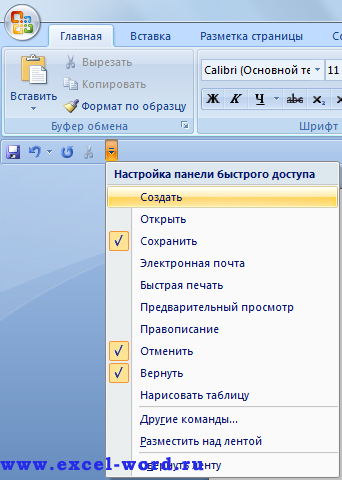
Нажимаем на стрелочку в настройках панели быстрого запуска. В выпадающем списке выбираем самую верхнюю строчку Создать и ставим напротив нее галочка.

Теперь она появится в панельке настроек. Этот значок обозначает создание нового документа word. Соответственно, когда вы нажмете на него, откроется новое окно с чистым листом – это и будет новый документ.
Есть еще одна возможность создания документов в Ворд. В левом верхнем углу располагается кнопка Office. Она чем-то напоминает кнопку Пуск в ОС Windows. Нажимаете на нее, и ниже раскроется список. Первым в этом списке будет кнопка создания нового документа word.
В этом уроке мы лишь ознакомимся с текстовым редактором Microsoft Office Word, а в следующих уроках рассмотрим эту программу более подробно. Программа очень полезная и многофункциональная. В принципе, для простого набора текста много знать не надо, даже новичок сможет разобраться, но мы рассмотрим различные возможности этого текстового редактора.
Учимся работать с Microsoft Office Word.
В статье, все будет показано на примере Microsoft Office Word 2010, но если у вас 2007 офис, не волнуйтесь, в видео-уроке под статьей, я показал, как в нем делать все то, о чем говорилось в статье.
Итак, запускаем Microsoft Office Word.
Для наглядности наберём какой-нибудь текст. Ну, или скопируем несколько абзацев с сайта и рассмотрим, как вставить текст в word . Выделяем текст и:
- либо жмём правой кнопкой мыши и выбираем Копировать;
- либо одновременно зажимаем клавиши Ctrl+C (подробнее о горячих клавишах можете почитать в ).
