Существует много сайтов позволяющих сделать favicon ico. Так, загружая свою картинку на сайт, мы получаем на выходе favicon ico. Тем не менее, для того чтобы качественно сделать favicon ico необходимо что бы favicon ico получался четким и понятным. Здесь мы покажем, как сделать favicon ico используя Adobe Photoshop. На выходе вы получите качественный авторский favicon ico.
Устанавливаем плагин для того чтобы сделать favicon ico
Для начало работы, необходимо что бы Photoshop мог сохранять картинки в формате ico. Для этого необходимо проделать следующие действия:
а. скачать плагин разархивировать и перенести его в следующую папку: C:\Program Files\Adobe\Photoshop CS\Plug-Ins\File Formats
б. Затем перезапустить Photoshop и преступить к созданию favicon ico.
Теперь можем сделать favicon ico
Для того что бы сделать favicon ico нет необходимости в знаниях всех тонкостей Photoshopa. Вполне достаточно и общего знакомства с Photoshop так как, для того что бы сделать favicon ico нет необходимости в умении пользования графическими редакторами. Таким образом, создание favicon ico является вполне простой и выполнимой задачей.
Итак, запускаем Photoshop и для создания favicon ico нажимаем кнопку в правом верхнем углу: Файл - Создать.
Появляется следующее окно, в котором указываем ширину и высоту favicon ico, соответственно 16х16 пикселей так же можем задать фон favicon ico. Так фон favicon ico выбираем прозрачным, расширение 96 пикс/дюйм, цветовой режим выбираем RGB и соответственно 8 бит.
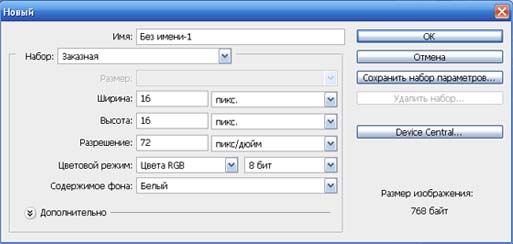
В последствие берем инструмент масштаб и приближаем favicon ico с тем, что бы было удобнее рисовать favicon ico.
Указываем размер карандаша
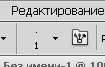
Указываем цвет карандаша и рисуем favicon ico изменяя карандаш на нужный цвет.
Создание favicon ico в ручную обусловлено тем, что если уменьшать любое изображение до 16х16 пикселей, то получается непонятное пятно и что бы получить четкость и качество favicon ico рисуется в ручную. Поэтому создаваемый favicon ico должен быть достаточно простым.
После того как нарисовали favicon ico, необходимо сохранить сделанный favicon ico. Для этого нажимаем следующие команды: Файл - Сохранить как или ctrl+shift+s.
Выбираем тип файла: ICO (Windows Icon)(*.ICO)
Указываем имя файла: favicon.ico
Примечание: Для того что бы иконка favicon удачно сохранилась, необходимо что бы фон на котором рисуется иконка был прозрачным. Так же, для проверки правильного сохранения иконки favicon можно нажать правую кнопку мыши на иконки favicon.ico и выбрать свойства, далее перейти на вкладку Сводка. Если на данной вкладке вы видите все характеристики картинки, то иконка сохранена правильно, в противном случае необходимо сохранить заново favicon.ico.
Сохраняем favicon.ico в корне сайта, где расположена страница index.html

Проверяем правильность сделанного favicon ico
Проверить правильность сделанного favicon ico достаточно просто заходим на сайт, куда записали favicon ico и смотрим в адресную строку через браузер Mozilla Firefox, Opera, Internet Explorer. Если созданный favicon ico отображается в адресной строке сайта значит создание favicon ico успешно завершено.
Остается только дождаться индексации favicon ico и тогда в Яндексе в результатах поиска favicon ico будет отображаться напротив страниц сайта. Индексация favicon ico может проходить, от недели до нескольких месяцев.
И GIF форматам. PNG получил широкую популярность и был высоко оценен из-за способности обеспечивать хорошее сжатие данных без потери качества и поддержки альфа-канала, который открывает широкие возможности для создания эффектов.
ICO файлы содержат изображения, используемые в качестве иконок для файлов, папок и программ на платформе Microsoft Windows. Иконки появляются на рабочем столе, в Проводнике Windows или в меню Пуск и помогают идентифицировать каждую деталь. ICO изображения, как правило, небольшого размера, являются масштабируемыми, они также могут служить в качестве логотипов веб-сайтов или символов, которые появляются в веб-браузере рядом с URL. Эквивалентом ICO файлов на компьютерах Mac является ICNS.
Как конвертировать PNG в ICO?
Самый простой способ — это скачать хорошую программу конвертации, например Фотоконвертер. Он работает быстро и эффективно, позволяя конвертировать любое количество PNG файлов за раз. Вы сможете довольно быстро оценить, что Фотоконвертер способен сэкономить массу времени которое вы будете тратить при работе вручную.
Скачайте и установите Фотоконвертер
Фотоконвертер легко скачать, установить и использовать — не нужно быть специалистом в компьютерах, чтобы понять как он работает.
Добавьте PNG файлы в Фотоконвертер
Запустите Фотоконвертер и загрузите.png файлы, которые вы хотите конвертировать в.ico
Вы можете выбрать PNG файлы через меню Файлы → Добавить файлы либо просто перекинуть их в окно Фотоконвертера.

Выберите место, куда сохранить полученные ICO файлы
Сейчас я максимально подробно расскажу как сделать нормальный «.ico», что бы он корректно отображался в операционных системах Windows, на других системах тоже по идее должен, но это не проверенно. Этот урок создан для широкой аудитории, как для знающих, так и для совершенно не знакомых с «Gimp». Например, вы отличный программист, создаёте программы на заказ, интегрируете в них уже готовые «.ico», но вдруг вы решили создать что-то своё, но вы не владеете ни одним графическим редактором, этот урок поможет вам. В этом уроке я буду объяснять не только какие инструменты нужно использовать, а ещё и как их нужно использовать.
Для начала скажу не знающим людям, что такое «.ico» и для чего он нужен.
«.ico» - формат «картинок» присвоенных определённой программе, например:
Перед вами исполняемый файл «Gimp 2.8», а выделенное красной линией и есть «.ico» файл, уже интегрированный в приложение.
То есть, выражаясь простым языком, это картинка программы. Так же «.ico» файл может быть иконкой сайта, курсором, но сейчас нам это не нужно.
Ну вот и всё, приступим к уроку. В этом уроке я буду использовать эту картинку.
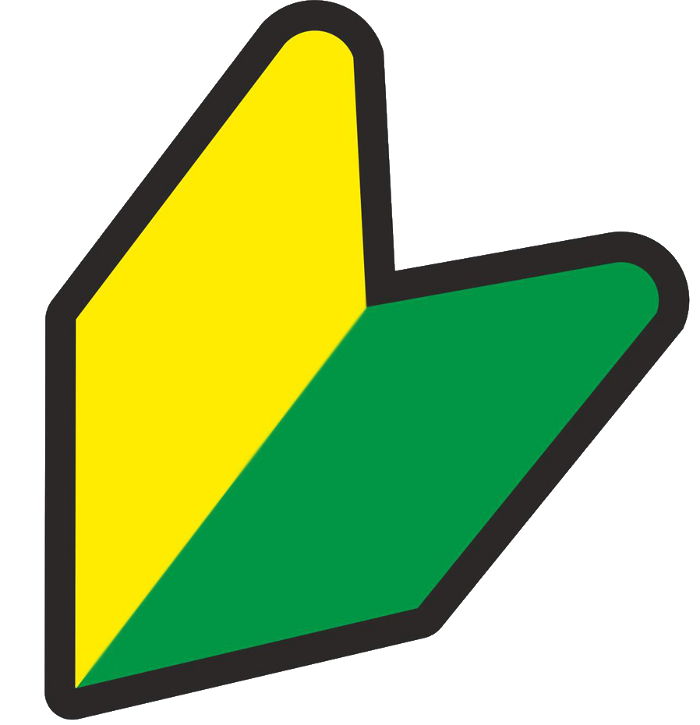
1. Уменьшение изображения
Первое, что нужно сделать это уменьшить изображение которое вы хотите сделать «иконкой» до размера «256×256». Это можно сделать двумя способами, первый из них по-проще, но второй тоже не трудный.
Способ 1:
В редакторе «Gimp», в верхнем баре нажать на «Изображение», затем выбрать «Размер изображения».

В открывшемся окне установить значения высоты и ширины 256.

Получилось не красиво, но для ленивых сойдёт.

Лучше делать вторым способом, т. к. я так и делал.
Способ 2:
Создать новое изображение, в баре нажать «Файл» выбираем «Создать».
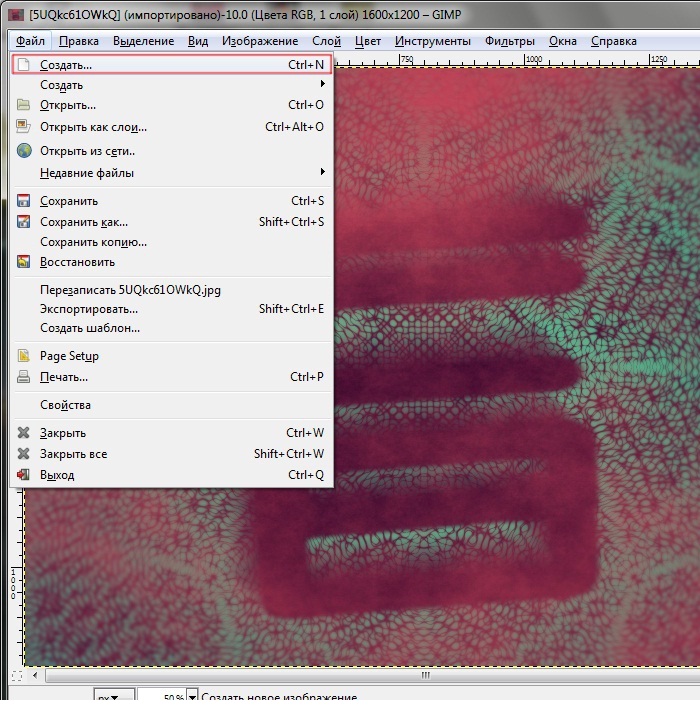
Ширину и высоту указать «256×256», остальные параметры не трогаем.

У нас получается это.
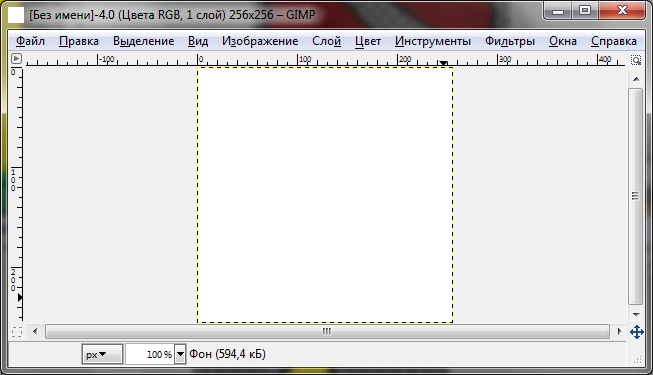
Щёлкаем правой клавишей мыши на слой «Фон» и выбираем «Добавить альфа-канал ».
Теперь открываем ваше изображение в редакторе «Gimp». !Созданное изображение не закрываем!
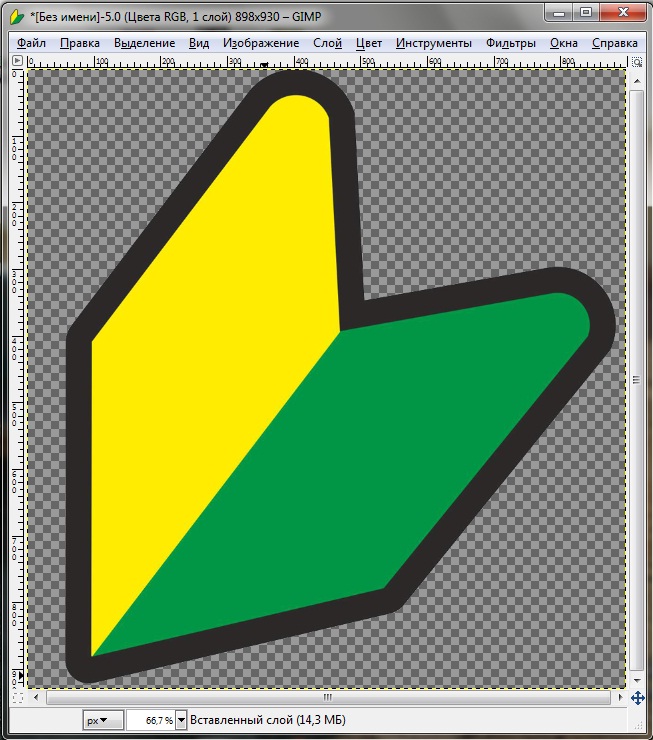
В верхнем баре нажимаем кнопочку «Правка» и выбираем «Копировать».

Возвращаемся к созданному, пустому изображению «256×256».
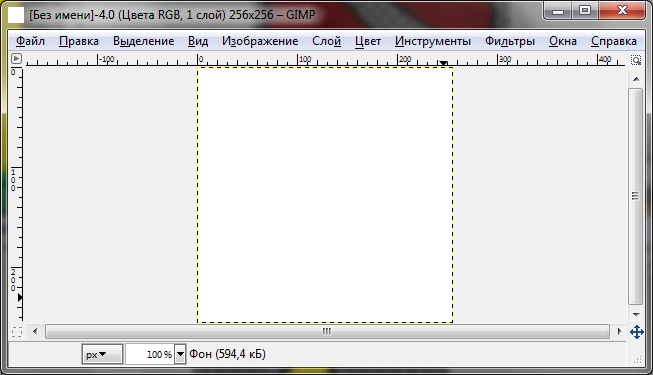
И в верхнем баре нажимаем кнопочку «Правка» и выбираем «Вставить».


У вас получится что-то похожее:

После нажатия на инструмент «Масштаб» (ничего не меняем там), щёлкаете по этой картинке которую хотите уменьшить и открывается окошко с настройкой масштаба. У меня значения «Ширина» и «Высота» будут отличаться от ваших, это зависит от размера самой картинки.

В окошке нажимаем на разорванную цепь, что бы она стала целой и устанавливаем любое из двух значений 256, это зависит опять же от картинки. Т. к. у меня картинка прямоугольная и я могу пожертвовать шириной, я установил значение «Высота» ширина тоже должна измениться, но уже автоматически.

Нажимаем «Изменить».

Область выделенная пунктиром и есть ваше изображение, но оно за «холстом», это не беда, его нужно переместить на холст.
Сделаем это инструментом «Перемещение» на панели инструментов. Нажимаем на инструмент.
Затем наводите мышь на область выделенную у вас пунктиром и зажимая левую клавишу мыши переносите слой на холст.
Постарайтесь, что бы изображение не выходило за края, если не выйдет, то можно дополнительно уменьшить слой инструментом «Масштаб». У меня вышло так:

Когда мы подогнали изображение под холст не изменив его пропорций (такая задача заключалась в этом втором способе), можно удалить слой «Фон». На панели «Слои-Кисти» щёлкните по слою «Фон» правой кнопкой мыши и выберете «Удалить слой».

Остался последний шаг уменьшения изображения. На той же панели, нажмите правой кнопкой мыши по слою с вашим изображением и из всплывающего меню выберите «Слой к размеру изображения».

Если жёлтый пунктир находится по краям холста как тут:
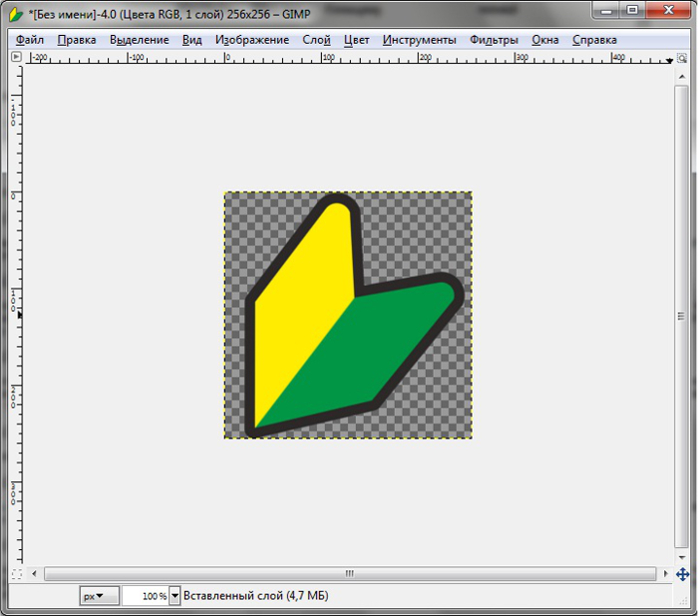
То я вас поздравляю, вы закончили уменьшение изображения.
Теперь приступим к самому созданию качественной иконки формата «.ico».
2. 15 копий слоя
После создания картинки нужного нам размера, нужно откопировать слой 15 раз, то есть что бы было 15 одинаковых слоёв в панели «Слои-Кисти» . Да, это не опечатка, именно 15, потому что мы будем создавать качественный «.ico» файл.
Для начала я объясню, что мы будем потом делать с этими пятнадцатью слоями. В файле «.ico» структура слоёв будет состоять из трёх разных по качеству «отделений» (в каждом из них будет по 5 разных размеров иконки), что бы файл было видно везде.
Объясню на примере бумажной продукции, если вам нужно сделать поделку из бумаги, вы не факт, что сможете сделать её из картона и т. д. Надеюсь пример понятен. Приступаем к работе.
2.1 Копируем
Создаём 15 копий. При помощи панели «Слои-Кисти» , кликаем на слой правой кнопкой мыши и выбираем «Создать копию слоя».
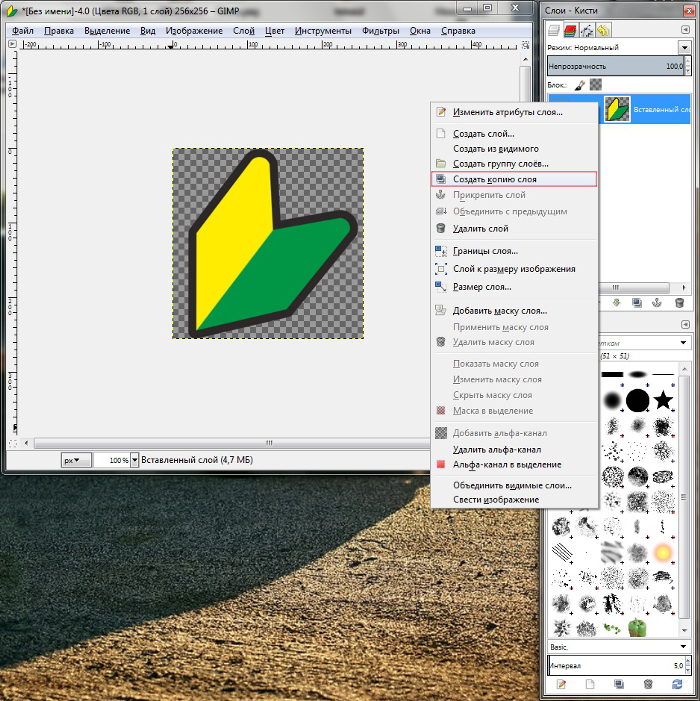
И делаем так пока не будет 15 слоёв в списке.
Я растянул панель, что бы вы увидели, что слоёв именно 15. Это делать не обязательно, но это удобно. Так же, для простоты понимания, я переименовал слои с учётом их «отделений», опять же не обязательно, но удобно.
2.2 Масштабируем
С помощью инструмента «Масштаб» изменяем слой который назван у меня «2», не нарушаем структуру строения. Устанавливаем значение высоты и ширины 48, то есть слой должен получиться 48×48. Слой «3» должен быть размером 32×32. Слой «4» - 24×24 и наконец слой «5» должен быть 16×16. У вас получится что-то похожее.

Так же делаем с остальными «отделениями».

И последний рывок.

В итоге у нас получается:
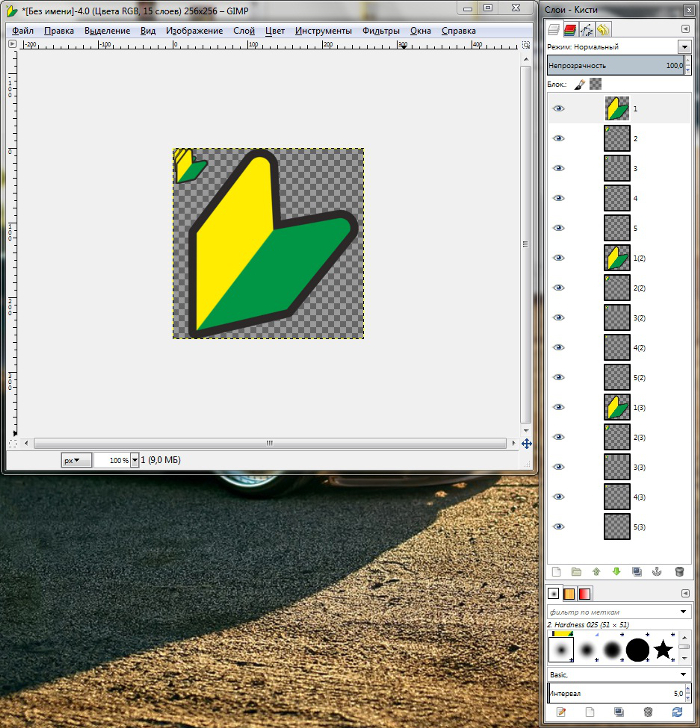
3. Экспорт (сохранение) иконки в нужном формате

Открывается окно с сохранением работы. Обратите внимание, название файла не имеет значения, оно может быть любым, а формат должен быть только «.ico», как на скриншоте.
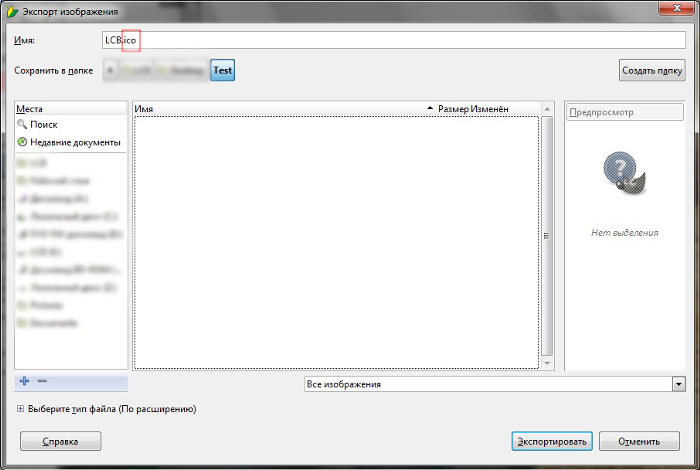
Нажимаем «Экспортировать», появляется окошко с детальной настройкой импорта. Необходимо настроить всё именно так, как показано на скриншоте иначе корректной работы не гарантирую.
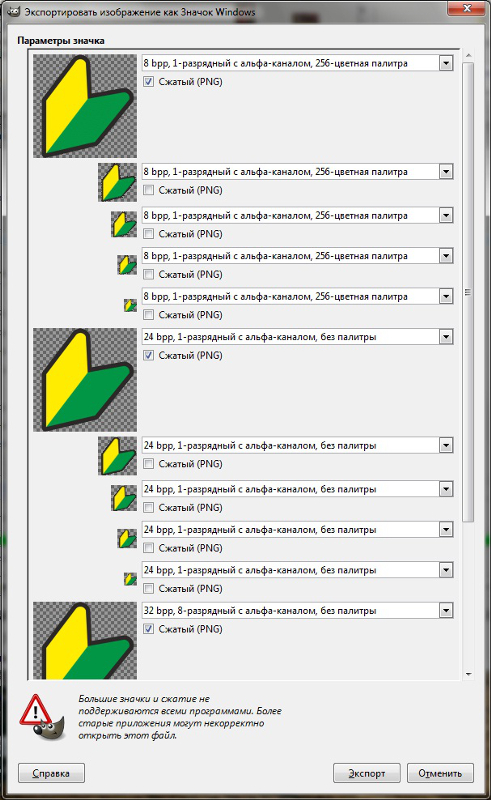

То есть, первое «отделение» с пятью картинками должно быть «8 bpp», второе - «24 bpp», а третье - не изменяйте. Всё, поздравляю вас, теперь вы умеете делать качественные «.ico». Вот пример использования этой иконки интегрированной в программу.
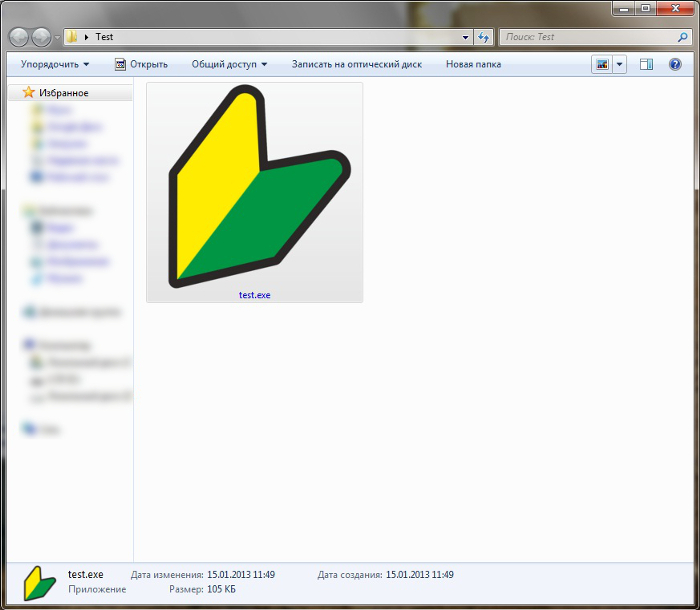

Я приму вашу критику, помогу разобраться если вы что-то не поняли. Спасибо за внимание.
Пользуясь каким-либо девайсом, нам часто надоедает один и тот же интерфейс, и хочется что-то изменить. Для каждого устройства внешний вид системы меняет по-разному. Иконки являются одной из элементарных составных части любого интерфейса, и их изменение – занятие не трудное. В интернете можно найти множество наборов значков для всех видов устройств. Но они не уникальны, не индивидуальны. Поэтому, рассмотрим в данной статье, как сделать иконку самому, так, чтобы она была ваша, неповторимая.
Рассматривать будем на примере двух простых программ. Так как сделать иконку для папки, файла, ярлыка или других элементов с их помощью очень легко, то данный софт становится отличным инструментом в изменении внешнего вида интерфейса и его индивидуализации. Благодаря этим простым программам, вы сможете делать иконки для любых элементов интерфейса различных операционных систем.
Fasticona 1.0 free portable
Более простой программы для создания иконок я не встречал. Она даже не требует установки. На Fasticona 1.0 free portable не позволяется рисовать иконки, она их делает из готовых картинок. Вы можете сделать значок из любого изображения, (хоть из собственного фото) программа поддерживает разнообразные форматы. Простыми словами – это просто конвертер изображений.
Перед тем, как сделать иконку из картинки, загрузите изображение в программу с помощью кнопки «Open file». Выберите нужные параметры: размер (size), глубину цвета (colors и bits per sample), папку сохранения (output path, по умолчанию, папка, где сохранён запускающий файл) и название файла иконки (output the name).
Полученный файл сохраняется в формате *.ico. И только в нём.
Seanau Icon Tool Kit 6.0
Seanau Icon Tool Kit 6.0 придётся установить на компьютер, но места она займёт очень мало. Функционал у неё более расширенный. Эта программа позволяет как сделать иконку из картинки, так и нарисовать её самому. Для того у неё есть широкий инструментарий.

