При создании видеоролика или фильма может возникнуть необходимость установить субтитры. Сделать это можно с помощью специальных программ и приложений. В целом процесс преобразования довольно сложный, но если вы будете внимательны, у вас все получится. Для успешного создания субтитров вам нужно будет скачать утилиту Subtitle Workshop, например, отсюда , затем установить ее на своем компьютере. Далее следуйте инструкции.
Поместите титры на свои видеоролики
В этих случаях вы можете изменить цвет, размер и положение текста. Эти две настройки в основном служат для изменения пропорционального размера экрана. Программа имеет автоматическую настройку для этих двух форматов экрана и пользовательскую настройку.
Другим полезным инструментом является обрезка и изменение размера изображения в «Разрешение». Попытайтесь сделать это только на видеороликах с соответствующим размером, иначе он может стать слишком маленьким. Инструмент «Обрезка» предназначен для трансляции видеороликов путем резки частей их сторон, сверху или снизу. Он не изменяет размер видео, он только вырезает части изображения. Часто при записи материала с широкоэкранной камерой директор не использует стороны экрана для важных событий, специально, поэтому вы можете обрезать его позже и превратить материал в формат 4.
Виды субтитров
Субтитры бывают:
- Внешние, в этом случае они расположены в отдельном файле, где указывается время появления отдельных фраз на экране. Такое сопровождение можно включить или отключить. О том, как это сделать, прочтите в наших статьях и .
- Внутренние, эти субтитры убрать из кадра не удастся. Для создания такого текстового сопровождения понадобится дополнительное программное оснащение, о котором рассказывается ниже.
Создавая субтитры для своего фильма, решите, какой вариант вам необходим.
Опция «Изменить размер» искажает изображение, чтобы получить наилучший размер и соотношение сторон экрана. Следите за очень большими искажениями, поскольку это может поставить под угрозу качество видео. Чтобы сохранить свою работу, перейдите на вкладку «Очередь» и нажмите «Добавить очередь», чтобы поместить текущий проект в список ожидания. Нажмите «Пуск», чтобы программа внесла необходимые настройки и сохранила файл в указанном месте.
Вы хотите пометить какое-то видео и в дополнение к созданию файла подписи, хотите ли вы также вставить файл в финальное видео? Во-первых, давайте поговорим о программах, которые вы можете использовать для создания субтитров, в этом случае у меня есть 3 предложения.
Как сделать внешние субтитры к фильму
- Откройте программу, пройдите в меню и выберите вкладку «Файл», а в ней «Новые субтитры».
- Нажмите команду Видео⇒Открыть и начинайте проигрывать видеофайл. Дождитесь кадра, в котором начинается речь, и нажмите на кнопку «Пуск/Пауза».
- Подкорректируйте позицию с помощью кнопок «Назад» и «Вперед», чтобы точно зафиксировать время начала субтитров.
- Щелкните по кнопке «Начальное время». Отобразится счетчик с указанием точного времени появления первых субтитров.
- В поле «Текст» введите фразу, которая звучит в этот период в кадре. После этого проигрывайте видео до окончания записанного текста и снова остановите кадр.
- Нажмите кнопку «Конечное время» и подкорректируйте момент исчезновения первых субтитров. Все данные параллельно будут отображаться в специальной таблице.
- Теперь вам нужно начать записывать следующую фразу. Для этого нажмите клавишу Insert или выполните команду Редактор ⇒ Вставить субтитр. Щелкните по кнопке «Пуск», чтобы продолжить воспроизведение.
- Продолжайте вставлять фразы из кадров в титры до конца фильма.
- После того как все субтитры записаны, нажмите на вкладку «Файл», а после - «Сохранить».
- Появится диалоговое окно с вариантами выбора формата. Внешние субтитры записываются в основном в форматах SUB и SRT. Они обычно без проблем воспроизводятся самыми популярными проигрывателями, в том числе на Youtube. Поэтому выбирайте их. Если же у вас какой-то специальный проигрыватель, выбирайте формат, который подойдет в вашем случае.
- Качество и удобство текстового сопровождения во многом зависит от того, насколько правильно вы выставляете время появления и исчезновения субтитров. Поэтому по окончании работы пересмотрите фильм и попытайтесь читать фразы внизу. Если это удается без труда — все в порядке. В противном случае файл нуждается в корректировке. Для этого нажмите «Редактор»⇒«Вставить субтитры».
Как настроить вид субтитров
Чтобы сделать русские субтитры, перед созданием текста важно не забыть поменять тип символов на кириллицу. Делается это так: зайдите в «Настройки», затем нажмите на вкладку Символы и в ниспадающем меню выберите Cyrillic.
Официальный сайт для загрузки и дополнительную информацию. Если сравнивать с другими двумя, его интерфейс выглядит не так просто, но не бойтесь его. Конечно, это может быть любой другой видеоредактор. Конечно, вы можете воспроизводить видео на плеере и загружать подпись в виде файла без серьезных проблем, но если вы намерены сделать видео уже доступным с надписью, по какой-то причине вам придется вставить его в видео и сделать это вместе.
Если вы знаете другие интересные вещи, не стесняйтесь комментировать. Вы также можете нажать на печенье чуть ниже «Файл». Теперь у вас уже есть видео с надписью и всем остальным. 😀. Вам нужно эффективное португальское приложение для редактирования видео, которое позволяет размещать субтитры в фильмах, а также контролировать их продолжительность, используемые шрифты и цвета и размер текста.
Также вы можете менять внешний вид символов субтитров: увеличить или уменьшить их размер, выбрать шрифт и так далее.
Как сделать врезанные субтитры
При создании внутренних субтитров сохраните файл в формате SSA. Вам понадобится также программа VirtualDub, чтобы скачать ее, пройдите по этой ссылке , и дополнительный плагин к ней отсюда . Установите дополнение в папку plugins:
Используя библиотеку из более чем 20 простых и анимированных стилей субтитров, вы можете встроить дополнительное измерение в свое видео, обратив внимание на наиболее важные детали вашего фильма или слайд-шоу. Откройте программу и выберите «Создать проект в режиме полного ресурса». После этого нажмите «Добавить файлы» в главной панели и найдите файл, который вы хотите отредактировать.
Перейдите на вкладку «Заголовки», чтобы получить доступ к списку простых или анимированных стилей субтитров, чтобы они выглядели как подписи к фильмам. Вы можете просмотреть их в окне медиаплеера, щелкнув его значок левой кнопкой мыши. Вы можете переместить субтитры на шкале времени, чтобы поместить их в нужную позицию. Чтобы вставить текст, дважды щелкните заголовок, добавленный на временной шкале, затем дважды щелкните образец текста в окне предварительного просмотра и введите или вставьте текст.
- Откройте программу и вставьте в нее свое видео.
- Войдите в меню, затем во вкладку Video, далее щелкните по команде Filters ⇒ Add.
- Теперь нажмите на кнопку Subtitler. Подтвердите выбор.
- В открывшемся окне выберите готовый файл с субтитрами и нажмите ОК.
- Сохраните работу, выполнив команду File⇒Save As.
В результате у вас получится видео, в котором содержатся готовые субтитры.
Не стесняйтесь перемещать надпись в видеокадре, чтобы сделать ее более читаемой и подходящей для видео. Еще одна вещь, которую вы можете сделать, это добавить графические символы в ваше видео. Перейдите на вкладку «Улучшения» и выберите из множества анимированных символов: стрелки, диалоговые воздушные шары, геометрические фигуры и т.д. основные особенности особенно полезны, если вы делаете образовательное видео. Вы можете добавить основные моменты на шкалу времени, а затем отредактировать их точно так же, как названия.
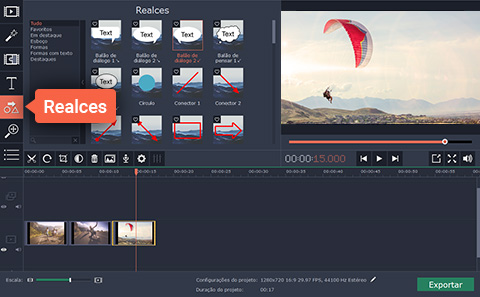
Чтобы войти в режим редактирования, дважды щелкните заголовок или выделите на временной шкале. Теперь вы можете настроить заголовок или выделить в окне предварительного просмотра. Нажмите кнопку «Свойства клипа», чтобы настроить продолжительность и скорость анимации заголовка. нажмите кнопку «Свойства шрифта», чтобы выбрать нужный шрифт, укажите размер текста, внешний вид и выравнивание. нажмите кнопку «Свойства цвета», чтобы указать желаемый цвет текста и его контуры. Просто нажмите на текстовое поле в окне предварительного просмотра и выберите нужный вам цвет. Вы также можете настроить ширину контура в поле над окном предварительного просмотра. Если вы выберете один из художественных названий, вы можете изменить цвет оформления. Чтобы сделать это, щелкните украшения вне текстового поля и выберите предпочтительный цвет. Чтобы применить изменения, нажмите кнопку «Применить» в правом верхнем углу интерфейса программы.
Автоматическое создание субтитров доступно для следующих языков: русского, английского, французского, немецкого, испанского, итальянского, нидерландского, португальского, корейского и японского.
Если вы хотите, чтобы ваш контент был понятен всем зрителям, стоит добавить к нему субтитры. YouTube может сделать это автоматически, используя технологию распознавания речи. Качество таких субтитров будет зависеть от видео.
Тем не менее, возможно, одним из самых больших препятствий такой платформы является отсутствие возможности изначально добавлять субтитры к видео из других стран. Хотя сами создатели могут добавлять титры, вы не можете сказать им сделать это на нескольких других языках, например. К счастью, есть внешние инструменты, которые позволяют пользователям создавать и размещать языковые субтитры, которые они хотят в своих любимых видео. Чтобы узнать, как вы можете это сделать, просто ознакомьтесь с нашими советами ниже!
Заголовок не останется там постоянно, так как необходимо, чтобы у человека был файл и само расширение, чтобы иметь возможность просматривать его. Тем не менее, это очень простой способ поделиться видео с друзьями, которые не знают языка, например. Расширение распознает файл и автоматически поместит его в видео, отобразив сообщение «Загрузка субтитров», чтобы подтвердить процесс. Чтобы увидеть окончательный результат, просто просмотрите видео сразу и посмотрите, как ваши титры отображаются в соответствии с указанным вами временем.
Как посмотреть, отредактировать или скрыть субтитры
Мы автоматически добавляем субтитры в видео, если эта функция доступна для вашего языка. Обратите внимание, что время обработки зависит от сложности звуковой дорожки. Поэтому субтитры могут появиться не сразу.
Наши специалисты постоянно совершенствуют технологию, но иногда речь распознается неверно. Чаще всего это происходит из-за неправильного произношения, акцента или диалекта говорящего, а также посторонних шумов. Советуем вам просматривать субтитры, которые были созданы автоматически, и при необходимости редактировать их.
Не забудьте оставить свой комментарий, говоря нам, если все пойдет хорошо или у вас возникнут вопросы. Любой, кто имеет привычку загружать видео из Интернета, вероятно, сталкивается с ситуациями, когда фильм и заголовок находятся в отдельных файлах. В этом случае решение состоит в том, чтобы вставить заголовок в видео, создав один файл, и это то, чему мы будем учить сейчас, в Байшаки.
Существует шесть вариантов: от небольших, стандартных и больших. Ниже приведено сравнение размеров субтитров, предлагаемых программой. На этом экране вы также можете найти параметры качества для видео и аудио. Область «Видеопоток» позволяет определить кодек, который будет использоваться, размер видео, скорость передачи, количество кадров в секунду и аспект. Очень важно оставить размер видео как «Стандартный», чтобы избежать искажений на изображении. Отметив «Да» в «Двухэтапном кодировании», качество видео гарантируется, но преобразование занимает в два раза больше.
Вот как проверить субтитры:
- Войдите в свой аккаунт и откройте Менеджер видео . Для этого нажмите на значок канала в правом верхнем углу страницы, перейдите в Творческую студию , откройте раздел Менеджер видео и выберите Видео .
- Найдите нужное видео и нажмите на раскрывающееся меню справа от кнопки Изменить .
- Выберите Субтитры .
- Найдите субтитры, которые были созданы автоматически. Отличить их очень просто – в списке "Опубликованные", который находится справа от видео, рядом с языком таких субтитров будет указано (автоматически) .
- Прочитайте субтитры и при необходимости
