Автор статьи - Виталий Веденев.
Последовательность действий участников образовательного процесса наблюдаем с первого шага: входа в Office 365. Разбираем основные практические шаги.
Что вы будете уметь после прочтения статьи?
- вы сможете без ошибок войти в Office 365;
- вы сможете методически правильно организовать вход в Office 365 в учебном заведении.
Вход в систему Office 365 начинается с получения на ранее направленного конкретному контактному лицу в учебном заведении (модератору) электронного почтового адреса письма (планируется, начиная с конца февраля 2015 года, что студенты и преподаватели, которые уже имеют адреса электронной почты учебного заведения, смогут самостоятельно зарегистрироваться в Office 365).
Мы можем двигаться дальше. Это можно сделать позже. Чтобы избежать ненужных осложнений, выберите только те сервисы, которые вы будете использовать. Нажмите дальше, и мы достигнем цели. Если у вас несколько доменов, выберите домен, который вы хотите настроить.
Lync Online — корпоративный обмен мгновенными сообщениями
Мы остаемся в простом режиме. Справа от экрана внизу находится следующее меню. Давайте нажмем «Добавить запись». Проверьте «Я нахожусь», и мы проверяем. На портале администрирования перейдите к управлению доменами. Проверьте записи домена, и, надеюсь, вы увидите.
Письмо может иметь и не такой вид, как на рисунке ниже - это зависит от системной политики учебного заведения:
- почтовый адрес при отправке результатов ввода нового пользователя отправляет служба «Microsoft Online Services Team» при участии администратора (он должен ввести электронный почтовый адрес пользователя в адрес которого направляется письмо, подробности на рисунке ниже «отправка результатов по электронной почте»);
- письмо формирует модератор вместе с вложенными первоначальными инструкциями (или ссылками на них).
Начальная страница входа в Office 365 для всех одинаковая и находится по адресу http://portal.office.com (или http://portal.microsoftonline.com). Ссылка указана (или должна быть указана) в письме.
Установка офис на компьютер
Конфигурация домена завершена. Это изначально дворец, в современном виде - первый жилой дом в Праге. Доступ к атриуму находится с улицы Народни, Ухелни-Тр и Мартински-стрит. Помещения в основном используются для жилья, есть офисы и детские сады. Первый этаж здания служит бизнес-помещениями, кафе, ресторанами и галереями. Здание претерпевает постепенную реставрацию - общий ремонт фасада, ремонт придворного тента, оконных покрытий.
В качестве администратора вы отвечаете за создание новых пользователей, назначение лицензий, распространение учетных данных для новых пользователей и управление настройками полного обслуживания. Все эти функции доступны на странице «Сводка администратора». «Обычные» пользователи не могут отображать эту страницу.
Входить вы можете как с персонального компьютера:
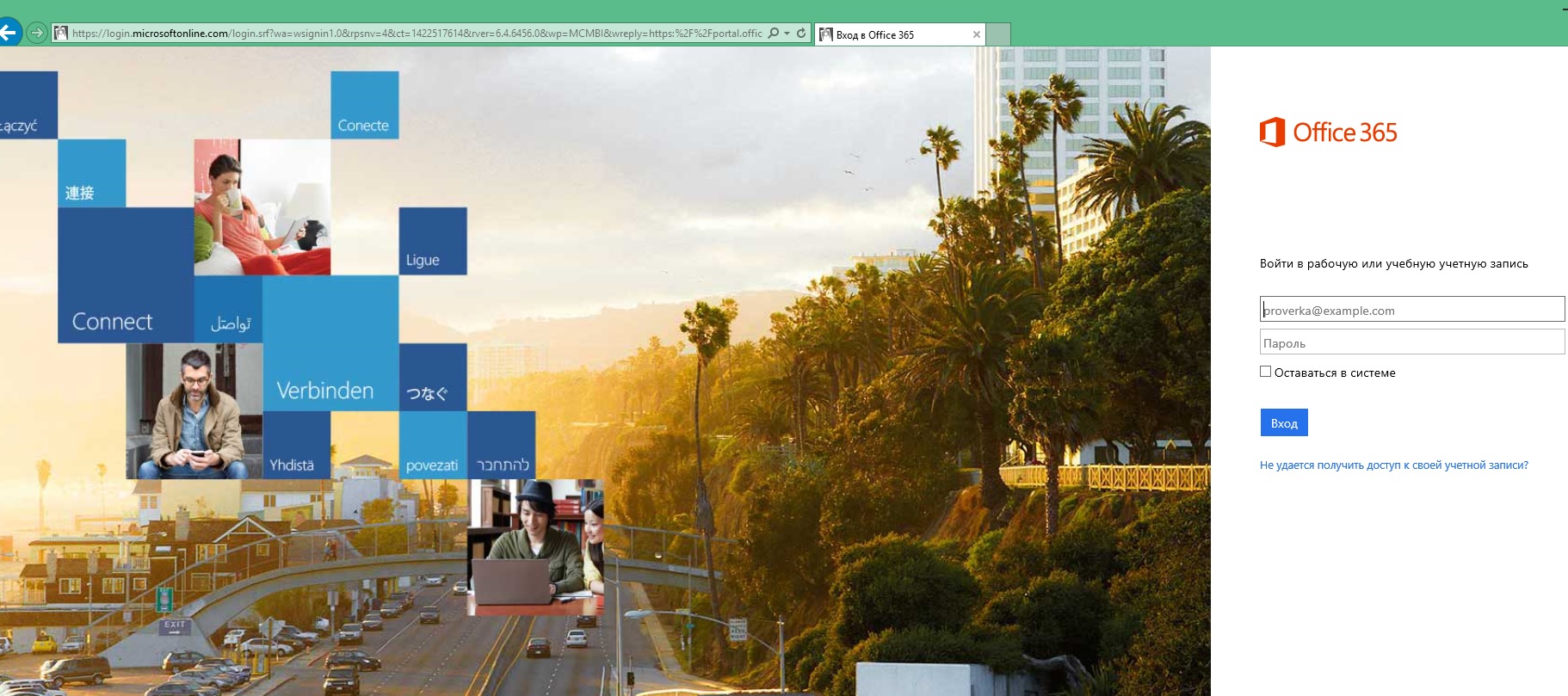
Так и с мобильных устройств в удобном для себя месте и в удобное время:
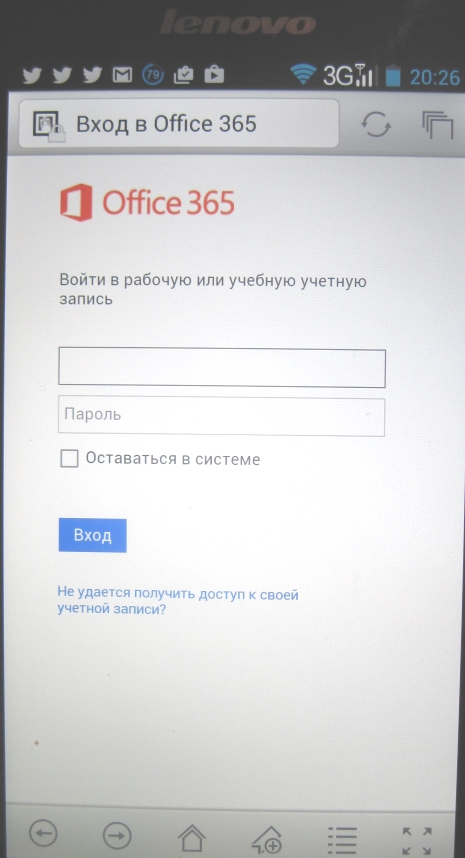
При создании новых пользователей из них вы также можете создать администратора. Пользователи, не являющиеся администраторами, полагаются на вас, чтобы убедиться, что все настройки в вашей организации верны. Они попросят вас о помощи в таких вещах, как сброс паролей.
Вот несколько советов. Администратор. В качестве администратора вы можете получить доступ к странице «Сводка администратора», где вы можете создавать новые учетные записи пользователей, настраивать и управлять настройками службы, проверять статус службы, покупать подписки и назначать лицензии. Домашняя страница. . На странице «Сводка администратора» вы можете получить доступ к различным областям служб, которые вам понадобятся в роли администратора.
Вариантов входа может быть два, и зависит это от политики администрирования Office 365 в учебном заведении.
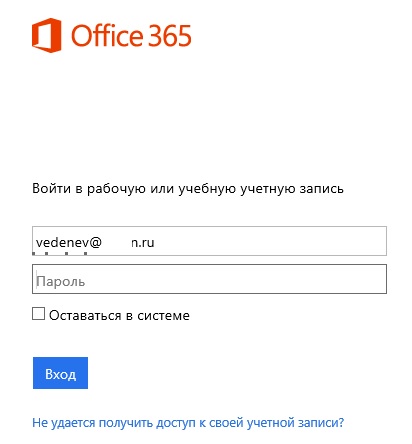
- Принудительное изменение временного пароля при входе.
- Вход с временным паролем, временем действия, которое определяется администратором (Время действия указывается в письме службы «Microsoft Online Services Team» - смотрите первый рисунок, в примере - 90 дней).
Вводим имя пользователя (временный адрес электронной почты, который вам направляет модератор-организатор) в поле «[email protected]» окна Office 365. Как только вы перейдете в поле «Пароль» - появятся динамические точки под именем. Таким образом, осуществляется первоначальная проверка имени на регистрацию в Office 365 (если есть ошибка в написании имени, над полем появится сообщение шрифтом красного цвета). Для напоминания о правильном формате имени, в поле написан адрес серым шрифтом - это подсказка, что в это поле вводится имя пользователя и одновременно адрес вашей новой почты домена учебного заведения.
Управление: ссылки в этом разделе позволяют добавлять и изменять информацию пользователя, восстанавливать пароли и управлять доменами. Подписки Ссылки в этом разделе позволяют вам приобретать и управлять подписками на услуги, приобретать дополнительные лицензии и расширения, обновлять информацию о кредитной карте и просматривать счета-фактуры. Чтобы открыть запрос на обслуживание для выставления счета или подписки, нажмите «Запросы для служб». Нажмите «Планируемое обслуживание», чтобы просмотреть информацию о предстоящем техническом обслуживании и техническом обслуживании.
- Поддержка.
- Помощь и ресурсы сообщества доступны на странице Обзор.
При добавлении нового пользователя в Office 365 перед отправкой имени и пароля на электронный адрес пользователя администратор имеет возможность принудительно заставить изменить пользователя свой пароль при следующем входе (желательно для повышения безопасности).
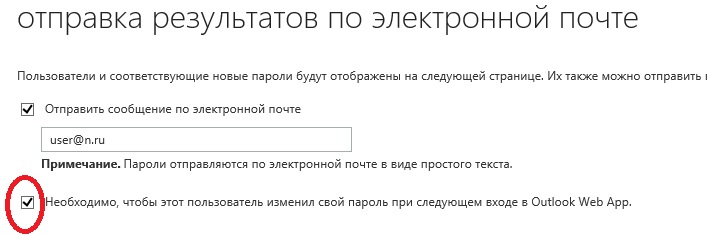
Создание новых учетных записей пользователей
Настройки по умолчанию настроены таким образом, чтобы вы могли управлять своими почтовыми ящиками пользователей и совместно используемыми ресурсами, такими как группы рассылки, по всей компании. Если у вас уже есть действующий общедоступный веб-сайт, вы можете продолжать работать с вашим нынешним веб-хостинг-провайдером, чтобы поддерживать ваш сайт в актуальном состоянии. Как только вы добавите пользователя в службу и назначьте им набор лицензий, каждый из них будет иметь перечисленные ниже элементы.
Второй варианта входа со сменой пароля: пользователь должен ввести «Старый пароль» - временный пароль, который доступен из письма. Пользователю также необходимо обратить внимание на временный пароль на предмет того, как правильно создавать надежные пароли. Далее придумываем свой надежный пароль в качестве «Новый пароль» и дважды вводим в соответствующие поля.
Доступ к странице «Загрузки», на которой вы можете загружать приложения, такие как. Начните с добавления одного пользователя в службу. На странице «Настройки» в разделе «Назначить разрешения» выберите, следует ли назначать пользователю права администратора. Администраторы могут получить доступ к странице «Сводка администратора», где они могут создавать новые учетные записи пользователей, управлять подписками и изменять параметры службы. Не забудьте выделить хотя бы одну другую привилегию администратора. Такой пользователь поможет вам восстановить пароль, если потребуется. Выбирая рабочее место пользователя, язык и календарь автоматически устанавливаются на портале. На странице «Лицензия» выберите лицензии, которые вы хотите связать с пользователем. На странице электронной почты вы можете выбрать, хотите ли вы отправить имя пользователя и временный пароль на один или несколько адресов электронной почты. Вы можете отправить эту информацию на адрес электронной почты пользователя или свой собственный адрес электронной почты. Для этого установите флажок «Отправить электронную почту», а затем введите адрес электронной почты, на который вы хотите отправить учетные данные. Добавьте до пяти получателей, разделенных точками с запятой. Нажмите кнопку «Создать». Проверьте результаты на странице «Результаты» и нажмите «Готово».
- Перейдите на страницу администратора.
- В левой панели в разделе Управление выберите Пользователи.
- На странице «Пользователи» нажмите «Создать», затем «Пользователь».
- Это запустит мастер для нового пользователя.
- На странице «Свойства» введите данные.
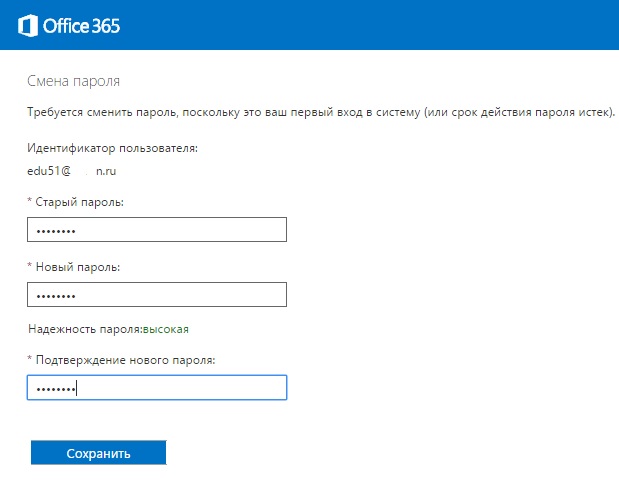
С аналогичным окном при входе пользователь столкнется через определенное количество дней - срока действия пароля (в примере - 90 дней).
Как предварительно подготовить участников образовательного процесса к выбранной политике входа в вашем учебном заведении? Вариантов может быть несколько:
Вы также можете установить определенные разрешения учетной записи пользователя для доступа к сайту команды. Прежде чем добавлять пользователей на сайт команды, мы рекомендуем сначала прочитать раздел «Шаг 1: Планирование сайта и управление пользователями».
Чтобы просмотреть общедоступный веб-сайт, перейдите на главную страницу и внизу страницы, щелкните ссылку в разделе «Просмотр общедоступного веб-сайта». В качестве администратора вы можете редактировать и конструировать содержимое страницы. Чтобы запустить инструмент веб-дизайна, перейдите на страницу «Администратор», а в разделе «Дизайн» и отредактируйте свои общедоступные сайты, нажмите «Изменить сайт». Раздел. Для лучшего сравнения мы стоим друг против друга, делая выбор проще. Пойдем сквозь облака.
- Разместить информацию на сайте общего доступа (можно ссылку на эту статью).
- Как вариант - разместить презентацию (инструкцию) на ресурсе общего доступа и переслать ссылку вместе с письмом, содержащим имя и пароль, например, ссылку на презентацию в slideshare:
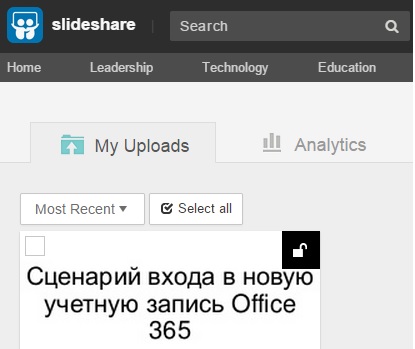
Выбирая офисный пакет, вас больше всего интересует широкий спектр приложений с множеством функций, подходящих для ваших нужд. Однако мы не упоминаем начальную битву, которую каждый новый пользователь вводит для ознакомления с новой программой или службой. Шрифты, шаблоны и стили форматирования, находящиеся в настольной версии, также можно найти здесь.
Нет необходимости устанавливать какое-либо другое программное обеспечение, и вы можете работать практически с любого устройства с подключением к Интернету. Хотите узнать больше о решении, которое повысит производительность вашей компании? Сотрудничество с документами или способность разных членов группы работать над документом одновременно являются важным атрибутом офисного пакета. В то же время он показывает, кто просматривает или редактирует документ как последний, причем без необходимости вводить другую платформу.
1. Откройте браузер , поставьте курсор в строке адреса и введите: portal.office.com или пройдите по ссылке .

2. На открывшейся странице в первом поле введите логин (логин от корпоративной системы, пример: [email protected]).
Офис 365 предлагает множество вариантов цены. Это означает, что вы можете узнать, доступен ли кто-либо для чата или разговора, или кто редактирует ваш документ или просматривает те же файлы, что и вы. Если мы посмотрим на поддержку клиентов, мы обнаружим, что они оба отстают в этих двух системах. Мы рекомендуем использовать услуги одного из разработчиков, которые могут решить любые проблемы для вас и славного чешского языка. Здесь мы только беспокоили основные преимущества обоих пакетов, но если вам интересно, лучше попробовать, а затем решить, какой из них подходит вам.
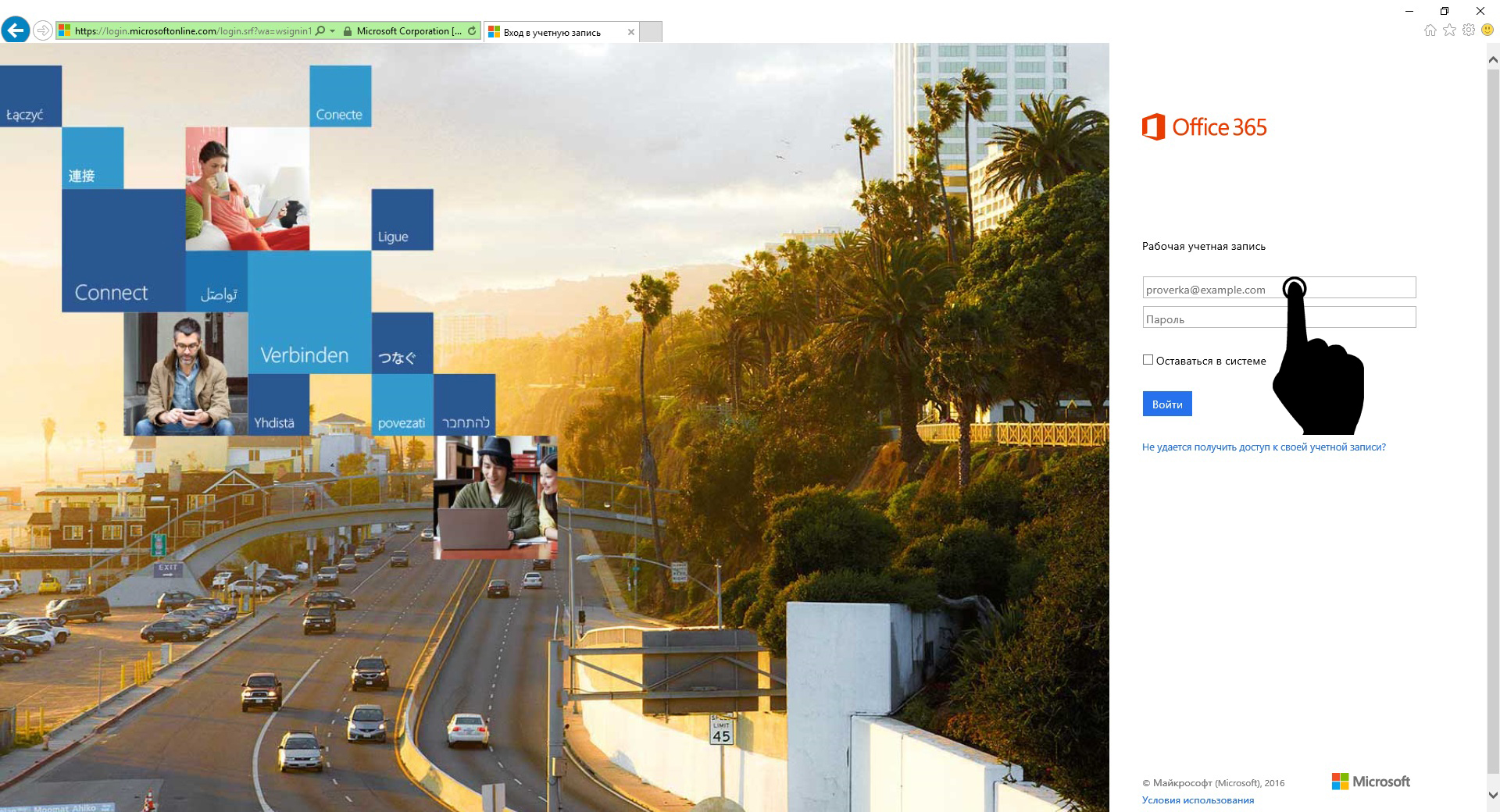
3. После ввода логина оформление поменяется. Введите во второе поле пароль и нажмите кнопку: Войти (при необходимости, входить повторно без ввода логина и пароля, поставьте галочку на против пункта: Оставаться в системе ).
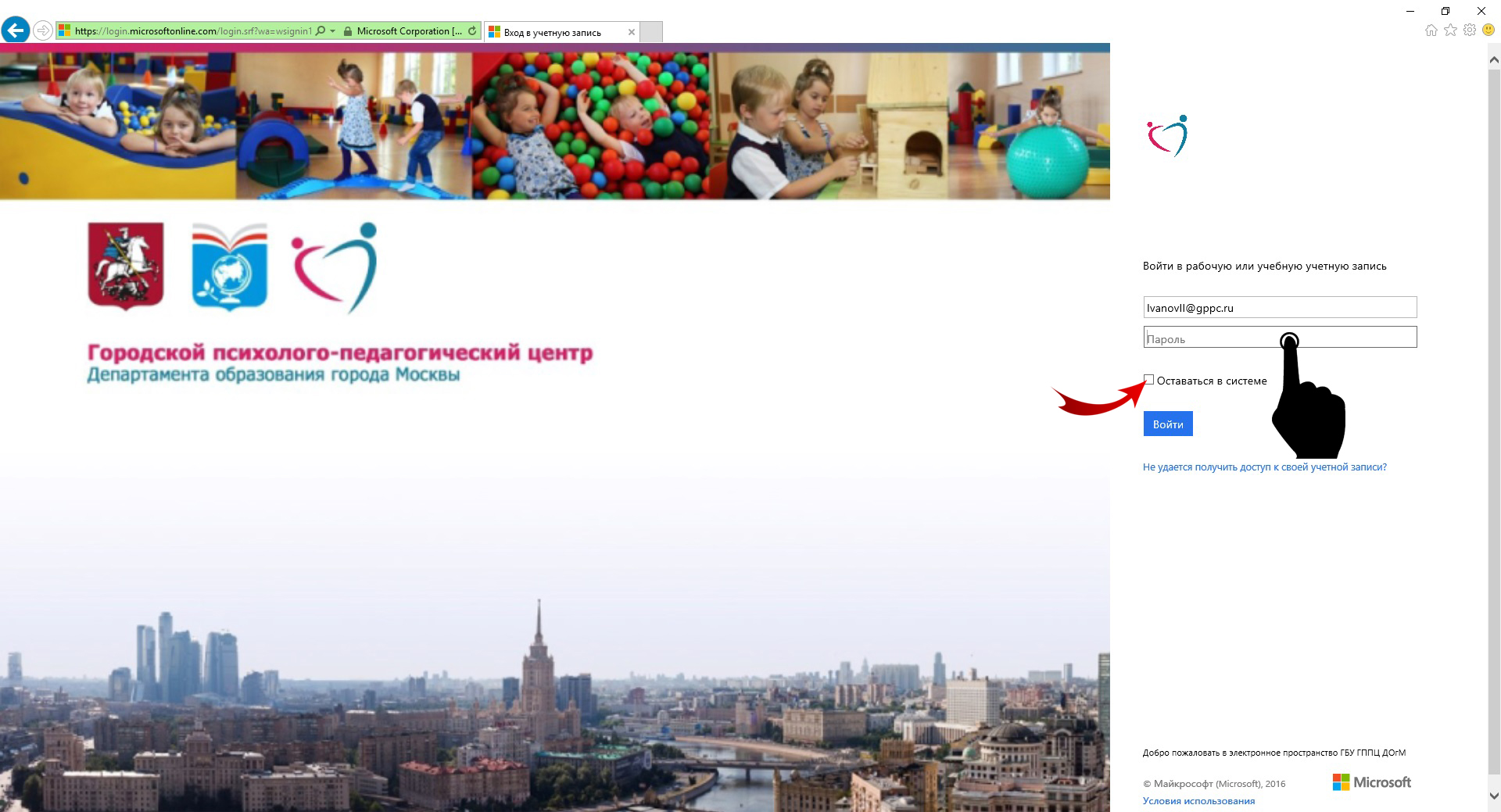
Вы также можете использовать различные веб-семинары и тому подобное. В то же время мы рекомендуем использовать системный интегратор, чтобы помочь вам настроить обе службы. Это также поможет вам максимально использовать оба пакета, полностью интегрированные с вашей инфраструктурой, или даже оплатить чешские кроны.
Срок действия необязательной брони составляет несколько дней, для поездок в последнюю минуту, как правило, несколько часов. Клиент должен решить, следует ли покупать поездку в течение срока действия бронирования. Проект проекта соглашения, направленный в электронном виде, имеет такое же действие, что и печатный оригинал, отправленный по почте. Подписав, клиент подтверждает правильность данных по Туристическому соглашению, соглашаясь получить все приложения, которые являются неотъемлемой частью Соглашения о поездке.
4. После ввода пароля и нажатия кнопки «Войти» откроется начальная станица корпоративного пространства
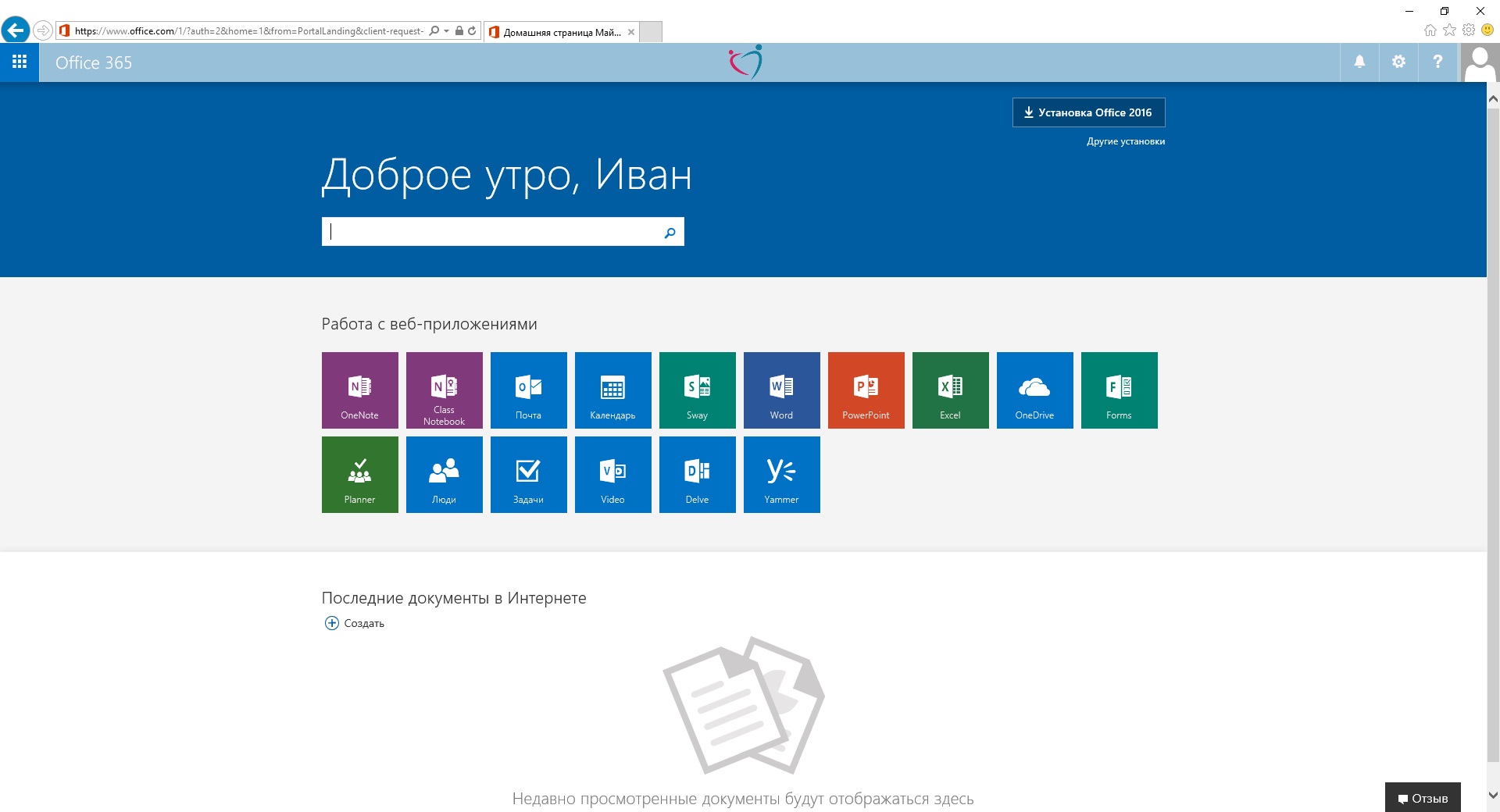
Работа с почтой
1. Для работы с почтой войдите в корпоративную систему и кликните на иконку «Почта»: 
Однако клиент не имеет права на компенсацию за любой ущерб. Оплата поездки: цена поездки, график платежей и номер счета, на который может быть оплачен тур, всегда включены в договор о поездке. Для поездок, заказанных менее чем за 30 дней до посадки, клиент оплачивает общую стоимость один раз в день подписания контракта. Выплаты могут производиться банковским переводом на счета, перечисленные в Пакете или Наличных. Если платеж задерживается, организатор может взимать плату за напоминания или даже отменять бронирование и взимать плату за отмену бронирования.
![]()
1.1 При первом входе может потребоваться установка языка и часового пояса
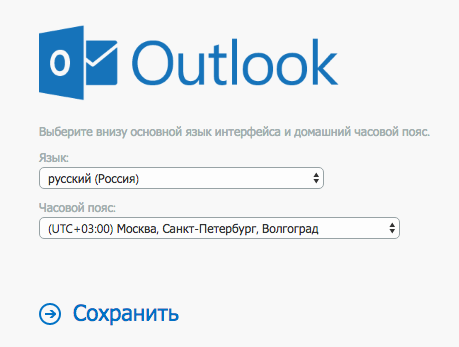
1.2 После выбора Языка и часового пояса необходимо нажать «Сохранить»
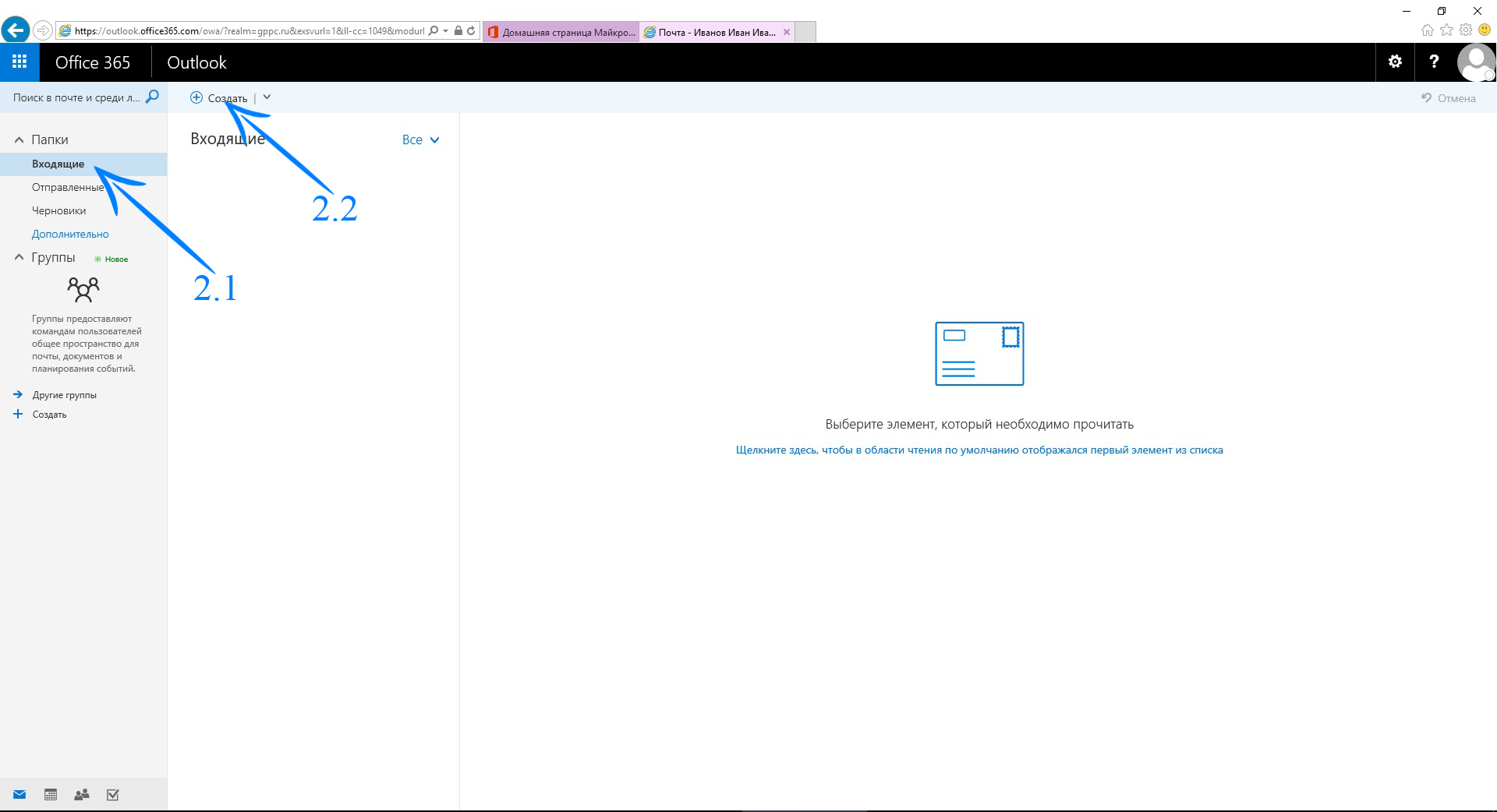
Бронирование по требованию: так называемый «по требованию» или «внутренний» тур не может быть зарезервирован без оговорок. Если клиент только платит залог при подписании контракта, он должен внести надбавку сразу после подтверждения бронирования. Если бронирование не увенчалось успехом, и размещение больше не является бесплатным, клиент имеет право на немедленное возмещение уплаченной суммы, если он не выбирает другую.
Инструкции отправляются по электронной почте или по почте по запросу клиента. Клиент будет уведомлен о всех визах и условиях въезда до подписания Отдела каникул, если это требуется страной. Вся необходимая информация содержится на веб-сайте Министерства иностранных дел Чешской Республики.
2.1 Для просмотра входящих писем, необходимо выбрать соответствующий пункт в левом столбце - «Входящие»
2.2 Для написания нового письма нажмите вверху на кнопку «Создать»
Обратите внимание! Если нажать на стрелочку возле «Создать» появится ниспадающее меню, где есть возможность не только создать сообщение, но и создать группу и событие в календаре;
Клиент должен жаловаться без неоправданной задержки не позднее, чем через месяц после. Предоставление личной информации является добровольным. В случае возникновения спора, возникающего в связи с контрактом, клиент, являющийся потребителем, имеет право на решение своего внесудебного решения в чешской торговой инспекции.
Клиент, который приобрел продукт или услугу через Интернет и является потребителем, может использовать онлайн-платформу разрешения споров для разрешения спора. К сожалению, после того, как, например, некомпетентно умышленно удаляет его переписку или если необходимо предпринять быстрые шаги после непредвиденного провала. Вы можете скачать презентацию семинара по ссылке ниже.

3. После нажатия на кнопку «Создать» справа откроется форма создания письма

3.1 При нажатии кнопки «Кому» можно выполнить поиск контактов
3.2 Чтобы отформатировать текст используйте панель инструментов под полем ввода сообщения
3.3 Для того чтобы прикрепить файл к письму нажмите на кнопку с изображением скрепки и выберите что нужно добавить или просто перетащите файл в поле ввода сообщения.
4. Для ответа на полученное письмо: надо выбрать из списка входящих писем то письмо, на которое хотите ответить, щелкнуть по нему 1 раз левой кнопкой мыши. В верхней части экрана появится список возможных действий с письмом. При нажатии стрелочки рядом с «Ответить всем» появится ниспадающий список: «Ответить», «Ответить всем», «Переадресовать»;

Обратите внимание:
Вам предоставлена возможность бесплатной установки Microsoft Office на персональный компьютер в рамках корпоративной подписки ГБУ ГППЦ ДОгМ. Установка может производиться непосредственно из системы. Office может быть установлен на 5 устройств, в том числе на домашние ПК.
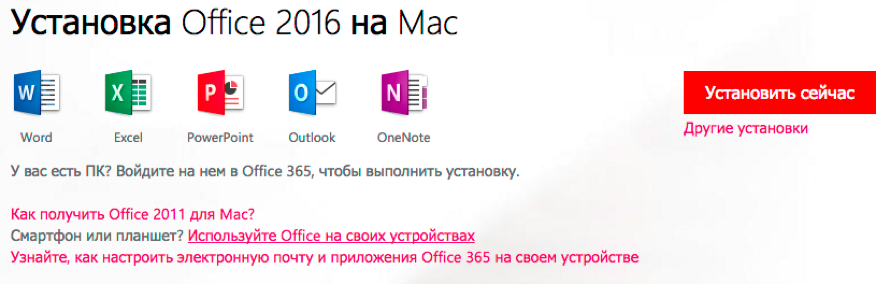
Настройка почты на смартфоне
Настройка электронной почты Office 365 в Outlook для Android
1.Откройте Outlook для Android на своем устройстве. Выберите Настройки > Добавить учетную запись >
2.На странице «Добавление учетной записи» введите свой адрес электронной почты и нажмите кнопку Продолжить.
3.В большинстве случаев Outlook автоматически находит поставщика услуг электронной почты и настраивает учетную запись. Если вам будет предложено выбрать тип учетной записи, выберите Office 365 из отображенных значков.
4.Введите пароль и войдите для подключения к учетной записи. Вам также может быть предложено ввести название и описание учетной записи.
Внешняя ссылка .
ПРИМЕЧАНИЕ: Если вы настроите электронную почту с помощью IMAP или POP, календарь не будет синхронизироваться.
Outlook для Android может запросить доступ к определенным сведениям, например к контактам и календарю. Нажмите Да или Разрешить, чтобы предоставить эти разрешения. В вашей организации настроены политики безопасности, нажмите Активировать.
Теперь вы готовы использовать Outlook для Android!
Настройка электронной почты Office 365 в Outlook для IPhone
С помощью Outlook для iOS вы можете отправлять и получать сообщения электронной почты, просматривать календарь и управлять им, а также выполнять другие задачи. Если на устройстве iPhone, iPad или iPod Touch установлена операционная система iOS 8.0 или более поздней версии, вы можете настроить на нем приложение Outlook для iOS.
Добавление адреса электронной почты
1.Откройте Outlook для iOS.
2.Выберите Настройки > Добавить учетную запись > Добавить учетную запись электронной почты.

3.Введите свой адрес электронной почты (например [email protected]) и нажмите «Добавить учетную запись».

4.Если вам будет предложено выбрать поставщика услуг электронной почты, выберите его в показанном списке.
![]()
5.Если вам будет предложено ввести дополнительные сведения, например данные сервера, необходимо внести данные Параметры POP и IMAP для Office 365 -
