Настройка общего доступа, которая объединяет несколько компьютеров в Вашем доме и значительно упрощает работу с файлами. Открытие папок к общему доступу обеспечивает их просмотр на другом компьютере внутри созданной домашней сети и теперь у Вас не будет необходимости сохранять файлы на двух устройствах, так как Вы сможете просто открыть его на другом компьютере. Таким образом Вы можете открыть общий доступ и к локальному диску. Следует отметить, что для того, чтобы работать с файлами на разных компьютерах у них должна быть одинаковая рабочая группа. В этой пошаговой инструкции с фотографиями Вы узнаете, как открыть общий доступ к файлам и папкам в операционной системе Windows 10.
Шаг 1
Как проверить рабочую группу в ОС Windows 10
Начнем с проверки рабочей группы компьютера. Для этого нажмите кнопку «Пуск» и выберите строку «Параметры».
![]()
Шаг 3
Теперь щелкните «О системе» и проверьте, чтобы на всех компьютерах в строке «Организация» была одинаковая запись «WORKGROUP».

Шаг 4
Как открыть общий доступ к папке в ОС Windows 10
Чтобы открыть общий доступ к папке необходимо к ней «перейти». Для этого дважды кликнем левой кнопкой мыши по значку «Этот компьютер» на рабочем столе.

Шаг 5
Теперь кликните правой кнопкой мыши по строке с названием папки и в контекстном меню щелкните пункт «Свойства».

Общий доступ в Windows — это очень удобное решение, если у вас дома несколько компьютеров и планшетов, телефонов. Удобно это тем, что вы можете загружать всё на один компьютер, открыть там общий доступ и заходить с разных устройств на него по сети. Таким способом удобно передавать фильмы, музыку, документы и др. Данный способ подходит для всех операционных систем Windows, начиная с версии XP.
Для начала, вам надо создать папку на любом из своих дисков и дать ей общий доступ.
Шаг №1. Создаём общую папку
Для создания общей папки, создайте любую папку на диске C или D. В примере, я создам папку Фильмы и дам ей общий доступ
Шаг №2. Даём папке доступ для всех
Для того, чтобы дать папке общий доступ, нажмите правой клавишей по папке, выберите Свойства — Доступ — Общий доступ — Из списка выбираем Все и добавляем. Если надо сделать так, чтобы с диска можно было только читать (но не добавлять новые файлы) тогда выбираем где Чтение и запись — Чтение

Свойства — Доступ — Общий доступ
Шаг №3. Расширенная настройка общего доступа
Теперь ставим галочку . Для этого нажмите во вкладке Доступ , Расширенные настройки , поставьте галочку (Открыть этой папке общий доступ) и нажмите ОК.

Доступ — Расширенные настройки
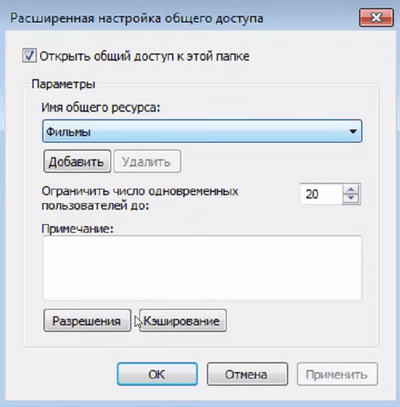
Шаг №4. Настройка общего доступа в центре управления сетями и общим доступом
Переходим в Центр управления сетями общим доступом. Для этого наймите правой клавишей по сетевому подключению и выберите .
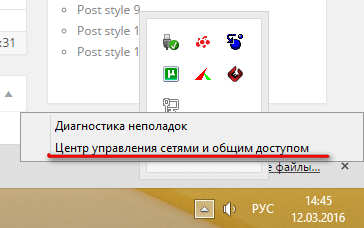
Выставьте в настройках общей, гостевой и домашней сети как на скриншотах ниже
Частная

Гостевая или общедоступная
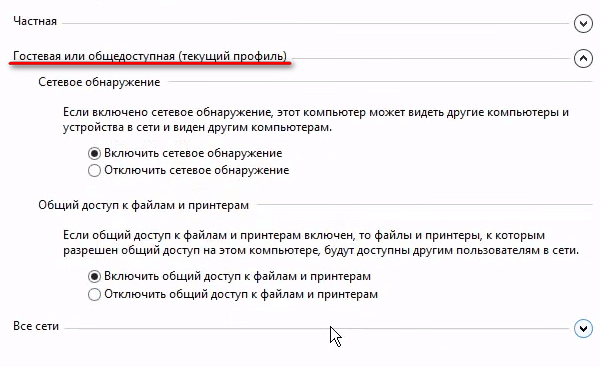
Все сети
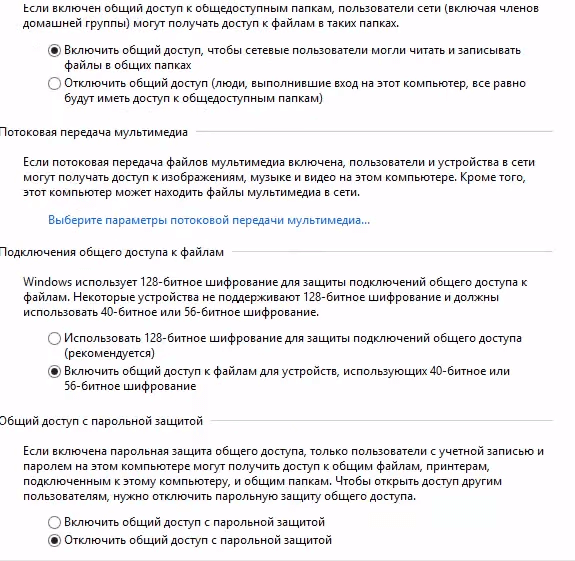
Шаг №5. Узнаём сетевой адрес компьютера.
Для того, чтобы узнать сетевой адрес компьютера, скачайте и запустите программу Ip2 (самый быстрый способ узнать ip)
Теперь запустите её и нажмите Find My Ip Addresses , после чего скопируйте сетевой адрес нажав на Copy
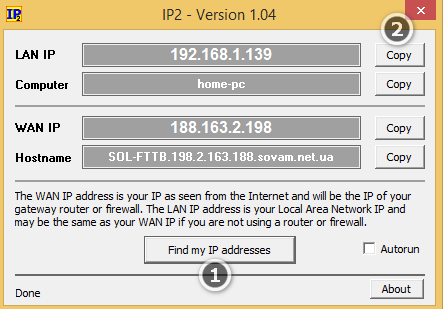
После того, как мы открыли общий доступ и знаем Ip компьютера, можем уже зайти на общую папку
Шаг №6. Проверяем общий доступ с другого компьютера
Для этого, откройте любую папку (на другом ПК или ноутбуке) и сверху вбейте два слэша и ip адрес, который мы узнавали в 5-ом шаге.
Пример: \192.168.1.139
Отлично! Наш общий доступ почти настроен. Для удобности можем создать сетевой диск, чтобы наш общий диск было видно в общих дисках.
Для этого откройте Мой компьютер (Этот компьютер) — Подключить сетевой диск — и вставляем путь к папке. Я открывал доступ к папке фильмы, поэтому мой путь выглядит так \192.168.1.139фильмы
Шаг №7. Общий доступ между телефоном (планшетом) Android и вашим ПК
Как открыть общий доступ в Windows (видео)
Выводы
Как мы видим, настроить общий доступ не трудно. Главное, выставляйте чтение и запись если вы уверены, что никто не закинет пару троянов на ваш сетевой общий диск.
Жду ваших лайков, репостов и комментариев!
Назначение: Windows 7, Windows Server 2008 R2
Есть несколько способов предоставления общего доступа к папкам и файлам пользователям сети. Мастер создания общей папки предоставляет пошаговые инструкции по созданию базовой общей папки. Кроме того, для предоставления общего доступа к папке или файлу можно использовать интерфейс командной строки.
Предоставление общего доступа к папке или диску
Чтобы предоставить общий доступ к папке или диску с помощью интерфейса Windows
Откройте «Управление компьютером».
Да .
В дереве консоли щелкните Служебные , Общие папки , а затем - Ресурсы .
В меню Действие щелкните Новый общий ресурс .
Следуйте указаниям мастера создания общей папки, а затем нажмите кнопку Готово.
Чтобы предоставить общий доступ к папке или диску с помощью командной строки
Чтобы открыть окно командной строки с более высоким уровнем прав, нажмите кнопку Пуск , выберите Все программы , Стандартные , щелкните правой кнопкой мыши пункт Командная строка , а затем выберите пункт Выполнить от имени администратора .
Если появится диалоговое окно Управление учетными записями пользователей , убедитесь, что в окне указано нужное действие, и выберите ответ Да .
Вот ей богу, работая админом (ещё когда настраивал клиентские компы) ни разу
не было предложения создать "домашнюю групп". Наверное, по этому всё работает))
Отключите (выйдите) из домашней группы, и никогда не пользуйтесь этим средством - вообще странный костыль от МС.
Общий порядок такой:
На всех компьютерах в сети, делается один раз.
1. Клик ПКМ по значку сети в трее, открываем "Центр управления сетями и общим доступом".
Тип сети - ставим "Сеть предприятия" или "Частная сеть" (это по сути одно и то же).
Слева кликаем "Изменить дополнительные параметры общего доступа" - на самом деле на свежеустановленной системе там ничего менять не нужно, но возможно вы уже что-то там меняли, так что проверяем:
Выбираем (разворачиваем) текущий профиль ("Частная сеть"), там ставим:
- Отключить сетевое обнаружение;
- Включить общий доступ к файлам и принтерам;
- Использовать учётные записи пользователей и пароли <блабла>;
Выбираем (разворачиваем) "Все сети", там ставим:
- Общий доступ к общедоступным папкам - отключить;
- Подключения общего доступа к файлам - использовать 128-битное шифрование;
- Общий доступ с парольной защитой - включить.
И да, служба "Брандмауэр Windows" должна быть включена
- а то некоторые "оптимизаторы" или сами пользователи её отключают, начитавшись советов из интернетов.
Закрываем окошки.
На компьютерах, где будут расшарены папки/диски (так же делается один раз):
2. Создаём дополнительно
одного (или несколько при необходимости) пользователей в системе. Желательно создавать его в группе "Пользователи" (не
"Администраторы"). Почему? А нефиг.
У этого пользователя обязательно
должен быть пароль, пусть самый простой.
Можно на всех компьютерах, где планируется расшаривать ресурсы, создавать одинакового пользователя - для удобства.
3. Расшариваем нужные папки/диски: клик ПКМ на нужной папке/диске, "Свойства", вкладка "Доступ".
Там жмём кнопку в середине "Расширенная настройка" (кнопку "Общий доступ" не жмём
).
Ставим галку "Открыть общий доступ к этой папке", меняем при желании имя, жмём кнопку "Разрешения", там ставим для "Все" права "Изменение" + "Чтение".
Закрываем окно, жмём кнопку "Кеширование". Там выбираем вариант "Файлы и программы в этой папке недоступны вне сети" (он средний из трёх). Закрываем окно, закрываем окно настройки общего доступа.
Окошко "Свойства" папки/диска пока не
закрываем.
4. В окне "Свойства" папки/диска переключаемся на соседнюю вкладку "Безопасность".
Там добавляем созданного на шаге 2 пользователя и назначаем ему нужные права. Обычно достаточно "Чтение" + "Изменение".
Повторяем п.3 и п.4 для всех нужных папок/дисков.
Расшаривание завершено.
Подключение к расшаренному ресурсу.
5. На компьютере, с которого планируем подключаться к расшаренной папке/диску: открываем "Проводник" (он же "Explorer"), вверху в адресной строке удаляем всё и вводим руками адрес типа
\\192.168.0.xxx
и жмём "Энтер".
где 192.168.0.xxx - IP-адрес компьютера, доступ к ресурсам которого мы хотим получить.
Можно конечно использовать и имя компьютера, но данный способ иногда работает нестабильно, а обращение по IP-адресу - всегда точно. Естественно, что IP-адрес компьютера должен быть постоянный (фиксированный).
После этого появится окно с запросом логина и пароля - указываем учётные данные пользователя, созданные в п. 2. При желании (дома - рекомендуется) ставим галочку "Сохранить пароль".
Вуаля, получен список доступных расшаренных папок/дисков.
6. После этого либо открываем нужную папку, либо делаем ПКМ на ней и создаём ярлык - он будет на рабочем столе (потом можно перенести в любое место), либо подключаем эту папку как сетевой диск - удобно, если нужен постоянный доступ к этой папке.
Повторяем п.5 и п.6 для всех сетевых ресурсов, которые мы хотим подключить.
Выглядит конечно муторно с непривычки, но всё делается один раз и работает железобетонно.
Инструкция
Для того чтобы иметь возможность открыть доступ к локальному диску , необходимо управлять учетной записью, обладающей правами владельца тома. Включите компьютер под управлением операционной системы Windows.
Перейдите в меню «Безопасность», кликнув по одноименной вкладке. Нажмите кнопку «Дополнительно» и перейдите к пункту «Владелец». Выберите нужную учетную запись, нажав кнопку «Изменить». Сохраните параметры локального диска.
Теперь откройте свойства локального диска через меню проводника. Перейдите к пункту «Доступ» и нажмите кнопку «Расширенная настройка». Установите галочку рядом с параметром «Открыть общий доступ к этой папке». Введите имя сетевого ресурса в соответствующее поле.
Откройте меню «Разрешения», нажав одноименную кнопку. Выделите группу пользователей, для которой будет открыт доступ к диску . Если вы планируете разрешить использовать сетевой ресурс любому аккаунту, выделите пункт «Все».
Поставьте галочки рядом с пунктами «Изменение» и «Чтение». Несколько раз нажмите кнопки «Применить». Перезагрузите компьютер и проверьте доступность локального диска.
Если вы работаете с операционной системой Windows XP, то после запуска меню проводника кликните правой кнопкой мыши по иконке диска и выберите пункт «Общий доступ и безопасность». Откройте вкладку «Доступ» после запуска нового окна.
Активируйте пункты «Разрешить изменение файлов по сети» и «Открыть общий доступ к этой папке», поставив напротив них флажки. Нажмите кнопку «Применить» и закройте меню настроек. Перезагрузите компьютер после выполнения указанных действий.
Компьютерные сети созданы для общения и совместной работы, а система безопасности операционной системы создана для защиты от несанкционированного доступа к подведомственным ей ресурсам компьютера. Как дать указание системе безопасности разрешать доступ к какой-то конкретной папке извне описано в этой статье.
Инструкция
Безопасность ОС Windows организована на уровне отдельных файлов и основана на использовании файловой системы NTFS (New Technology File System - «файловая система новой технологии»). Во всех папках каждого диска есть специальные списки контроля доступа - ACL (Access Control List). Они содержат перечень конкретных пользователей и пользовательских групп, которым разрешен доступ к определённому файлу или всей папке в целом. Там же перечислены действия, которые эти пользователи (или группы) могут совершить с папками и файлами. В операционной системе есть возможность и детального и упрощённого управления списками ACL. Поэтому как именно включить общий доступ к какой-либо папке зависит от того, включена ли в настройках вашей операционной системы опция «Использовать простой общий доступ к файлам ». Узнать это можно, в диалоге «Свойства папки» Панели управления. Чтобы открыть его надо на кнопке «Пуск» в разделе «Настройка» щёлкнуть «Панель управления», а там выбрать пункт «Свойства папки». В открывшемся окне интересующая нас опция находится на вкладке «Вид».

Чтобы открыть (или наоборот - закрыть) сетевой доступ к какой-либо папке в вашем компьютере щёлкнем её правой кнопкой мыши и в появившемся меню выберем пункт «Общий доступ и безопасность». Если опция «простой общий доступ» включена (мы выясняли это на предыдущем шаге), то в открывшемся окне свойств папки закладка «Доступ» будет выглядеть так:
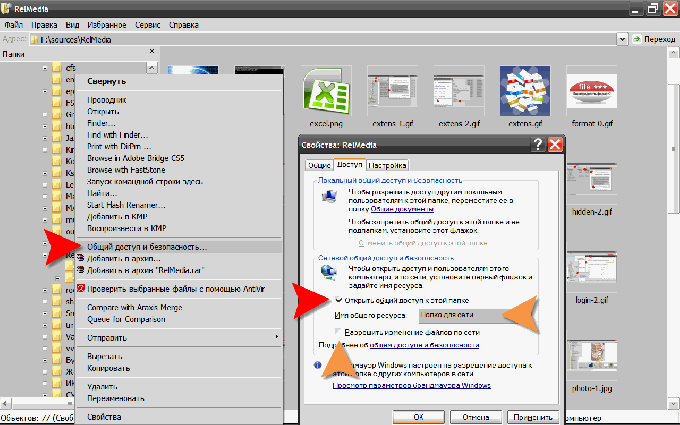
Чтобы разрешить доступ по сети, следует поставить галочку «Открыть общий доступ к этой папке ». Здесь же можно указать имя, под которым папку будут видеть другие её пользователи, а также поставить метку, разрешающую сетевым пользователям изменять файлы в папке . Кликните «OK», чтобы изменения вступили в силу.
Здесь тоже можно указать имя папки для сетевых пользователей, а также ограничение не количество одновременных подключений. Чтобы разрешить сетевым пользователям изменять файлы в папке здесь надо нажать кнопку «OK» и поставить отметку напротив пункта «Изменение».

Видео по теме
Правила доступа к ресурсам вашего компьютера в файловой системе NTFS регулируются специальными списками контроля доступа (ACL - Access Control List). Изменяя эти правила для какого-либо конкретного пользователя или целых групп, вы можете регулировать доступные им возможности использования файлов, размещенных на носителях компьютера.

Инструкция
Чтобы разрешить сетевой доступ к какому либо диску своего компьютера измените правила , зафиксированные в списке ACL этого диска . Последовательность действий при этом зависит от типа управления такими списками, включенного на данный момент в вашей системе. Чтобы тип откройте на кнопке «Пуск» главное меню ОС и выберите пункт «Панель управления». Если ваша ОС - Windows XP, то ищите его в разделе «Настройка».
Открыв панель, щелкните ссылку «Оформление и темы», а потом «Свойства папки». Перейдя на вкладку «Вид» поищите строку «Использовать простой общий доступ к файлам » в перечне «Дополнительные параметры». Если вы хотите иметь наиболее полный контроль над правами пользователей, то снимите отметку с этой строки, а если больше доверяете операционной системе, то поставьте.

Закончив с этим, перейдите к диску , который надо открыть для общего доступа . По щелчку значка диска правой кнопкой мыши выпадает меню, в котором надо кликнуть строку «Общий доступ и безопасность», а затем перейти на закладку «Доступ». Если на предыдущем шаге вы включили упрощенное управление доступом, то она будет выглядеть как на этом скриншоте.
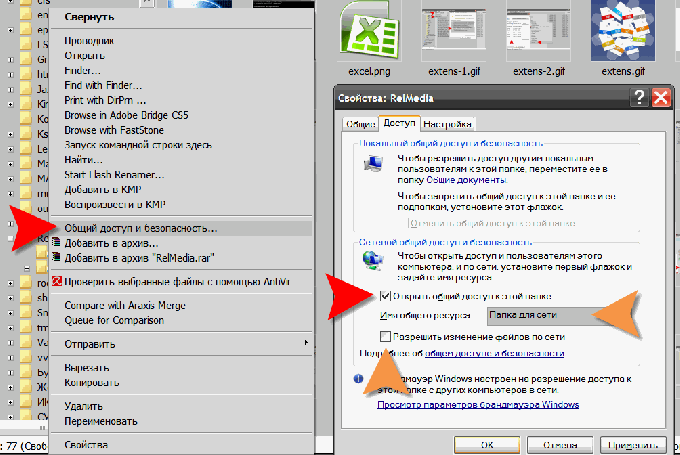
Вам нужно поставить отметку у пункта «Открыть общий доступ к этой папке», а в поле «Имя общего ресурса» напечатать его псевдоним для сетевых пользователей. Если необходим полный доступ, то поставьте метку у надписи «Разрешить изменение файлов по сети». Чтобы закрепить сделанные изменения в политике безопасности щелкните кнопку «OK».
Поле для псевдонима диска есть и в этом варианте. Есть и возможность ограничить число одновременных подключений к нему. А для выдачи разрешений на изменение содержимого диска сетевыми пользователями надо кликнуть кнопку «Разрешения» и сделать отметку в чекбоксе пункта «Изменение».

Видео по теме
Имеет смысл открывать доступ к жестким дискам в компьютерной сети какой-нибудь компании для ускорения производственного процесса. Чтобы любому пользователю предоставить право распоряжаться данными любого компьютера сети, необходимо выставить адрес его компьютера в протоколе доступа. Как сделать локальный диск открытым для пользователей локальной сети?

Инструкция
Войдите в меню кнопки «Пуск». Выберите пункт «Мой компьютер». В принципе, вы это можете сделать двойным щелчком по иконке «Мой компьютер», что располагается в верхнем левом углу вашего рабочего стола. Перед вами откроется окно. Выберите в нем локальный диск, доступ к которому вы хотите открыть. Кликните по нему правой кнопкой мыши, в появившемся меню выберите «Свойства». Перед вами появится окно.
Выберите вкладку «Доступ». В ней найдите и выберите пункт «Если вы хотите открыть доступ к корневой папке диска, кликните здесь». Поставьте флажок напротив пункта «Открыть общий доступ к этой папке». Вы найдете его в разделе «Сетевой совместный доступ и безопасность». Затем укажите сетевое имя локального диска, которое будет отображаться в локальной сети как общий ресурс.
Поставьте флажок напротив пункта «Разрешить изменение файловой сети», чтобы открыть доступ к локальному диску. После этого другие пользователи сети смогут свободно распоряжаться информацией, которая на нем хранится.
Чтобы предотвратить различного рода неприятные моменты, связанные с ошибочной коррекцией информации, уберите флажок напротив пункта «Разрешить изменение файлов по сети», чтобы информация выбранного локального диска была доступна для других пользователей только в режиме чтения.
Примените изменения. Для этого нажмите кнопку ОК. Если вы все сделали правильно, выбранный для общего доступа диск будет отображаться в окне «Мой компьютер» в виде иконки с открытой ладонью.
Чтобы открыть доступ к какой-нибудь отдельной папке, а не диску в целом, делайте все в соответствии с указаниями, описанными выше. Если вы хотите разрешить доступ лишь некоторым пользователям, то укажите их адреса в сети, чтобы только они обладали правом просматривать документы на открытом локальном диске.
Активация общего доступа позволяет совместно использовать различные данные, хранящиеся на жестких дисках и внешних накопителях. Данный метод широко применяется на предприятиях, т.к. позволяет быстро получить доступ к необходимой информации.

Вам понадобится
- - учетная запись администратора;
- - гостевая учетная запись.
Инструкция
Существует два основных вида общедоступных ресурсов. В первом случае пользователи получают возможность только считывать файлы, а во втором – изменять их содержимое и добавлять новые документы. Включите компьютер. Дождитесь загрузки операционной системы.
Если вы настраивали рабочие группы внутри своей локальной сети, выберите поле «Домашняя группа (чтение и запись)». В том случае, если вы хотите открыть доступ определенным клиентам, выберите пункт «Конкретные пользователи».
Теперь оставьте на время появившееся меню. Откройте панель управления и выберите пункт «Учетные записи пользователей». Перейдите в меню «Создание учетной записи».
Введите имя нового аккаунта. Установите галочку рядом с пунктом «Обычный доступ». Нажмите кнопку «Создать учетную запись». Обязательно установите пароль для доступа к этому аккаунту.
Теперь вернитесь в меню настроек общего доступа. Введите в появившееся поле имя только что созданной учетной записи. Нажмите кнопку «Добавить». Выделите этот аккаунт в нижнем меню и нажмите кнопку «Общий доступ».
При подключении с другого устройства к вашему компьютеру появится форма авторизации. Введите имя учетной записи, для которой открыт общий доступ. Укажите верный пароль. Поставьте галочки «Сохранить параметры входа».
