Визуально спланировать маршрут будущего путешествия или отметить метками места, где уже были — всё это может выполнить в Google Maps, при этом построить маршруты и рассчитать расстояние. А так же отмечать маршруты поездок, пеших походов. В общем, идеальный способ связать путешествия с картами, чтобы всё было интерактивно и познавательно.
Таким образом, он предлагает дополнительные функции, чтобы упростить организацию маршрутов. Когда вы найдете место, вы можете сохранить его в избранное для более быстрого доступа. Затем найдите пункт назначения на карте и нажмите «Сохранить». 
Чтобы получить доступ к этим и другим параметрам, нажмите кнопку меню - значок в виде трех полос, расположенных в верхнем левом углу, перед панелью поиска.
Изменение режима отображения
По умолчанию Карты отображают изображения в формате карты, как если бы вы перелистывали эти старые телефонные книги. Чтобы получить доступ к нему, просто нажмите на квадрат, расположенный в левом нижнем углу экрана. 
Чтобы вернуться в режим карты, нажмите кнопку, расположенную в том же месте.
Давайте попробуем разобраться с этим полезнейшим для путешественников сервисом, а так же познакомимся со скретч картами, которые можно повесить дома на стену и помечать посещённые государства.
Не знаю как у вас, но во мне Гугл Мапс всегда вызывал какой-то ступор, я всегда думал, что им очень тяжело пользоваться и просто не решался сесть и разобраться. Но, как сказал Че Гевара: «Давайте будем реалистами и совершим невозможное», и я пересилил свою фобию перед Google Maps, и выбрал день чтобы полностью в нём разобраться. И вновь убедился, что всё, что поначалу кажется сложным, получается в итоге простым и понятным.


Там у вас есть пять различных параметров фильтра, которые могут отображаться на вашей карте. Помимо игрового лица этой функции, это очень полезно, ведь легче найти адрес, когда вы видите, например, фасад этого места. Чтобы использовать его, нажмите и перетащите маленькую куклу в левом нижнем углу экрана.

Бросьте куклу над одним из этих пространств и начните просмотр. 
Затем просто используйте курсор мыши, чтобы ходить по городу. В некоторых местах, таких как футбольные стадионы, торговые центры, аудитории, парки и площади, вы можете пойти еще дальше, посетив их практически через Карты - нажмите здесь, чтобы просмотреть полный список закрытых карт.
Тем более, что ранее у нас с Вами уже был опыт работы c сервисом , когда мы научились планировать дела и путешествия.
Идеально сервис работает в родном для Google браузере — Ghrome, в Опере вообще не важно отображается и подтормаживает. Во время работы с картами советую пользоваться Хромом или Мозилой.
Создание своего маршрута / карты путешествия в google maps
Так, давайте создадим свои метки на карте. Первым делом зайдите на google maps и перейдите в раздел «Мои маршруты», здесь надо будет кликнуть на ссылку «Создать»:

Если вы хотите быть на карте, используйте кнопку «Показать мое местоположение» в правом нижнем углу экрана. 
Щелкните правой кнопкой мыши по одной из точек и выберите опцию «Измерение расстояния». 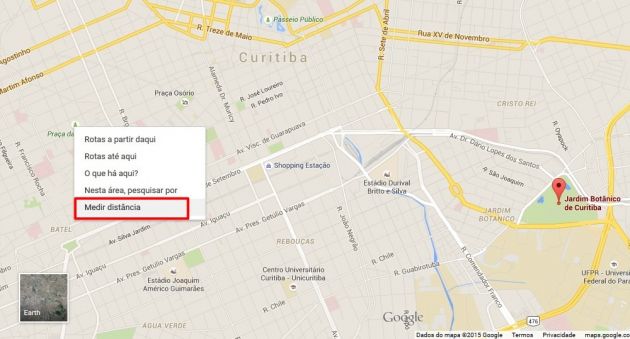
Затем нажмите на любую точку, чтобы нарисовать линейку, чтобы на экране появилась информация о расстоянии.

В нем вы посещаете практически невероятные места на Земле, такие как пирамиды Гизы в Египте; древние храмы и деревья Ангкор-Вата; Тадж-Махал в Индии; Гора Фудзи, Япония и многое, многое другое. ![]()
Нажмите здесь, чтобы получить доступ к списку мест, где он доступен.

На созданной карте вы увидите слой, он чем-то напоминает слои в Фотошопе. Под формой поиска находится панель инструментов, которая доступна для работы. А именно:
Поэтому берём инструмент и для начала расставим маркеры по тем локациям, в которых мы уже были:
Создание нескольких маршрутов с промежуточными остановками
Способ 1: Использование поисковой системы: выполнить поиск места отправления с поисковой системой. Как только начальное место будет найдено, появится всплывающая подсказка. Способ 3: Использование калькулятора маршрута: на левой панели щелкните параметр. На левой панели появляется поисковая система с двумя записями.
Тонкая настройка карт Google
Введите начальную точку в первом поле. Затем введите место прибытия во второе поле, затем нажмите кнопку. После подтверждения местоположения вылета и прибытия система автоматически вычисляет кратчайший маршрут. Он отображается синим цветом на карте. Место отправления идентифицируется маркером и местом прибытия маркером.

Все метки месторасположения будут добавляться в один слой, который автоматически был создан с новой картой.
Добавление к меткам на карте фотографий и видео
После того как расставили необходимые маркеры по карте, можно начать их наполнять описанием, видео или фотографиями.
Чтобы сделать это, на карте наведите указатель мыши на маркер места отправления или прибытия. Курсор становится указателем со словом «Переместить линию, чтобы изменить маршрут». Удерживайте левую кнопку мыши и перемещайте маркер туда, куда хотите, затем отпустите левую кнопку мыши. Затем маршрут пересчитывается, чтобы включить ваше желание. Данные на левой панели обновляются.
Изменение маршрута Можно заставить систему проходить через определенную точку или маршрут. Чтобы сделать это, на карте наведите указатель мыши на синий маршрут маршрута. Курсор станет указателем, на маршруте появится белая метка со словом «Переместить линию, чтобы изменить маршрут».
Для этого выбираем инструмент , выделяем необходимый для редактирования маркер и кликаем по иконке с фотоаппаратом:

Далее откроется окно для загрузки и прикрепления контента к маркеру. Это могут быть фото загруженное где-нибудь в интернете, либо видео с Youtube. Изображение так же можно найти поиском Google по картинкам. Напрямую загрузить фотографию с компьютера в Google Maps нельзя.
Удерживайте левую кнопку мыши и перетащите белую метку на маршрут или местоположение, которое вы хотите включить в свой маршрут, затем отпустите левую кнопку мыши. На левой панели щелкните по опции. Новое поле добавляется в калькулятор маршрута. Чтобы удалить шаг, щелкните правой кнопкой мыши маркер этого шага. Нажмите «Удалить этот пункт назначения».
Печать маршрута Чтобы распечатать, нажмите кнопку. Инструкции по навигации отображаются в новом окне или в новой вкладке. В левом верхнем углу три параметра позволяют настроить отображение инструкций: -: только текстовые инструкции находятся. Важно использовать все свои функции в лучшем виде. Вот несколько трюков, чтобы испытать менее используемые функции, потому что они мало известны.
Если вы не знаете куда загрузить вашу фотографию в интернете, чтобы была прямая ссылка для вставки, то советую сервис ipic.su либо пользуйтесь облачным сервисом хранения файлов dropbox .
Как измерить расстояние пути и проложить маршрут?
Для измерения расстояния существует два способа — с помощью инструмента «линейка» и «линия». Сейчас подробнее рассмотрим работу каждого из них.
Однако не все знают, что есть, например, возможность планировать раннее путешествие и сохранять дорожные знаки на смартфоне, если вы находитесь в зоне «без поля» вдали от интернет-соединения. Но есть уловка, чтобы держать область, которая вас интересует, чтобы вы не пропустили компас, если телефон по разным причинам остается без подключения к Интернету. Лучше предотвратить, короче говоря, что вылечить. Просто коснитесь панели, чтобы начать загрузку автономной области.

Процедура аналогична процедуре, показанной только для смартфона: вы устанавливаете путь и просто нажимаете опцию «Отправить на телефон». 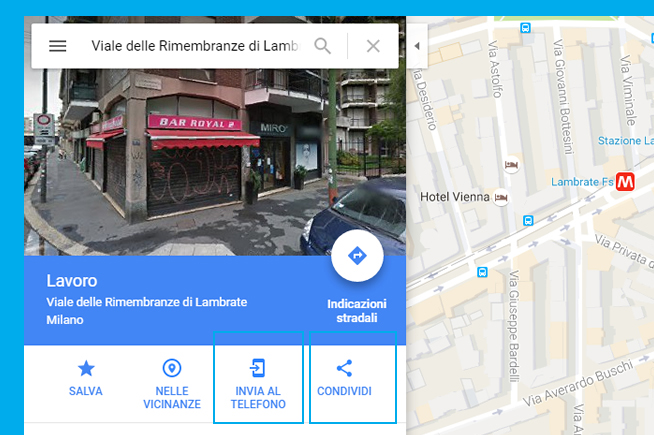
Выбранные офлайн-карты будут отображаться в области телефона. Решение заключается в создании автономных областей - как объяснялось ранее, но с дополнительным вариантом активации.

Пример работы инструмента «Линейка»
1. Линейка подойдёт для измерения расстояния по прямой, от пункта А к пункту Б. Если начертить какую-то замкнутую фигуру с помощью «линейки», то можно будет увидеть площадь этой фигуры.
2. С помощью лини можно нарисовать какую-нибудь замкнутую фигуру, к примеру, территорию по которой вы сейчас путешествуете. Так же как с линейкой, по замкнутой фигуре вам будет доступная информация по её площади и расстояния по границам.
Как проложить маршрут — Google карты

Важно знать, что без подключения к беспроводной сети он будет перемещаться только со своими автономными областями. Это функция ваших мест. Нажмите запись и введите адрес. 
Возможно, что, если это частый сайт, он, скорее всего, появится среди предложений. Если вы измените свое место жительства, вам не нужно заходить в реестр, чтобы сообщить карты, потому что просто нажмите три шара справа и выберите вариант «Редактировать». Самое разочаровывающее, всегда из одного и того же меню может также выбрать пользовательский значок.
Прокладывания маршрута на карте для автомобиля выполняется так же с помощью линии. Вы ставите точку A, а затем точку B и сервис просчитывает расстояние и путь по официальным автодорогам.

Слева на фото выделенная область «Линией», справа проложенный маршрут
Поездка с промежуточными этапами
Чтобы сохранить другие места на картах, введите адрес или найдите его на карте или выберите один из истории, чтобы отобразить красный красящий ярлык: появится окно со звездой, связанной с записью «Сохранить». Но он также позволяет вам вводить маршрут промежуточной стадии.

Наиболее удобным вариантом является то, что панели можно перемещать пальцем, чтобы вы могли изменить поездку по своему усмотрению. Но давайте забудем на мгновение, что нескромные глаза будут любопытными в отношении сделанных шагов и того, как мы сосредоточены на посещаемых местах.
Маршрут создается на новом слое. Чтобы получить детальную статистика, зайдите в меню слоя с проложенным маршрутом и кликните по ссылке «Детали маршрута», чтобы осмотреть весь путь подробнее:

У маршрута можно изменять средство передвижения, это может быть велосипед или пеший путь. Но это актуально больше для Европы, Америки, где существуют велосипедные дороги и их добавляют к картам.
Измерьте расстояние между двумя местами

Здесь есть не только указание места, где вы находитесь в данный момент, но и календарь для просмотра всех ваших поездок, где и когда. Простой способ запомнить домашний адрес этого друга, который устроил этот незабываемый ужин или вечеринку, или вернуться в место с простым щелчком. Инструменты для этого находятся в области «Доступность» в меню, которое открывается прикосновением трех верхних правых шаров на странице «История». Нажмите и удерживайте палец на точке карты, чтобы показать красную метку.
Как отметить координаты на карте?
Если вы знаете координаты определённой местности, то в поисковой строке Google Maps вбиваете широту и долготу через пробел. Важно именно в такой последовательности! Разделитель между градусами и десятичными минутами — точка.
Варианты записи:
Давайте для примера найдём координаты затонувшего судна Британия из книги «Дети капитана Гранта», Жюль Верна.
Затем, начиная со дна, проведите пальцем до названия места, а затем выберите команду «Измерение расстояния». 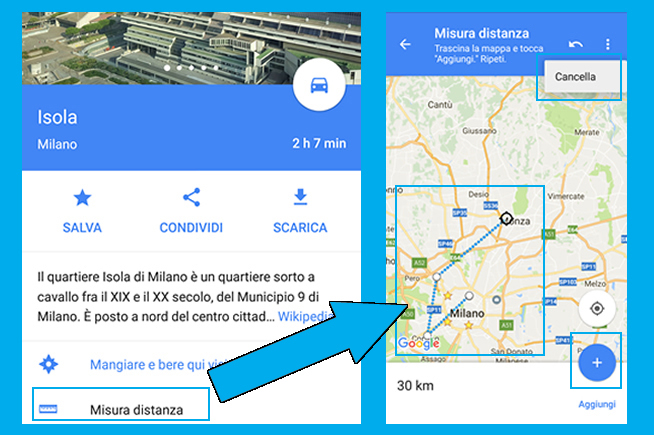
На карте, где заполнитель был первым, появится вид «видоискателя»: затем переместите карту кончиком пальца и найдите место, в котором вы хотите узнать расстояние, которое отображается в реальном времени в нижней панели. Чтобы поместить другие точки в измерение, просто нажмите на круглую синюю иконку с центром в нижней части экрана. Чтобы очистить точку, используйте изогнутую стрелку в верхней части верхней панели, чтобы очистить все, вместо этого наведите указатель на верхнее правое меню и выберите «Очистить».
— «Там, — продолжал Гарри Грант, — постоянно терпя жестокие лишения, они бросили этот документ под сто пятьдесят третьим градусом долготы и тридцать седьмым градусом одиннадцатой минутой широты. Окажите им помощь, или они погибнут».
По сюжету книги известно, что южное полушарие и западная часть. Пересчитаем минуты в десятичные и получим координаты для карты:
Бензин, ресторан и ванная комната?
Просто коснитесь увеличительного стекла, чтобы показать следующие опции «остановки»: Сервисные станции, Рестораны, Продуктовые магазины, Бары или Поиск нужного вам маршрута. 
После того, как вы сделали свой выбор, вам просто нужно следовать указаниям, чтобы добраться до места, которое вы хотите, прежде чем отправиться к гиду.
Использовать голосовые команды для поиска места
Он работает, пока вы говорите вслух и выкапываете слова. 
Активировать функцию С любого экрана, затем с карт. Им нужно немного информации, чтобы познакомиться с этой новой функцией, но в конце концов есть способ максимально использовать ее. Банковский счет почти сух, и даже оплата шоссе осложняется. Нет проблем, просто закройте его маршрут.
Если вы отметили точку и хотите её показать друзьям. То, как уже описано выше, создаёте новую карту, добавляете на слой эту точку и теперь можете делиться ссылкой с любым человеком.
лучшие посты
Кому удобен и ближе Яндекс, предлагаю посмотреть подобную статью про фиксирование . Возможности печати более расширены!
Работа со слоями на карте
Пользу слоёв я увидел в том, чтобы разделять места и маршруты по их назначению. К примеру, я на одном слое выставляю маркеры мест где я уже был, а на втором слое отмечаю те страны и города, в которых я хочу побывать в будущем. И все выставленные метки по каждого слоя будут одновременно отображаться на одной карте.
Можно будет наслаивать слои друг на друга и уже редактировать каждый отдельно. «Редактировать» сильно сказано, ведь на самом деле мы сможем не так уж и много, а именно: изменять стиль слоя, редактировать таблицу с данными, отключать и включать его отображение.

Отмеченный маршрут путешествия на карте (кликабельно)
В примере карты, которую я делаю для этой статья, цвет маркеров (меток) выставляю разным, чтобы было визуальное различие. Кроме маркеров в меню можно редактировать стиль отображения, а так же и для маршрутов с линиями.
Импортирование посещенных мест из Excel в Google Maps
Если у вас много мест, которые вы хотите отметить на карте, то можно будет подготовить таблицу в Excel, которую затем импортировать в карту. Очень удобно и экономит время.
Базовая таблица будет состоять из трёх столбцов:
- Месторасположение маркера. Это могут быть как точные координаты (широта и долгота), так и просто название местности. Я использую название города в котором был и через запятую указываю страну. Страну надо указывать потому, что некоторые названия городов повторяются и программа может расставить много ненужных маркеров. Так же старайтесь писать названия без ошибок;
- Второй столбец это название маркера, которое будет отображаться в заголовке и в меню;
- Третий столбец будет отвечать за описание, в котором можно указать любую информацию касающуюся этой местности.
Пример импортируемого файла Excel:
В произвольной форме можно указывать ещё столбцы, это могут быть номера телефонов, сайты, название отелей и всё что угодно. Вся информация из дополнительных колонок будет находиться в описании к отметке.
Теперь, чтобы добавить все данные на карту, создайте новый слой, после чего нажмите на кнопку «Импорт». В открывшемся меню выберите ваш xls файл или таблицу с Google Drive.
В открывшемся окне сервис предложит выбрать столбцы, отвечающие за месторасположение и названия маркеров, после этого нажимайте «Готово». Через несколько секунд вся таблица с данными будет загружена на карту и доступна для редактирования.
Пример оформленной карты добавленной на сайт:
Карта на которой можно отмечать места наклейками либо стирать
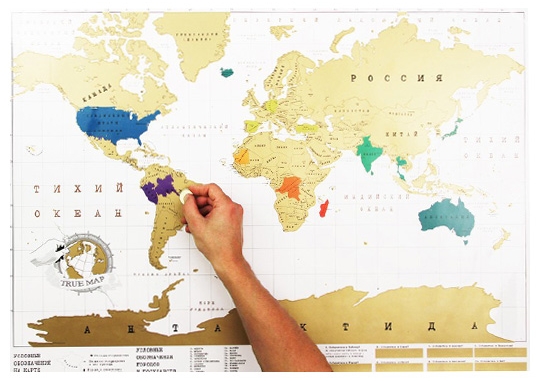
Это так называемые Скретч карты, которые в свою очередь делятся на два подтипа — c заклеиванием или стиранием посещённых мест.
Очень просто отметить на карте места где был, достаточно взять монетку и аккуратно стереть позолоченный слой. По аналогии с лотерейными билетами. Страны на скретч картах раскрашены разными цветами, а у больших государств, вроде США, России и Канады, ещё есть внутренние разделения по штатам, республиками и т.д.
Google Карты имеют очень полезную функцию прокладывания маршрута. Она устроена очень просто и вам не потребуется много времени, что бы найти оптимальный путь из точки «А» в точку «Б». В этой статье мы изложим подробную инструкцию о том, как проложить маршрут с помощью этого сервиса.
В верхней части экрана возле строки поиска нажмите значок со стрелкой в синем ромбе — откроется мини-панель определения маршрута. Вы можете установить курсор в строку и начать вводить точный адрес первой точки или указать ее одним щелчком мыши на карте.


Повторите тоже самое для второй точки. Под строками определения точек откроются возможные варианты маршрута.
Пути, отмеченные пиктограммой с автомобилем, укажут кратчайшее расстояние при езде на автомобиле. Если развернуть вариант, отмеченный пиктограммой в виде трамвая, — вы увидите, как добраться до места назначения общественным транспортом. Система покажет номер маршрута автобуса, ориентировочную стоимость проезда и время поездки. Также будет продемонстрировано, какое расстояние нужно пройти пешком до ближайших остановок. Сам маршрут будет показан на карте жирной линией.


Вы можете настроить показ только определенных типов маршрутов, например автомобилем, пешком, велосипедом др. Для этого нажимайте на соответствующие пиктограммы в верхней части панели. Чтобы еще точнее настроить поиск маршрута, нажмите кнопку «Параметры».

При активной пиктограмме, соответствующей общественному транспорту, отобразите маршруты с минимумом пересадок, минимальной протяженностью пешего хода или самый сбалансированный маршрут, установив точку напротив нужного варианта. Галочками можно отметить предпочтительные виды общественного транспорта.

Теперь вы знаете, как прокладывать маршрут в Google Карты. надеемся, эта информация пригодится вам в повседневной жизни.
