С помощью этого бесплатного программного обеспечения вы можете легко и быстро выполнить анализ дискового пространства на вашем компьютере. Просто скачайте и установите эту утилиту на ваш компьютер или ноутбук. Установка программы не вызывает сложностей и не занимает много времени. Запустите Disk Usage Analyzer и выберите папку или диск, который вы хотите проанализировать, после чего дайте команду для анализа использования диска. Очень скоро вы получите список всех папок, которые находятся в выбранной директории или на выбранном диске, с указанием размера каждой папки и количества файлов, которые там находятся. Скачать этот бесплатный софт можно по ссылке, размещенной под скриншотом программы.
Многие пользователи сталкивались с тем фактом, что со временем на жестком диске ПК остается все меньше и меньше свободного места. В этом случае можно либо купить новый жесткий диск в дополнение к существующему диску или освободить переполненный диск от файлов, которые занимают больше всего места. Как узнать, какие файлы имеют максимальный размер на диске? Для этой цели существует специальное приложение - анализатор дискового пространства. Этот инструмент как раз будет очень полезен в тех случаях, когда вы хотите проанализировать дисковое пространство и выяснить, какие папки занимают много места, чтобы переместить или удалить их содержимое.
Результат работы программы можно посмотреть в виде нескольких отчетов. В верхней половине окна программы пользователь видит дерево папок с указанием для каждой из них ее размера и количества находящихся в ней файлов. В нижней части интерфейса программы можно посмотреть более детальную информацию о файлах, содержащихся в тех или иных выбранных пользователем папках. Для этого достаточно щелкнуть мышью по названию папки в дереве папок. Первый отчет о результатах работы программы отображает размеры и процентное соотношение объемов файлов, содержащихся в папке. Второй отчет показывает 100 самых больших файлов, занимающих место на диске, которые входят в выбранную папку.
И, наконец, третий отчет наглядно отображает в виде цветной карты соотношение размеров файлов в составе выбранной папки. Наведя мышь на тот или иной прямоугольник карты, обозначающий файл, можно посмотреть название файла, путь к нему и размер. Особо следует обратить внимание на очень простой и доступный даже для начинающих пользователей дизайн программы, а также очень высокую скорость сканирования диска. Этот лучший софт для анализа данных диска и анализа файлов доступен для использования в операционной системе Windows, в том числе Windows XP, Windows 7, Windows 8, Windows 10.
В числе новшеств операционной системы Windows 10 – утилита для анализа дискового пространства. Странно, что такой полезный инструмент не присутствовал в числе арсенала операционной системы от Microsoft ранее, когда жесткие диски компьютеров предусматривали гораздо меньшую вместимость, по сравнению с объемами современных винчестеров.
Так, пик актуальности проблемы с нехваткой свободного места на системном диске пришелся на момент массового перехода пользователей с Windows ХР на 7. Эти версии системы кардинально отличались размерами используемого для своих нужд дискового пространства. Тогда как для полноценной работы Windows ХР вполне хватало системного раздела в 25-30 Гб, компьютер с таким же объемом диска, на котором устанавливалась новая на тот момент Windows 7, после инсталляции парочки программ и скопления временных файлов оставался без свободного дискового пространства.
Пользователи версий Windows по 8.1 включительно, столкнувшись с проблемой нехватки места на системном диске даже после использования штатной утилиты «Очистка диска» или сторонних программ-чистильщиков, вынуждены прибегать к специальному типу софта – к так называемым анализаторам дискового пространства. Это удобные инструменты, позволяющие оперативно отыскивать увесистые файлы и тотчас же избавляться от них, либо удаляя, либо перенося в другое место. Такие анализаторы сканируют содержимое компьютера и представляют данные о дисковом пространстве, занятом различными категориями файлов. Табличные данные в таких утилитах часто сопровождаются диаграммами для визуальной оценки занимаемого места на диске.
 1
1 Встроенный в Windows 10 анализатор дискового пространства – это раздел «Хранилище» в настройках системы. Он являет собой синтез упрощенных вариантов нескольких системных утилит, которые многие пользователи привыкли видеть в отдельных программах или отдельных модулях комплексных программных пакетов. Помимо наличия, собственно, инструмента для анализа занимаемого места на диске, встроенная в Windows 10 утилита обустроена некоторыми функциями очистки системы и примитивным деинсталлятором установленного софта.
Анализатор дискового пространства Windows 10 находится в числе прочих системных настроек внутри приложения «Параметры». Это подраздел «Хранилище», который можно открыть, выбрав в главном окне приложения «Параметры» раздел «Система».
 2
2 Как и в любой иной раздел настроек, в раздел «Хранилище» можно оперативно попасть с помощью системного поиска.

В «Хранилище» содержится перечень разделов диска и подсоединенных накопителей информации при наличии таковых. По каждому разделу представлены данные общего и занимаемого объема.
 4
4 Открыв каждый раздел диска в отдельности, можно увидеть детальные сведения о занимаемом дисковом пространстве различными категориями файлов.
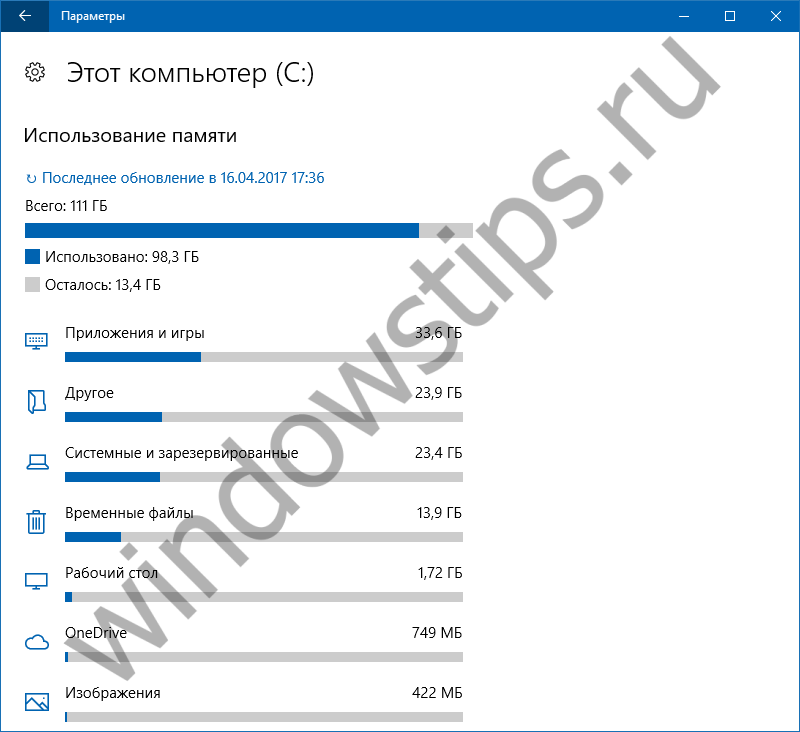 5
5 Один из пунктов системного раздела диска – «Системные и зарезервированные». Поскольку утилита рассчитана на обывателей, здесь есть только информационная справка о том, сколько места занимают отдельные системные файлы. Никаких инструментов по удалению этих файлов, естественно, Windows 10 не предусматривает. Единственное, что предлагается пользователю, так это опция «Управление восстановлением системы», которая открывает окно свойств системы с настройками для ее отката к точке восстановления.
 6
6 Пункт «Приложения и игры» – это упомянутый выше примитивный деинсталлятор установленных программ, который даже не предусматривает удаление предустановленных универсальных приложений.
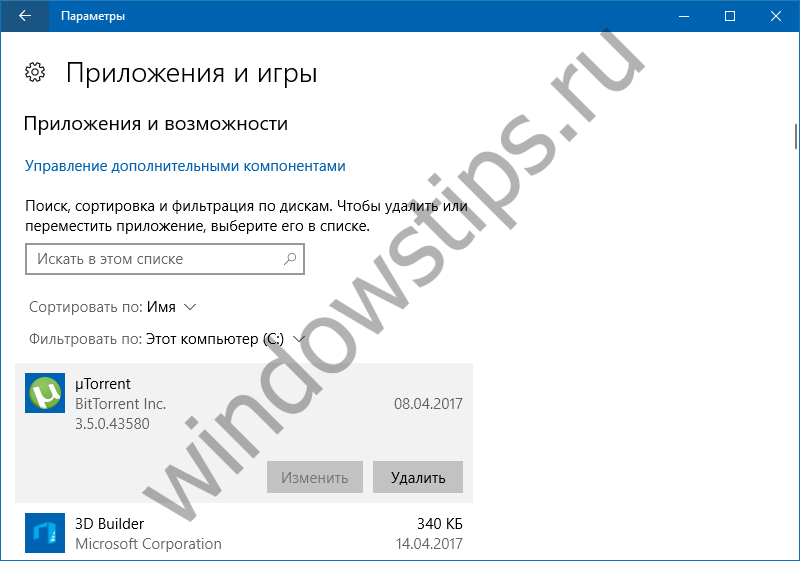 7
7 Отдельными категориями представлены документы, изображения, мультимедийные файлы, но штатная утилита не предоставляет их таблицу с возможностью сортировки по размеру. При нажатии кнопки детального просмотра этих файлов система перебрасывает в соответствующие папки пользовательского профиля внутри проводника для ручного удаления ненужных файлов.
 8
8 Пункт «Временные файлы», увы, не дает достаточно детальной информации, какие именно файлы будут удалены. Опытные пользователи вряд ли станут экспериментировать с такой недосказанностью, а новички-исследователи, скорее всего, освободят место на диске, так и не поняв, что было удалено.
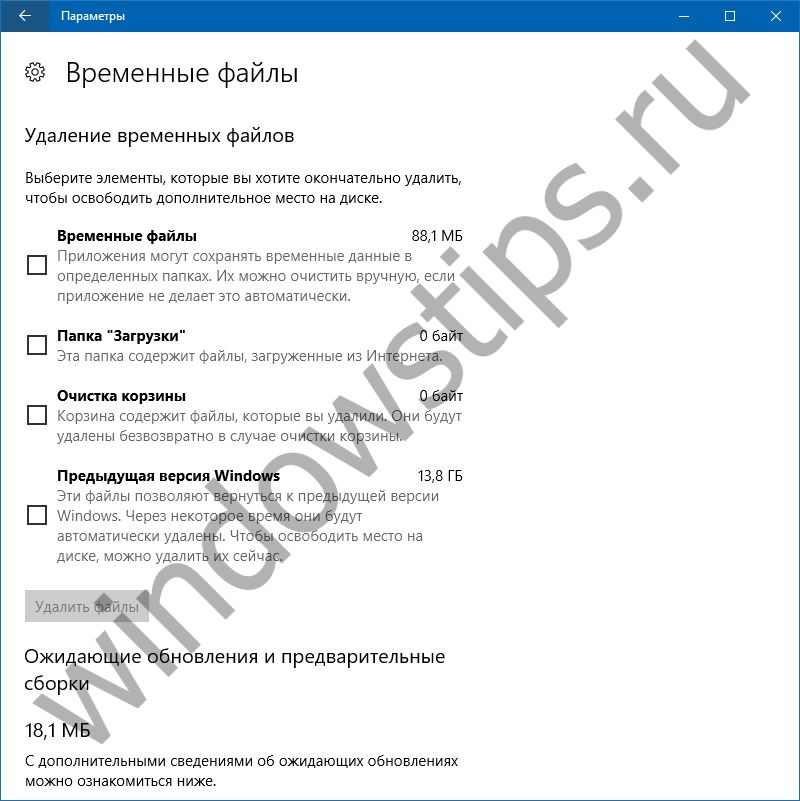 9
9 Самым толковым пунктом анализатора дискового пространства Windows 10, пожалуй, можно считать «Другое». Здесь в порядке убывания размера отображаются папки с файлами, не отнесенные к категориям музыки, видео, документов и изображений. Файлы этих категорий, как правило, хранятся в папках пользовательского профиля или специально созданных каталогах на несистемных разделах диска, и пересмотреть их содержимое можно в проводнике или файловом менеджере без всяких анализаторов дискового пространства. Последним куда полезнее будет напомнить пользователю, например, о хранении увесистых файлов, возможно, уже ненужных дистрибутивов операционных систем или резервных копий.
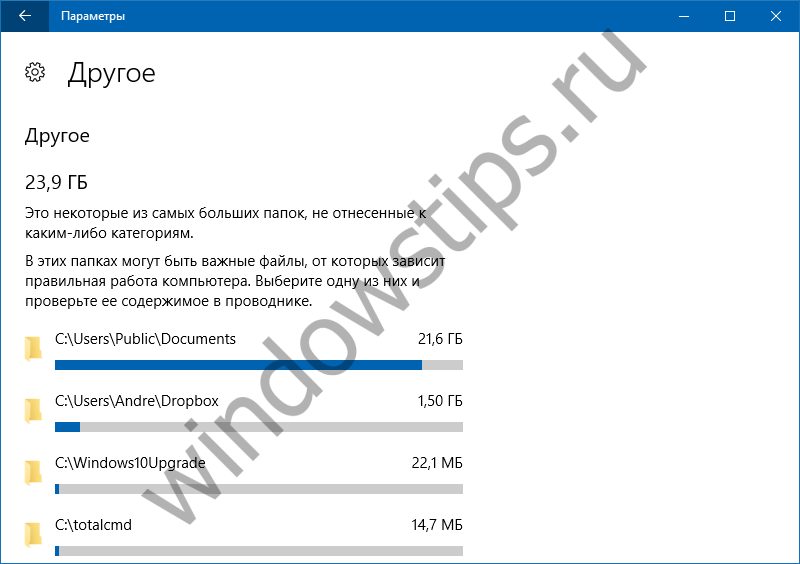 10
10 Интегрированный анализатор системы, конечно, далек от совершенства и уступает многим сторонним утилитам этой софтверной ниши и в функциональности, и в удобстве представления данных. В целом о новом инструменте можно сказать немного: Microsoft встроила в систему неплохой тренажер для новичков в компьютерном деле, но не более.
Отличного Вам дня!
HDD Scanner (Scanner) - бесплатная программа, с помощью которой можно получить полезную информацию: узнать размер папок на диске в операционной системе Windows. Приложение показывает в наглядном виде размер содержимого дисков компьютера.
Программа HDD Scanner проводит анализ содержимого жестких дисков, приводов CD/DVD, подключенных к компьютеру внешних носителей (USB флеш накопителей, внешних жестких дисков и т. д.), а затем отображает в виде диаграммы, место занимаемое файлами и папками на данных дисках.
Пользователи, активно работающие на компьютере, перемещают много данных. В процессе работы, постепенно уменьшается свободное место на дисках. Поэтому возникаю вопросы, сколько места занимает какая папка.
Получив ответ на вопрос о размере папок в Windows, можно рационально распределить папки и файлы по разным дискам, удалить ненужные данные с компьютера.
Бесплатная программа HDD Scanner (или просто Scanner) отображает на диаграммах размер места, которое занимают папки и файлы. Диаграмма показывает размер места, занимаемого диском, папкой, вложенными папками и т. д.
Программа Scanner не требует установки на компьютер. Это портативная (переносная) программа, запускаемая из папки. Хотя последняя версия приложения выпущена в 2012 году, программа HDD Scanner без проблем работает в операционных системах Windows 7, Windows 8, Windows 8.1, Windows 10.
Программу HDD Scanner можно скачать с официального сайта разработчика Steffen Gerlach, приложение работает на русском языке.
hdd scanner скачать
После завершения загрузки приложения, распакуйте архив. В распакованном виде программа Scanner занимает всего 509 Кб дискового пространства.
Программа HDD Scanner - переносная (portable), поэтому папку с приложением можно поместить в любое место на компьютере, или на флешку.
Использование HDD Scanner
Запустите программу HDD Scanner. После запуска начнется процесс сканирования, во время которого программа анализирует дисковое пространство данного компьютера. Процесс сканирования займет некоторое время, которое зависит от количества дисков и размера места, занимаемого данными.
В окне программы отображены все диски, подключенные к компьютеру, на моем компьютере два жестких диска (один жесткий диск разделен на два раздела), один внешний жесткий диск, привод CD/DVD.
Во время первого запуска HDD Scanner сканирует все диски. Последующее сканирование всех дисков пройдет быстрее.
После завершения анализа дисков, в окне приложения появится диаграмма, которая наглядно показывает, сколько места занимают те или иные файлы и папки на дисках компьютера.
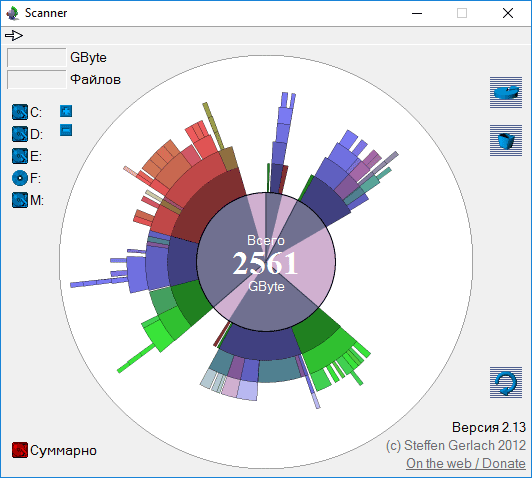
Подведите курсор мыши к определенному месту в диаграмме, чтобы посмотреть данные о конкретной папке. В самой верхней части окна «Scanner» (напротив стрелки) вы увидите название папки или файла, занимаемое место в гигабайтах или мегабайтах, количество файлов в данной папке.
В правой верхней части окна программы находятся две кнопки. Верхняя кнопка вызывает функцию «Установка и удаление программ», с помощью нижней кнопки можно очистить Корзину.
В нижней правой части окна программы, расположены кнопки для навигации: перемещения в Родительскую папку, назад, для обновления данных в этой папке.

Как добавить в контекстное меню пункт для запуска HDD Scanner
Для постоянного использования HDD Scanner на компьютере, предусмотрена возможность добавления пункта программы в контекстное меню.
Для этого, сначала нужно переименовать папку с программой «scn2» в папку «Scanner». Далее поместите папку «Scanner» в папку «Program Files», которая расположена на диске «С:». Это место одинаково подойдет для 32 и 64 битных операционных систем Windows.
В папке «Scanner» находятся два файла реестра.

Кликните два раза левой кнопкой мыши по файлу реестра «Add Scanner to Context Menu».
Согласитесь на запуск Редактора реестра. В окне «Редактор реестра» с предупреждением, нажмите на кнопку «Да», для внесения изменений в реестр.
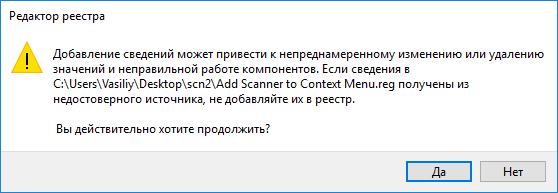
После этого, вы увидите сообщение о том, что содержавшиеся в файле значения успешно внесены в реестр.
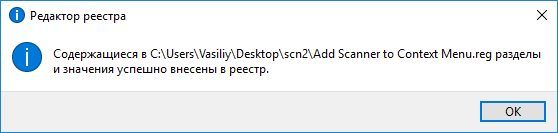
После того, как вы наведете курсор мыши к любой папке или диску в Проводнике, в контекстном меню отобразится пункт «Show Usage with Scanner».

После клика по пункту «Show Usage with Scanner», запустится программа Scanner, которая отобразит в своем окне наглядную диаграмму, о том, сколько места занимают данные в конкретной папке или на конкретном диске.
Как удалить пункт программы HDD Scanner из контекстного меню
Для удаления пункта программы Scanner из контекстного меню, войдите в папку «Program Files», затем откройте папку «Scanner». В папке находится файл реестра «Delete Scanner from Context Menu».
Запустите файл «Delete Scanner from Context Menu», согласитесь на изменения реестра. После выполнения этой команды, из контекстного меню будет удален пункт «Show Usage with Scanner».
Заключение
Бесплатная программа HDD Scanner (Scanner) служит для анализа и получения информации о размере занимаемого места папками и файлами на дисках компьютера. Информация подается в виде наглядной диаграммы.
Современные жёсткие диски обладают достаточно большим объёмом. Если у вас есть несколько сотен гигабайт, зачем вообще думать о чистке? Но удивительно, как быстро фотографии, видео, музыка и другие файлы начинают использовать свободное место на жестком диске и множество случаев, когда ненужные файлы приводят к различным сбоям в работе операционной системы, а со временем неправильное использование жесткого диска приводит к поломке и последующему ремонту HDD, поэтому необходимо регулярно производить их удаление и оптимизацию жесткого диска. Например, если в каталоге слишком много временных файлов, система может работать нестабильно и заторможено, вызывая проблемы даже со многими заложенными в неё изначально программами. Как навести порядок? Как понять что больше всего занимает места? В ОС Windows имеется собственная утилита проверки дисков. Её можно запускать из графического интерфейса или из командной строки. Но есть и альтернативные программы.
Мы собрали информацию о 10 бесплатных инструментах, которые помогут вам сделать это.
SpaceSniffer представляет собой портативную, бесплатную программу, которая поможет вам понять структуру папок и файлов на жестком диске. Схема визуализации SpaceSniffer наглядно продемонстрирует вам, в каких расположениях большие папки и файлы размещены на ваших устройствах. Площадь каждого прямоугольника пропорциональна размеру этого файла. Вы можете дважды щелкнуть по любому сектору, чтобы получить более подробную информацию о нём. Если вы ищете определённые типы файлов, такие как JPG файлы или файлы старше года, используйте опцию “Фильтр” для выбора заданных вами условий.
Программа имеет много настроек, но её интерфейс на английском языке. Сведения, которые она выдаёт, кажутся не очень удобными для визуального восприятия. Но в принципе, работает она быстро и эффективно.

WinDirStat собирает информацию с выбранного диска и представляет его в трёх вариантах. Список каталогов, который напоминает древовидную структуру Windows Explorer, отображается в левом верхнем углу и сортирует файлы и папки по их размеру. Расширенный список, который отображается в верхнем правом углу показывает статистику о разных типах файлов. Карта файлов находится в нижней части окна WinDirStat. Каждый цветной прямоугольник представляет собой файл или каталог. Площадь каждого прямоугольника пропорциональна размеру файлов. Программу придётся устанавливать, зато она имеет русскоязычный интерфейс.
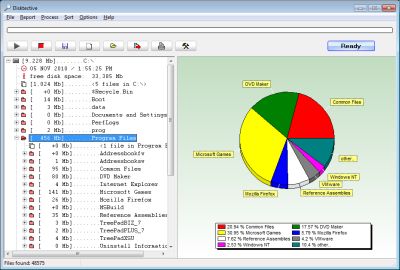
Disktective это бесплатная, портативная утилита, которая сообщает реальный размер каталогов и распределение подкаталогов и файлов в них. Выбранная папка или диск анализируется, а результат отображается в виде дерева и диаграммы. Интерфейс английский, сбор информации быстрый.

Английский интерфейс, требуется установка. В работе – это быстрый и легкий в использовании анализатор дискового пространства, который производит мониторинг использования дискового пространства на жёстких дисках, сетевых дисках и серверах NAS. Главное окно показывает процент дискового пространства, используемого каждым каталогом и файлом. Вы также можете легко просматривать круговые диаграммы, показывающий результаты в графическом формате. Имеет большое количество настроек.
DiskSavvy доступен в бесплатной версии, а также Pro-версии, которая предоставляет дополнительные возможности и техническую поддержку. Бесплатная версия позволяет сканировать максимальное количество файлов – 500 000, при максимальной емкости жесткого диска 2 ТБ.

Для каждой выбранной папки или диска, GetFoldersize отображает общий размер всех файлов в этой папке или диске, а также число вложенных в них файлов. Вы можете использовать GetFoldersize для сканирования неограниченного количества файлов и папок на внутренних и внешних жёстких дисках, DVD-дисках, а также дисках сетевых ресурсов. Это программа поддерживает длинные имена файлов и папок, unicode-символы и обладает способностью отображать размер файлов в байтах, килобайтах, мегабайтах и гигабайтах. GetFoldersize позволяет напечатать дерево папок и сохранить информацию в текстовый файл. Если вы установите GetFoldersize, ко всем её возможностям будет добавлена опция запуска из контекстного меню в Проводнике Windows, что позволит начать сканирование объема папки или диска, щелкнув правой кнопкой по ним. Интерфейс английский, большой выбор настроек.
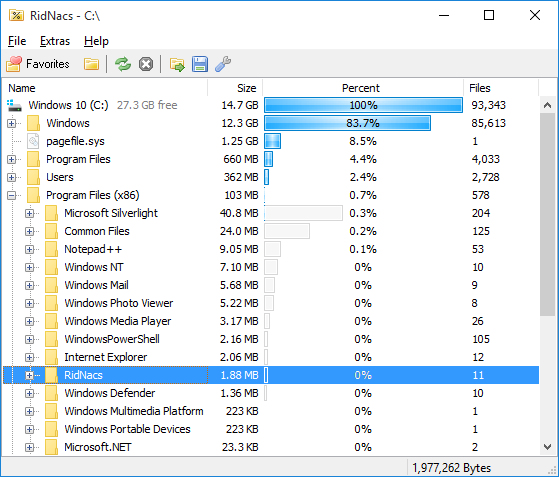
RidNacs это быстрый анализатор дискового пространства, который сканирует локальные диски, сетевые диски или отдельные каталоги, отображая результаты в виде дерева и гистограммы в процентах. Вы можете сохранить результаты сканирования в нескольких форматах (.TXT, .CSV, .HTML, или.XML). Файлы можно открывать и удалять непосредственно в RidNacs. Во время установки, вы можете добавить опцию запуска программы в контекстном меню Проводника Windows. При сканировании папки, она добавляется в список избранных дисков. Вы также можете изменить внешний вид гистограммы установив специальные скины. Программа то же требует установки, имеет два языка интерфейса – английский и немецкий.
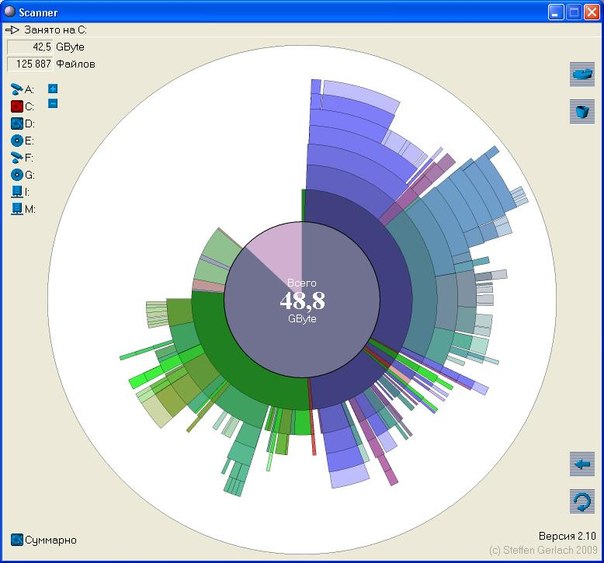
Портабельная программа Scanner показывает круговую диаграмму с концентрическими кольцами для отображения использования пространства на жёстком диске, внешнем жёстком диске, сетевом диске. Перемещение мыши по сегментам на диаграмме позволяет отобразить полный путь в объекту в верхней части окна, а также размер каталогов и число файлов в каталоге. Щелчок правой кнопкой мыши на сегменте предоставляет дополнительные возможности. Есть возможность удаления выбранных каталогов в корзину прямо из программы. В архиве с программой имеются 2 reg-файла, один из которых служит для добавления сканера в контекстное меню Проводника Windows, а другой для его удаления.
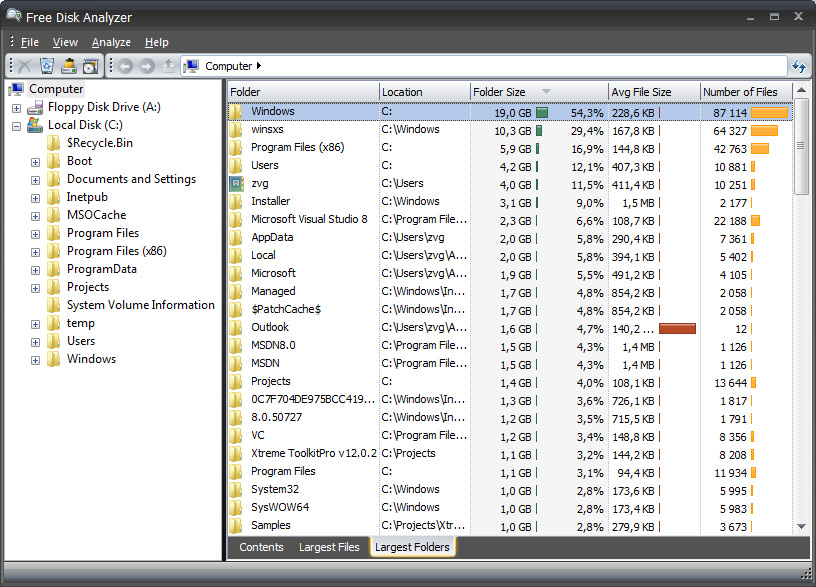
На наш взгляд Free Disk Analyzer лучше всех остальных программ. В процессе установки предлагается выбор из 5 языков, в их числе и русский. Бесплатный анализатор диска отображает диски в левой части окна по подобию Проводника Windows, что позволяет быстро перейти к нужной папке или файлу. В правой части окна отображаются все вложенные папки и файлы в выбранную папку или диск, размер и доля дискового пространства которое папки или файл используют. Вкладки в нижней части окна позволяют быстро выбрать и просмотреть самые большие файлы или папки. Вы можете управлять своими файлами непосредственно в рамках программы точно также, как и в Проводнике Windows. Из дополнительных возможностей стоит отметить запуск средства удаления программ, а также меню настроек, позволяющее фильтровать только определенные файлы.
