Все последние годы ознаменовались тем, что в нашей жизни все большее и большее значение приобретала «умная» техника. Компьютеры и ноутбуки, планшеты и смартфоны - все эти гаджеты не только есть практически у каждого, они фактически определяют ритм жизни современного человека.
Тем обиднее бывает ситуация, в которой ваше устройство ведет себя несколько неадекватно. Вирусы или какие-то программно-аппаратные сбои порой способны надолго испортить вам настроение. Иногда помогает операция под названием такое, в каких случаях рекомендуется использовать этот прием?
Ответам на эти вопросы и посвящена данная статья.
Общие понятия
Честно говоря, определения понятия "recovery" не существует как такового. Если говорить обобщенно, то этот термин можно расшифровать как «восстановление». К примеру, им часто оперируют программы для спасения данных с флэш-накопителей и жестких дисков.
Таким образом, если говорить о Windows Recovery, то можно с полным на то правом подразумевать или восстановление самой системы, или же операцию по возвращению некоторых ее функций к работоспособному состоянию.
Применительно к мобильной устройств под управлением которой становится больше и больше с каждым днем, Recovery Mode означает режим, в котором можно установить новую прошивку. Кроме того, позволяется удалить или установить приложения, которые жестко вшиты в программную оболочку, а потому их изменение в штатном режиме невозможно.
Именно эти операции и обозначаются термином Recovery. Что это такое, если говорить о более частных случаях? Мы уже говорили, что этим понятием часто пользуются те, кто восстанавливает данные с жестких дисков. Кроме прочего, восстанавливать можно не только информацию как таковую, но и логические разделы жесткого диска, утраченные в результате сбоев системы или перепадов напряжения в сети.
Для начала разберемся именно с этим, так как потеря информации - происшествие нередкое.
Флэш-накопители
Когда они появились, многие испытали прилив неземного счастья. Когда в продажу пошли первые дисковые накопители на 512 Мб или 1 Гб, во многих ВУЗах еще активно использовались дискеты на 1,44 Мб. Представляете, насколько проще среднему студенту стало всегда иметь при себе все свои письменные работы?
 Впрочем, довольно-таки быстро оказалось, что с ними не все так просто: если стандартный компакт-диск мог пролежать десять лет и полностью сохранить всю записанную на него информацию, то обычная флэшка уже через полгода вполне могла оказаться пустой. Соответственно, услуга Data Recovery уже очень скоро стала чрезвычайно популярной.
Впрочем, довольно-таки быстро оказалось, что с ними не все так просто: если стандартный компакт-диск мог пролежать десять лет и полностью сохранить всю записанную на него информацию, то обычная флэшка уже через полгода вполне могла оказаться пустой. Соответственно, услуга Data Recovery уже очень скоро стала чрезвычайно популярной.
Итак, какие же основные пути восстановления данных с флэш-накопителей существуют? Чаще всего для этого используются специализированные программы: R-Studio, Recuva или им подобные. Если же они оказываются бессильными, то на помощь приходят утилиты от производителей конкретного накопителя.
С их помощью порой удается вытащить с диска файлы, которые в ином случае были бы потеряны. Но очень часто бывает так, что Data Recovery возможно только при условии полной механической разборки флэшки с последующим подключением модуля памяти к специальному считывающему устройству.
Так как данные на нем лежат в виде неупорядоченных массивов, приходится пользоваться специальными программами от производителей конкретной модели флэшки, а также HEX-редактором. Работа эта отнимает не один час, да и в домашних условиях ее выполнить фактически невозможно.
Когда вам стоит обратиться за помощью?
Как правило, флэшки коварно выходят из строя, причем никаких предупреждающих симптомов при этом не бывает. Но есть отличительные признаки, которые однозначно намекают на необходимость проведения File Recovery в самое ближайшее время.
Вот самые важные из них:
- стоит насторожиться, если флэшка определяется, но при попытке ее открыть постоянно появляются сообщения о необходимости поиска ошибок. Еще хуже, когда система заявляет о необходимости форматирования носителя;
- разумеется, предельно ясный сигнал вы получите в том случае, когда съемный диск в системе вообще не определяется, на нем не горят никакие индикаторы;
- очень неприятный «звоночек» - с карты памяти начинают пропадать данные, даже если в системе точно нет вирусов;
- разновидностью предыдущей ситуации являются случаи повреждения данных, когда сам файл остается на месте, но открыть его невозможно;
- стоит начать беспокоиться после скачка напряжения, сильного удара или намокания флэшки. Даже если после всего произошедшего она работает нормально, никакой гарантии ее работоспособности в будущем нет.
Кстати, а как обстоят дела с SSD дисками? Ситуация с ними ничем не отличается от таковой для флэшек.
HDD
Как же происходит восстановление данных со стандартных шпиндельных дисков? Вот с ними все еще сложнее. Когда информация с винчестера перестает считываться, в герметичной камере защитная оболочка снимается, извлекаются блоки головок, а с «блинов» данные снимаются при помощи донорских считывающих головок.
 Разумеется, в простых случаях могут помочь программы для восстановления данных, о которых мы поговорим ниже.
Разумеется, в простых случаях могут помочь программы для восстановления данных, о которых мы поговорим ниже.
Восстановление данных в домашних условиях
Конечно, мы уже говорили, что заниматься File Recovery в домашних условиях лучше не стоит. Но если вы просто ошибочно удалили с флэшки данные, то их вполне можно восстановить, не прибегая к помощи специалистов.
Давайте рассмотрим этот процесс на примере программы R-Studio. Это мощнейшее приложение уже с давних пор известно всем опытным пользователям. Его разработкой занимается канадская компания, которая не слишком афиширует выход новых версий. Проще говоря, не помешает зайти на их сайт и узнать о новых релизах, в состав которых мог быть введен новый функционал восстановления данных.
Предположим, что вам нужно вернуть из небытия файл.doc с карты памяти. Чтобы сделать это, нужно выполнить следующие шаги:
- запустить приложение;
- в левой части рабочего окна выбираете свой диск;
- щелкаете по нему правой клавишей мыши, а в выпавшем меню выбираете пункт «Восстановить все данные».
Откроется небольшое в котором есть две вкладки: «Главная» и «Дополнительно». Нас интересует «Главная», а также кнопка «Определить маску файла». Жмете на нее, после чего открывается рабочее окно. Там есть в котором нужно выбрать пункт «Расширение файлов». В поле, которое находится справа, вводите «.doc». Нажимаете на «Да», закрепив изменения в настройках программы.
Снова возвращаетесь к первоначальному диалоговому окну, после чего нажимаете на кнопку «Да». Приложение сразу попросит указать, в какую конкретно папку будут восстановлены файлы. Внимание! Ни в коем случае не выбирайте местом сохранения ту же самую флэшку, так как в случае неудачи вы практически наверняка лишитесь своего файла! Впрочем, это обычное требование для File-Recovery (что это такое, вы уже поняли).
После этого начнется сканирование носителя, в процессе которого программа найдет и восстановит все doc-файлы, которые когда-то были удалены, но еще доступны для восстановления. Учтите, что имена документов не остаются, а потому для поиска нужного вам файла придется перебрать все содержимое той папки, которую вы отметили в качестве «накопителя».
 Важно!
Важно!
Если вы попытаетесь сделать Recovery торрент-файла, то с высокой долей вероятности у вас все получится. А вот восстановить удаленный по ошибке наполовину закачанный документ точно не получится. Он не только «размазан» ровным слоем по всему жесткому диску, но и имеет весьма нетривиальную структуру.
Восстановление разделов жесткого диска
Кстати, а возможен ли ремонт разделов жесткого диска Partition Recovery? Да, так как для этого существуют специализированные утилиты.
Пожалуй, мы расскажем только об одной из них. Acronis Disk Director - приложение легендарное, известное практически всем опытным пользователям. Стоит оно буквально копейки, так что есть смысл раскошелиться на полную версию.
После запуска программы вы увидите перед собой довольно насыщенное информацией стартовое окно, в котором необходимо выбрать пункт «Восстановление разделов». После этого перед вами появится окно «Мастера», в котором настоятельно рекомендуем выбрать автоматический режим работы.
Нажимаете на кнопку «Далее», после чего программа начнет сканирование всего жесткого диска с целью поиска всех удаленных разделов. По завершении поиска в соответствующем окне отобразятся его результаты, а программа в графическом виде покажет предполагаемую структуру диска после восстановления раздела.
Чтобы согласиться с результатами сканирования и запустить сам процесс восстановления, требуется нажать на кнопку с пиктограммой флажка.
Восстановление аккаунтов
Не стоит думать, что под данными, которые необходимо восстановить, понимаются только лишь файлы, хранимые на вашем жестком диске. Ярким примером обратного можно считать Google Accounts Recovery, когда пользователь может восстановить доступ к своей учетной записи в любом из сервисов Гугла.
В жизни бывает всякое: вы можете банально забыть пароль, его может украсть какой-то злоумышленник или вредоносная программа. Сразу заметим, что в случае кражи пароля к учетной записи вы можете попытаться восстановить доступ в течение суток после его смены злоумышленником.
 Итак. Сперва нужно зайти на официальную страницу любого сервиса Гугл, который требует авторизации. Затем выбрать вариант «Я не помню пароль». Вас перекинет на страницу с формой для его восстановления. Запомните, шансы на успешное завершение Accounts Recovery тем выше, чем лучше вы помните секретные вопросы и прочие данные, которые вводились при первичной регистрации!
Итак. Сперва нужно зайти на официальную страницу любого сервиса Гугл, который требует авторизации. Затем выбрать вариант «Я не помню пароль». Вас перекинет на страницу с формой для его восстановления. Запомните, шансы на успешное завершение Accounts Recovery тем выше, чем лучше вы помните секретные вопросы и прочие данные, которые вводились при первичной регистрации!
Необходимо заполнить все поля, указать резервный почтовый ящик, который вы указывали при регистрации, а затем подтвердить свой контроль над ним (введя код, высланный на него Гуглом). Если все нормально, то особых проблем Google Recovery не создаст. В особо тяжелых случаях вам придется разговаривать с технической поддержкой. Если вы действительно являетесь владельцем спорного аккаунта, то вам его наверняка вернут.
С тех пор, как все сервисы от Google перешли на домен.com, Accounts Recovery стал намного проще.
Есть в этом деле некоторые хитрости, которые помогут вам быстро и с гарантией получить назад свою учетную запись. Во-первых, не помешает отправлять все запросы на восстановление с того устройства, с которого вы чаще всего пользовались сервисами Google.
Если есть такая возможность, обязательно высылайте в техническую поддержку все имеющиеся логи со всех своих устройств. Что касается внесения своих данных в строчку контактных данных, лучше воспользоваться своими реальными реквизитами, которые вы можете подтвердить при помощи заверенных копий документов. Конечно, если данные на «уплывшем» аккаунте не представляют особой ценности, можно и не светить лишний раз свои реальные данные.
Впрочем, служба Google.com Accounts Recovery еще не давала отчетливых поводов сомневаться в их незаинтересованности в распространении личных данных клиентов.
Windows Recovery
Если вы внимательно читали статью, то наверняка помните о том, что понимают под этим определением. Дабы не быть голословными, предлагаем почитать о простейшем способе создания резервной копии Windows, а также о восстановлении системы из нее.
Следует сказать, что до 2001 года, когда вышла ХР, штатных средств и восстановления (Recovery) у пользователей этой операционной системы попросту не было. Приходилось пользоваться программами сторонних производителей.
Итак. Нажимаем на кнопку «Пуск», выбираем в открывшемся меню «Панель управления». В ней есть небольшой и не слишком приметный пункт «Архивация и восстановление». Нажимаем, после чего открывается диалоговое окно. В левой его части есть пункт «Создание образа системы». Кликаем по нему левой клавишей мыши, после чего попадаем в следующее диалоговое окно.
Здесь нам предложат сразу три варианта размещения готового образа (всеми сразу воспользоваться нельзя): на каком-то жестком диске, на болванке CD/DVD, сохранение на сетевом сервере. Выбираете подходящий вариант, после чего нажимаете «Далее». Система автоматически выполнит все операции, так что вам не придется ни о чем волноваться.
Разворачиваем систему из резервной копии
Сделать это очень просто. Снова переходим в «Архивацию и восстановление». Выбираем пункт «Восстановить системные параметры или компьютер». Откроется диалоговое окно, в котором нужно нажать на кнопку «Запуск восстановления системы».
После этого вас предупредят о том, что начавшийся процесс отката уже не получится отменить, так что еще раз придется подтвердить серьезность своих намерений. Когда практически все будет готово, компьютер будет перезагружен.
ОС Android
Наконец мы добрались и до приверженцев «Андроида». Как ни странно, но при запросе Recovery в любом поисковике вы получите огромное количество ссылок именно на тематические форумы любителей этой мобильной ОС. Вы уже могли убедиться, что это понятие куда разнообразнее.
Впрочем, вернемся к Android Recovery. Кстати, а что конкретно подразумевается под этим термином? Об этом мы уже вскользь упоминали выше, но раскроем тему несколько подробнее.
Большинство производителей мобильного ПО заявляют, что «Режим восстановления» - это такой способ запуска мобильного устройства, при котором вы можете поменять прошивку или заменить какие-то важные системные приложения.
Как в него загрузиться?
Как правило, в таком режиме устройство запускается, если нажать определенное сочетание механических клавиш. У каждого производителя оно разное. К примеру, сочетание Home+Power+Volume Up запустит Recovery-режим для устройств Samsung.
Если на любом гаджете Nexus одновременно нажать Volume Down+Power, то результат будет таким же. Впрочем, лучше предварительно зайти на сайт производителя и все точно разузнать. Дело том, что сочетания вполне могут измениться с выходом новой модели или прошивки.
Если говорить совсем просто, то Android Recovery - это специальная программа, которая позволяет запускать систему в несколько измененном виде. Родные приложения такого рода называются Stock Recovery, а утилиты от сторонних производителей - Custom Recovery.
Для чего служит Stock?
Он представляет собой достаточно ограниченное по функционалу средство. С его помощью можно полностью удалить свои пользовательские данные с устройства, а также запустить обновление прошивки, подписанной производителем. Вообще, все имеющиеся функции утилит такого класса можно увидеть ниже:
Custom Recovery предлагает совершенно иной уровень возможностей. Можно ставить любые приложения и прошивки. Кроме того, в этом режиме допускается установка локализации, которая изначально не была предусмотрена для этого устройства (Motorola G, к примеру).
Вот и закончилась наша статья, посвященная Recovery. Что это такое, вы уже знаете! Не забывайте вовремя копировать свои важные данные на другой носитель. Эта практика избавит вас от многих проблем.
- Случайное удаление нужных файлов. К примеру, вы удалили файлы из корзины, а на следующий день поняли, что они вам очень нужны.
- Восстановление жёсткого диска после форматирования. Даже если файловые таблицы будут потеряны, программа всё равно восстановит файлы, применяя специальные алгоритмы поиска.
- Вы удалили файлы с помощью комбинации клавиш «Shift» + «Del»
- Вы дали другу флешку с фотографиями, но забыли сохранить их на своём компьютере. Друг же, скопировав файлы, отформатировал флешку и стёр все данные.
- Ваш компьютер подключён в розетку без источника бесперебойного питания. Произошло замыкание, из-за чего компьютер отключился. При этом систему придётся переустанавливать, а скинуть предварительно важные документы на флешку можно будет при помощи программы.
Подобных случаев может быть множество. И в каждой из них вам поможет программа Hetman Partition Recovery.
Какие данные можно восстановить
- Удалённый логический раздел;
- Отформатированный диск;
- Случайно удалённые файлы;
- Физически повреждённый носитель данных;
- Системный диск после сбоя системы;
- Потерянные файлы на картах памяти, жёстких дисках и других носителях.
Эта программа также умеет восстанавливать много различных форматов файлов: фотографии, текстовые файлы, файлы rtf, doc, docx, архивы, файлы табличных процессоров (Excel, OpenOffice Calc и другие), файлы видео и аудио записей многих форматов.
Процесс восстановления данных
Чтобы восстановить удалённые данные с носителя скачайте бесплатную версию программы по ссылке (представлена в конце обзора). Подключите флешку или диск к компьютеру, после, установите приложение и запустите его.
В открывшемся окне программы вам понадобится раздел «Мастер», который позволяет просканировать выбранный носитель на возможность восстановления утерянных данных.
Для примера, я предварительно записал на флешку фотографии и умышленно их удалил.
Запустил «Мастер восстановления файлов», и, следуя инструкции, просканировал носитель. Весь процесс занял около 3-х минут. Однако нужно понимать, что скорость сканирования зависит от многих факторов: размера накопителя, количества утерянных файлов, размера утерянных файлов, а так же общей скорости работы накопителя и вашего компьютера.
Мне удалось восстановить 16 файлов из 18. При этом именно 16 файлов были фотографиями, а оставшиеся два файла - системной библиотекой и папкой с временными файлами.
В настройках вы можете отметить параметры поиска. Но отнеситесь с пониманием к тому, что все главные функции программы, будут доступны в полной платной версии.
Программа имеет очень удобный интерфейс, с которым справится любой пользователь, даже далёкий от программирования и наладки ПК.
АХТУНГ!!! АНОН НЕ УДИВЛЯЙСЯ, ЧТО В НАШИХ СТАТЬЯХ ТЫ НЕ НАХОДИШЬ П.4 (ПУНКТА ЧЕТЫРЕ) — МЫ ПРИНЦИПИАЛЬНО НЕ ПИШЕМ ЕГО, ДА МЫ СУЕВЕРНЫ…
Бывает иногда так, что в руки попадает N-е количество устройств с Win7. И на них необходимо обзавестись recovery-разделом.
Изначально многие ноутбуки/нетбуки с предустановленной из магазина ОС, имеют таковые разделы, и даже есть специальный софт от производителя который выполняет бэкап и откат, по нажатию всего одной функциональной «горячей клавиши».
Однако, не редко приходится «колхозить» и делать подобное решение описанным ниже способом. Т.к. при наличии того же установочного flash-накопителя реализация вполне имеет право на жизнь.
Как известно, желательно создавать подобные разделы после установки операционной системы и установки всех необходимых для функционирования оной драйверов, а также нужного программного обеспечения.
Итак, для понимания и хоть какой-то систематизации действий анон, разобьем все по пунктам:
1. Для создания заветного recovery-раздела, необходимо создать отдельный раздел на жестком диске. Для этого подойдет даже всеми забытый partition-magic, или популярный Acronis. Беря в расчет типичность ситуации в которую можешь угадить Ты, будем делать это стандартными средствами Wi(Ши)ndows. Итак через верстак, заходим в меню «Управление» (для этого кликаем ПКМ(правая кнопка мыши) по пиктограмме «Компьютер» — далее «Управление»). Далее переходим в «Управление дисками». Снова нажимаем ПКМ на жесткий диск который хотим использовать для разделения с целью хранения нашего образа, кликаем «Сжать том».
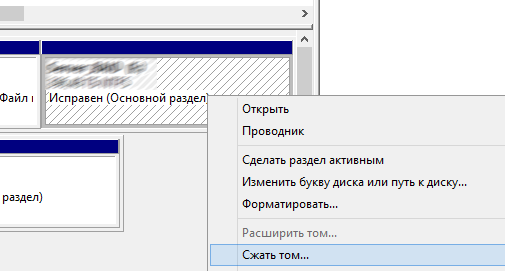
2. Обратите внимание на поле «Размер сжимаемого пространства (МБ)» тут необходимо указать размер будущего раздела под рекавери. Вычисление его объема следует вести из текущего занятого пространства ОС на Твоем разделе с ОС. Т.е. если сейчас «Винда» занимает к примеру 15 ГБ, то не будь жлобом отведи под нее около 16ГБ на рекавери. В примере указан размер приблизительно в 20Гб, ибо кто-то зажрался (бывает). Далее жмем «Сжать».
3. Нажимаем ПКМ по новому созданному разделу и выбираем «Создать простой том».
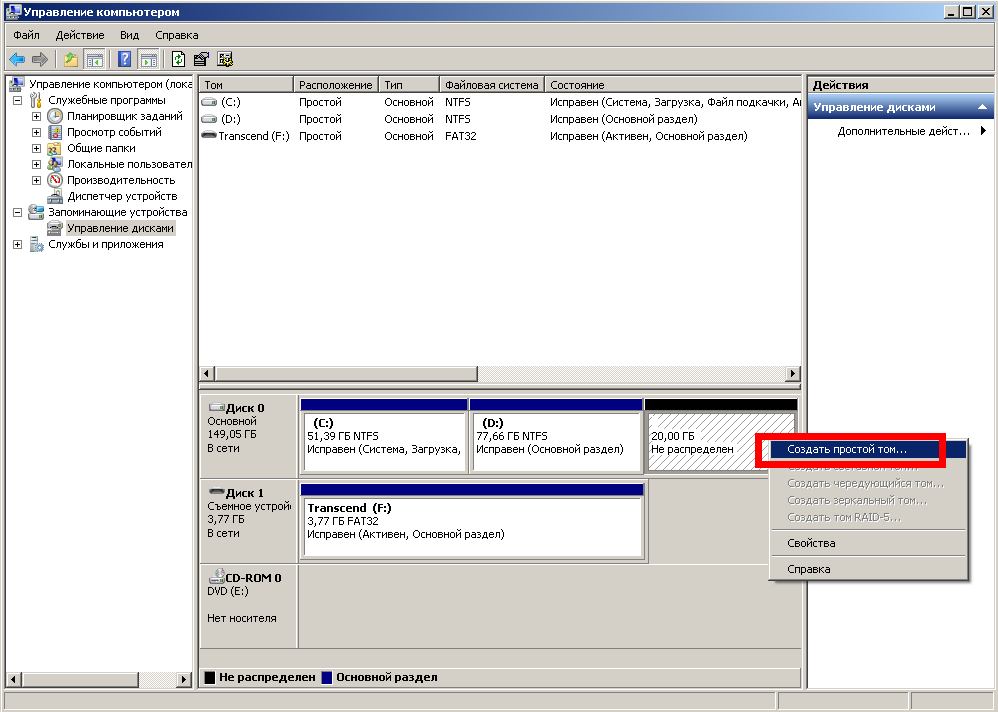
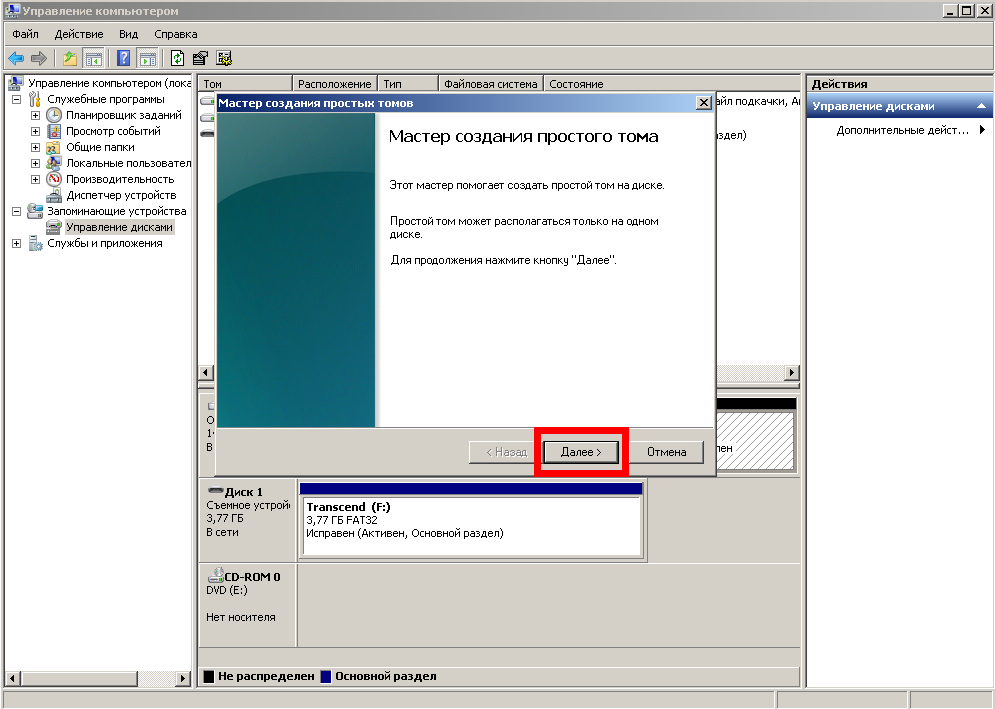
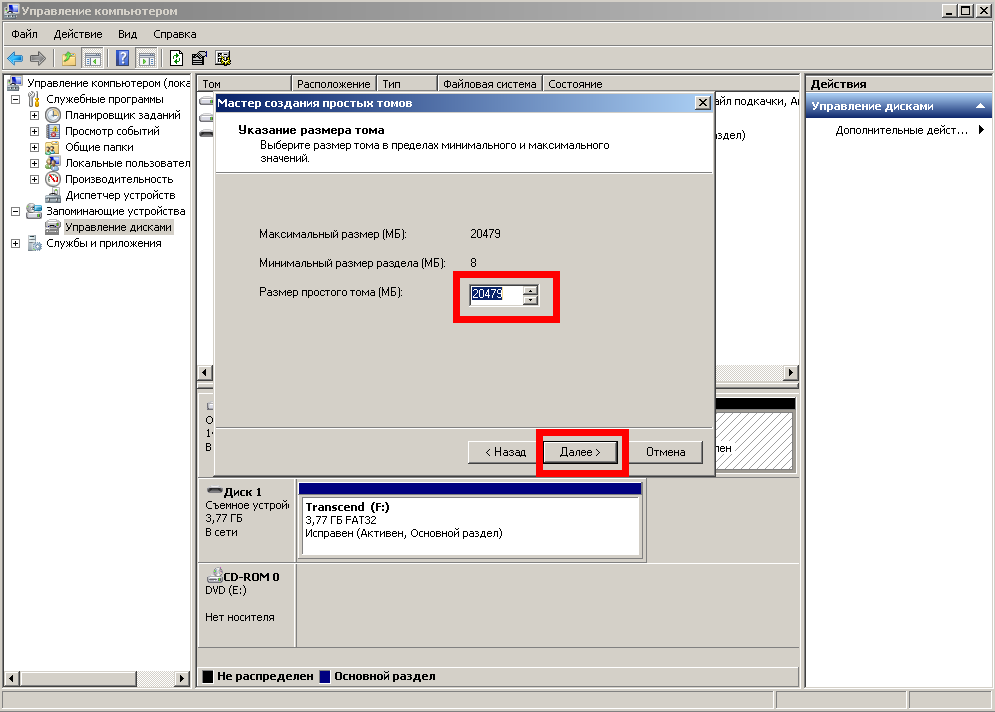
5. В продолжении мастера настройки клацаем «Далее» так часто как почти всегда.
6. Можешь назначить любую букву, но мы напишем «R», ведь рекавери, епт. И вписываем аналогичное название метки тома.
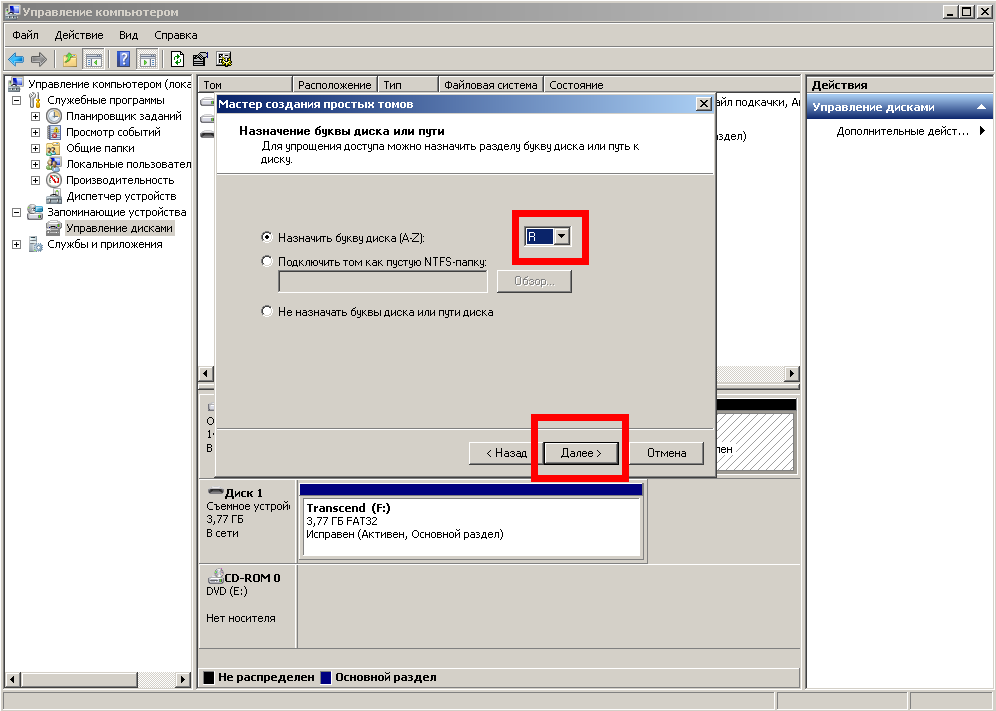
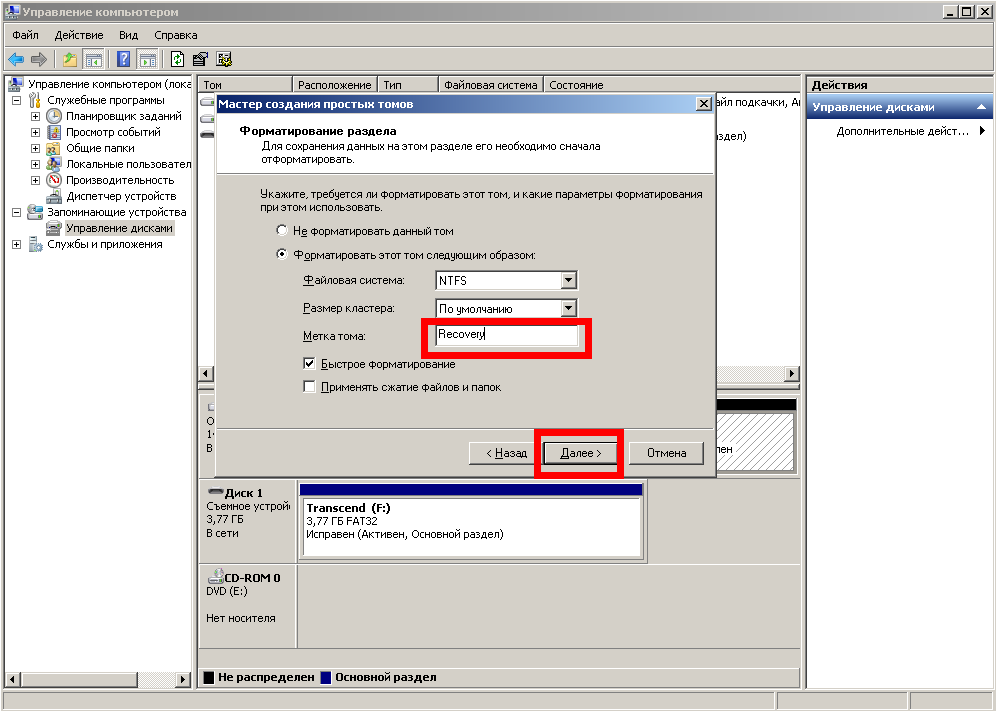
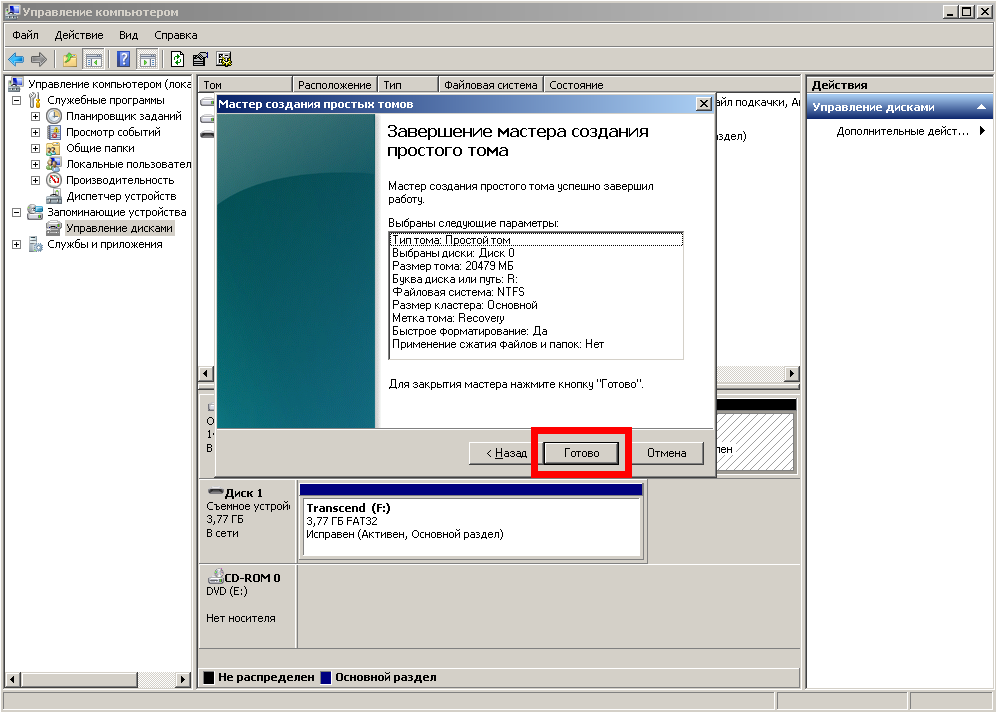
7. Готово!
8. Таким образом был создан раздел recovery на жестком диске, теперь необходимо сделать образ системы. Заходим в «Пуск» — «Панель управления» — «Архивация и восстановление системы»
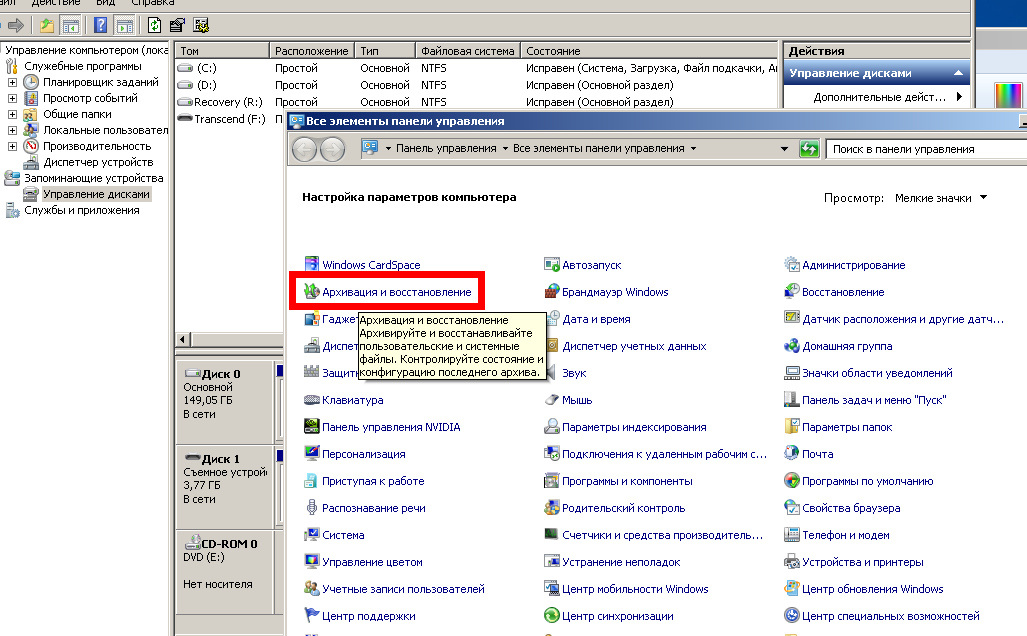
9. Нажимаем на «Создание образа системы»
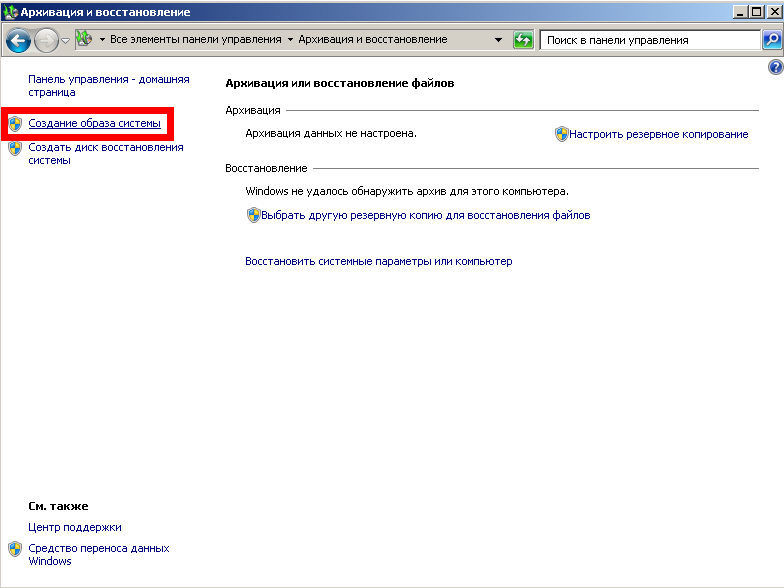
10. Выбираем наш раздел который мы готовили под образ восстановления в открывшемся окне.
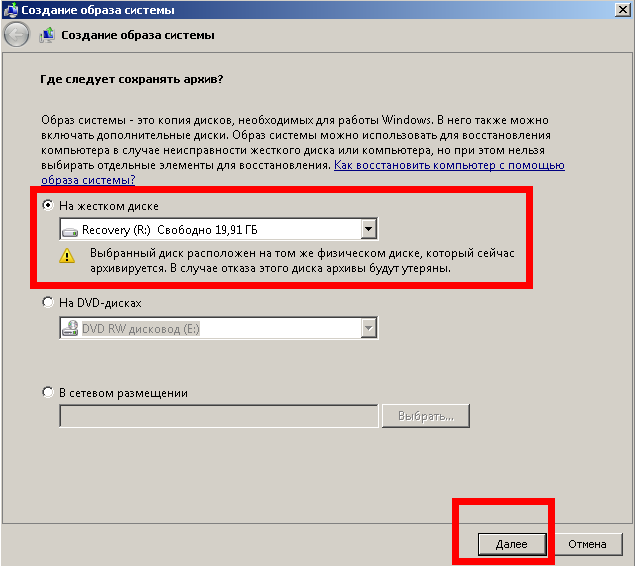
11. Следуем шагам мастера, и жмем «Архивировать»
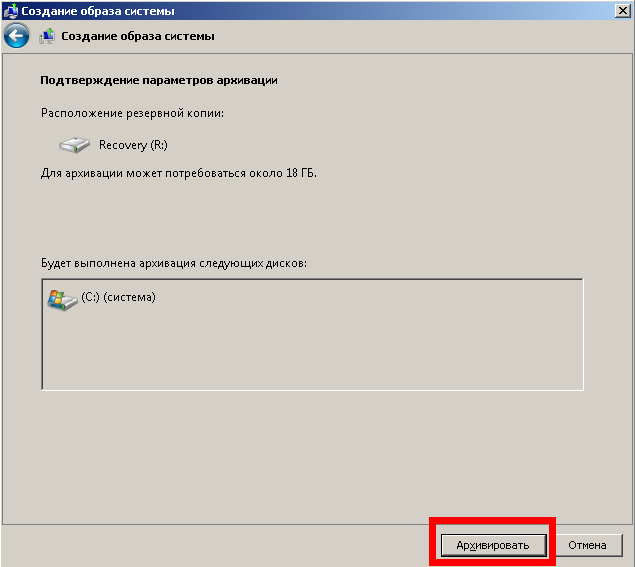
12. Ждем выполнение этого медлительного процесса, или идем пить чай/кофе.
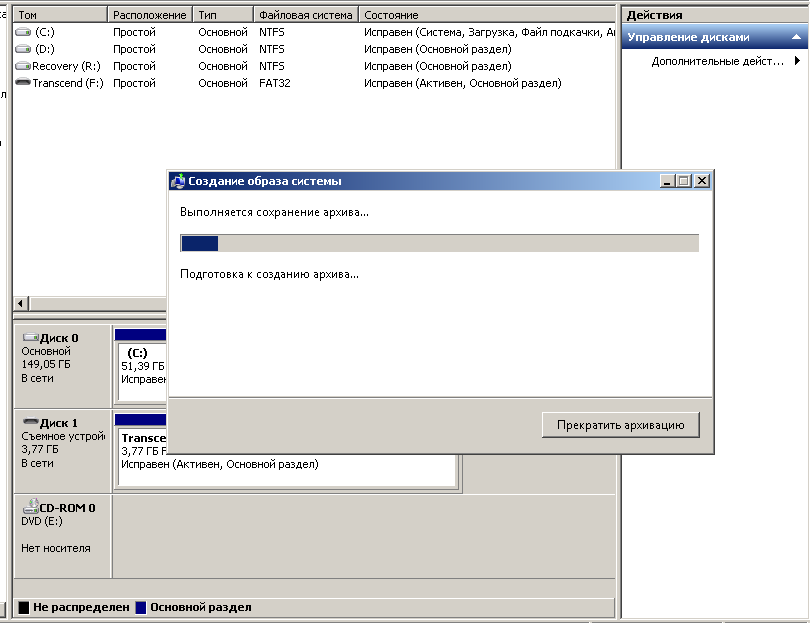
13. По завершении процесса будет запрос о создании диска восстановления с помощью DVD-R носителя. Если хотите, то вперед, но в данном случае нет смысла этого делать. Да и восстановить можно через тот же носитель с которого вы ставили свою чудо-сборку, выбрав «Восстановление» в процессе.
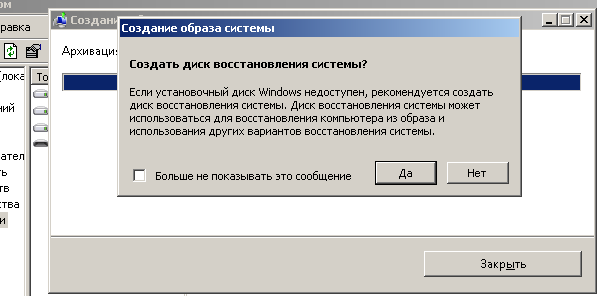
Restoring a damaged partition or reinstating deleted volumes can be a matter of a few minutes – or completely impossible, depending on the type of damage and the tools you use. In this article, we’ll see how Magic Partition Recovery can help you recover partition data step by step.
Restoring Corrupted Partitions:
The Full Thing
Your disk may go bad easily with just a tiny bit of corruption. If a few bytes at the beginning of the disk get changed, the disk loses track of what’s on it.
Master Boot Record (MBR) and partition tables contain information about volumes and partitions available on the hard drive, their exact location, size, and other essential information. If this information is lost or corrupted, the disk will be completely inaccessible and appear “broken”. Fortunately, this issue is fairly easy to deal with if you’re using the right tools.
We’ll be using Magic Partition Recovery to restore corrupted partitions, fix damaged MBR and partition tables. Download, install and launch Magic Partition Recovery to begin.
Content-Aware Partition Recovery
Magic Partition Recovery works in a manner that’s pretty different from how other, simpler recovery tools operate. The difference between Magic Partition Recovery and other tools is the ability of Magic Partition Recovery to perform content-aware analysis and recovery. Content-aware recovery not just fixes the obvious damage in existing system structures like recovering deleted partitions. Instead, it scans the entire hard drive gather information on what was originally available, and reconstructing essential system structures from scratch.
This method provides the most complete recovery possible, restoring all the right structures and reinstating access to files and folders that were originally stored on that disk.
Step 1: Select a hard drive to recover partitions from
Specify the hard drive you’re about to recover partitions from. As we’re recovering essential system structures with information about individual partitions being unavailable at this point, you’ll need to select a physical hard drive and not a drive letter.
Step 2: Restoring partitions in Full Analysis and Fast Scan modes
On the next step, you will be prompted to select either Full Analysis or Fast Scan. Make sure to choose Full Analysis for complete partition recovery.
The Full Analysis method performs a detailed investigation of the disk, reading every sector of the selected disk. In Full Analysis mode, the tool extracts all available information to identify logical partitions that ever existed on the disk, and restore the original structures of the disk including file names, folders and other content.
The Fast Scan mode restores files that were just recently deleted from an existing partition. This mode is not applicable for partition recovery.
Step 3: Look up missing partitions
All you need to do now is just click “Next”, and Magic Partition Recovery will scan your disk to identify missing partitions. Depending on the size of the disk, this may take a while (30-40 minutes for a 320 GB hard drive typical; longer for larger disks).
Step 4: Locate missing files
During the recovery analysis, Magic Partition Recovery locates all files and folders stored on the disk including those located on missing partitions. After the analysis finishes, you’ll have an option to restore all files discovered before recovering partitions.
You’ll see a list of folders and files found on the disk. In addition to existing files and folders, you will also see the list of deleted files flagged with red. You can search for file names to recover by using the “Find File” option, or filter certain file types by using the “Filter” option in the “View” menu. You can choose to view all files or filter out deleted or existing files. Select files and folders you wish to recover.
Пошаговый мастер облегчает пользователю процесс восстановления данных. Все сложность и технические подробности способа восстановления данных с жесткого диска остается внутри и не касается пользователя. Вам не составит труда, следуя указаниям мастера, найти, восстановить и сохранить важную для вас информацию с диска
Шаг 1: Выбор диска для восстановления данных
Необходимо указать логический диск, данные с которого подверглись удалению. Выберите физический носитель информации или воспользуйтесь «Поиском разделов» при условии, что данные с диска были утеряны в результате удаления, создания новых логических разделов или форматирования диска.
Виртуальный образ
Для того, чтобы обезопасить себя от непреднамеренной перезаписи удаленных файлов, и восстанавливать данные на тот же самый диск, Вам необходимо создать виртуальную копию диска и восстанавливать данные с созданного виртуального образа.
Создание образа
В главном меню программы найдите пункт «Файл» и выберите в нем пункт «Создать виртуальный диск» . В открывшемся диалоговом окне Вам необходимо будет выбрать либо создание образа всего носителя целиком, либо указать начальный сектор и размер диска, в зависимости от того, какой объем данных Вы хотите восстановить. Для экономии дискового пространства программа может сжимать данные на диске. Вам следует ввести имя файла с будущим образом и нажать на кнопку «Сохранить» .
Использование образа
Для добавления сохраненного образа в дерево папок Вам необходимо выбрать пункт главного меню «Сервис» , а затем пункт «Монтировать диск» . Далее укажите полный путь к файлу с сохраненным образом. После того, как Вы увидите, что утилита добавила образ в дерево папок, Вы можете начинать с ним работать, а именно проводить анализ и поиск удаленной информации. Также у Вас есть возможность использовать виртуальный диск на ноутбуке или любом другом компьютере.
Восстановление удаленных разделов
Утилита находит логические диски, которые были удалены, и дает возможность продолжить поиск удаленных с них файлов и восстановление необходимых данных. Это позволяет существенно экономить время на анализе жесткого диска. Для осуществления поиска разделов необходимо выбрать устройство в дереве папок и в главном меню выбрать пункт «Файл» – «Найти диски» . Далее требуется указать тип файловой системы раздела для поиска, а также его предполагаемое местоположение на устройстве. Мы рекомендуем проводить анализ диска полностью и проводить поиск всех возможных файловых систем. Если параметры поиска будет не заданы, программа по умолчанию запустит быстрый поиск разделов. Для того, чтобы найти больше разделов, Вам необходимо будет по окончании анализа диска, выполнить запуск полного анализа устройства. Все разделы, которые будут найдены в результате поиска, будут добавлены в дерево каталогов и будут доступны для следующих сканирований.

Шаг 2: Выбор метода восстановления диска
Для восстановления данных, которые подверглись удалению, необходимо выбрать метод восстановления. Программа поддерживает два различных способа анализа данных для восстановления. Каждый из этих способов имеет свои преимущества и недостатки. Рассмотрим подробнее эти способы.
Способ «Быстрое сканирование» говорит сам за себя. Его преимущество в том, что с его помощью можно проанализировать диск за считанные секунды. Этот способ применим для поиска файлов, которые были удалены с помощью сочетания клавиш «Shift» + «Delete» , а также, если Корзина Windows была очищена. Второй способ – «Полный анализ» занимает значительно больше времени. Чем больше емкость диска, тем дольше будет длиться «Полный анализ» . Тем не менее, рекомендуется использовать способ «Полный анализ» , если удаление данных не было произведено способами, указанными выше.
Полный анализ
«Полный анализ» - этот способ использует все возможные алгоритмы поиска потерянных данных, заложенные в программе, и дает возможность восстановить данные, которые были удалены самыми разными способами. Этим способом подлежат восстановлению файлы с поврежденных дисков, данные, потерянные в результате форматирования, информация, потерянная в результате создания новых логических разделов и любой другой причине.
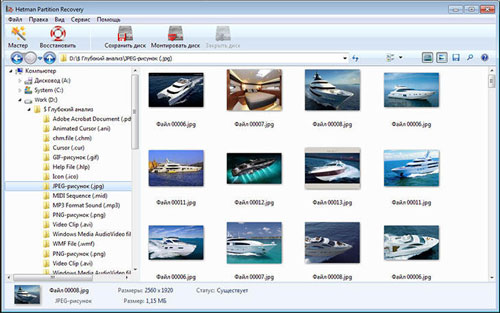
Шаг 3: Окончание процесса восстановления
Программа начинает поиск потерянных файлов. Процесс восстановления данных требует некоторого времени. Утилита рассчитывает время до окончания процесса восстановления и указывает количество найденных дисков, файлов и папок. Требуется дождаться окончания анализа потерянных данных и нажать на кнопку «Готово» .
Процесс анализа
Все найденные файлы и папки на диске программа отобразит в результате поиска. Файлы отобразятся в тех самых папках, в которых они располагались до их удаления. Отображаться данные будут в таком же виде, как в программе «Проводник» Windows. Объекты, которые были удалены, будут иметь отметку в виде красного крестика. Все доступные виды отображения информации, а именно: крупные и обычные значки, эскизы страниц, таблица, список, плитка, поддерживаются программой. Доступна сортировка восстановленных файлов по имени, размеру, дате создания или дате редактирования, а также по типу файлов. После окончания анализа пользователь имеет возможность повторить поиск файлов по имени, размеру, дате создания или изменения файлов.
Папка «$Удалены и найдены» и Папка «$Глубокий анализ»
В результате окончания процедуры создаются два раздела: раздел «$Удалены и найдены» , в котором находятся файлы и папки, с неопределенным местоположением и раздел «$Глубокий анализ» , в который помешаются файлы, удовлетворяющие определенным критериям поиска. Несколько слов о данном критерии. Утилита ищет удаленные файлы не только из файловых таблиц, но и производит поиск файлов по их содержимому. В результате комплексного анализа содержимое диска, программа находит сигнатуры, отвечающие за начало и за окончание файла (например, началом файла с расширением PSD будет являться комбинация байт «8B PS» ). В папку «$Глубокий анализ» попадают все файлы, найденные таким образом. Если Вы не обнаружили файлы на месте их изначального расположения, рекомендуется проверить раздел «$Удалены и найдены» .
Предварительный просмотр
Интерфейс программы отображает файлы, найденные для восстановления, в таком же виде, как Вы привыкли видеть их в программе Windows «Проводник» . Пользователь видит их в тех же самых папках, в которых они располагались до их удаления. С помощью утилиты, просматривая содержимое файлов, Вы можете выбрать и сохранить только те данные, которые необходимы Вам для восстановления.
Просмотр содержимого файлов
Для окончательного решения о восстановлении данных, Вы можете просмотреть содержимое файла перед восстановлением. Программа поддерживает отображение данных различных форматов. Вы можете посмотреть содержимое сжатых архивов, текстовой формат, электронные таблицы и изображения, видео и аудио, и даже исполняемые файлы. Всего программа поддерживает просмотр более 200 различных форматов. То, что Вам удалось просмотреть содержимое файла в предварительном просмотре, гарантирует восстановление данных после регистрации программы.
Выбор файлов для сохранения
Этап сохранения восстановленных файлов требует быть внимательным. Если Вы сохраняете файлы, которые были удалены их одной и той же папки, Вам следует зайти в эту папку, выделить нужные файлы из общего списка файлов и затем перейти в главное меню «Файл» - «Восстановить» . Если Вы сохраняете файлы из разных папок, Вам следует перетащить все данные, которые Вы собираетесь восстановить мышкой в «Корзину восстановления» . «Корзина восстановления» находится в правом нижнем углу программы. И для окончательного восстановления данных следует воспользоваться кнопкой «Восстановить» , расположенной в Корзине.
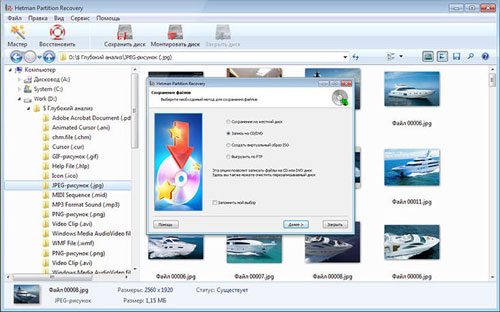
Шаг 4: Сохранение данных, восстановленных с жесткого диска
Восстановленные файлы можно сохранить любым удобным для Вас способом. Программа предоставляет возможность сохранить данные в папку на жестком диске, записать их на CD или DVD носитель, а также можно загрузить сохраненные данные на FTP – сервер или создать ISO образ данных.
Сохранение восстановленных данных на жесткий диск
Чтобы сохранить восстановленные файлы на жесткий диск, необходимо указать папку на диске, в которую Вы собираетесь сохранить данные. Если Вы хотите оставить без изменений текущую структуру папок и сохранить восстановленные данные в тех папках, в которых они располагались ранее, следует включить соответствующие переключатели. Также программа позволяет выполнить ADS сохранение (от англ. Alternate Data Streams) и заменить те символы, которые были утеряны в имени файла при его удалении. Обычно при удалении файла происходит уничтожение первой буквы в названии файла, но бывают случаи, когда теряется и большее количество символов в названии.
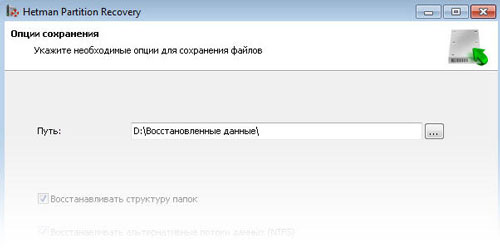
Запись CD- или DVD-диска
Если Вы решили сохранить восстановленные данные, записав их на CD или DVD носитель, то и в этом случае программа предоставляет удобный интерфейс для этой процедуры. Вы сможете выбрать метку диска, скорость и файловую систему для записи восстановленных данных. Далее Вам потребуется выбрать привод, через который будет проводиться запись, а также указать параметры, которые необходимы для записи, либо согласиться с параметрами, предложенными Вам программой по умолчанию. После нажмите «Далее» . В программе есть поддержка мультисессионной записи диска. Вы можете сохранить файлы в тех же папках, из которых они были удалены, выбрав опцию «Восстановить структуру папок» . Если эта опция не будет выбрана, то все файлы сохранятся в одном каталоге.
Создание ISO-образа с файлами
Если Вы решили сохранить восстановленные данные с помощью виртуального ISO образа, то Вам необходимо будет указать полное имя файла образа, метку диска и файловую систему диска. Чтобы сохранилась структура папок и произошла замена неизвестных символов в именах восстанавливаемых данных, потребуется выбрать соответствующие пункты меню, отвечающие за эти опции. Перед завершением создания образа программа позволяет еще раз просмотреть выбранные для сохранения папки и файлы, и, если потребуется, внести изменения в имена файлов. Для завершения создания ISO образа нажмите на кнопку «Создать» .
Сохранить восстановленные данные на удаленный FTP-сервера тоже возможно с помощью Hetman Partition Recovery. Это можно сделать по FTP-протоколу. Можно оставить оригинальную структуру дерева каталогов без изменений. Потребуется указать адрес, порт FTP-сервера, имя пользователя, пароль и удаленный каталог. Поддерживается как пассивный режим загрузки файлов, так и работа через прокси-сервер. Для того, чтобы не вводить пароль каждый раз, его можно запомнить. Пароль будет храниться в открытом виде в файле настроек. На этом этапе Вы сможете просмотреть выбранные для сохранения файлы и папки и, если потребуется, внести изменение в имена файлов. Для завершения загрузки файлов на FTP-сервер нажмите на кнопку «Создать» .
Посмотрите видео о том, как восстановить жесткий диск с Hetman Partition Recovery.


