Были всегда, но только в последнее время мы можем наблюдать бурную тенденцию в появлении он-лайн сервисов по обработке изображений. Если вы никогда не пользовались такими сервисами, то вы, вероятно, будете удивлены количеством возможностей, опций и скоростью, которые они предлагают.
Даже несмотря на то, что большая часть этих приложений разработаны на Flash, они все равно грузятся и работают очень быстро. Мы также представляем вашему вниманию несколько онлайн редакторов фотографий , разработанных с помощью javascript, которые работают также неплохо, как и основанные на Flash.
Pixlr представляет собой онлайн редактор фотографий и изображений, разработанный на Flash. Интерфейс устроен как и во многих графических редакторах. Вообще, приложение может показаться сложным, если вы никогда раньше не имели дела с редакторами изображений, но если вы работали в Photoshop, GIMP, Paint.net, Paint Shop Pro и т.д., то вы быстро разберетесь во всех функциях. Pixlr даже может открывать PSD-файлы.
![]()
Sketchpad – это простенькое, но мощное приложение для рисования в он-лайн. Здесь не нужна поддержка Flash, так как приложение было разработано на javascript и HTML5. Sketchpad считается лучшим приложением для тех, кто хочет просто порисовать, но не имеет возможности или желание устанавливать специализированное ПО к себе на компьютер.
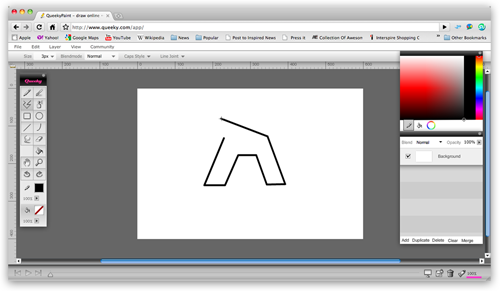
QueekyPaint представляет собой уникальный инструмент рисования для создания анимированных изображений прямо в он-лайн. Like Fauxto был самым мощным из инструментов данного типа до тех пор, пока внезапно не исчез. В QueekyPaint очень уникальный интерфейс, который позволяет быстро ознакомиться с приложением. Здесь можно воспользоваться всеми основными функциями программы Photoshop.
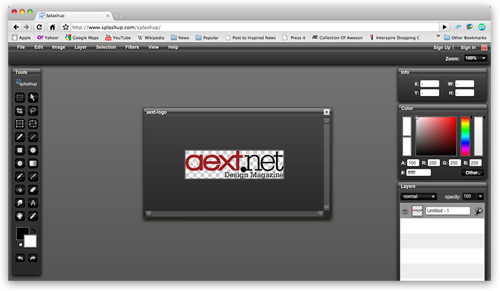
Splashup оснащен очень интересным интерфейсом. Приложение представляет собой почти альтернативу программе Photoshop, но только оно разработано на Flash. Вы также сможете управлять слоями и пользоваться всеми популярными эффектами, как в графическом редакторе Photoshop. Если вы являетесь фанатом Photoshop, то вы наверняка полюбите это приложение!
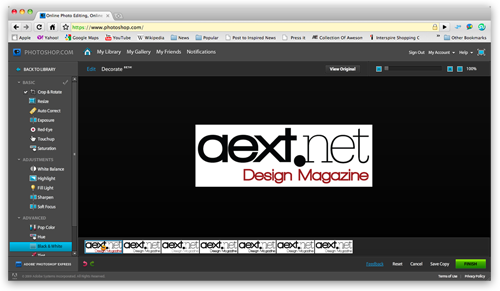
Он-лайн версия Photoshop . Хотя эта версия менее функциональна, нежели отдельное приложение, вы все равно сможете реализовать почти все, что требуется.

От простенькой ретуши до сложных эффектов – все это можно сделать в Phoenix . Кроме эффектов, в приложении также стоит отметить красивый интерфейс.
07. Raven Vector Editor
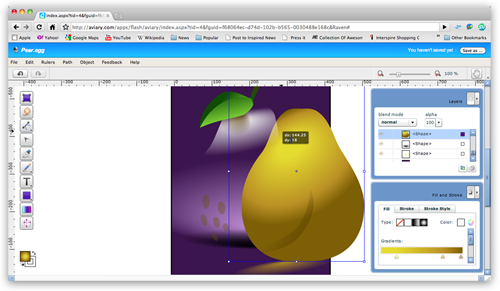
Вы можете воспользоваться редактором Raven Vector Editor для создания масштабируемых векторных рисунков, как для логотипов, так и для эскизов на футболку. Конечно, нельзя сравнить это приложение с Illustrator, но все же это достойная альтернатива.
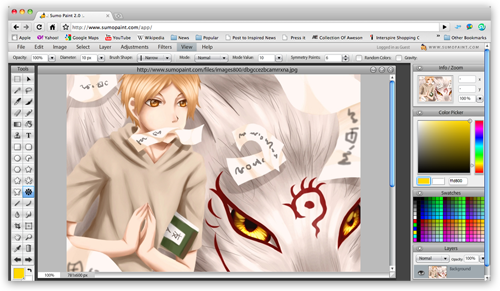
Sumo Paint представляет собой полноценное приложение по обработке изображений и рисованию (просто взгляните на примеры, размещенные на их сайте).
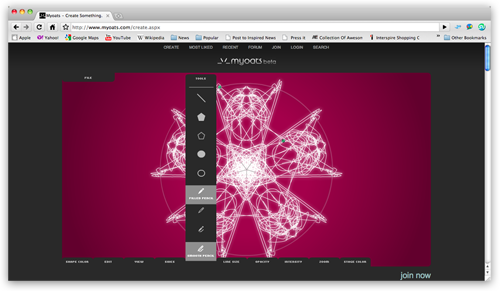
Myoats – это действительно то, что должен попробовать каждый. Здесь вы сможете разрабатывать как простенькие, так и сложные симметричные дизайны, фигуры и текстуры. Дизайн создается в окружности. Если вы ищите инструмент для разработки текстур, то мы советуем вам именно Myoats.
Основные инструменты для рисования и редактирования
Если вы ищете простенькую «рисовалку» или редакторы фотографий и изображений без каких-то специфических функций, то и для вас у нас есть подборка (Эта подборка также подойдет и для детей!)
Редактирование фотографий в эпоху цифровой фотосъёмки является объективной необходимостью. В связи с этим вспоминаются словацкого фотографа Радо Адамека: «Кто-то говорит, что не нуждается в хорошей ретуши фотографий? Просто он не знает, как правильно использовать Photoshop».
Многие начинающие фотографы из страха перед процессом ретуши, прячутся за мнением, что идеальная фотография создаётся без фотошопа. Однако, точно так же человек с излишками жира пытается оправдать свой вес «тяжёлой» костью. Но со временем, приобретая опыт, фотограф может радикально изменить свое мнение.
Хотите узнать второе наиболее распространенное оправдание новичков? «Единственный редактор, которым следует ретушировать фотографии – это Photoshop, и только». Фотолюбители, придерживающиеся такой точки зрения, даже не подозревают, как сильно они заблуждаются. Мы уже поднимали тему об альтернативах фотошопу – подробнее читайте .
Кроме того, фотолюбитель вряд ли будет проводить за работой в Photoshop столько же времени, как профессионал, поэтому и результат будет соответствующий. Это, конечно, не значит, что постоянная практика позволит рано или поздно редактировать фотографии не хуже профессиональных ретушеров.
Несмотря на то что ни один не способен превратить фотографию с огрехами композиции в шедевр, он может перевести изображение с хорошей композицией и освещением на совершенно новый уровень.
Именно поэтому мы подготовили краткий обзор семи лучших программ для редактирования изображений. Прежде всего, мы обратили внимание на бесплатные редакторы.
Лучший бесплатный редактор фотографий: Polarr
Платформа: Windows, Mac OS X, Linux, Android, IOS, BlackBerry.
В настоящее время Polarr является одним из самых популярных бесплатных онлайн-фоторедакторов. Это очень полезное приложение с широким списком доступных функций, способных удовлетворить потребности как начинающих, так и опытных любителей фотографии.
Итак, Polarr предлагает качественные инструменты для редактирования изображения, среди которых: настройки цветовой температуры, экспозиции, контрастности, теней и светов, яркости, HSL-каналов, кривые, виньетирование. Кроме того, этот редактор позволяет добавлять к фотографии подписи и водяные знаки.
Разработчики признают, что Polarr ориентирован на достаточно опытных и требовательных пользователей, так что будьте готовы к тому, чтобы потратить некоторое время на освоение интерфейса этого редактора.
Лучший бесплатный редактор фотографий: GIMP
Цена: Распространяется бесплатно.
GIMP представляет собой полноценный профессиональный редактор фотографий, который можно легко скачать и установить на компьютер. GIMP может предложить пользователю множество инструментов и функций, включая ретуширование, клонирование, работу со слоями и разнообразными фильтрами, а также встроенный файловый менеджер. Он отлично работает на Mac, Windows и Linux. Что немаловажно, GIMP поддерживает множество графических форматов, в том числе и RAW-файлы.
GIMP увидел свет в 1995 году, когда он был создан в качестве бесплатной альтернативы Photoshop. По сравнению с последним, GIMP, конечно, уступает по эффективности некоторых сложных функций и инструментов, но это лучший редактор из тех, что вы можете получить бесплатно и абсолютно легально!
![]()
Интерфейс GIMP очень напоминает интерфейс Photoshop, так что если у вас есть опыт работы с редактором от Adobe, GIMP вы освоите достаточно быстро.
Лучший бесплатный редактор фотографий: Fotor
Платформа: Windows, Mac OS X, Linux.
Цена: Распространяется бесплатно.
Fotor не претендует на статус полноценного фоторедактора, но, несмотря на это, является одним из самых популярных бесплатных приложений. Fotor доступен как в онлайн, так и в десктопной версии.
Наиболее популярной среди пользователей этого редактора является функция (High Dynamic Range), позволяющая объединить 3 снимка с разной экспозицией в одно HDR-изображение (одна из любимых техник пейзажных фотографов). Кроме того, пользователю доступны фильтры и основные инструменты для косметической ретуши фотографии. Fotor поддерживает возможность применения выбранных параметров и настроек сразу к нескольким изображениям.
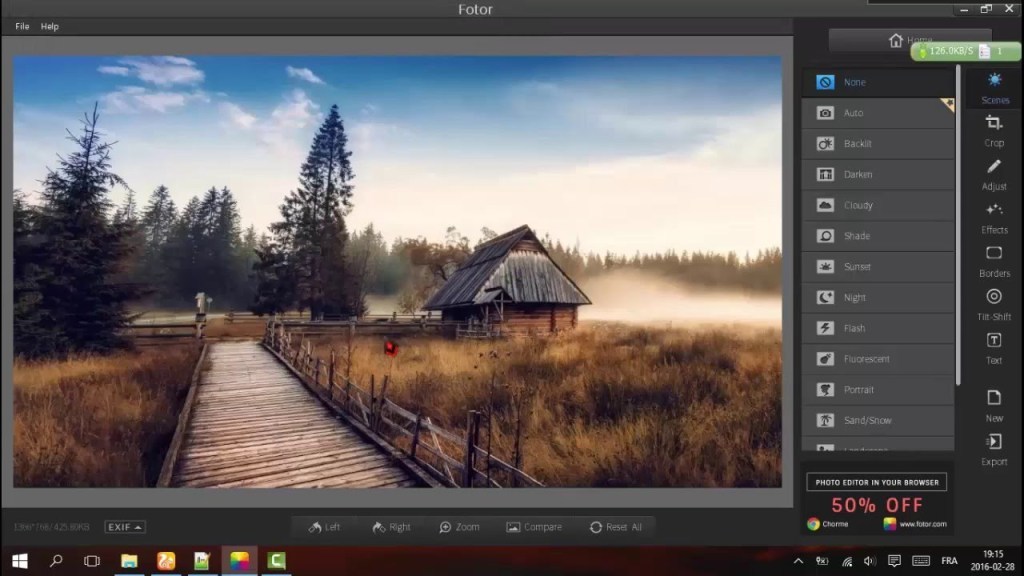
К минусам этого приложения можно отнести отсутствие инструментов и функций, доступных в других бесплатных фоторедакторах.
Лучший бесплатный редактор фотографий: Paint.NET
Платформа: Windows, Mac OS X, Linux.
Цена: Распространяется бесплатно.
При прочтении названия этого приложения, вы, вероятно, вспомните стандартный графический редактор Windows – MS Paint. Действительно, Paint.NET изначально разрабатывался как онлайн-альтернатива стандартному редактору, установленному на миллионах компьютеров по всему миру.
Но со временем его разработчики решили пойти дальше – реализовали поддержку слоёв, эффектов, а также ряд других востребованных инструментов, превратив своё детище в одно из самых популярных приложений для обработки изображений.
Развивая функционал, разработчики Paint.NET смогли сохранить его «пэинтовскую» простоту, что стало одним из главных активов этого редактора. Он быстр, прост и бесплатен, что делает Paint.NET идеальным инструментом для несложного и быстрого редактирования.
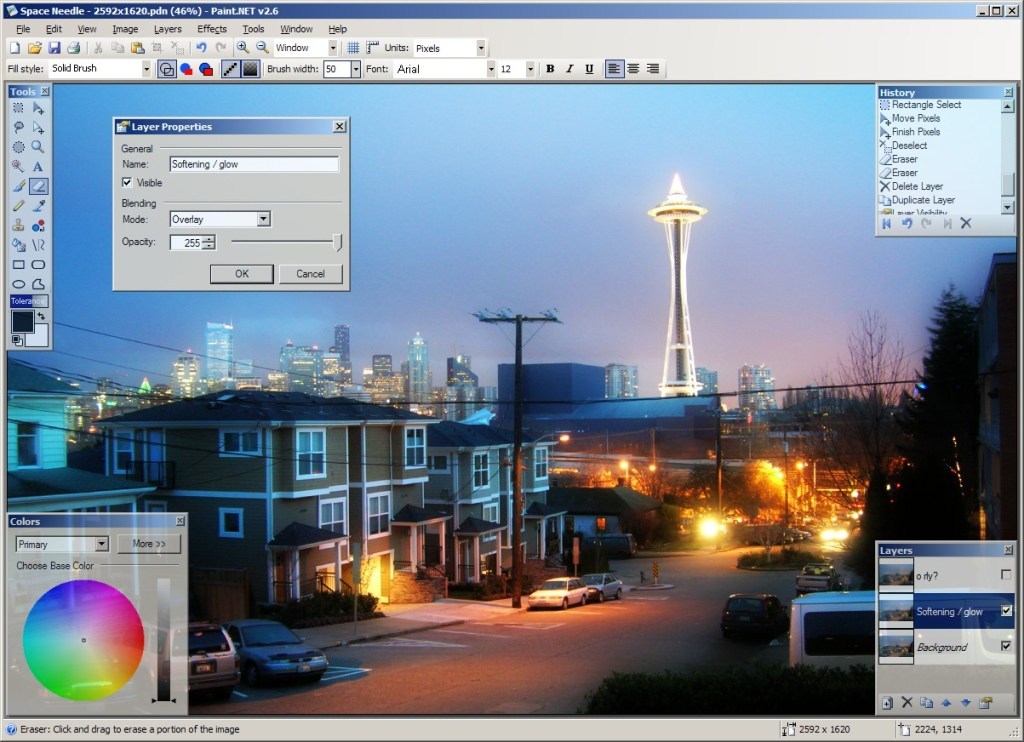
Paint.NET отлично подходит для тех, кому хочется немного подретушировать свои фотографии, не прибегая к излишней в этом случае мощности Photoshop.
Лучший бесплатный редактор фотографий: Krita
Платформа: Windows, Mac OS X, Linux.
Цена: Распространяется бесплатно.
Krita уже интересен тем, что был разработан художниками для художников. Этот бесплатный редактор предоставляет в распоряжение креативщикам все инструменты, необходимые когда вы сосредоточены на концептуальном искусстве, иллюстрации и визуальных эффектах.

Конечно, Krita нельзя назвать приложением, ориентированным на работу с фотографиями – хотя фотографы охотно используют его для ретуши – этот редактор в большей степени предназначен для цифровой живописи и графики. Krita может предложить пользователю большое количество разнообразных кистей и инструментов для чистовой ретуши, и поддерживает, помимо прочего, формат PSD.
Лучший бесплатный редактор фотографий: PhotoScape
Платформа: Windows, Mac OS X, Linux.
Цена: Распространяется бесплатно.
PhotoScape – ещё один яркий представитель семейства бесплатных фоторедакторов, предлагающих широкий набор простых и эффективных инструментов. При помощи этого приложения вы можете создавать презентации или анимацию в формате GIF, управлять цветом, конвертировать RAW в JPEG, создавать слайд-шоу и т. д.
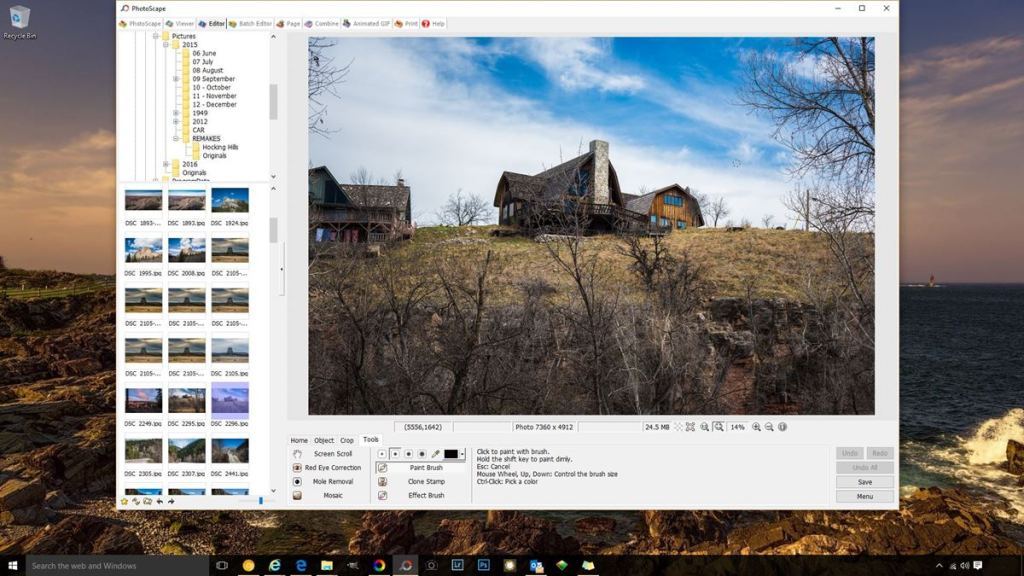
Нельзя сказать, что PhotoScape в чём-то превосходит другие редакторы, упомянутые в этой статье, он, скорее, твёрдый середнячек. Однако, его функционала вполне достаточно для удовлетворения потребностей начинающего фотографа.
Лучший бесплатный редактор фотографий: Pixlr
Платформа: Windows, Mac OS X, Linux, Android, IOS.
Цена: Распространяется бесплатно.
Editor доступен как в виде онлайн-сервиса, так и в виде десктопного приложения. Кроме того, для любителей редактировать фотографии на смартфоне существуют версии для Android и IOS. Поскольку интерфейс всех версий очень схож, этот бесплатный редактор является идеальным решением при съёмке как на смартфон, так и на фотоаппарат.
Процесс редактирования изображений в Pixlr похож на работу в Photoshop. Вы можете добавить свою фотографию на новый слой и применить к ней десятки доступных фильтров. Причём вы можете быть уверены, что Pixlr всегда обеспечит хороший результат. В состав редактора входят три бесплатных модуля: Pixlr Editor, Pixlr Express, и Pixlr O-Matic.
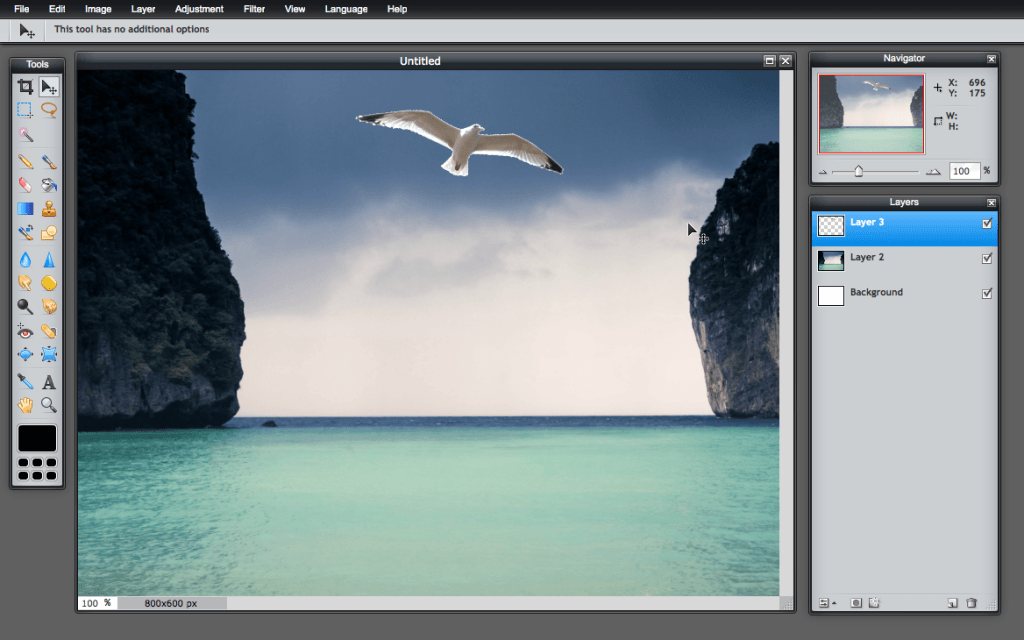
В сравнении с другими редакторами Pixlr имеет одно огромное преимущество – он работает в браузере, а это значит, что вы можете воспользоваться им в любое время на любом PC или Mac, без необходимости устанавливать какое-либо программное обеспечение.
В качестве традиционного бонуса — видео о лучших программах для редактирования фотографий:
Хорошая постобработка фотографии это целое искусство, это сложное дело, которое требует немалого опыта и умений. Даже в эру высокоразвитых цифровых технологий и в эру Photoshop основная работа остается за фотографом, который может с помощью удачной обработки создать шедевр, а может и наоборот испортить неплохой снимок. В этой статье мы подробно остановимся на основных тонкостях графической обработки, расскажем, как лучше обрабатывать, а чего лучше вообще не делать.
Пленочные фотографии требуют определенных условий для работы с изображением, в то время как фотографии сделанные цифровыми камерами мы можем делать потрясающими и правильно сбалансированные прямо в фотоаппарате. В зависимости от фирмы производителя и модели камеры, качество изображения действительно отличается но, делая красивые снимки, с правильной композицией, сделанные при хорошем освещении и настройках, а так же наполненные интересным смыслом можно улучшить. Для этого главное знать что и как делать.
Фото: LJ
Только фотограф, или художник знает какой должна быть его работа, только он видит чего в ней не хватает, а что лучше убрать. Задача фотографа состоит в том, что бы добиться того результата, к которому он стремится.
В зависимости от того, чего вы хотите добиться в своем изображении, есть несколько вариантов постобработки изображения.
- Сделать красивую фотографию, сохранив её естественный и реалистичный вид
- Придать изображению большей драмы, создать нереальный образ
Один вариант исключает другой, поэтому перед началом работы стоит определиться, к чему именно вы стремитесь. Важным моментом является понимать, что и зачем вы делаете, очень часто, люди обрабатывают изображение несколько часов, только потому, что просто не знают к какому результату стремятся. Бывают случаи, когда обработать снимок можно всего лишь за несколько минут, просто создав несколько корректирующих слоев, подправив контрастность, баланс цветов и экспозицию в Photoshop.
 Фото: Phil Selby
Фото: Phil Selby
Что необходимо для обработки фото
Прежде всего, перед началом работы придумайте, что вы хотите сделать. Представьте будущее изображение и только потом загружайте Photoshop.
Представив конечный результат и найдя изображение подходящее к данному образу – это уже полдела.
Будь креативным, обработка фотографии, это уже само по себе некое искусство, которому нельзя научиться, и никогда нельзя повторить в полной мере. Конечно, познакомиться с работами мастеров следует, но пытаться тоже, что и они не стоит. Да и перед началом серьезной работы следует определиться какие инструменты Photoshop, вам потребуются, возможно вам предстоит использовать какие-то кисти или фильтры, которых у вас нет, перед началом обработки позаботьтесь об их наличие. Сам процесс результат работы зависит только от вас, и от вашего виденья как художника.
 Фото: Gina
Фото: Gina
Чего не стоит делать при обработке фотографи
- Не пытайтесь подражать стилю обработки других, да время от времени это может работать и может хорошо получатся, но их стиль не может подходить вам, как художнику и вашим фотографиям.
- Не пытайтесь спасти изначально неудачные снимки постобработкой. Да, так вы сможете улучшить изображение, и сделать его приемлемым для просмотра и может быть даже для печати, но из такой фотографии никогда не выйдет настоящий шедевр.
- Убедитесь, что обработка не изменяет основную суть вашего исходного изображения.
- Не перестарайтесь. Не стоит показывать свои умения и знание Photoshop, применяя их все одновременно на одной фотографии.
- Наличие огромного количества передовых пакетов для обработки изображений, способно или убить искусство, или возвысить его на новый уровень. Подходите к обработке с умом, думайте что и как вы делаете.
 Фото: Betina
Фото: Betina
Программа для улучшения и обработки фотографий за счет наложения на них разнообразных эффектов. Также, в ней имеется модуль создания коллажей из любых картинок на Вашем ПК.
Галерея скриншотов
Сравнение редактора для обработки фотографий Fotor с платным аналогом Мастер Коллажей
Данная программа объединяет в себе сразу два инструмента: простой фоторедактор, основанный на работе с разнообразными художественными фильтрами и модуль создания фотоколлажей! Подобным функционалом обладает популярное платное приложение Мастер Коллажей:
Различных эффектов и предустановок в Fotor значительно больше, чем в платном аналоге, но работа с коллажами оставляет желать лучшего… Однако, обо всем по порядку.
Установка Fotor
Устанавливается Fotor, как и все обычные программы, при помощи инсталлятора, который Вы скачаете в архиве с нашего сайта. Запускаем установщик и следуем инструкциям. Увы, они будут на английском (как и сама программа).
Первым делом принимаем лицензионное соглашение. Для этого отмечаем галочкой пункт «I have read and accepted the End User License Agreement», а затем жмем кнопку «Next».
Здесь нам желательно убрать галочку с пункта «Bookmark Fotor’s homepage», чтобы предотвратить добавление закладки на страницу официального сайта, после чего нажать кнопку «Finish».
Стартовое окно выбора режима работы
При первой загрузке программы перед нами появится окно выбора режима работы с фотографиями.
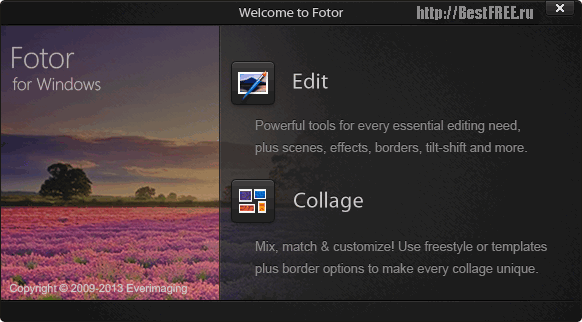
Режима, как видим, здесь два:
- «Edit» - режим фоторедактора, в котором мы можем применять всевозможные эффекты и настройки для одного выбранного изображения с целью его улучшения.
- «Collage» - режим создания коллажей, который позволяет разместить несколько выбранных снимков по заранее созданному шаблону или в произвольном порядке.
Предлагаю первым делом ознакомиться с фоторедактором.
Режим фоторедактора
Если мы выберем режим «Edit», то увидим следующее окно.
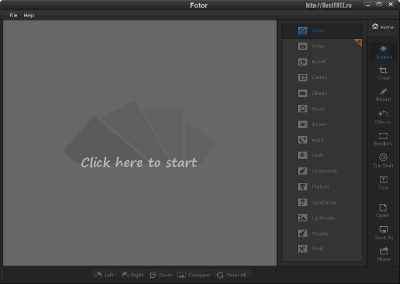
Если кликнуть по надписи «Click here to start» в основной рабочей области, то мы сможем выбрать фотографию, которую хотим отредактировать.
Окно редактора состоит из основной рабочей области (слева), панели настроек параметров и панели переключения функций редактирования (справа).
В верхнем правом углу Вы увидите кнопку «Home», которая позволяет вернуться к стартовому окну режима работы.
Зум (англ. zoom ) - увеличение изображения.Внизу же мы найдем небольшую панель инструментов, на которой расположены кнопки просмотра EXIF-данных снимка (см. скриншот ниже), вращения, зуммирования, сравнения с оригиналом и сброса всех правок.
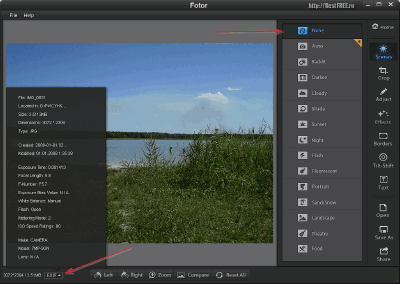
По умолчанию редактор находится в режиме «Scenes» и имеет активированный профиль «None», то есть «Без эффектов». Данный режим позволяет выбрать и применить к фотографии нужный шаблон окружения, который наиболее соответствует ситуации, запечатленной на снимке.
Всего имеется 14 предустановок, в том числе и «Auto», позволяющая произвести автоматическую цветокоррекцию (хотя и не всегда с хорошим результатом). Немного поискав, можно выбрать именно ту установку, при которой Ваш снимок станет наиболее выразительным и красивым:
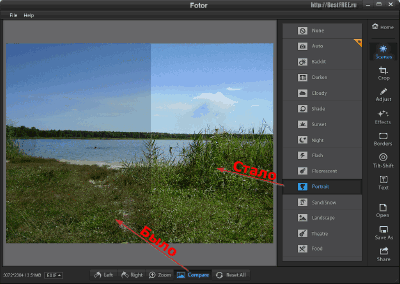
Как видно на скриншоте, для данной фотографии лучше всего подошла настройка «Portrait». Сравнить результат работы с оригиналом изображения можно, зажав кнопку «Compare» на нижней панели управления.
Другие режимы работы редактора
Кроме режима «Scenes» в редакторе Fotor есть еще ряд режимов:
- Crop - обрезка (кадрирование) изображения в свободном режиме или по заранее заданным пропорциям, соответствующим различным стандартным фотоформатам и размерам дисплея разных устройств.
Ломография - "жизненное" фотографирование без оглядки на стандарты.
Виньетка - узор вокруг фотографии.
- Adjust - коррекция снимка. Инструменты в этом режиме позволяют исправить искаженную перспективу, убрать эффект «красных глаз», откорректировать цветность и контрастность, настроить резкость и баланс белого, а также применить эффект виньетирования.
- Effects - применение к фотоснимку разнообразных популярных художественных фотоэффектов таких, как стилизация под ломографию, поляроид, старые фотографии, черно-белые снимки и т.д.
- Border - добавление рамок или разных художественных виньеток.
- Tilt-Shift - применение эффекта имитации съемки специальным шифт-объективом , который за счет сдвига перспективы создает снимки, объекты на которых кажутся игрушечными (собственно одноименный эффект tilt-shift).
- Text - наложение различных надписей поверх фотографии. Для текста можно изменить градус наклона, цвет, размер, начертание, уровень прозрачности и применить эффект тени.
Кроме того, под списком режимов имеется три функциональные кнопки, которые позволяют открыть новое изображение, сохранить текущее, а также отправить отредактированный снимок в Ваш аккаунт на Flickr, Facebook или Twitter.
Рассмотрим некоторые режимы обработки фотографий подробнее.
Во всех режимах у нас есть два варианта управления:
- при помощи разнообразных полозков;
- с использованием кнопок.
Примером настроек полозками может послужить раздел «Adjust»
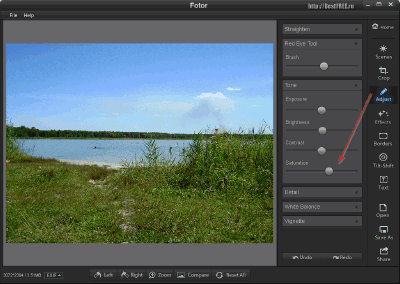
Здесь у нас имеется несколько панелей с разнообразными инструментами улучшения фото и каждый инструмент как раз и представляет собой полозок, который регулирует уровень выраженности эффекта в ту или иную сторону. Конкретно в данном разделе, мы с Вами можем подкорректировать:
- выравнивание горизонта;
- эффект «красных глаз»;
- тон и насыщенность изображения;
- резкость картинки;
- баланс белого;
- эффект виньетирования.
Несколько слов хочется сказать об инструменте «Red Eye Tool» (коррекция «красных глаз»). Он, по сути, являет собой кисть (ее размер и настраивается полозком), которая уменьшает насыщенность цвета на указанном Вами участке изображения.
А раз так, то мы можем получить с ее помощью довольно интересный эффект выделения цветом определенного объекта.
Просто обесцветим кистью всю фотографию кроме нужного нам участка и получим черно-белый снимок с ярким цветным образом!
Примером управления при помощи кнопок может послужить следующий раздел - «Effects».
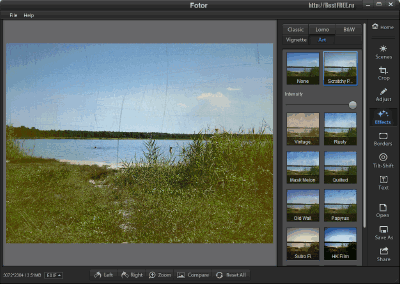
Здесь собраны разнообразные эффекты, рассортированные по группам:
- Классические;
- Ломография;
- Черно-белое фото;
- Виньетки;
- Художественные.
Для каждого из них имеется кнопка-картинка с небольшим превью. После выбора нужного стиля оформления фото, он сразу же применяется к редактируемому изображению, а при помощи полозка под кнопкой-превью, мы можем настроить интенсивность выраженности эффекта.
Из общей концепции управления выбивается разве что раздел «Tilt-Shift».
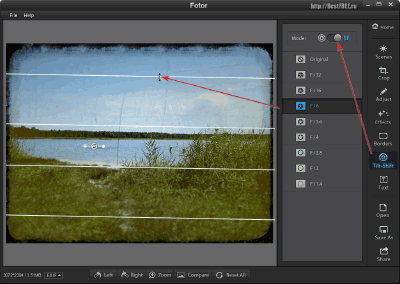
Tilt-Shift - это эффект при котором объекты на фото выглядят, как будто бы игрушечными. Достигается в обычной фотографии это за счет специальных шифт-объективов, которые особым образом изменяют перспективу фотографируемой местности.
Вот как он работает:
В цифровом же фото этот эффект можно получить, применив к изображению заранее созданную маску, которая частично «размоет» края изображения, оставив в фокусе лишь часть, которая и будет выглядеть нужным нам образом.
Естественно, что это только имитация эффекта, поскольку реальной коррекции перспективы не происходит, но иногда и таким образом можно получить весьма приличный результат (особенно если съемка кадра велась с высоты).
Преимущество Fotor в создании tilt-shift имитации перед аналогами в том, что мы можем выбирать между традиционной линейной маской размытия (на скриншоте выше) и радиальной! За это отвечает переключатель «Mode» в самом верху.
Диафрагма - перегородка, регулирующая размер отверстия, через которое проходит свет.Кнопками же с обозначениями «F/цифра» мы можем задать степень открытия виртуальной диафрагмы, которая влияет на уровень размытия изображения не в фокусе.
Кроме того, если навести на изображение курсор, то перед нами появятся линии, при помощи которых можно настроить размер фокуса и полуфокуса.
Также для линейной маски нам доступна функция вращения фокусной плоскости при помощи рычагов в центре.
Таким образом, с помощью Fotor при удачно сделанном исходном снимке (например, с высоты) мы можем получить достаточно интересные варианты его обработки в стиле tilt-shift.
Чтобы сохранить полученные в результате обработки снимки нам достаточно нажать кнопку «Save As» и выбрать, куда сохранить итоговый файл. Также имеется возможность опубликовать фото в своем аккаунте социальных сетей Flickr, Facebook и Twitter.
Для этого следует нажать кнопку «Share», выбрать социальную сеть, а затем войти в свой аккаунт (только первый раз - последующие разы вход и отправка будет осуществляться автоматически).
Режим создания коллажей
С обработкой фотографий у Вас не должно возникнуть проблем, и я предлагаю обратить внимание на второй модуль программы - «Collage»:
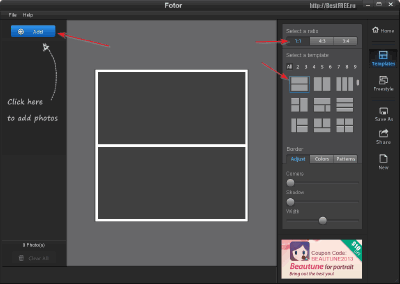
Интерфейс его похож на интерфейс фоторедактора, но здесь у нас добавляется еще и левая панель, на которой будет находиться список загруженных изображений в виде небольших превью.
Чтобы начать работу над коллажем нажмите кнопку «Add» на левой панели и импортируйте в программу все нужные Вам фотографии. Затем выберите режим работы (крайняя правая панель).
По умолчанию активирован режим «Templates», который позволяет создавать коллаж по одному из доступных шаблонов, однако Вы можете переключиться в режим «Freestyle», в котором можно размещать изображения, как Вам заблагорассудится.
Рассмотрим сначала возможности работы с шаблонами:
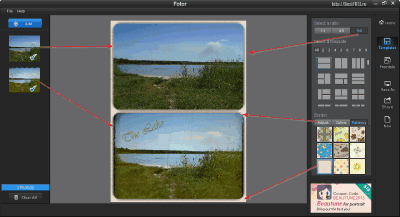
Допустим, мы хотим сделать коллаж из двух фотографий, чтобы продемонстрировать исходное фото и отредактированное.
Загрузим сначала оба изображения при помощи кнопки «Add». Затем выберем пропорции рабочей области в секции «Select a ratio» (доступен квадратный холст, а также прямоугольная заготовка 3 на 4 (горизонтальная и вертикальная ориентация).
Для размещения двух горизонтальных фотографий лучше всего подойдет вертикальный холст 3:4.
Следующим шагом будет непосредственно выбор шаблона в секции «Select a template». В Fotor доступны готовые шаблоны для коллажей, которые содержат от 2 до 9 изображений (шаблоны с соответствующим количеством фото доступны по нажатию соответствующей кнопки над списком) и по умолчанию выведены все в одном списке («All»).
Нам будет достаточно самого первого шаблона, где два горизонтальных фото размещаются друг над другом. Перетащим загруженные изображения на свои места, и они появятся в рабочей области.
Теперь дело осталось за малым - настройкой рамок. По умолчанию все фотографии во всех шаблонах обведены белой рамкой толщиной в 50 пикселей.
Изменить параметры обводки (или вообще ее убрать можно в третьей секции настроек - «Border». Здесь имеется три вкладки:
- Adjust. На данной вкладке расположено три полозка, которые позволяют настроить степень скругления углов фотографий (Corners), размер теней от изображений (Shadow) и ширину рамки (Width).
- Colors. Здесь мы можем выбрать цвет для рамки вокруг фотографий. К сожалению, градиентных заливок создать не получится - только однотонные.
- Patterns. Эта вкладка позволяет выбрать в качестве фона одну из девяти доступных текстур. Увы, практически все они несколько «вырвиглазны»:), а добавить свой вариант заливки нет возможности.
Помимо описанного выше режима работы с коллажами при помощи шаблонов в Fotor имеется режим свободного редактирования. Он активируется по нажатию кнопки «Freestyle»:
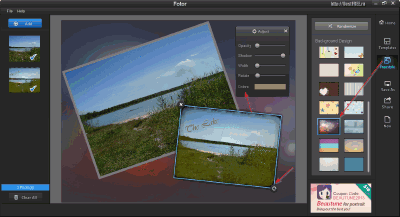
Здесь все проще: вместо кучи дополнительных настроек на панели инструментов у нас имеется только кнопка «Randomize», позволяющая создать случайный вариант коллажа с использованием всех загруженных изображений и список фонов.
Фон можно сделать однотонным, выбрав цвет из палитры или же цветным, выбрав одну из доступных картинок в списке.
К сожалению, и здесь нет функции добавления своей фоновой картинки, но это ограничение можно обойти, поместив в качестве фона изображение, растянутое на всю ширину рабочей области;).
Изображения на рабочее пространство добавляются привычным перетаскиванием и могут быть размещены под любым углом. За изменения угла наклона фотографии, а также размера отвечает кнопка со стрелкой в правом нижнем углу активной картинки.
Также при активации фото, над ним появляется небольшая панель инструментов, которая позволяет:
- настроить уровень прозрачности текущего изображения;
- размер отбрасываемой тени;
- ширину рамки фотографии;
- угол наклона изображения;
- цвет рамки.
Увы, в режиме свободного редактирования пропадает функция скругления углов фотографий. Также, не помешала бы возможность добавлять надписи так же, как это реализовано в модуле фоторедактора.
Будем надеяться, что программа будет развиваться дальше и в следующих ее версиях появится все, что нужно для еще более комфортной работы.
Достоинства и недостатки программы
RAW - формат изображений, содержащий полную информацию с матрицы фотоаппарата.- простой интерфейс и управление;
- большое количество готовых шаблонов эффектов и улучшения фото;
- поддержка RAW-фотоснимков;
- наличие инструментов для цветокоррекции вручную;
- возможность выгрузки отредактированных фото в социальные сети.
- нет инструментов для точечной коррекции снимков в редакторе
- мало шаблонов рамок;
- нет возможности загружать свои фоны и рамки в редакторе коллажей;
- нет функции добавления надписей в редакторе коллажей.
Выводы
Потенциал у Fotor - ого-го какой! Взять хотя бы то, что данная программа поддерживает работу с многочисленными RAW-форматами (если у Вас есть зеркальная фотокамера, то Вы, думаю, высоко оцените этот пункт) и позволяет довольно гибко имитировать эффект tilt-shift.
Если прибавить к этому то, что коррекцию фотографий можно производить буквально на автомате без особых знаний в фотоделе, то польза от приложения, как говорится, налицо!
Недоработки обнаруживаются разве что в некоторых деталях, которые не столь существенны, но не помешали бы для еще более комфортной работы.
В том виде, в котором Fotor находится сейчас, его можно рекомендовать всем начинающим и любителям, как инструмент для быстрого улучшения фотографий.
Профессионалам же (которые принципиально не используют платный софт) программа пригодится в качестве инструмента для «проявления» цифровых фотонегативов (они же RAW) и их сохранения на ПК для последующей обработки.
Послесловие
Раньше фотографы отснимали километры пленки, изводили реактивы, сидели в темной комнате, чтобы напечатать фотографии и выбрать из нескольких десятков кадров пару-тройку удачных снимков.
Современные же цифровые фотоаппараты позволяют видеть результат сразу, а компьютерные программы открывают практически безграничные возможности для редактирования полученных изображений.
В наши дни профессиональный фотограф должен обладать не только знаниями фотодела, но и уметь работать с компьютером, и разбираться во многих функциях специальных графических редакторов.
Посткоррекция - обработка готовых фотографий.Но это все в том случае, если Вы хотите стать профессионалом. Для любителя же сегодня настали поистине золотые времена.
Во-первых, многие современные фотокамеры оснащены мощными инструментами автоматизации настроек и посткоррекции снимков.
А во-вторых, существуют десятки программ, которые помогут обработать фотографии и превратить их в произведения искусства буквально за пару кликов.
При этом, требуется минимум знаний профессиональных терминов и приемов работы в обычных графических редакторах. А порой, даже вообще не требуется! И в данной статье мы познакомили Вас именно с таким бесплатным приложением для обработки фотографий.
P.S. Разрешается свободно копировать и цитировать данную статью при условии указания открытой активной ссылки на источник и сохранения авторства Руслана Тертышного.
P.P.S. Если Вы не планируете останавливаться на обработке фотографий, и хотели бы так же быстро научиться монтировать собственные видеоролики, обратите внимание на программу для бесплатного видеомонтажа VideoPad Video Editor:
https://www..php
Все мы так или иначе обращаемся к графическим редакторам. Кому-то это необходимо по работе. Причем, в работе они пригодятся не только фотографам и дизайнерам, но и инженерам, менеджерам и многим другим. Вне работы без них также никуда, ведь почти все из нас пользуются социальными сетями, а туда ведь нужно что-то красивое выкладывать. Вот и получается, что на помощь приходят графические редакторы самых разных мастей.
На нашем сайте уже вышло большое количество обзоров на программы для редактирования изображений. Ниже мы постараемся все структурировать, чтобы вам было проще определиться с выбором того или иного софта. Итак, поехали!
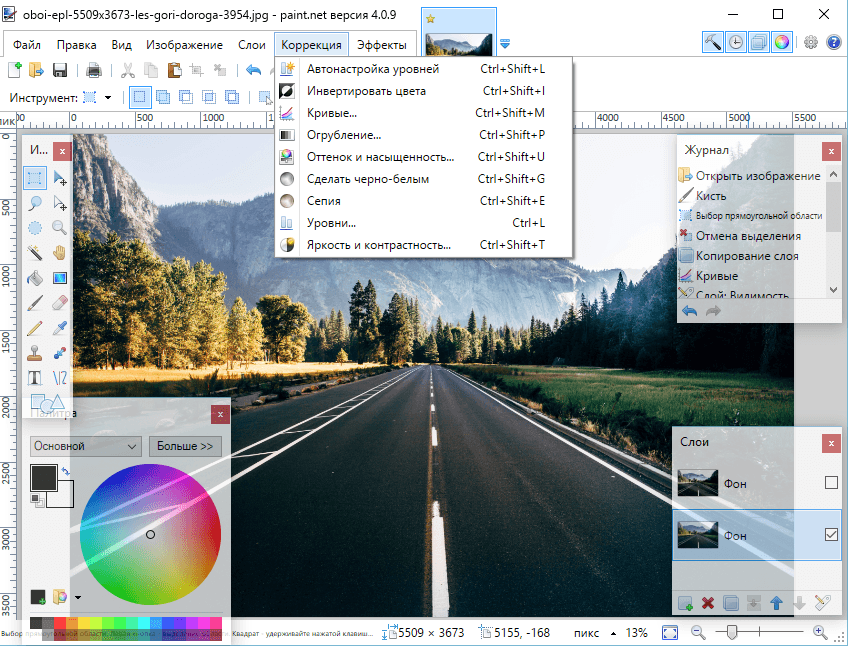
Отличная программа, которая подойдет не только любителям, но и тем, кто начинает путь в профессиональной фотосъемке и обработке. В активе данного продукта множество инструментов для создания рисунков, работы с цветом, эффектами. Также имеются слои. Некоторые функции работают как в автоматическом, так и в ручном режиме, что подойдет для людей с разным уровнем навыков. Основной плюс Paint.NET – бесплатность.
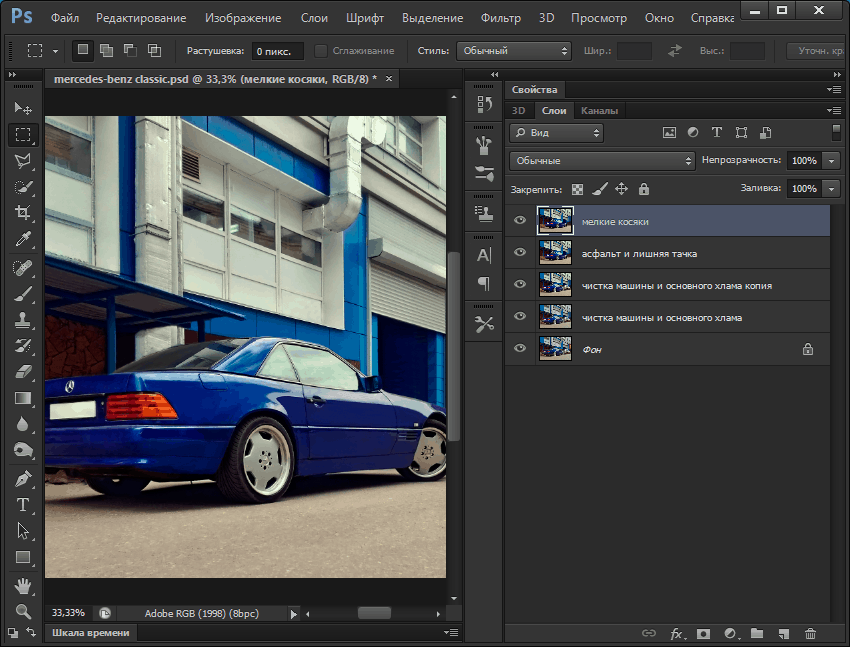
Да, это именно тот редактор, название которого стало нарицательным почти для всех графических редакторов. И, надо сказать – это заслуженно. В активе программы просто огромное количество самых разнообразных инструментов, эффектов и функций. А то, чего вы там не найдете, можно легко добавить с помощью плагинов. Несомненным плюсом Photoshop также является полностью настраиваемый интерфейс, что позволяет производить обработку быстрее и удобнее. Разумеется, Photoshop подойдет не только для сложной обработки, но и для базовых вещей. Например, это очень удобная программа для изменения размера изображения.
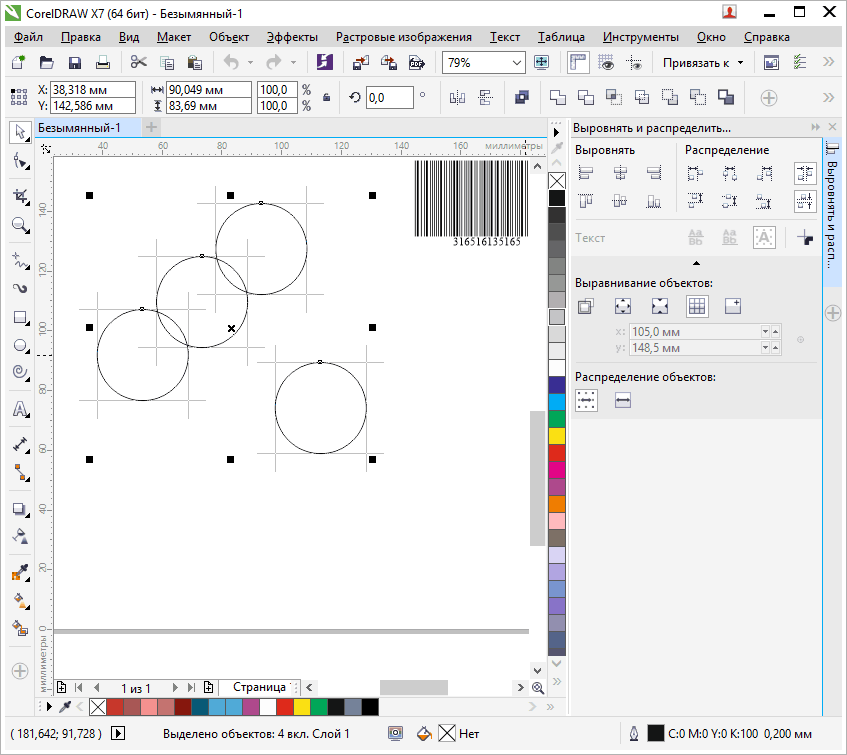
Созданный именитой канадской компанией Corel, этот редактор векторной графики заслужил немалое признание даже среди профессионалов. Разумеется, это не тот тип программ, который вы будете использовать в повседневной жизни. Тем не менее, этот продукт обладает довольно дружелюбным к новичкам интерфейсом. Также стоит отметить обширный функционал, включающий создание объектов, их выравнивание, преобразование, работу с текстом и слоями. Пожалуй, единственный недостаток CorelDRAW – дороговизна.
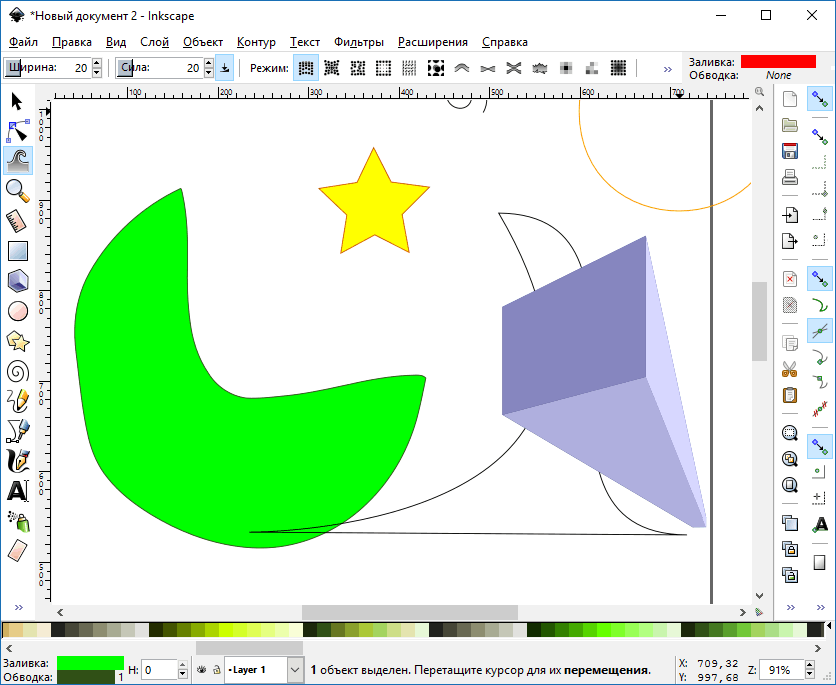
Один из трех и единственный из бесплатных редакторов векторной графики в данном обзоре. Удивительно, но программа практически не отстает от своих более именитых соперников. Да, тут нет некоторых интересных функций. И да, синхронизации через «облако» тоже нет, но ведь вы и не отдаете за это решение пару тысяч рублей!
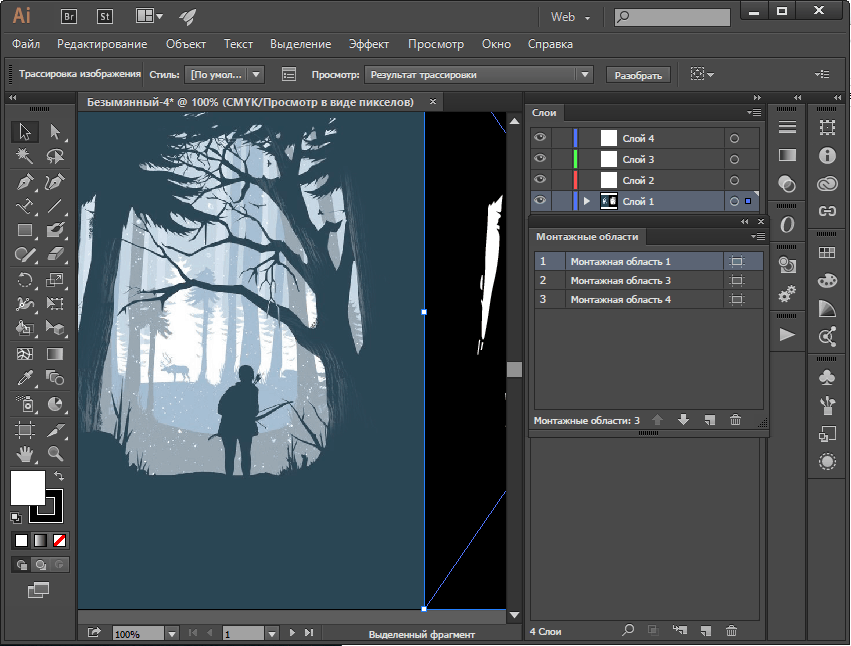
Данной программой мы закроем тему векторных редакторов. Что про нее можно сказать? Обширный функционал, уникальные функции (например, монтировочные области), настраиваемый интерфейс, обширная экосистема софта от производителя, поддержка многих именитых дизайнеров и множество уроков по работе. Разве этого мало? Не думаю.
GIMP
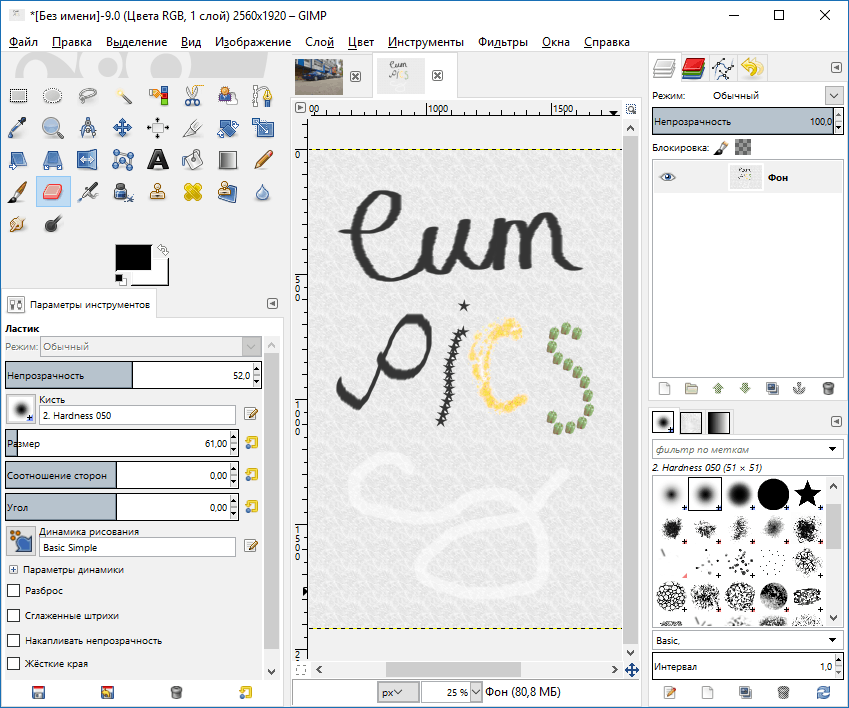
Один из самых интересных героев данной статьи. Во-первых, он не только абсолютно бесплатен, но и имеет открытый исходный код, что дало целую кипу плагинов от энтузиастов. Во-вторых, функционал вплотную приближается к такому мастодонту, как Adobe Photoshop. Тут также есть огромный выбор кистей, эффектов, слои и другие необходимые функции. К явным недостаткам программы стоит отнести, разве что, не очень обширный функционал при работе с текстом, а также довольно сложный интерфейс.
Adobe Lightroom
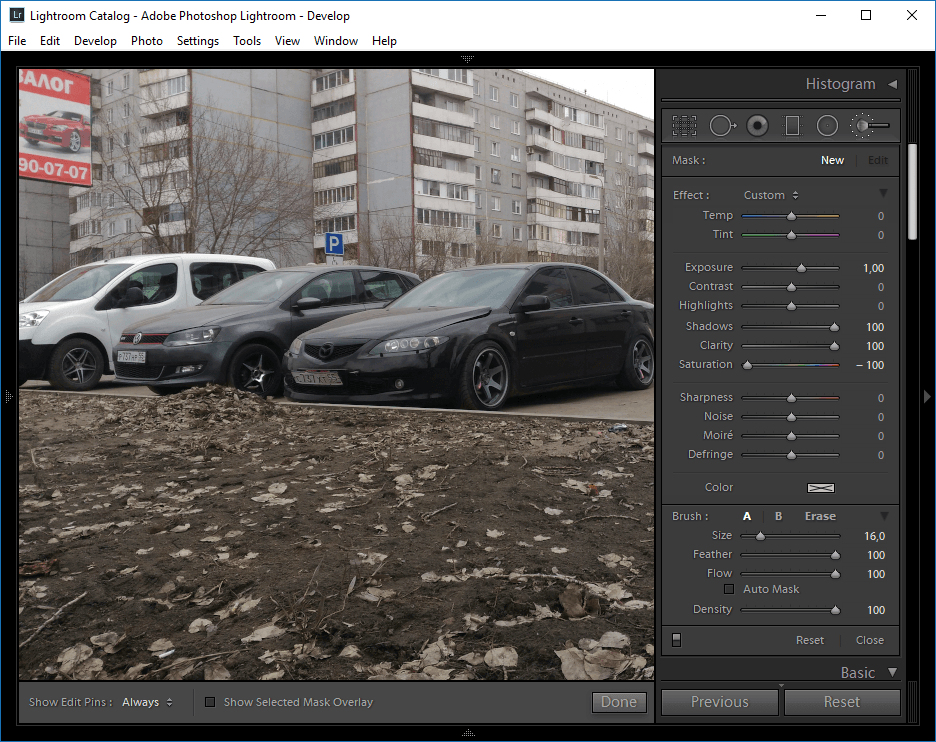
Эта программа немного выделяется на фоне остальных, ведь назвать ее полноценным графическим редактором нельзя – функций для этого маловато. Тем не менее, определенно, стоит похвалить цветокоррекцию изображений (в том числе групповое). Она тут организована, не побоюсь этого слова, божественно. Огромный набор параметров вкупе с удобными инструментами выделения прекрасно справляются с задачей. Также стоит отметить возможность создания красивых фотокниг и слайд-шоу
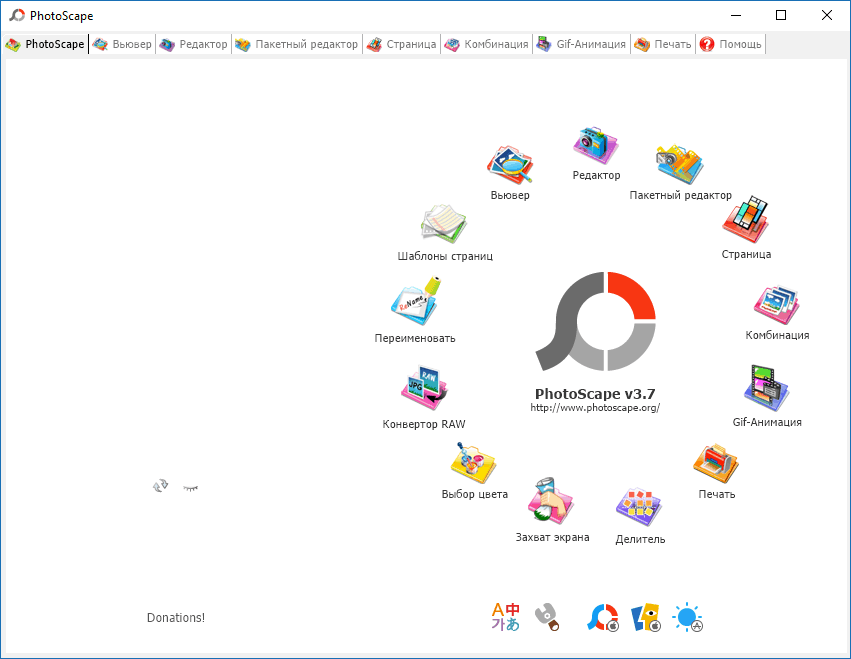
Назвать это просто редактором язык не повернется. PhotoScape, скорее, многофункциональный комбайн. Возможностей у него очень много, но выделить стоит индивидуальную и групповую обработку, фотографий, создание GIF-ок и коллажей, а также пакетное переименование файлов. Такие функции, как захват экрана и «пипетка», проработаны не очень хорошо, что осложняет работу с ними.
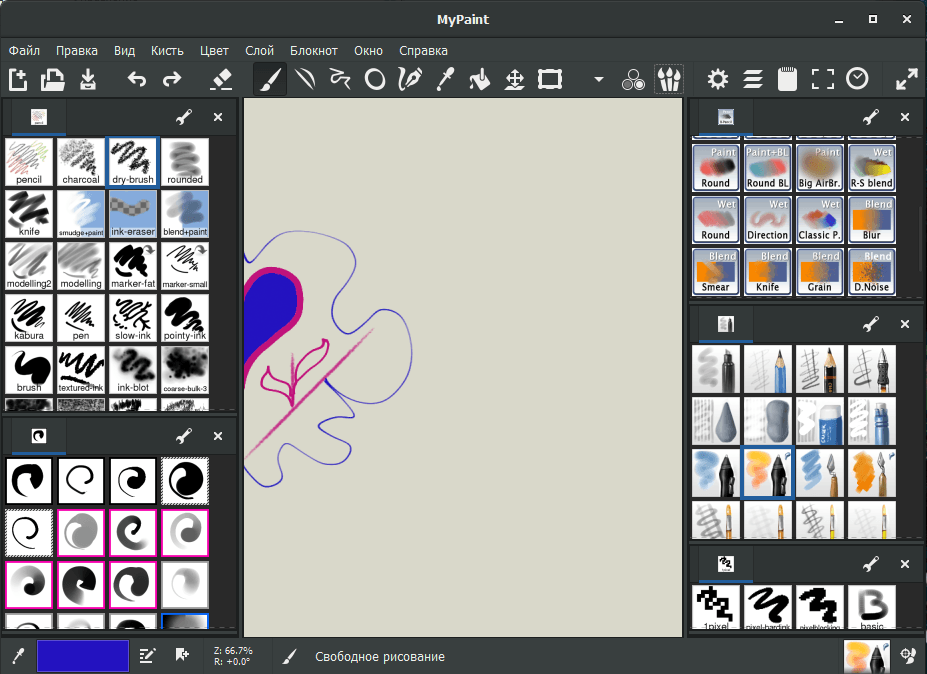
Еще одна бесплатная опенсорсная программа в сегодняшнем обзоре. На данный момент MyPaint все еще в стадии бета-тестирования, в связи с чем отсутствуют такие необходимые функции, как выделение и цветокоррекция. Тем не менее, уже сейчас можно создавать очень даже неплохие рисунки, благодаря огромному количеству кистей и нескольким палитрам.
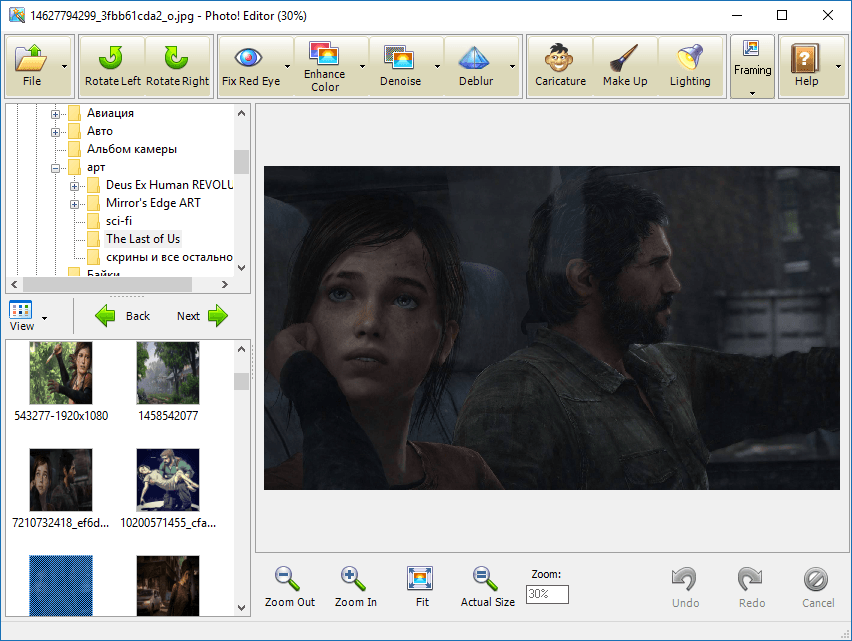
Прост, до безобразия. Это именно про него. Нажали кнопку – отрегулировалась яркость. Кликнули на вторую – и вот уже пропали красные глаза. В целом, Photo! Editor можно описать именно так: «нажал и готово». В ручном режиме программа прекрасно подойдет для изменения лица на фото. Можно, к примеру, убрать прыщи и выбелить зубы.
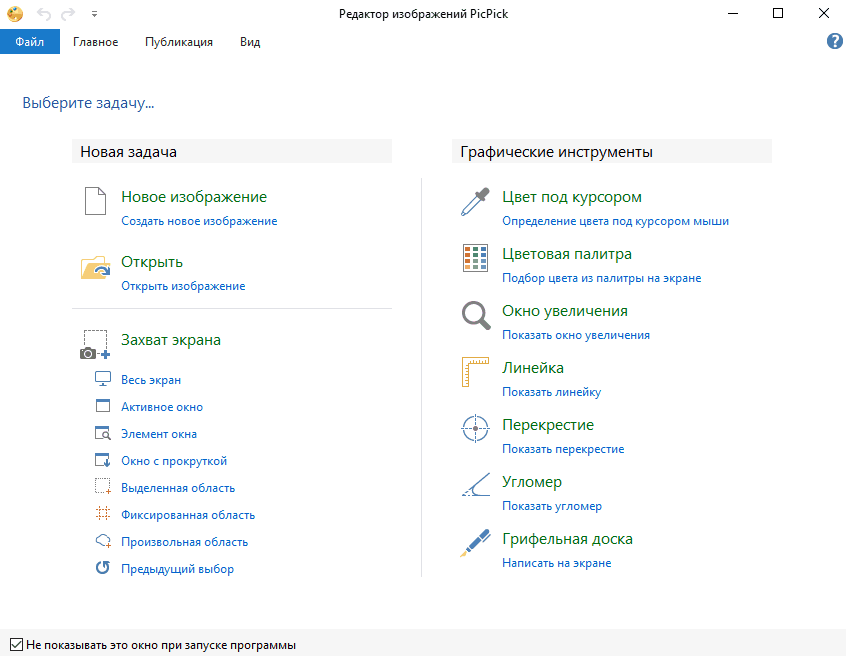
Еще одна программа типа «все-в-одном». Тут есть действительно уникальные функции: создание скриншотов (кстати, именно ей я пользуюсь на постоянной основе), определение цвета на любом месте экрана, лупа, линейка, определение положения объектов. Конечно, большинством из них вы вряд ли будете пользоваться каждый день, но сам факт их наличия в сборе только в этой программе несомненно радует. К тому же, распространяется она совершенно бесплатно.
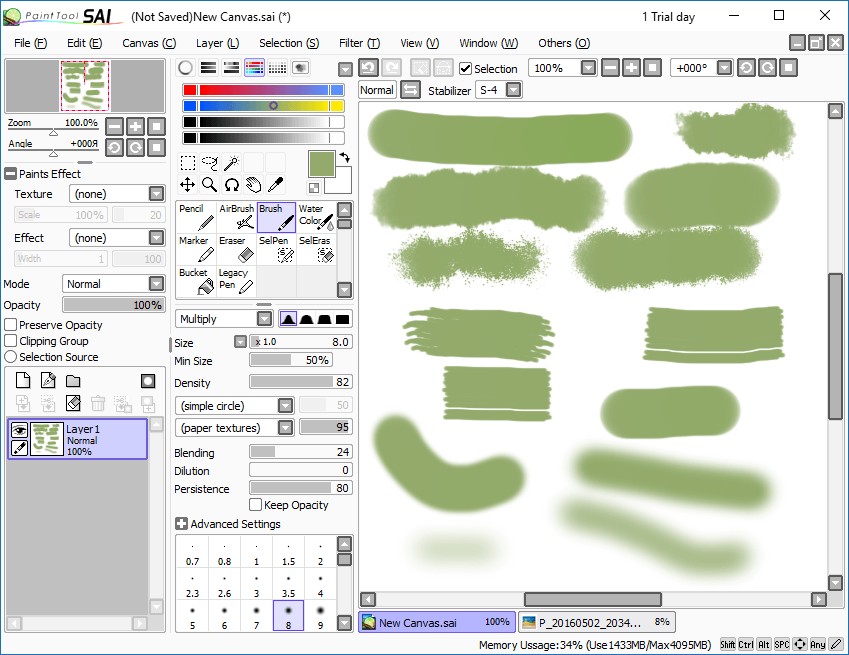
Программа произведена в Японии, что, вероятно, и сказалось на ее интерфейсе. Разобраться в нем сходу будет очень непросто. Однако, освоив его, вы сможете создавать действительно хорошие рисунки. Здесь хорошо организована работа с кистями и смешиванием цветов, что сразу приближает опыт использования к реальной жизни. Также стоит отметить, что в программе есть элементы векторной графики. Еще к плюсам можно отнести частично настраиваемый интерфейс. Главный недостаток – всего 1 день пробного периода.
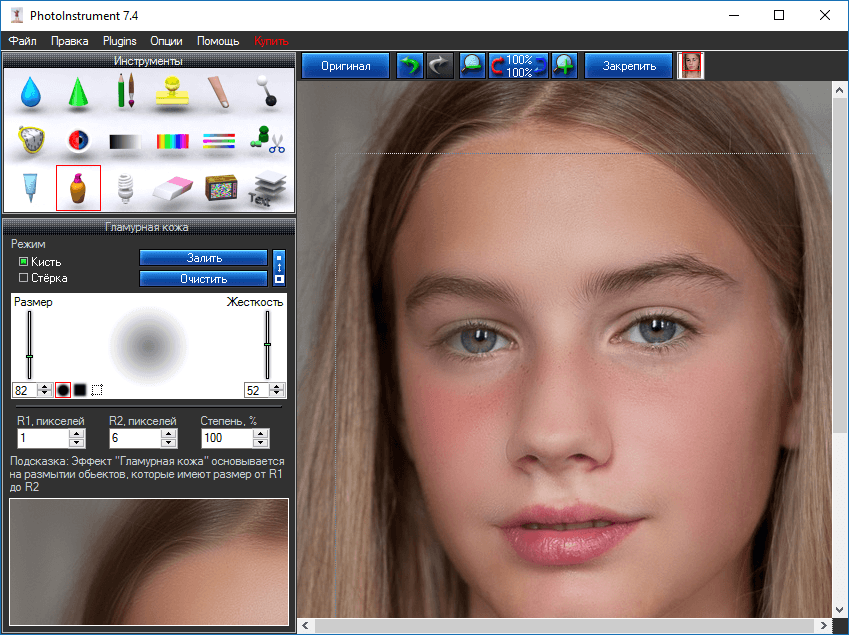
Данный графический редактор, можно сказать, направлен на редактирование портретов. Посудите сами: ретушь недостатков кожи, тонирование, создание «гламурной» кожи. Все это относится именно к портретам. Единственная функция, которая пригодится хоть где – удаление лишних объектов с фото. Явный недостаток программы – невозможность сохранить изображение в пробной версии.
Домашняя фотостудия
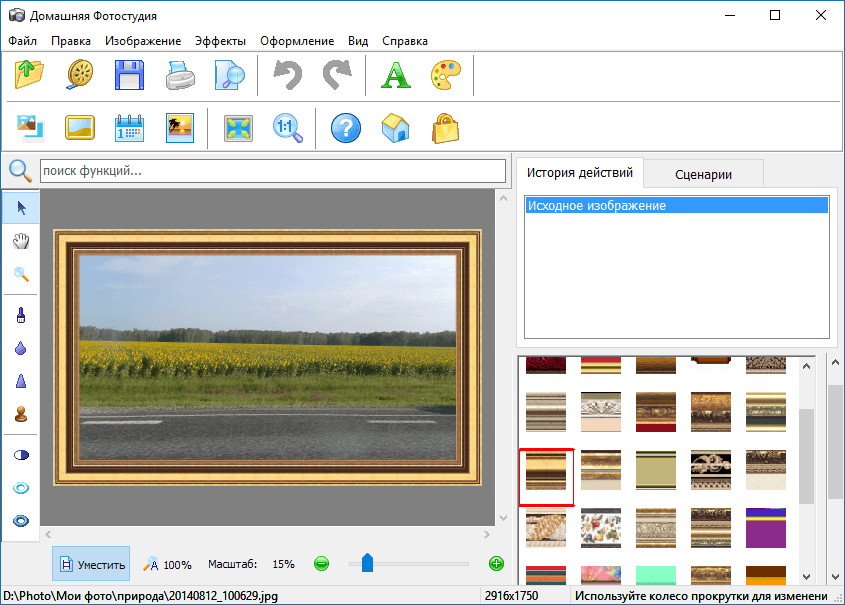
Как уже было правильно подмечено в обзоре – очень спорная программа. На первый взгляд, функций довольно много. Но большинство из них сделаны довольно-таки коряво. К тому же, кажется, что разработчики застряли в прошлом. Такое впечатление создается не только от интерфейса, но и от встроенных шаблонов. Пожалуй, это единственный редактор из данного сравнения, который я бы не рекомендовал устанавливать.
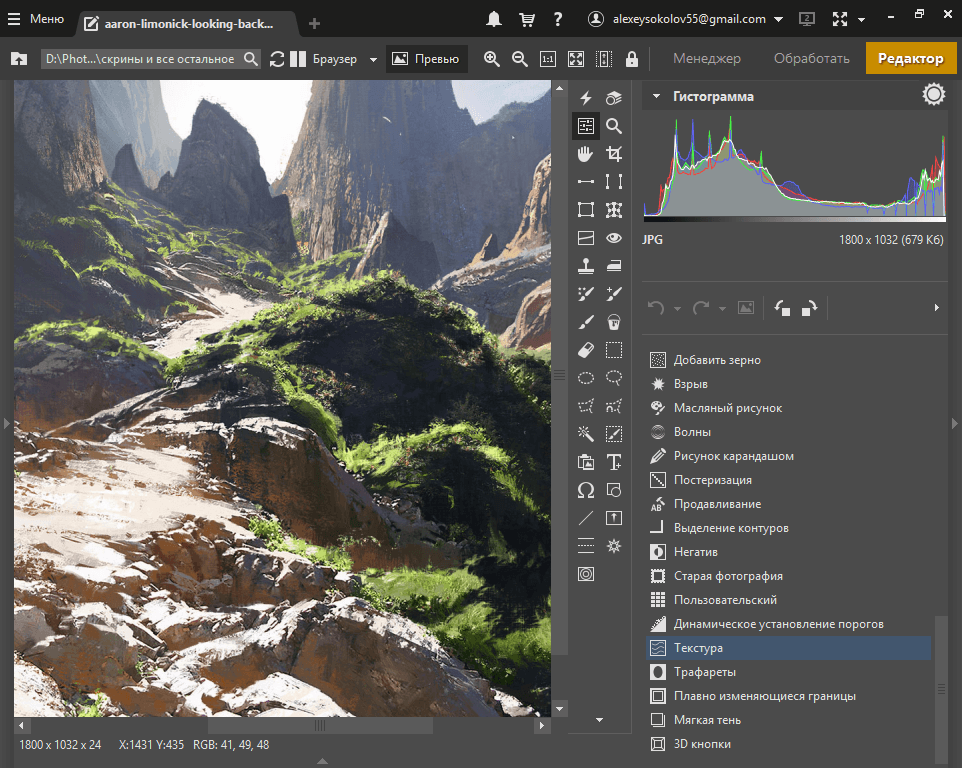
Напоследок у нас остался еще один комбайн. Правда, немного другого рода. Эта программа лишь наполовину редактор для фотографий. Причем, довольно неплохой редактор, включающий в себя множество эффектов и параметров регулировки цвета. Вторая же половина отвечает за управление фотографиями и их просмотр. Организовано все немного сложно, но привыкаешь буквально за час использования. Также хотелось бы отметить такую интересную функцию, как создание видео из фотографий. Разумеется, без ложечки дегтя не обошлось и тут – программа платная.
Заключение
Итак, мы рассмотрели сразу 15 самых разнообразных редакторов. Прежде чем выбрать что-то одно, стоит ответить для себя на пару вопросов. Первый — для какого типа графики вам нужен редактор? Векторной или растровой? Второй — готовы ли вы платить за продукт? И наконец — нужен ли вам мощный функционал, или будет достаточно простенькой программы?
