по информатике
Тема: Программы, используемые в делопроизводстве
1. Бланк и его реквизиты
4. Программа ABBY Fine Reader
5. Работа с базами данных
6. Словари и переводчики
1. Бланк и его реквизиты
Большая часть документов оформляется на бланках организаций.
Бланк - это стандартный лист бумаги с воспроизведенной на нем постоянной информацией документа и местом, отведенным для переменной информации.
Бланки могут быть изготовлены типографским способом или разработаны на компьютере. Информация, расположенная в документе, имеет строго определенное назначение и местоположение на листе бумаги. Документ состоит из элементов, называемых реквизитами.
Реквизит - это элемент официального документа, наиболее часто используемый в практике оформления документов в управлении.
В ГОСТе указан перечень и следующих реквизитов:
1 - государственный герб;
2 - герб субъекта государства;
3 - эмблема организации;
4 - код организации;
5 - код формы документа;
6 - наименование организации;
7 - справочные данные об организации;
8 - название вида документа;
9 - дата документа;
10 - регистрационный номер документа;
12 - место составления или издания документа;
13 - гриф ограничения доступа к документу;
14 - адресат;
15 - гриф утверждения документа;
16 - резолюция;
17 - заголовок к тексту;
18 - отметка о контроле;
19 - текст документа;
20 - отметка о наличии приложения;
21 - подпись;
22 - гриф согласования документа;
23 - визы согласования документа;
24 - печать;
25 - отметка о заверении копии;
26 - отметка об исполнителе;
27 - отметки об исполнении документа и направлении его в дело;
28 - отметка о поступлении документа в организацию;
29 - идентификатор электронной копии документа.
В зависимости от типа и назначения документа, он может содержать не все реквизиты. Перечисленные выше реквизиты документа имеют строго определенные местоположение на бланке.
Каждый документ имеет три части.
Заголовочная часть содержит реквизиты, расположенные до текста. Заголовочная часть, в свою очередь, делится на левую и правую половины.
Основная часть содержит информацию по сути документа и приложение.
Оформляющая часть содержит реквизиты, расположенные после текста.
Обязательные реквизиты бланка
В зависимости от типа и назначения, документ может содержать не все реквизиты. Однако есть группа обязательных реквизитов, которые должны присутствовать практически в каждом документе. Они обеспечивают юридическую силу документа.
В эту группу входят следующие реквизиты:
06 - наименование организации (должно соответствовать полному официальному названию, зарегистрированному в учредительных документах);
08 - наименование вида документа (указывается при подготовке документа на общем бланке организации и должно соответствовать его содержанию);
09 - дата (обеспечивает юридическую силу документа);
10 - регистрационный номер документа (это условное цифровое или буквенно-цифровое обозначение, которое присваивается документу при регистрации и является важным отличительным признаком);
17 - заголовок к тексту (должен отвечать на вопрос « о чем?»);
19 - текст документа (основная часть документа, несущая информацию);
21 - подпись (является обязательным реквизитом, как служебного, так и личного документа);
22 - визы согласования документа (подписи специалистов организации, которые участвовали в составлении документа или проводили его оценку с точки зрения правильности изложенной в нем информации);
27 - отметка об исполнении документа и направлении его в дело (содержит фактическую дату исполнения документа и номер дела, в которое подшивается документ для хранения).
Остальные реквизиты являются дополнительными.
2. Текстовый редактор Microsoft Word
Параметры страницы
Ориентация и размер страницы
Если документ выглядит лучше в альбомной (горизонтальной) ориентации, чем в книжной (вертикальной), можно изменить ориентацию страницы в диалоговом окне Параметры страницы. Необходимо дать команду ФайлПараметры страницы или щелкнуть дважды на серой части линейки - откроется диалоговое окно Параметры страницы. Выбрать вкладку Размер бумаги.
Для изменения размера бумаги открыть раскрывающийся список Размер бумаги и задать нужный размер. Можно выбрать стандартный размер бумаги или произвольный размер для нестандартного бланка. В этом случае надо задавать высоту и ширину страницы с помощью счетчиков Ширина и Высота. Если размер страниц меняется только для части документа, необходимо установить курсор на первую страницу другого размера, открыть диалоговое окно Параметры страницы и, установив нужный размер, выбрать в раскрывающемся списке Применить пункт До конца документа. Для сохранения таких установок только для одной страницы установит курсор после нее, восстановит исходный размер страницы и выбрать в раскрывающемся списке Применить пункт До конца документа.
Вертикальное выравнивание текста
После установки ориентации страницы и размера бумаги может понадобиться создать титульную страницу документа. Один из простейших способов - ввести текст, который надо разместить на титульной странице, а затем отцентрировать его по вертикали между верхним и нижним полями. Для этого расположить курсор на титульной странице. Дать команду ФайлПараметры страницы и открыть вкладку Макет. На панели Вертикальное выравнивание есть раскрывающийся список из трех пунктов.
Установка По верхнему краю задается по умолчанию. Строки начинаются от верхнего поля.
При установке По центру текст на странице располагается посредине между верхним и нижним полем.
При установке По высоте междустрочный интервал меняется так, что верхняя строка располагается у верхнего поля, а нижняя строка - у нижнего.
Размер полей
По умолчанию в Word поля (пустое пространство между текстом и краем бумаги) равны 1 см. сверху и снизу и 1,25 см. с левой и правой стороны страницы. Для изменения величины полей необходимо воспользоваться вкладкой Поля диалогового окна Параметры страницы.
Для установки полей используются счетчики Верхнее, Нижнее, Левое, Правое. Минимальный шаг изменения полей при установке с помощью счетчика, составляет 0,1см. Чтобы задать более высокую точность, необходимо ввести нужное значение в поле счетчика. Изменения полей отображаются на панели предварительного просмотра Образец.
Поле Переплет позволяет добавить свободное пространство в документ. Если переплет или сшивка отнимает полсантиметра, установка значения 0,5 см. в счетчике Переплет увеличит поле на стороне документа, используемой при брошюровке.
Зеркальные поля форматируются так, чтобы при печати на двух сторонах листа внешние и внутренние поля страницы, образующих разворот, имели одинаковую ширину. В этом случае поле Снаружи влияет на левое поле левых страниц, а правое поле правых страниц. Поля, находящиеся Внутри, - это правое поле на левой странице и левое поле на правой странице.
По умолчанию в поле Применить установлено значение Ко всему документу. Однако можно изменить размеры полей от курсора до конца документа, если в раскрывающемся списке Применить выбрать значение До конца документа.
Набор текста
Программа разработана так, что позволяет пользователю облегчить работу с текстом. Она следит за ходом работы и старается предложить помощь. В фоновом режиме работают следующие средства Word.
программа Помощник оценивает ход работы и делает предложения по улучшению ее эффективности.
средство Автозамена автоматически исправляет ошибки в словах, имеющихся в словаре.
средство проверки орфографии и грамматики (Правописание), просматривает текст, обнаруживая орфографические и грамматические ошибки.
Ввод текста в процессоре Word осуществляется в окне документа. Вводимый текст появляется там, где находится курсор. По мере ввода символов курсор перемещается. Чтобы заменить текст необходимо включить режим Замена. В режиме замены надпись ЗАМ выделена черным цветом. По достижении правого поля текст автоматически переходит на новую строку абзаца. Нажатие клавиши Enter заканчивает текущий абзац и создает новый (пустую строку) - это жесткий возврат каретки.
В обычном режиме у левого края строки располагается черная горизонтальная пометка. Это маркер определяет конец документа. Перевести курсор, вставить текст или объект нельзя, но сместить маркер вниз можно, расширив доступное пространство вводом нового текста или нажатием клавиши Enter.
Для улучшения внешнего вида документа и облегчения понимания иго смысла в Word имеются специальные средства, предназначенные для работы со списками. Можно использовать два основных типа списков:
списки с нумерацией;
списки с пометками.
Номера в списке автоматически корректируются при внесении нового элемента. Имеются возможности сортировки списков.
Список с пометками. Каждый элемент такого списка выделяется специальной пометкой. Расположенной слева от самого элемента. Создание списка с пометками осуществляется на странице Маркированный. Среди предлагаемых вариантов выбрать подходящий и щелкнуть на нем мышью.
Для более летального форматирования списка в диалоговом окне следует нажать кнопку Изменить. Откроется окно Изменение маркированного списка.
С помощью полей Положение маркера и Положение текста регулируются соответственно положение маркера и текста в абзаце. Как правило, первая строка выравнивается по левому краю, остальные смещаются вправо.
Группа опций Символ маркера предназначена для выбора внешнего вида символа-метки.
Внешний вид списка, получающегося с учетом выбираемых параметров, схематически отображается в рамке Образец.
Список с нумерацией. Для создания и форматирования списков с нумерованными элементами используется страница Нумерованный диалогового окна Список.
Как и для страницы Маркированный, здесь содержится семь готовых вариантов форматирования списка и опция Нумерация. Последняя позволяет продолжить в текущем абзаце нумерацию предыдущего списка или начать новый список.
Для более детального форматирования следует нажат кнопку Изменить и открыть окно Изменение нумерованного списка. Изменения, осуществляемые здесь, касаются в основном нумерации пунктов. Например, можно задать номер, с которого нужно начинать нумерацию в списке, текст и др.
Многоуровневые списки. Word позволяет создавать списки с несколькими уровнями вложенности. Число таких уровней ограничивается девятью.
Для создания многоуровневого списка служит страница Многоуровневый диалогового окна Список. Настройка опций выполняется для каждого уровня вложенности отдельно.
Иногда информацию удобно представить в колонках. При использовании колонок текст переходит с нижней части одной колонки в начало следующей. Обзоры новостей, отчеты, объявления и многие другие виды публикаций удобно читать в виде газетных колонок.
Кнопка Колонки в панели инструментов допускает создание до шести колонок на стандартном листе формата А4 если этого недостаточно, диалоговое окно Колонки позволяет создавать до сорока пяти колонок. В документе, состоящем из одного раздела, все страницы будут иметь одинаковое число колонок. В документе, состоящем из нескольких разделов, можно задать отдельное разбиение на колонки для каждого раздела. Если разделы не были заданы, то Word автоматически вставляет разделители разделов перед колонками и после них. Таким образом колонки как бы отделяются от основного текста. Редактировать текст в колонках можно как обычный текст
Удобно предварительно набрать текст, который планируется разбить на колонки. После этого текст следует выделить, а затем обратиться к окну форматирования колонок.
Для повышения информативности документа программа предоставляет возможность использования как обычных сносок, которые появляются в нижней части страницы, так и концевых сносок, которые появляются в конце документа. Word автоматически нумерует сноски и вычисляет размер пространства для размещения сносок в нижней части страницы.
Для вставки основных или концевых сносок необходимо установить курсор там, где надо помесить указатель ссылки и дать команду ВставкаСноска. После этого откроется диалоговое окно Сноски. Выбрать нужный тип сноски. Доступна как автоматическая нумерация (1,2,3…), так и любая другая, в том числе символьная.
После выбора формата нумерации Word вставит знак сноски и откроет область сноски или же укажет место, где появится сноска. Со сносками проще всего работать в обычном режиме, т.к. текст можно ввести в область сноски, а затем щелкнуть на кнопке Закрыть. В режиме разметки необходимо указать место ввода текста сноски. Для просмотра текста сноски достаточно установить указатель на знак сноски. Если навести указатель мыши на знак сноски, он изменит свою форму, а во всплывающем окне появится текст сноски. Если указатель убрать - текст исчезнет.
Колонтитулы
На каждой странице может понадобиться всевозможная постоянная информация, такая как название главы, указание автора или организации, в которой создан документ. Для размещения такой информации используются верхний и нижний колонтитулы, которые располагаются в верхнем и нижнем поле страницы. Для вставки колонтитула необходимо дать команду ВидКолонтитулы. Текст документа «пригаснет», а в верхней части документа включится область колонтитула. Откроется и панель инструментов Колонтитулы.
После необходимо ввести текст в колонтитул. При создании и редактировании колонтитулов пользуются кнопками панели Колонтитулы.
Чтобы отключить колонтитулы на первой странице или разместить разные колонтитулы на четных и нечетных страницах, щелкнуть на кнопке Параметры страницы на панели Колонтитулы и выбрать нужную установку на вкладке Макет. Для создания разных колонтитулов на первой и последующих страницах установить флажок Различать колонтитулы первой страницы. Word расположит на первой странице другой колонтитул. Если же нужны разные колонтитулы для четных и нечетных страниц, установить соответствующий флажок в диалоговом окне Параметры страницы. Ввести текст в первый колонтитул и щелкнуть на кнопке Переход к следующему на панели Колонтитулы, после чего ввести текст противоположной страницы.
Для просмотра колонтитулов можно использовать режим предварительного просмотра или режим разметки.
Создание таблиц
Существует несколько способов создания таблиц. Первым из них является использование команды ДобавитьТаблица в меню Таблица. При этом на экране появится диалоговое окно Вставка таблицы.
В полях Число столбцов и Число строк нужно указать соответственно число колонок и число строк в таблице. По умолчанию таблица будет состоять из пяти колонок и двух строк. В группе опций Автоподбор ширины столбцов задается ширина колонки в сантиметрах. Можно использовать значение Авто для опции Постоянная, тогда ширина будет подобрана автоматически так, чтобы таблица по ширине поместилась в рамки полосы набора. Первоначально ширина всех колонок одинакова.
Вторым способом создания таблицы является преобразование текста в таблицу. Для этой операции необходимо выбрать преобразуемый текст и выполнить команду ПреобразоватьПреобразовать в таблицу из меню Таблица. Откроется диалоговое окно в котором нужно указать число строк, колонок и ширину колонки. Опция Разделитель определяет, по какому символу следует разделить текст для преобразования его в таблицу. Возможны несколько вариантов разделения текста в таблицу: по абзацам, по символам табуляции, по запятым. В качестве разделителя можно также использовать любой символ, введенный справа в поле диалогового окна.
Допускается создание таблиц путем импровизированного рисования ее непосредственно на экране. Для этого следует выбрать пункт Нарисовать таблицу из меню Таблица. После этого курсор мыши приобретает вид карандаша, с помощью которого и можно нарисовать таблицу. Команда Нарисовать таблицу автоматически активизирует панель инструментов Таблицы и границы, в которой содержатся инструменты для редактирования таблиц. Так, для стирания линии в таблице нужно нажать кнопку с изображением ластика и т.п.
Создать таблицу можно также с помощью пиктограмм на панели инструментов или с помощью мастера создания таблиц.
Длинные документы более удобны, если они содержат предметный указатель ключевых слов и фраз. Word имеет средства для автоматического создания и обновления указателя. Следует выбрать текст, включаемый в предметный указатель, и нажать комбинацию клавиш ALT+SHIFT+X - откроется диалоговое окно Определение элемента указателя. Выделенный текст можно оставить как элемент предметного указателя или предварительно отредактировать. К основному элементу можно добавить еще два дополнительных. Щелкнуть на кнопке Пометить, чтобы пометить выбранный текст как элемент предметного указателя. Щелчок на кнопке Пометить все помечает все вхождения выбранного текста в документе. После ввода всех элементов следует перейти на последнюю страницу документа. Вставить разрыв страницы и ввести заголовок для предметного указателя. Оставить свободное место после заголовка, дать команду ВставитьОглавление и указатели. Откроется диалоговое окно Оглавление и указатели. В нем можно выбрать тип и формат указателя и просмотреть выбранный вариант на панели предварительного просмотра. Щелкнуть кнопку ОК - указатель автоматически появится в назначенном месте.
Для создания оглавления необходимо перейти в начало или конец документа и вставить разрыв страницы. На пустой странице дать команду ВставкаОглавление и указатели. Открыть вкладку Оглавление и подобрать подходящий формат. Выбрав формат, нажать кнопку ОК.
Оглавление можно редактировать вручную. Если на нем щелкнуть, оно будет выглядеть как выделенное целиком, однако возможность выделения и правки текста внутри оглавления сохранится. Для изменения уровня заголовков, представленных в оглавлении, следует дать команду ВставкаОглавление и указателиОглавление и изменить число уровней. Можно изменить символ-заполнитель, выбрав нужный из раскрывающегося списка. После щелчка на кнопке ОК создается новое оглавление с нужным числом уровней.
Автотекст
Средство Автотекст - позволяет хранить отформатированный текст и графику вплоть до нескольких абзацев длинной и вставлять их нажатием пары клавиш.
Для создания записи автотекста необходимо выделить текст, который будет таким образом сохранен. Чтобы запомнить непечатаемые символы, щелкнуть на кнопке Непечатаемые символы и убедится, что выбранный фрагмент включает и их. Дать команду Вставка>Автотекст>Создать. Указать имя записи. Для вставки автотекста в документ ввести имя и нажать клавишу F3.
Конверты и наклейки
Для создания наклеек в диалоговом окне Слияние выбрать из раскрывающегося списка Создать пункт Наклейки. После выбора источника данных щелкнуть на кнопке Настройка. Откроется диалоговое окно Параметры наклейки, предлагающее выбор размера наклеек. После выбора типа наклейки щелкнуть на кнопке ОК - откроется диалоговое окно Создание наклеек. Щелкнуть на кнопке Вставить поле слияния для подстановки полей слияния в наклейку. Ввести с клавиатуры любой текст.
Для создания конвертов выбрать пункт Конверты. Выбрать размер конверта из списка. Щелкнуть на кнопке ОК - откроется диалоговое окно Адрес. Вставить названия полей слияния. После закрытия окна Word откроет диалоговое окно Слияние, позволяющее провести слияние данных для надпечатки конвертов.
Мастер писем
Мастер писем Word помогает быстро и просто создавать письма. В нем имеются списки часто используемых элементов писем, откуда можно выбрать, например, приветствие или прощание. Кроме того, общепринятые стили писем позволяют объединить элементы структуры письма. Для запуска мастера писем необходимо воспользоваться меню Файл. Выбрать команду Создать, а затем на вкладке Письма и факсы дважды щелкнуть Мастер писем.
Шаблон является основой каждого документа. Шаблон - это набор параметров форматирования, который доступен при создании нового документа. Обычный (стандартный) шаблон также содержит элементы автотекста, макросы, панели инструментов, меню и операции, присвоенные сочетаниям клавиш.
По команде Файл>Создать или Создать документ Microsoft Office предоставляется набор шаблонов. Список шаблонов определяется при установке Word, но туда добавляются и новые шаблоны, созданные на компьютере.
Шаблоны содержат подстановочные символы там, где можно вставить свой текст. При сохранении документа, созданного при помощи шаблона, ему, как и любому другому документу, присваивается имя. Чтобы использовать документ как шаблон для будущих документов или если документ с самого начала создается в качестве шаблона, щелкнуть на кнопке Тип файла в диалоговом окне Сохранение документа и выбрать пункт Шаблон документа (*.dot).
Выбрав пункт Шаблон документа, открыть папку Шаблоны. Можно выбрать категорию папки для хранения шаблона. Ввести описательное имя шаблона в поле Имя файла и сохранить шаблон. Теперь шаблон появится в диалоговом окне Файл>Создать в какой-то из категорий или на вкладке Общие.
3. Microsoft Excel
Формат ячеек
Для форматирования ячеек используется панель Форматирование, диалоговое окно Формат ячеек или контекстное меню. Выделив форматируемые ячейки, надо открыть диалоговое окно форматирования ячеек. Для этого дат команду Файл>Ячейки или, щелкнув правой кнопкой мышки, выбрать в контекстном меню пункт Формат ячеек. Диалоговое окно Формат ячеек содержит несколько вкладок: Число, Выравнивание, Шрифт, Граница, Вид и Защита.
Функции программы Excel применяются в статистических, финансовых, математических, инженерных и других расчетах. Функция вычисляет число: итог, среднее, величину процентных отчислений, среднее геометрическое группы чисел. При использовании функции необходимо применять особый синтаксис. Функции являются формулами, поэтому все они начинаются со знака «=». После знака «=» идет имя функции, а затем аргументы, заключенные в скобки.
Действие | ||
Финансовые | Вычисляют процентные ставки, ежемесячные отчисления, амортизационные отчисления. | |
Дата и время | Отображают текущий час, день недели, время и число. | |
Математические | Вычисляют абсолютные величины, косинусы и логарифмы. | |
Статистические | ||
Вычисляют и возвращают значения из диапазона; создают гиперссылки для сетевых или Web-документов. | ||
Работа с базой данных | Вычисляют значения в таблицах без данных Excel. | |
Текстовые | Преобразуют текст в верхний или нижний регистр, обрезают символы с правого или левого конца текстовой строки, объединяют текстовые строки. | |
Логические | Вычисляют выражения и возвращают значения ИСТИНА или ЛОЖЬ, которые используются при выполнении другого действия или форматирования. | |
Проверка свойств и значений | Возвращают из Excel в Windows информацию о текущем статусе ячейки, объекта или среды. |
Диаграммы
Диаграмма - это графическое представление числовых данных. Диаграммы создаются по элементам данных - отдельным числам рабочего листа и рядам данных - группам данных внутри столбца или строки. Проще всего создать диаграмму при помощи мастера диаграмм. Начать работу следует с выделения данных, по которым будет строится диаграмма, за исключением названия. Выбрав данные, щелкнуть на кнопке Мастер диаграмм на панели инструментов. На первом этапе выбрать тип диаграммы из списка Тип. Выбрав тип диаграммы на левой панели, на правой панели выбрать ее тип. После выбора вида и типа диаграммы нажать кнопку Далее. На втором этапе убедиться в правильности выбранного диапазона, после внесения необходимых изменений щелкнуть кнопку Далее. На третьем этапе задать разные параметры диаграммы с помощью следующих вкладок: Заголовки, Оси, Линии сетки, Легенда, Подписи данных, Таблица данных. По ходу установки параметров в окне просмотра будут отображаться внесенные изменения. По завершении установки параметров щелкнуть на кнопке Далее. На последнем этапе работы мастера определяется место размещения диаграммы на листе. После нажатия кнопки Готово диаграмма будет создана и размещена.
Фильтрация данных
Во многих случаях удобнее работать с подмножеством базы данных -- ограниченной группой записей. Для того чтобы выбрать записи, удовлетворяющие определенному условию, и временно скрыть все остальные записи, используется фильтр. Фильтр задают, вводя условие фильтрации.
Фильтрация списка позволяет находить и отбирать для обработки часть записей в списке, таблице или базе данных. В отфильтрованном списке выводятся на экран только те строки, которые содержат определенное значение или отвечают определенным критериям. При этом остальные строки оказываются скрытыми. В Excel для фильтрации данных используются команды Автофильтр и Расширенный фильтр.
Выбрав любую ячейку в базе данных, дать команду Данные>Фильтр>Автофильтр. Excel читает все записи в базе данных и создает список условий фильтрации для каждого поля. Щелкнуть на раскрывающей кнопке, которая появляется рядом с каждым именем поля, чтобы получить доступ к списку условий. Чтобы после фильтрации опять отобразить всю базу данных, следует выбрать пункт Все в качестве критерия фильтра во всех полях или просто дать команду Данные>Фильтр>Отобразить все.
Сводные таблицы
Сводные таблицы представляют собой мощный инструмент анализа данных. Сводная таблица обобщает сведения в столбцах базы данных в их связи друг с другом. Для построения сводной таблицы, выбрав любую ячейку, дать команду Данные>Сводная таблица - будет запущен Мастер сводных таблиц. На первом этапе сообщить программе род используемых данных. Щелкнуть на кнопке Далее. На втором этапе уточнить диапазон базы данных. Предлагаемый диапазон обводится мерцающей линией. Щелкнут на кнопке Далее. В сводной таблице четыре области: зона страницы, метки столбцов, метки строк и данные. На этом этапе сводную таблицу оформляют. Перетаскивая кнопки полей в зоны размещения. На четвертом этапе задается окончательное оформление и место размещения сводной таблицы. По умолчанию сводная таблица размещается на новом рабочем столе.
4. Программа ABBY FineReader
Программа FineReader предназначена для работы в OC Windows и соблюдает все требования, предъявляемые к приложениям Windows. Запуск программы осуществляется через главное меню, в котором после установки программы появляются соответствующие пункты.
Рабочая область окна программы разбита на несколько отдельных областей. По левому краю располагается вертикальная панель Пакет. Эта панель содержит список всех графических изображений, требующих преобразования в текст. В нижней части рабочей области располагается панель, показывающая фрагмент отсканированного изображения в увеличенном виде. Эта панель помогает увидеть реальные знаки на изображении и понять, правильно ли было проведено распознавание. Остальная часть рабочей области отводится для размещения окон документов. Каждая графическая страница может отображаться в этой области в двух видах: как исходное изображение и в текстовом виде после распознавания. Окна имеют соответствующие названия - Изображение или Текст.
Панели инструментов. В верхней части окна располагаются строка меню и панели инструментов. Панели инструментов могут включаться или отключаться через меню Вид.
Панель Стандартная. Содержит кнопки для открытия и создания документов, а также для стандартных операций с буфером обмена. Остальные кнопки панели позволяют переключаться между страницами одного пакета, а также изменять неудачные или ошибочное сканирование документа. Наиболее важной является панель Scan&Read. Кнопки этой панели соответствуют основным операциям, выполняемым в ходе сканирования и распознавания.
Панель Распознавание. Содержит раскрывающиеся списки, позволяющие выбрать язык документа и задать качество печати документа.
Панель Инструменты. Используется при управлении сегментацией документа. Она позволяет указать, какие фрагменты страницы следует включить в итоговый документ, и задать их порядок.
Панель Форматирование. Позволяет изменять оформление текста в полученном в ходе распознавания текстовом документе.
Сканирование документа
Для проведения сканирования с помощью программы FineReader надо включить сканер и запустить эту программу. Сканирование производится по щелчку на кнопке Сканировать на панели Scan&Read. Программа FineReader способна либо использовать драйвер TWAIN, либо взаимодействовать со сканером напрямую.
Чтобы указать используемый драйвер. А также изменить некоторые другие настройки, следует щелкнуть на раскрывающей кнопке рядом с кнопкой Сканировать и выбрать в открывшемся меню пункт Опции.
Само сканирование производится в автоматическом режиме и требует только технического вмешательства пользователя, например перелистывание страниц сканируемого документа. Все действия пользователя в рамках программы во время сканирования заблокированы специальным диалоговым окном, уведомляющим о том, что идет процесс сканирования.
Распознавание документа
Само распознавание представляет автоматический процесс не допускающий вмешательства пользователя. Это основной этап работы программы. Для запуска распознавания необходимо нажать на кнопку Распознать на панели инструментов Scan&Read. Во время выполнения распознавания на экран выдается диалоговое окно Распознавание, назначение которого - предоставить возможность прерывания работы. Строки по мере их распознавания окрашиваются в голубой цвет. Распознанный текст будет помещен в окно Текст. В противном случае диалоговое окно распознавание будет расширено и в нем появятся советы, объясняющие причины, которые могут мешать нормальному распознаванию документа.
Сохранение документа
Распознанный документ необходимо сохранить. Программа предоставляет несколько возможностей сохранения документа. Для того чтобы увидеть все предлагаемые варианты сохранения, следует щелкнуть на раскрывающейся кнопке и ознакомиться с открывшимся меню. Наиболее стандартному сохранению соответствует команда Сохранить в файл. В этом случае открывается стандартное диалоговое окно Сохранение, в котором можно указать тип сохраняемого документа, а также то, какие из распознанных страниц следует сохранить.
Раскрывающийся список, определяющий тип документа, содержит множество вариантов сохранения. Например, поддерживаются варианты сохранения форматирования текста (файлы.DOC, .RTF), возможность использования формата HTML, сохранение неформатированного текста, а также различные способы сохранения документа в виде таблицы или базы данных (.XLS, .DBF, .CSV и так далее). Текст можно не сохранять в файл, а передавать в другую программу для последующей обработки. Возможна также прямая передача данных в нужную программу, например Word или Excel. При выборе такого пункта соответствующая программа запускается автоматически, и в нее передается распознанный текст в виде единого документа. Дальнейшая обработка текста и его сохранение может уже производиться при помощи этих программ.
5. Работа с базами данных
Поиск данных
Access обеспечивает простой способ поиска отдельных записей. Программа позволяет проводить поиск по части имени, если есть вероятность что имя можно целиком написать неправильно.
Для пользования поисковым средством Access, необходимо щелкнуть на поле, которое содержит разыскиваемые данные, затем на панели инструментов щелкнуть на поле Найти - откроется диалоговое окно Поиск в поле.
После щелчка на поле, по которому будет проводиться поиск, можно набрать в строке Образец тот текст, который будет разыскиваться, после чего надо щелкнуть на кнопке Найти. Access проведет поиск по указанному полю и найдет первое совпадение содержимого записи с введенным текстом. Если таких записей несколько, можно щелкнуть на кнопке Найти далее и разыскать следующую запись. После того, как будет разыскана последняя запись, содержащая заданный текст, щелчок на кнопке Найти даст сообщение о том, что нужных записей больше нет.
В Access предусмотрено некоторое количество настраиваемых параметров, которые могут помочь тогда, когда поиск не столь очевиден. Можно, например, установить задание на поиск записей, начинающихся с нужного слова, выбрав пункт С начала поля либо С любой частью поля в раскрывающемся списке Совпадение.
Можно также выбрать режим поиска по записям, расположенным выше или ниже текущей записи, а также по всем полям. Для более точного поиска необходимо установить флажок С учетом регистра.
Подготовка к печати
В меню Сервис выбрать команду Анализ и подкоманду Архивариус. Перейти на вкладку, соответствующую типу объекта базы данных, который требуется просмотреть или вывести на печать. Для отображения полного списка объектов базы данных перейти на вкладку Все объекты. Выделить объекты, описание которых требуется просмотреть или вывести на печать. Нажать кнопку Параметры, чтобы указать элементы объекта, которые следует распечатать, и нажать кнопку OK. Теперь можно выполнить одно из следующих действий. Чтобы распечатать описания, нажать кнопку Печать на панели инструментов. Рекомендуется проверить длину описаний перед печатью, так как некоторые из них, особенно для формы или отчета, могут состоять из многих страниц.
6. Словари и переводчики
Семейство словарей Polyglossum фирмы ЭТС включает в себя словари английского (в том числе Большой русско-английский политехнический, Большой русско-английский общелексический на 600 тысяч терминов и т.д.), немецкого, а также финского и шведского языка, французский технический словарь и др.
Особенностью этих словарей является поддержка различных кодировок русского языка: DOS-866, Windows-1251, KOI8-R, Cyrillic-German и ряда других, а также гибкие настройки шрифтовой системы.
Переход в словарь из любого текстового окна (текстовые редакторы, электронные таблицы, браузеры и др.) по комбинации Alt-1. Выделенное слово сразу попадает в строку ввода и ему приписывается словарная статья. Если найденная словарная статья устраивает пользователя, необходимо нажать кнопку Enter и получаем второе окно со значением этого слова, если же слово не то, то необходимо выбрать другое из списка или же выбрать другой словарь. На любое из выделенных слов можно перейти с помощью стрелок курсора или мыши и нажать Enter. Будут показаны дополнительные значения этого слова или примеры с ним. Обычная схема использования словаря Polyglossum: главное окно со списком словарных статей и два дополнительных независимых окошка.
Щелчок правой кнопки мыши переключает любое дополнительное окно в режим копирования и у пользователя появляется возможность выделить нужные строки и скопировать. Ненужные окна закрываются клавишей Esc или иным принятым в Windows способом.
У Полиглоссума словарь переворачивается - англо-русский и русско-английский словари полностью равноправны. Это значит, что однокоренные и близкие по написанию слова можно искать на обоих языках. Polyglossum не предполагает поиск во всех словарях одновременно. Меняется словарь в меню Словарь и получается новый раздел значений. Имя подключенного в данный момент словаря всегда можно посмотреть в заголовке главного окна. В пункте меню Предыстор. (History) есть список слов, которые посещались ранее в сеансе работы, что позволяет вернуться к любому из них.
О настройках. В меню Парам. (Options) есть строка User Language, из которой выпадает список языков интерфейса. Оболочка словаря может быть на английском, русском. Немецком или финском языках. Имется возможность смены горячих клавиш с помощью команды HotKey в меню Парам.
Достоинством программы является то, что ее можно покупать и скачивать через Интернет.
Переводчики
При использовании программы Promt 98 для автоматического перевода текстов, большое влияние на качество перевода оказывают используемые словари, как в принципе и при использовании остальных программ-переводчиков. Программа Promt 98 использует при переводе текста три типа словарей:
генеральный;
специализированный;
пользовательский.
Генеральный словарь содержит общеупотребительные слова, которые могут встретиться в самых разных документах. Этот словарь используется всегда.
Специализированные словари содержат термины из разных областей знаний. Одно и то же слово может иметь одно значение при обычном употреблении и совершенно иное употребление в качестве термина. Просмотр определенных специализированных словарей может быть включен или отключен, также не допускается их редактирование.
Пользовательские словари заносятся непосредственно пользователем. В эти словари могут быть занесены слова, отсутствующие в каком-либо из готовых словарей.
Список используемых словарей приведен на вкладке Используемые словари на информационной панели. Как правило первым в списке идет пользовательский словарь, открытый для редактирования и изменения. Для перевода специализированных документов, необходимо использовать специализированные словари, входящие в состав программы-переводчика. Эти словари подключаются вручную пользователем, в зависимости от выбранной тематики перевода. Для перевода, к примеру, документов с правовой тематикой необходимо выбрать юридический словарь, который поможет наиболее точно и близко к тексту оригинала осуществить перевод документа. Для перевода желательно использовать словарь одной тематики, иначе программа при использовании нескольких словарей различной тематики может перевести некоторые слова неправильно, к тому же это приведет к замедлению перевода.
Программа Promt имеет окно как бы разделенное на две половинки, которые по желанию пользователя могут располагаться как вертикально, так и горизонтально. В верхней части располагается оригинал текста, подготовленного для перевода, нижняя часть остается пустой. Для осуществления перевода текста на английский язык, на вкладке Направление перевода необходимо выбрать Русско>Английский и нажать кнопку Перевести. Перевод текста может осуществляться как полностью, так и по абзацам, а также по выделенным фрагментам. В процессе перевода в нижней половинке окна появляется текст уже переведенного документа, который по окончании перевода можно при необходимости отредактировать.
Аналогичным образом работают и многие другие программы переводчики. В частности русско-украинский переводчик RutaPlay также имеет функцию выбора тематики перевода, что позволяет максимально точно перевести тот или иной документ. В свою очередь русско-украинко-английский переводчик Pragma имеет встроенную функцию обновления базы данных через Интернет, что позволяет ему автоматически обновлять словарную базу, тем самым расширяя возможности перевода.
Многие переводчики имеют возможности сохранения переведенных и исходных документов во внешних приложениях, таких как Word и Excel, это позволяет значительно упростить процедуру редактирования документов и вывода их на печать.
Создание электронной презентации
После запуска программы Microsoft PowerPoint на экране будет отображено диалоговое окно, в котором предлагается выбрать один из возможных режимов создания презентации.
Мастер автосодержания. При выборе данного пункта запускается мастер автосодержания, который позволяет создать набор слайдов определенного формата на выбранную тему.
На первом шаге работы с мастером отображается окно с вводной информацией по созданию новой презентации, в котором следует нажать кнопку Далее. Второй шаг предполагает выбор одного из стандартных видов презентации, которые определяют ее основную идею и содержание. На следующем этапе необходимо определить способ вывода презентации, например, презентация на экране или презентация в Интернете.
Затем следует указать заголовок презентации, а также выбрать объекты, которые будут размещаться на каждом слайде. Последнее окно мастера содержит информацию о том, что все требуемые данные указаны. Для завершения работы по созданию презентации следует нажать кнопку Готово, после чего будет создана новая презентация выбранной структуры.
Шаблон оформления. Этот режим дает возможность использовать имеющиеся в PowerPoint структуры, фоны и наборы цветов при создании слайдов для презентации одного из стандартных типов. В этом случае отображается диалоговое окно Создать презентацию, которое также выводится при выполнении команды ФайлСоздать. В данном окне имеется три вкладки:
Общие - создание новой презентации или запуск мастера автосодержания;
Презентации - выбор для новой презентации структуры одного из имеющихся шаблонов;
Шаблоны оформления - выбор для оформления новой презентации одного из имеющихся шаблонов, которые представляют собой набор параметров шрифтов, используемых в слайдах, цвет фона слайда презентации и т.д.
Шаблон оформления может быть применен не только к создаваемой, но и к уже имеющейся презентации. Для этого следует открыть требуемую презентацию и затем воспользоваться командой ФорматПрименить шаблон оформления. После выбора нужного шаблона следует нажать кнопку ОК, чтоб он был применен ко всем слайдам открытой презентации.
Пустая презентация. При выборе данного пункта будет создан новый слайд, для которого можно будет выбрать автомакет, т.е. вид его оформления. Этот режим следует использовать в том случае, если пользователь ясно представляет себе внешний вид создаваемой презентации, а также формат слайдов, которые будут входить в ее состав.
При создании нового слайда с помощью этого пункта будет отображено диалоговое окно Создание слайда. В этом окне необходимо выбрать макет создаваемого слайда и нажать кнопку ОК.
Открыть презентацию. Выбор этого режима позволяет открыть одну из ранее созданных презентаций. Если в отображаемом списке нет требуемой презентации, то для ее открытия следует воспользоваться пунктом Другие файлы.
В презентацию можно добавить гиперссылки и использовать их для перехода в разные места, например, к произвольному показу, определенному слайду в этой презентации, к совершенно другой презентации, документу Microsoft Word или листу Microsoft Excel, Адресу в Интернете, локальной сети или к редактированию сообщения для определенного адреса. Гиперссылку можно представить любым объектом, включая текст, фигуры, таблицы, графики и рисунки. Чтобы добавить гиперссылку необходимо нажать на кнопке Гиперссылка. В PowerPoint также включены некоторые готовые к использованию управляющие кнопки (пункт Управляющие кнопки в меню Показ слайдов), которые можно добавит в презентацию, назначив соответствующую гиперссылку. На управляющих кнопках изображены значки, такие как стрелки влево и вправо. Они служат для создания интуитивно понятных обозначений для перехода к следующему, предыдущему, первому и последнему слайдам. Эти кнопки можно использовать в автоматической презентации в киоске или в презентации, которую планируется опубликовать в локальной сети или в Интернете. В PowerPoint также имеются управляющие кнопки для воспроизведения фильмов и звуков. Текст, представляющий гиперссылку, подчеркнут и окрашен цветом, соответствующим цветовой схеме. После выбора гиперссылки и перехода к объекту, на который она указывает, цвет гиперссылки меняется, показывая, что она уже была открыта. Гиперссылки становятся активными во время показа слайдов, а не во время редактирования. При наличии текста в фигуре тексту и фигуре можно назначить гиперссылку.
1. Алексеев А., Евгеев Г., Мураховский В., Симонович С., Новейший самоучитель работы на компьютере. - Москва: издательство «ДЕСС КОМ», 2000. - 654с.
2. Левин А. Самоучитель полезных программ. - М.: «Нолидж», 1999. - 496с.
3. Глушаков С.В., Сурядный А.С. Microsoft Office: Учебный курс/Худож. - оформитель А.С. Юхтман. - Харьков: Фолио; Ростов н/Д: Феникс, 2002. - 500с. - (Домашняя б-ка).
4. Макарова Н. Компьютерное делопроизводство. Учебное пособие. - М.,2000
Отправить свою хорошую работу в базу знаний просто. Используйте форму, расположенную ниже
Студенты, аспиранты, молодые ученые, использующие базу знаний в своей учебе и работе, будут вам очень благодарны.
по информатике
Тема: Программы, используемые в делопроизводстве
1. Бланк и его реквизиты
3. Microsoft Excel
4. Программа ABBY Fine Reader
5. Работа с базами данных
6. Словари и переводчики
7. Microsoft PowerPoint
Список литературы
1. Бланк и его реквизиты
Большая часть документов оформляется на бланках организаций.
Бланк - это стандартный лист бумаги с воспроизведенной на нем постоянной информацией документа и местом, отведенным для переменной информации.
Бланки могут быть изготовлены типографским способом или разработаны на компьютере. Информация, расположенная в документе, имеет строго определенное назначение и местоположение на листе бумаги. Документ состоит из элементов, называемых реквизитами.
Реквизит - это элемент официального документа, наиболее часто используемый в практике оформления документов в управлении.
В ГОСТе указан перечень и следующих реквизитов:
1 - государственный герб;
2 - герб субъекта государства;
3 - эмблема организации;
4 - код организации;
5 - код формы документа;
6 - наименование организации;
7 - справочные данные об организации;
8 - название вида документа;
9 - дата документа;
10 - регистрационный номер документа;
12 - место составления или издания документа;
13 - гриф ограничения доступа к документу;
14 - адресат;
15 - гриф утверждения документа;
16 - резолюция;
17 - заголовок к тексту;
18 - отметка о контроле;
19 - текст документа;
20 - отметка о наличии приложения;
21 - подпись;
22 - гриф согласования документа;
23 - визы согласования документа;
24 - печать;
25 - отметка о заверении копии;
26 - отметка об исполнителе;
27 - отметки об исполнении документа и направлении его в дело;
28 - отметка о поступлении документа в организацию;
29 - идентификатор электронной копии документа.
В зависимости от типа и назначения документа, он может содержать не все реквизиты. Перечисленные выше реквизиты документа имеют строго определенные местоположение на бланке.
Каждый документ имеет три части.
Заголовочная часть содержит реквизиты, расположенные до текста. Заголовочная часть, в свою очередь, делится на левую и правую половины.
Основная часть содержит информацию по сути документа и приложение.
Оформляющая часть содержит реквизиты, расположенные после текста.
Обязательные реквизиты бланка
В зависимости от типа и назначения, документ может содержать не все реквизиты. Однако есть группа обязательных реквизитов, которые должны присутствовать практически в каждом документе. Они обеспечивают юридическую силу документа.
В эту группу входят следующие реквизиты:
06 - наименование организации (должно соответствовать полному официальному названию, зарегистрированному в учредительных документах);
08 - наименование вида документа (указывается при подготовке документа на общем бланке организации и должно соответствовать его содержанию);
09 - дата (обеспечивает юридическую силу документа);
10 - регистрационный номер документа (это условное цифровое или буквенно-цифровое обозначение, которое присваивается документу при регистрации и является важным отличительным признаком);
17 - заголовок к тексту (должен отвечать на вопрос « о чем?»);
19 - текст документа (основная часть документа, несущая информацию);
21 - подпись (является обязательным реквизитом, как служебного, так и личного документа);
22 - визы согласования документа (подписи специалистов организации, которые участвовали в составлении документа или проводили его оценку с точки зрения правильности изложенной в нем информации);
27 - отметка об исполнении документа и направлении его в дело (содержит фактическую дату исполнения документа и номер дела, в которое подшивается документ для хранения).
Остальные реквизиты являются дополнительными.
2. Текстовый редактор Microsoft Word
Параметры страницы
Ориентация и размер страницы
Если документ выглядит лучше в альбомной (горизонтальной) ориентации, чем в книжной (вертикальной), можно изменить ориентацию страницы в диалоговом окне Параметры страницы. Необходимо дать команду ФайлПараметры страницы или щелкнуть дважды на серой части линейки - откроется диалоговое окно Параметры страницы. Выбрать вкладку Размер бумаги.
Для изменения размера бумаги открыть раскрывающийся список Размер бумаги и задать нужный размер. Можно выбрать стандартный размер бумаги или произвольный размер для нестандартного бланка. В этом случае надо задавать высоту и ширину страницы с помощью счетчиков Ширина и Высота. Если размер страниц меняется только для части документа, необходимо установить курсор на первую страницу другого размера, открыть диалоговое окно Параметры страницы и, установив нужный размер, выбрать в раскрывающемся списке Применить пункт До конца документа. Для сохранения таких установок только для одной страницы установит курсор после нее, восстановит исходный размер страницы и выбрать в раскрывающемся списке Применить пункт До конца документа.
Вертикальное выравнивание текста
После установки ориентации страницы и размера бумаги может понадобиться создать титульную страницу документа. Один из простейших способов - ввести текст, который надо разместить на титульной странице, а затем отцентрировать его по вертикали между верхним и нижним полями. Для этого расположить курсор на титульной странице. Дать команду ФайлПараметры страницы и открыть вкладку Макет. На панели Вертикальное выравнивание есть раскрывающийся список из трех пунктов.
Установка По верхнему краю задается по умолчанию. Строки начинаются от верхнего поля.
При установке По центру текст на странице располагается посредине между верхним и нижним полем.
При установке По высоте междустрочный интервал меняется так, что верхняя строка располагается у верхнего поля, а нижняя строка - у нижнего.
Размер полей
По умолчанию в Word поля (пустое пространство между текстом и краем бумаги) равны 1 см. сверху и снизу и 1,25 см. с левой и правой стороны страницы. Для изменения величины полей необходимо воспользоваться вкладкой Поля диалогового окна Параметры страницы.
Для установки полей используются счетчики Верхнее, Нижнее, Левое, Правое. Минимальный шаг изменения полей при установке с помощью счетчика, составляет 0,1см. Чтобы задать более высокую точность, необходимо ввести нужное значение в поле счетчика. Изменения полей отображаются на панели предварительного просмотра Образец.
Поле Переплет позволяет добавить свободное пространство в документ. Если переплет или сшивка отнимает полсантиметра, установка значения 0,5 см. в счетчике Переплет увеличит поле на стороне документа, используемой при брошюровке.
Зеркальные поля форматируются так, чтобы при печати на двух сторонах листа внешние и внутренние поля страницы, образующих разворот, имели одинаковую ширину. В этом случае поле Снаружи влияет на левое поле левых страниц, а правое поле правых страниц. Поля, находящиеся Внутри, - это правое поле на левой странице и левое поле на правой странице.
По умолчанию в поле Применить установлено значение Ко всему документу. Однако можно изменить размеры полей от курсора до конца документа, если в раскрывающемся списке Применить выбрать значение До конца документа.
Набор текста
Программа разработана так, что позволяет пользователю облегчить работу с текстом. Она следит за ходом работы и старается предложить помощь. В фоновом режиме работают следующие средства Word.
программа Помощник оценивает ход работы и делает предложения по улучшению ее эффективности.
средство Автозамена автоматически исправляет ошибки в словах, имеющихся в словаре.
средство проверки орфографии и грамматики (Правописание), просматривает текст, обнаруживая орфографические и грамматические ошибки.
Ввод текста в процессоре Word осуществляется в окне документа. Вводимый текст появляется там, где находится курсор. По мере ввода символов курсор перемещается. Чтобы заменить текст необходимо включить режим Замена. В режиме замены надпись ЗАМ выделена черным цветом. По достижении правого поля текст автоматически переходит на новую строку абзаца. Нажатие клавиши Enter заканчивает текущий абзац и создает новый (пустую строку) - это жесткий возврат каретки.
В обычном режиме у левого края строки располагается черная горизонтальная пометка. Это маркер определяет конец документа. Перевести курсор, вставить текст или объект нельзя, но сместить маркер вниз можно, расширив доступное пространство вводом нового текста или нажатием клавиши Enter.
Для улучшения внешнего вида документа и облегчения понимания иго смысла в Word имеются специальные средства, предназначенные для работы со списками. Можно использовать два основных типа списков:
списки с нумерацией;
списки с пометками.
Номера в списке автоматически корректируются при внесении нового элемента. Имеются возможности сортировки списков.
Список с пометками. Каждый элемент такого списка выделяется специальной пометкой. Расположенной слева от самого элемента. Создание списка с пометками осуществляется на странице Маркированный. Среди предлагаемых вариантов выбрать подходящий и щелкнуть на нем мышью.
Для более летального форматирования списка в диалоговом окне следует нажать кнопку Изменить. Откроется окно Изменение маркированного списка.
С помощью полей Положение маркера и Положение текста регулируются соответственно положение маркера и текста в абзаце. Как правило, первая строка выравнивается по левому краю, остальные смещаются вправо.
Группа опций Символ маркера предназначена для выбора внешнего вида символа-метки.
Внешний вид списка, получающегося с учетом выбираемых параметров, схематически отображается в рамке Образец.
Список с нумерацией. Для создания и форматирования списков с нумерованными элементами используется страница Нумерованный диалогового окна Список.
Как и для страницы Маркированный, здесь содержится семь готовых вариантов форматирования списка и опция Нумерация. Последняя позволяет продолжить в текущем абзаце нумерацию предыдущего списка или начать новый список.
Для более детального форматирования следует нажат кнопку Изменить и открыть окно Изменение нумерованного списка. Изменения, осуществляемые здесь, касаются в основном нумерации пунктов. Например, можно задать номер, с которого нужно начинать нумерацию в списке, текст и др.
Многоуровневые списки. Word позволяет создавать списки с несколькими уровнями вложенности. Число таких уровней ограничивается девятью.
Для создания многоуровневого списка служит страница Многоуровневый диалогового окна Список. Настройка опций выполняется для каждого уровня вложенности отдельно.
Иногда информацию удобно представить в колонках. При использовании колонок текст переходит с нижней части одной колонки в начало следующей. Обзоры новостей, отчеты, объявления и многие другие виды публикаций удобно читать в виде газетных колонок.
Кнопка Колонки в панели инструментов допускает создание до шести колонок на стандартном листе формата А4 если этого недостаточно, диалоговое окно Колонки позволяет создавать до сорока пяти колонок. В документе, состоящем из одного раздела, все страницы будут иметь одинаковое число колонок. В документе, состоящем из нескольких разделов, можно задать отдельное разбиение на колонки для каждого раздела. Если разделы не были заданы, то Word автоматически вставляет разделители разделов перед колонками и после них. Таким образом колонки как бы отделяются от основного текста. Редактировать текст в колонках можно как обычный текст
Удобно предварительно набрать текст, который планируется разбить на колонки. После этого текст следует выделить, а затем обратиться к окну форматирования колонок.
Для повышения информативности документа программа предоставляет возможность использования как обычных сносок, которые появляются в нижней части страницы, так и концевых сносок, которые появляются в конце документа. Word автоматически нумерует сноски и вычисляет размер пространства для размещения сносок в нижней части страницы.
Для вставки основных или концевых сносок необходимо установить курсор там, где надо помесить указатель ссылки и дать команду ВставкаСноска. После этого откроется диалоговое окно Сноски. Выбрать нужный тип сноски. Доступна как автоматическая нумерация (1,2,3…), так и любая другая, в том числе символьная.
После выбора формата нумерации Word вставит знак сноски и откроет область сноски или же укажет место, где появится сноска. Со сносками проще всего работать в обычном режиме, т.к. текст можно ввести в область сноски, а затем щелкнуть на кнопке Закрыть. В режиме разметки необходимо указать место ввода текста сноски. Для просмотра текста сноски достаточно установить указатель на знак сноски. Если навести указатель мыши на знак сноски, он изменит свою форму, а во всплывающем окне появится текст сноски. Если указатель убрать - текст исчезнет.
Колонтитулы
На каждой странице может понадобиться всевозможная постоянная информация, такая как название главы, указание автора или организации, в которой создан документ. Для размещения такой информации используются верхний и нижний колонтитулы, которые располагаются в верхнем и нижнем поле страницы. Для вставки колонтитула необходимо дать команду ВидКолонтитулы. Текст документа «пригаснет», а в верхней части документа включится область колонтитула. Откроется и панель инструментов Колонтитулы.
После необходимо ввести текст в колонтитул. При создании и редактировании колонтитулов пользуются кнопками панели Колонтитулы.
Чтобы отключить колонтитулы на первой странице или разместить разные колонтитулы на четных и нечетных страницах, щелкнуть на кнопке Параметры страницы на панели Колонтитулы и выбрать нужную установку на вкладке Макет. Для создания разных колонтитулов на первой и последующих страницах установить флажок Различать колонтитулы первой страницы. Word расположит на первой странице другой колонтитул. Если же нужны разные колонтитулы для четных и нечетных страниц, установить соответствующий флажок в диалоговом окне Параметры страницы. Ввести текст в первый колонтитул и щелкнуть на кнопке Переход к следующему на панели Колонтитулы, после чего ввести текст противоположной страницы.
Для просмотра колонтитулов можно использовать режим предварительного просмотра или режим разметки.
Создание таблиц
Существует несколько способов создания таблиц. Первым из них является использование команды ДобавитьТаблица в меню Таблица. При этом на экране появится диалоговое окно Вставка таблицы.
В полях Число столбцов и Число строк нужно указать соответственно число колонок и число строк в таблице. По умолчанию таблица будет состоять из пяти колонок и двух строк. В группе опций Автоподбор ширины столбцов задается ширина колонки в сантиметрах. Можно использовать значение Авто для опции Постоянная, тогда ширина будет подобрана автоматически так, чтобы таблица по ширине поместилась в рамки полосы набора. Первоначально ширина всех колонок одинакова.
Вторым способом создания таблицы является преобразование текста в таблицу. Для этой операции необходимо выбрать преобразуемый текст и выполнить команду ПреобразоватьПреобразовать в таблицу из меню Таблица. Откроется диалоговое окно в котором нужно указать число строк, колонок и ширину колонки. Опция Разделитель определяет, по какому символу следует разделить текст для преобразования его в таблицу. Возможны несколько вариантов разделения текста в таблицу: по абзацам, по символам табуляции, по запятым. В качестве разделителя можно также использовать любой символ, введенный справа в поле диалогового окна.
Допускается создание таблиц путем импровизированного рисования ее непосредственно на экране. Для этого следует выбрать пункт Нарисовать таблицу из меню Таблица. После этого курсор мыши приобретает вид карандаша, с помощью которого и можно нарисовать таблицу. Команда Нарисовать таблицу автоматически активизирует панель инструментов Таблицы и границы, в которой содержатся инструменты для редактирования таблиц. Так, для стирания линии в таблице нужно нажать кнопку с изображением ластика и т.п.
Создать таблицу можно также с помощью пиктограмм на панели инструментов или с помощью мастера создания таблиц.
Длинные документы более удобны, если они содержат предметный указатель ключевых слов и фраз. Word имеет средства для автоматического создания и обновления указателя. Следует выбрать текст, включаемый в предметный указатель, и нажать комбинацию клавиш ALT+SHIFT+X - откроется диалоговое окно Определение элемента указателя. Выделенный текст можно оставить как элемент предметного указателя или предварительно отредактировать. К основному элементу можно добавить еще два дополнительных. Щелкнуть на кнопке Пометить, чтобы пометить выбранный текст как элемент предметного указателя. Щелчок на кнопке Пометить все помечает все вхождения выбранного текста в документе. После ввода всех элементов следует перейти на последнюю страницу документа. Вставить разрыв страницы и ввести заголовок для предметного указателя. Оставить свободное место после заголовка, дать команду ВставитьОглавление и указатели. Откроется диалоговое окно Оглавление и указатели. В нем можно выбрать тип и формат указателя и просмотреть выбранный вариант на панели предварительного просмотра. Щелкнуть кнопку ОК - указатель автоматически появится в назначенном месте.
Для создания оглавления необходимо перейти в начало или конец документа и вставить разрыв страницы. На пустой странице дать команду ВставкаОглавление и указатели. Открыть вкладку Оглавление и подобрать подходящий формат. Выбрав формат, нажать кнопку ОК.
Оглавление можно редактировать вручную. Если на нем щелкнуть, оно будет выглядеть как выделенное целиком, однако возможность выделения и правки текста внутри оглавления сохранится. Для изменения уровня заголовков, представленных в оглавлении, следует дать команду ВставкаОглавление и указателиОглавление и изменить число уровней. Можно изменить символ-заполнитель, выбрав нужный из раскрывающегося списка. После щелчка на кнопке ОК создается новое оглавление с нужным числом уровней.
Автотекст
Средство Автотекст - позволяет хранить отформатированный текст и графику вплоть до нескольких абзацев длинной и вставлять их нажатием пары клавиш.
Для создания записи автотекста необходимо выделить текст, который будет таким образом сохранен. Чтобы запомнить непечатаемые символы, щелкнуть на кнопке Непечатаемые символы и убедится, что выбранный фрагмент включает и их. Дать команду Вставка>Автотекст>Создать. Указать имя записи. Для вставки автотекста в документ ввести имя и нажать клавишу F3.
Конверты и наклейки
Для создания наклеек в диалоговом окне Слияние выбрать из раскрывающегося списка Создать пункт Наклейки. После выбора источника данных щелкнуть на кнопке Настройка. Откроется диалоговое окно Параметры наклейки, предлагающее выбор размера наклеек. После выбора типа наклейки щелкнуть на кнопке ОК - откроется диалоговое окно Создание наклеек. Щелкнуть на кнопке Вставить поле слияния для подстановки полей слияния в наклейку. Ввести с клавиатуры любой текст.
Для создания конвертов выбрать пункт Конверты. Выбрать размер конверта из списка. Щелкнуть на кнопке ОК - откроется диалоговое окно Адрес. Вставить названия полей слияния. После закрытия окна Word откроет диалоговое окно Слияние, позволяющее провести слияние данных для надпечатки конвертов.
Мастер писем
Мастер писем Word помогает быстро и просто создавать письма. В нем имеются списки часто используемых элементов писем, откуда можно выбрать, например, приветствие или прощание. Кроме того, общепринятые стили писем позволяют объединить элементы структуры письма. Для запуска мастера писем необходимо воспользоваться меню Файл. Выбрать команду Создать, а затем на вкладке Письма и факсы дважды щелкнуть Мастер писем.
Шаблон является основой каждого документа. Шаблон - это набор параметров форматирования, который доступен при создании нового документа. Обычный (стандартный) шаблон также содержит элементы автотекста, макросы, панели инструментов, меню и операции, присвоенные сочетаниям клавиш.
По команде Файл>Создать или Создать документ Microsoft Office предоставляется набор шаблонов. Список шаблонов определяется при установке Word, но туда добавляются и новые шаблоны, созданные на компьютере.
Шаблоны содержат подстановочные символы там, где можно вставить свой текст. При сохранении документа, созданного при помощи шаблона, ему, как и любому другому документу, присваивается имя. Чтобы использовать документ как шаблон для будущих документов или если документ с самого начала создается в качестве шаблона, щелкнуть на кнопке Тип файла в диалоговом окне Сохранение документа и выбрать пункт Шаблон документа (*.dot).
Выбрав пункт Шаблон документа, открыть папку Шаблоны. Можно выбрать категорию папки для хранения шаблона. Ввести описательное имя шаблона в поле Имя файла и сохранить шаблон. Теперь шаблон появится в диалоговом окне Файл>Создать в какой-то из категорий или на вкладке Общие.
3. Microsoft Excel
Формат ячеек
Для форматирования ячеек используется панель Форматирование, диалоговое окно Формат ячеек или контекстное меню. Выделив форматируемые ячейки, надо открыть диалоговое окно форматирования ячеек. Для этого дат команду Файл>Ячейки или, щелкнув правой кнопкой мышки, выбрать в контекстном меню пункт Формат ячеек. Диалоговое окно Формат ячеек содержит несколько вкладок: Число, Выравнивание, Шрифт, Граница, Вид и Защита.
Функции программы Excel применяются в статистических, финансовых, математических, инженерных и других расчетах. Функция вычисляет число: итог, среднее, величину процентных отчислений, среднее геометрическое группы чисел. При использовании функции необходимо применять особый синтаксис. Функции являются формулами, поэтому все они начинаются со знака «=». После знака «=» идет имя функции, а затем аргументы, заключенные в скобки.
|
Действие |
||
|
Финансовые |
Вычисляют процентные ставки, ежемесячные отчисления, амортизационные отчисления. |
|
|
Дата и время |
Отображают текущий час, день недели, время и число. |
|
|
Математические |
Вычисляют абсолютные величины, косинусы и логарифмы. |
|
|
Статистические |
||
|
Вычисляют и возвращают значения из диапазона; создают гиперссылки для сетевых или Web-документов. |
||
|
Работа с базой данных |
Вычисляют значения в таблицах без данных Excel. |
|
|
Текстовые |
Преобразуют текст в верхний или нижний регистр, обрезают символы с правого или левого конца текстовой строки, объединяют текстовые строки. |
|
|
Логические |
Вычисляют выражения и возвращают значения ИСТИНА или ЛОЖЬ, которые используются при выполнении другого действия или форматирования. |
|
|
Проверка свойств и значений |
Возвращают из Excel в Windows информацию о текущем статусе ячейки, объекта или среды. |
Диаграммы
Диаграмма - это графическое представление числовых данных. Диаграммы создаются по элементам данных - отдельным числам рабочего листа и рядам данных - группам данных внутри столбца или строки. Проще всего создать диаграмму при помощи мастера диаграмм. Начать работу следует с выделения данных, по которым будет строится диаграмма, за исключением названия. Выбрав данные, щелкнуть на кнопке Мастер диаграмм на панели инструментов. На первом этапе выбрать тип диаграммы из списка Тип. Выбрав тип диаграммы на левой панели, на правой панели выбрать ее тип. После выбора вида и типа диаграммы нажать кнопку Далее. На втором этапе убедиться в правильности выбранного диапазона, после внесения необходимых изменений щелкнуть кнопку Далее. На третьем этапе задать разные параметры диаграммы с помощью следующих вкладок: Заголовки, Оси, Линии сетки, Легенда, Подписи данных, Таблица данных. По ходу установки параметров в окне просмотра будут отображаться внесенные изменения. По завершении установки параметров щелкнуть на кнопке Далее. На последнем этапе работы мастера определяется место размещения диаграммы на листе. После нажатия кнопки Готово диаграмма будет создана и размещена.
Фильтрация данных
Во многих случаях удобнее работать с подмножеством базы данных -- ограниченной группой записей. Для того чтобы выбрать записи, удовлетворяющие определенному условию, и временно скрыть все остальные записи, используется фильтр. Фильтр задают, вводя условие фильтрации.
Фильтрация списка позволяет находить и отбирать для обработки часть записей в списке, таблице или базе данных. В отфильтрованном списке выводятся на экран только те строки, которые содержат определенное значение или отвечают определенным критериям. При этом остальные строки оказываются скрытыми. В Excel для фильтрации данных используются команды Автофильтр и Расширенный фильтр.
Выбрав любую ячейку в базе данных, дать команду Данные>Фильтр>Автофильтр. Excel читает все записи в базе данных и создает список условий фильтрации для каждого поля. Щелкнуть на раскрывающей кнопке, которая появляется рядом с каждым именем поля, чтобы получить доступ к списку условий. Чтобы после фильтрации опять отобразить всю базу данных, следует выбрать пункт Все в качестве критерия фильтра во всех полях или просто дать команду Данные>Фильтр>Отобразить все.
Сводные таблицы
Сводные таблицы представляют собой мощный инструмент анализа данных. Сводная таблица обобщает сведения в столбцах базы данных в их связи друг с другом. Для построения сводной таблицы, выбрав любую ячейку, дать команду Данные>Сводная таблица - будет запущен Мастер сводных таблиц. На первом этапе сообщить программе род используемых данных. Щелкнуть на кнопке Далее. На втором этапе уточнить диапазон базы данных. Предлагаемый диапазон обводится мерцающей линией. Щелкнут на кнопке Далее. В сводной таблице четыре области: зона страницы, метки столбцов, метки строк и данные. На этом этапе сводную таблицу оформляют. Перетаскивая кнопки полей в зоны размещения. На четвертом этапе задается окончательное оформление и место размещения сводной таблицы. По умолчанию сводная таблица размещается на новом рабочем столе.
4. Программа ABBY FineReader
Программа FineReader предназначена для работы в OC Windows и соблюдает все требования, предъявляемые к приложениям Windows. Запуск программы осуществляется через главное меню, в котором после установки программы появляются соответствующие пункты.
Рабочая область окна программы разбита на несколько отдельных областей. По левому краю располагается вертикальная панель Пакет. Эта панель содержит список всех графических изображений, требующих преобразования в текст. В нижней части рабочей области располагается панель, показывающая фрагмент отсканированного изображения в увеличенном виде. Эта панель помогает увидеть реальные знаки на изображении и понять, правильно ли было проведено распознавание. Остальная часть рабочей области отводится для размещения окон документов. Каждая графическая страница может отображаться в этой области в двух видах: как исходное изображение и в текстовом виде после распознавания. Окна имеют соответствующие названия - Изображение или Текст.
Панели инструментов. В верхней части окна располагаются строка меню и панели инструментов. Панели инструментов могут включаться или отключаться через меню Вид.
Панель Стандартная. Содержит кнопки для открытия и создания документов, а также для стандартных операций с буфером обмена. Остальные кнопки панели позволяют переключаться между страницами одного пакета, а также изменять неудачные или ошибочное сканирование документа. Наиболее важной является панель Scan&Read. Кнопки этой панели соответствуют основным операциям, выполняемым в ходе сканирования и распознавания.
Панель Распознавание. Содержит раскрывающиеся списки, позволяющие выбрать язык документа и задать качество печати документа.
Панель Инструменты. Используется при управлении сегментацией документа. Она позволяет указать, какие фрагменты страницы следует включить в итоговый документ, и задать их порядок.
Панель Форматирование. Позволяет изменять оформление текста в полученном в ходе распознавания текстовом документе.
Сканирование документа
Для проведения сканирования с помощью программы FineReader надо включить сканер и запустить эту программу. Сканирование производится по щелчку на кнопке Сканировать на панели Scan&Read. Программа FineReader способна либо использовать драйвер TWAIN, либо взаимодействовать со сканером напрямую.
Чтобы указать используемый драйвер. А также изменить некоторые другие настройки, следует щелкнуть на раскрывающей кнопке рядом с кнопкой Сканировать и выбрать в открывшемся меню пункт Опции.
Само сканирование производится в автоматическом режиме и требует только технического вмешательства пользователя, например перелистывание страниц сканируемого документа. Все действия пользователя в рамках программы во время сканирования заблокированы специальным диалоговым окном, уведомляющим о том, что идет процесс сканирования.
Распознавание документа
Само распознавание представляет автоматический процесс не допускающий вмешательства пользователя. Это основной этап работы программы. Для запуска распознавания необходимо нажать на кнопку Распознать на панели инструментов Scan&Read. Во время выполнения распознавания на экран выдается диалоговое окно Распознавание, назначение которого - предоставить возможность прерывания работы. Строки по мере их распознавания окрашиваются в голубой цвет. Распознанный текст будет помещен в окно Текст. В противном случае диалоговое окно распознавание будет расширено и в нем появятся советы, объясняющие причины, которые могут мешать нормальному распознаванию документа.
Сохранение документа
Распознанный документ необходимо сохранить. Программа предоставляет несколько возможностей сохранения документа. Для того чтобы увидеть все предлагаемые варианты сохранения, следует щелкнуть на раскрывающейся кнопке и ознакомиться с открывшимся меню. Наиболее стандартному сохранению соответствует команда Сохранить в файл. В этом случае открывается стандартное диалоговое окно Сохранение, в котором можно указать тип сохраняемого документа, а также то, какие из распознанных страниц следует сохранить.
Раскрывающийся список, определяющий тип документа, содержит множество вариантов сохранения. Например, поддерживаются варианты сохранения форматирования текста (файлы.DOC, .RTF), возможность использования формата HTML, сохранение неформатированного текста, а также различные способы сохранения документа в виде таблицы или базы данных (.XLS, .DBF, .CSV и так далее). Текст можно не сохранять в файл, а передавать в другую программу для последующей обработки. Возможна также прямая передача данных в нужную программу, например Word или Excel. При выборе такого пункта соответствующая программа запускается автоматически, и в нее передается распознанный текст в виде единого документа. Дальнейшая обработка текста и его сохранение может уже производиться при помощи этих программ.
5. Работа с базами данных
Поиск данных
Access обеспечивает простой способ поиска отдельных записей. Программа позволяет проводить поиск по части имени, если есть вероятность что имя можно целиком написать неправильно.
Для пользования поисковым средством Access, необходимо щелкнуть на поле, которое содержит разыскиваемые данные, затем на панели инструментов щелкнуть на поле Найти - откроется диалоговое окно Поиск в поле.
После щелчка на поле, по которому будет проводиться поиск, можно набрать в строке Образец тот текст, который будет разыскиваться, после чего надо щелкнуть на кнопке Найти. Access проведет поиск по указанному полю и найдет первое совпадение содержимого записи с введенным текстом. Если таких записей несколько, можно щелкнуть на кнопке Найти далее и разыскать следующую запись. После того, как будет разыскана последняя запись, содержащая заданный текст, щелчок на кнопке Найти даст сообщение о том, что нужных записей больше нет.
В Access предусмотрено некоторое количество настраиваемых параметров, которые могут помочь тогда, когда поиск не столь очевиден. Можно, например, установить задание на поиск записей, начинающихся с нужного слова, выбрав пункт С начала поля либо С любой частью поля в раскрывающемся списке Совпадение.
Можно также выбрать режим поиска по записям, расположенным выше или ниже текущей записи, а также по всем полям. Для более точного поиска необходимо установить флажок С учетом регистра.
Подготовка к печати
В меню Сервис выбрать команду Анализ и подкоманду Архивариус. Перейти на вкладку, соответствующую типу объекта базы данных , который требуется просмотреть или вывести на печать. Для отображения полного списка объектов базы данных перейти на вкладку Все объекты. Выделить объекты, описание которых требуется просмотреть или вывести на печать. Нажать кнопку Параметры, чтобы указать элементы объекта, которые следует распечатать, и нажать кнопку OK. Теперь можно выполнить одно из следующих действий. Чтобы распечатать описания, нажать кнопку Печать на панели инструментов. Рекомендуется проверить длину описаний перед печатью, так как некоторые из них, особенно для формы или отчета, могут состоять из многих страниц.
6. Словари и переводчики
Семейство словарей Polyglossum фирмы ЭТС включает в себя словари английского (в том числе Большой русско-английский политехнический, Большой русско-английский общелексический на 600 тысяч терминов и т.д.), немецкого, а также финского и шведского языка, французский технический словарь и др.
Особенностью этих словарей является поддержка различных кодировок русского языка: DOS-866, Windows-1251, KOI8-R, Cyrillic-German и ряда других, а также гибкие настройки шрифтовой системы.
Переход в словарь из любого текстового окна (текстовые редакторы, электронные таблицы, браузеры и др.) по комбинации Alt-1. Выделенное слово сразу попадает в строку ввода и ему приписывается словарная статья. Если найденная словарная статья устраивает пользователя, необходимо нажать кнопку Enter и получаем второе окно со значением этого слова, если же слово не то, то необходимо выбрать другое из списка или же выбрать другой словарь. На любое из выделенных слов можно перейти с помощью стрелок курсора или мыши и нажать Enter. Будут показаны дополнительные значения этого слова или примеры с ним. Обычная схема использования словаря Polyglossum: главное окно со списком словарных статей и два дополнительных независимых окошка.
Щелчок правой кнопки мыши переключает любое дополнительное окно в режим копирования и у пользователя появляется возможность выделить нужные строки и скопировать. Ненужные окна закрываются клавишей Esc или иным принятым в Windows способом.
У Полиглоссума словарь переворачивается - англо-русский и русско-английский словари полностью равноправны. Это значит, что однокоренные и близкие по написанию слова можно искать на обоих языках. Polyglossum не предполагает поиск во всех словарях одновременно. Меняется словарь в меню Словарь и получается новый раздел значений. Имя подключенного в данный момент словаря всегда можно посмотреть в заголовке главного окна. В пункте меню Предыстор. (History) есть список слов, которые посещались ранее в сеансе работы, что позволяет вернуться к любому из них.
О настройках. В меню Парам. (Options) есть строка User Language, из которой выпадает список языков интерфейса. Оболочка словаря может быть на английском, русском. Немецком или финском языках. Имется возможность смены горячих клавиш с помощью команды HotKey в меню Парам.
Достоинством программы является то, что ее можно покупать и скачивать через Интернет.
Переводчики
При использовании программы Promt 98 для автоматического перевода текстов, большое влияние на качество перевода оказывают используемые словари, как в принципе и при использовании остальных программ-переводчиков. Программа Promt 98 использует при переводе текста три типа словарей:
генеральный;
специализированный;
пользовательский.
Генеральный словарь содержит общеупотребительные слова, которые могут встретиться в самых разных документах. Этот словарь используется всегда.
Специализированные словари содержат термины из разных областей знаний. Одно и то же слово может иметь одно значение при обычном употреблении и совершенно иное употребление в качестве термина. Просмотр определенных специализированных словарей может быть включен или отключен, также не допускается их редактирование.
Пользовательские словари заносятся непосредственно пользователем. В эти словари могут быть занесены слова, отсутствующие в каком-либо из готовых словарей.
Список используемых словарей приведен на вкладке Используемые словари на информационной панели. Как правило первым в списке идет пользовательский словарь, открытый для редактирования и изменения. Для перевода специализированных документов, необходимо использовать специализированные словари, входящие в состав программы-переводчика. Эти словари подключаются вручную пользователем, в зависимости от выбранной тематики перевода. Для перевода, к примеру, документов с правовой тематикой необходимо выбрать юридический словарь, который поможет наиболее точно и близко к тексту оригинала осуществить перевод документа. Для перевода желательно использовать словарь одной тематики, иначе программа при использовании нескольких словарей различной тематики может перевести некоторые слова неправильно, к тому же это приведет к замедлению перевода.
Программа Promt имеет окно как бы разделенное на две половинки, которые по желанию пользователя могут располагаться как вертикально, так и горизонтально. В верхней части располагается оригинал текста, подготовленного для перевода, нижняя часть остается пустой. Для осуществления перевода текста на английский язык, на вкладке Направление перевода необходимо выбрать Русско>Английский и нажать кнопку Перевести. Перевод текста может осуществляться как полностью, так и по абзацам, а также по выделенным фрагментам. В процессе перевода в нижней половинке окна появляется текст уже переведенного документа, который по окончании перевода можно при необходимости отредактировать.
Аналогичным образом работают и многие другие программы переводчики. В частности русско-украинский переводчик RutaPlay также имеет функцию выбора тематики перевода, что позволяет максимально точно перевести тот или иной документ. В свою очередь русско-украинко-английский переводчик Pragma имеет встроенную функцию обновления базы данных через Интернет, что позволяет ему автоматически обновлять словарную базу, тем самым расширяя возможности перевода.
Многие переводчики имеют возможности сохранения переведенных и исходных документов во внешних приложениях, таких как Word и Excel, это позволяет значительно упростить процедуру редактирования документов и вывода их на печать.
7. Microsoft PowerPoint
Создание электронной презентации
После запуска программы Microsoft PowerPoint на экране будет отображено диалоговое окно, в котором предлагается выбрать один из возможных режимов создания презентации.
Мастер автосодержания. При выборе данного пункта запускается мастер автосодержания, который позволяет создать набор слайдов определенного формата на выбранную тему.
На первом шаге работы с мастером отображается окно с вводной информацией по созданию новой презентации, в котором следует нажать кнопку Далее. Второй шаг предполагает выбор одного из стандартных видов презентации, которые определяют ее основную идею и содержание. На следующем этапе необходимо определить способ вывода презентации, например, презентация на экране или презентация в Интернете.
Затем следует указать заголовок презентации, а также выбрать объекты, которые будут размещаться на каждом слайде. Последнее окно мастера содержит информацию о том, что все требуемые данные указаны. Для завершения работы по созданию презентации следует нажать кнопку Готово, после чего будет создана новая презентация выбранной структуры.
Шаблон оформления. Этот режим дает возможность использовать имеющиеся в PowerPoint структуры, фоны и наборы цветов при создании слайдов для презентации одного из стандартных типов. В этом случае отображается диалоговое окно Создать презентацию, которое также выводится при выполнении команды ФайлСоздать. В данном окне имеется три вкладки:
Общие - создание новой презентации или запуск мастера автосодержания;
Презентации - выбор для новой презентации структуры одного из имеющихся шаблонов;
Шаблоны оформления - выбор для оформления новой презентации одного из имеющихся шаблонов, которые представляют собой набор параметров шрифтов, используемых в слайдах, цвет фона слайда презентации и т.д.
Шаблон оформления может быть применен не только к создаваемой, но и к уже имеющейся презентации. Для этого следует открыть требуемую презентацию и затем воспользоваться командой ФорматПрименить шаблон оформления. После выбора нужного шаблона следует нажать кнопку ОК, чтоб он был применен ко всем слайдам открытой презентации.
Пустая презентация. При выборе данного пункта будет создан новый слайд, для которого можно будет выбрать автомакет, т.е. вид его оформления. Этот режим следует использовать в том случае, если пользователь ясно представляет себе внешний вид создаваемой презентации, а также формат слайдов, которые будут входить в ее состав.
При создании нового слайда с помощью этого пункта будет отображено диалоговое окно Создание слайда. В этом окне необходимо выбрать макет создаваемого слайда и нажать кнопку ОК.
Открыть презентацию. Выбор этого режима позволяет открыть одну из ранее созданных презентаций. Если в отображаемом списке нет требуемой презентации, то для ее открытия следует воспользоваться пунктом Другие файлы.
В презентацию можно добавить гиперссылки и использовать их для перехода в разные места, например, к произвольному показу, определенному слайду в данной презентации, к совершенно другой презентации, документу Microsoft Word или листу Microsoft Excel, Адресу в Интернете, локальной сети или к редактированию сообщения для определенного адреса. Гиперссылку можно представить любым объектом, включая текст, фигуры, таблицы, графики и рисунки. Чтобы добавить гиперссылку необходимо нажать на кнопке Гиперссылка. В PowerPoint также включены некоторые готовые к использованию управляющие кнопки (пункт Управляющие кнопки в меню Показ слайдов), которые можно добавит в презентацию, назначив соответствующую гиперссылку. На управляющих кнопках изображены значки, такие как стрелки влево и вправо. Они служат для создания интуитивно понятных обозначений для перехода к следующему, предыдущему, первому и последнему слайдам. Эти кнопки можно использовать в автоматической презентации в киоске или в презентации, которую планируется опубликовать в локальной сети или в Интернете. В PowerPoint также имеются управляющие кнопки для воспроизведения фильмов и звуков. Текст, представляющий гиперссылку, подчеркнут и окрашен цветом, соответствующим цветовой схеме. После выбора гиперссылки и перехода к объекту, на который она указывает, цвет гиперссылки меняется, показывая, что она уже была открыта. Гиперссылки становятся активными во время показа слайдов, а не во время редактирования. При наличии текста в фигуре тексту и фигуре можно назначить гиперссылку.
Список литературы
1. Алексеев А., Евгеев Г., Мураховский В., Симонович С., Новейший самоучитель работы на компьютере. - Москва: издательство «ДЕСС КОМ», 2000. - 654с.
2. Левин А. Самоучитель полезных программ. - М.: «Нолидж», 1999. - 496с.
3. Глушаков С.В., Сурядный А.С. Microsoft Office: Учебный курс/Худож. - оформитель А.С. Юхтман. - Харьков: Фолио; Ростов н/Д: Феникс, 2002. - 500с. - (Домашняя б-ка).
4. Макарова Н. Компьютерное делопроизводство. Учебное пособие. - М.,2000
Подобные документы
Операционная система Windows, офисные приложения, такие как Microsoft Word, Microsoft Excel, ABBY FineReader. Глобальные компьютерные сети.
реферат , добавлен 16.11.2003
Описание состава пакета Microsoft Office. Сравнение различных версий пакета Microsoft Office. Большие прикладные программы: Word, Excel, PowerPoint, Access. Программы-помощники. Система оперативной помощи.
реферат , добавлен 31.03.2007
История использования механических и полуавтоматических средств для арифметических операций. Работа с табличным процессором Microsoft Excel. Поиск и замена данных в таблице Microsoft Access. Сортировка записей в запросе, его создание с помощью мастера.
контрольная работа , добавлен 13.01.2010
Общая характеристика приложения Microsoft Office system 2007. Особенности форматов Microsoft Office Open XML. Технологии управления миграцией на новую версию. Возможности приложений Office Word, Excel, Access и Office PowerPoint 2007, их интеграция.
реферат , добавлен 13.09.2011
Microsoft Word - текстовый процессор, предназначенный для создания, просмотра и редактирования текстовых документов с использованием таблично-матричных алгоритмов. Область применения Microsoft Excel; общие операции над листами и ячейками рабочей книги.
реферат , добавлен 23.02.2012
Поиск значений показателя "количество абонентов оператора Мегафон" в сети Интернет с помощью различных поисковых систем; их сравнительный анализ. Формирование навыков работы с приложением Microsoft Word; работа с электронными таблицами в Microsoft Excel.
курсовая работа , добавлен 12.05.2011
Состав пакета Microsoft Office. Анализ и выработка согласованной финансовой политики на предприятии в MS Excel. Разработка баз данных при помощи Microsoft Access, принципы и основные этапы данного процесса, требования, предъявляемые к конечному продукту.
курсовая работа , добавлен 11.05.2014
Принцип действия, назначение периферийных устройств персонального компьютера. Основные функции форматирования текста в редакторе Microsoft Word. Создание, ведение и обработка данных в Microsoft Access. Понятие о мастерах и шаблонах MS PowerPoint.
контрольная работа , добавлен 14.01.2013
Анализ основных возможностей программы Microsoft Access. Особенности использования форм для ввода и редактирования данных, а также кнопок управления для перехода из одного уровня Меню в другой. Характеристика проектирования многотабличных баз данных.
методичка , добавлен 05.07.2010
Характеристика программного продукта Microsoft Outlook 2000. Принципы работы с редактором электронных таблиц Microsoft Excel и текстового редактора Microsoft Word. Методические указания при работе с СУБД Access. Анализ системы управления базами данных.
Программы для проведения анализа
Установка и настройка не представляет какой-либо сложности. Если вам уже приходилось устанавливать хоть какую-нибудь программу на компьютер, то проблем с установкой программы Workview не возникнет. Программа предназначена как для контроля, так и для дисциплинирования сотрудников. Зная, или хотя бы догадываясь об установке данной программы, они уже постараются не тратить лишний раз время на развлечения, а будут больше времени уделять работе. Принцип работы программы очень прост - она отслеживает все программы запущенные пользователем на компьютере, что позволяет понять с какими программами работал пользователь. Контроль клавиатуры и движений мыши позволяет выстроить диаграмму активности пользователя. контроля загружаемых браузером страниц позволяет понять какие сайты посещает работник. Также хорошо проработана справка к программе, с помощью которой можно более детально ознакомиться с её работой.
6. Финансовый контроль
7. Прогнозирование
Использование программ учета в общепите - это острая необходимость. Внедрение специального программного обеспечения в заведение общественного питания позволяет увеличить прибыль примерно на 30%. При этом период окупаемости программ для калькуляции общепита редко превышает три месяца. Следует понимать, что предприятия общественного питания могут различаться по целому ряду параметров. Размер здания, часы работы, концепция, перечень услуг - все это нужно учитывать.
В заведении постоянно происходит разнонаправленное движение денег и продуктов. Очень важно отслеживать это движение с помощью системы контроля и учета. Автоматизация поможет свести дебет с кредитом, и понять, сколько ваше заведение зарабатывает или теряет. Она позволит эффективно управлять бизнесом, ускорить процесс обслуживания и уменьшить возможности злоупотреблений со стороны персонала (в первую очередь воровства).
Как работают эти системы?
Для эффективной работы необходимо контролировать движение каждого товара на конкретном участке. С этой целью, а также для расчета себестоимости и цены готовой продукции составляют калькуляционные карты, которые основаны на данных о поставках сырья и технологических картах. Последние описывают технологию приготовления полуфабрикатов и блюд, а также нормы закладки сырья. По закону любые изменения в нормах закладки и в стоимости сырья должны отражаться в калькуляционной карте.
Как это делалось раньше? Для каждого объекта заводилась отдельная карточка. В результате их набиралось несколько сотен. Чтобы составить элементарный отчет, нужно было все перебрать и произвести огромное число арифметических операций. Понятно, что бухгалтеры считали такую работу каторгой. Но еще сложнее - контролировать работу кухни. Даже при применении самого простого способа - сличения фактических остатков товара на каждом участке с расчетными, необходимо было высчитывать количество использованных продуктов.
Но и это еще не все. Для оперативного управления обязателен и учет денег. Чтобы определить прибыльность предприятия, найти слабые места в ведении хозяйства, нужно знать затраты на производство, частью которых являются затраты на покупку сырья. Согласитесь, что производить подобные расчеты на калькуляторе более чем затруднительно.
Сегодня во многом успех определяют отличный сервис и оперативная работа персонала. Сочетание скорости и качества стало реальным благодаря возможностям автоматизации. Для успешной работы владельцу необходимо четко представлять себе, кто является завсегдатаем его заведения, какие блюда и напитки предпочитают клиенты, какие непопулярные блюда необходимо исключить из меню, в какой день недели пик посещений, а когда - затишье, кому из официантов посетители отдают предпочтение и многое другое. Осуществлять анализ деятельности ресторана по такому количеству параметров вручную практически невозможно. Кроме того, остро стоят вопросы бухгалтерского и оперативного учета реализации и изготовления блюд. Учет приготовления блюд и их реализации необходим во всех предприятиях общественного питания: и в ресторанах, и в точках быстрого питания, и в столовых, и в кафетериях, и в буфетах, в барах, кулинариях.
В компьютерных системах складского учета формы для ввода данных максимально приближены к оригинальным документам. Их можно выбрать из соответствующих словарей (товаров, единиц измерения, мест хранения, корреспондентов) простым нажатием нескольких клавиш. Кроме того, вводить данные можно при помощи сканеров для чтения штрих-кода.
Автоматизация позволяет вести складской учет и между подразделениями заведения общепита. В компьютер заносится документ о внутреннем перемещении товаров, которые списываются в подразделении-источнике и приходуются у получателя. В базе данных хранятся и электронные копии рецептов, и история их изменений. Поэтому можно отслеживать динамику изменений сырьевого набора и его стоимости и за считанные секунды получать полную картину работы кухни.
Производственный процесс и отпуск готовых изделий отражается в заборных листах или в расходных накладных. Обрабатывая их, компьютер фиксирует расход сырья, необходимый для получения продукции, приход готовых изделий и рассчитывает себестоимость. Документы по расходу блюд также можно формировать автоматически - для этого кассу и складской компьютер надо связать в единую сеть. В результате все данные о приготовленных блюдах (включая выручку) заводятся официантами и кассирами.
В конце рабочего дня сведения из кассы попадают в базу данных компьютера. На их основе формируются документы по расходу блюд, и строится вся последующая документация: расходные накладные, акты списания продуктов с производства и т. д. Так проводится аналитический учет. Затем эти документы передаются в другие системы, например, в бухгалтерскую, где ведется свой, синтетический учет денежных сумм.
На основе данных о движении товаров составляются расчетные остатки по каждому подразделению, а для контроля проводится инвентаризация. В компьютер при помощи сканера штрих-кода заносятся фактические остатки, и после этой несложной операции тотчас появляется результат: количество и сумма « излишков » и « недостач » .
Плюсы и минусы
Сейчас в большинстве заведений общественного питания все системы ведения учета автоматизированы. Тем не менее, проблема выбора конкретного поставщика систем автоматизации есть и у действующих представителей бизнеса, и у новичков. С многочисленными системами контроля в общепите сложилась непростая ситуация. Вроде бы поставщиков такого оборудования много, а довольных клиентов мало.
Сейчас на рынке программных продуктов представлено около 20 систем автоматизации учета и контроля. Несколько российских разработчиков занимают лидирующие позиции на этом рынке. Среди них наиболее известен программный продукт R-Keeper, разработанный компанией UCS. Эта компания раньше других предложила свою систему автоматизации ресторана. Она более дешевая, чем западные, и адаптирована к российским условиям ведения бизнеса.
Расценки и уровень качества систем автоматизации крайне неоднородны. Есть относительно недорогие системы, есть и очень дорогие, рассчитанные на работу целой сети заведений. Существуют и такие системы автоматизации, которые, несмотря на свою высокую стоимость, мало на что способны.
Это в основном происходит потому, что программы разрабатывают специалисты, которые на практике не изучали особенности этого вида бизнеса. Программистом создается некий алгоритм, который призван в совершенстве автоматизировать все процессы. Но, если для программиста всегда 2+2=4, то в общепите это не всегда так. Поэтому автоматизация должна происходить при помощи не только функциональной, но и гибкой системы. Это одно из важных требований при её выборе.
Еще одна проблема систем автоматизации - это проблема сервиса . Больше всего от неё страдают одиночные точки или небольшие сети, обладающие скромным бюджетом. Как правило, начинающие предприниматели выбирают известные системы, которые широко представлены на рынке. При этом они мало задумываются о том, с какими проблемами сервиса со стороны копаний-поставщиков им придется столкнуться. Ведь крупным поставщикам систем автоматизации некогда, да и невыгодно «опускаться» до обслуживания мелких точек. Таких заказчиков они обслуживают небрежно и медленно. А неполадки в работе любой системы автоматизации - это норма. Поэтому у крупных компаний-продавцов существуют огромные очереди на сервисное обслуживание. Специалиста приходится ждать неделями, а порой и месяцами. Таким образом, владелец при выборе системы автоматизации для своего заведения должен, прежде всего, иметь четкие представления о том, что он от нее ждет, что конкретно он хочет получить.
Надо позаботиться и о том, чтобы выбранная система не ограничивала развитие его ресторанного дела в будущем. Потому что перспективы любого предприятия могут перерасти возможности программы автоматизации, и ее придется заменять или модернизировать. А это потребует не только финансовых затрат, но и эмоциональных, психологических. Потому что для бухгалтерии и других сотрудников переход на новую систему автоматизации равносилен переезду в другую страну, с новыми правилами, законами и требованиями.
Ведущие отечественные системы автоматизации 
R-Keeper
R-Keeper - это лидер на рынке систем автоматизации заведений общественного питания. Разработчиком данной системы является компания UCS. На рынке автоматизации представлена с 1992 года.
Ее основные программные продукты:
Delivery - система управления доставкой готовой продукции.
TimeKeeper - система планирования и учета рабочего времени сотрудников.
R-Keeper StoreHouse - система складского учета.
R-Keeper - система автоматизации деятельности ресторанов.
«Магия-Ресторан»
Система автоматизации «Магия-Ресторан» появилась на рынке в 1996 году. Разработчиком системы является компания «ИВС». На сегодняшний день на этой системе работают более 700 предприятий общепита на Украине и в России.
TillyPad
Данная система автоматизации ресторанов была выпущена на рынок 1998 году. TillyPad XL - система нового поколения, которая работает на рынке ресторанного бизнеса с 2008 года. Ее предназначение - контроль за деятельностью сетевых заведений. Тысячи предприятий общественного питания России и стран СНГ работают с этой системой автоматизации. Главный офис компании находится в Санкт-Петербурге. Компания имеет представительство и в Москве. Региональные и дилерские внедренческие центры представлены по всей России.
«Эксперт»
Разработчиком системы «Эксперт» является компания «АВЕРС технолоджи». Система автоматизации ресторанов «Эксперт» представлена на рынке с 2001 года.
«РСТъ»
Появилась на рынке ресторанного бизнеса в 2002 году. Основные продукты системы автоматизации «РСТъ»:
«РСТъ:Магнат» - для сетевых предприятий.
«РСТъ:Рестораторъ».
Установлена данная система в более чем 2000 предприятий общепита.
Z-Cash
Разработчиком системы автоматизации Z-Cash является компания Z-Lab Tech. Это сравнительно молодой продукт, который предназначен только для ресторанов. Данная система автоматизации основана на интранет-технологиях. Требуется ежеквартальная оплата лицензии.
Ближайшие импортные конкуренты
Компания FIT (France Informatique&Technologie) заявила о выводе на российский рынок системы LEO. Это популярная во Франции система автоматизации ресторанного бизнеса, решение для мобильных терминалов Orderman.
Данная система автоматизации создана для профессионалов ресторанного бизнеса. Система автоматизированного управления обслуживанием клиентов LEO может применяться для автоматизации: тематических ресторанов, традиционных ресторанов, кафе, столовых и других предприятий общественного питания. Однако главное её преимущество перед остальными иностранными системами - адаптированность к российским реалиям ведения бизнеса.
Ещё один импортный продукт, на который стоит обратить внимание отечественным бизнесменам - Berg - система учета розлива алкоголя в ресторанах и барах. Berg Company (USA) -производитель автоматизированных систем, являющийся мировым лидером в этой сфере на протяжении 30 лет. Продукция Berg Company представлена в 67 странах мира и используется такими мировыми брендами как Hilton, Marriot, Hard Rock Café, Alfredo’s и др.
Системы контроля розлива в первую очередь предназначены для борьбы с воровством в барах и направлены на увеличение прибыли владельца заведения. Существует статистика: 30% выручки алкоголя не доходят до кассы, пятая часть напитка, заказанного вами в баре, украдена барменом, а в 50% случаев пиво в вашем бокале является смесью свежего с просроченным, либо более дешевого сорта. Преимущество системы Berg перед другими импортными аналогами заключается в полной интеграции с ведущей российской системой R-Keeper .
Автоматизация заведения общественного питания любого уровня требует от его владельца быть в курсе всех новинок подобных систем. Ведь рынок этого бизнеса не стоит на месте. Часто случается так, что привычная система быстро устаревает и перестает справляться с новыми задачами. Поэтому лучше всегда смотреть вперед и, по возможности, брать систему «на вырост», предполагающую постоянную модернизацию и предлагающую регулярные обновления.
Владислав Пермин, специально для Equipnet . ru
О принципах выбора программного обеспечения для службы кадров мы уже рассказывали ранее (Кузнецов С.Л. Выбор программ автоматизации работы кадровой службы.).
Рассмотрим более подробно некоторые, наиболее распространенные программы, предназначенные для автоматизации работы кадровых служб предприятий, организаций и фирм.
Любая, даже небольшая организация обязательно имеет сотрудника, отвечающего за ведение кадровой документации и работу с персоналом. Учет трудовых ресурсов и управление ими – необходимая составляющая в общем планировании ресурсов любой организации. По мере роста организации для обеспечения оперативной обработки документации по личному составу и эффективной работы с персоналом возникает необходимость в средствах автоматизации.
Автоматизированные системы обеспечивают возможность оперативного получения непротиворечивых данных о структуре предприятия, расстановке персонала, структуре затрат на оплату труда, дисциплине труда. Использование компьютерных технологий дает возможность быстро получать любые формы отчетности, гибко менять выходные отчетные формы в соответствии с изменениями в законодательстве и потребностями самой организации. Внедрение программ на крупных предприятиях позволяет значительно улучшить условия труда сотрудников кадровых служб, плановых и расчетных подразделений.
В работе службы кадров также могут использоваться и другие вспомогательные программы, например экспертные системы, помогающие в подборе персонала, создании профессиографических портретов, профориентации, тестировании сотрудников, проведении группового анализа состояния персонала, выявлении тенденций развития отдельных подразделений и организации в целом. Информационно-правовые системы предоставляют сотрудникам службы кадров возможность ознакомиться с новейшими изменениями в налоговом законодательстве, КзоТе и других правовых актах в сфере трудовых отношений.
Основные возможности, которые должна предоставлять программа, предназначенная для автоматизации службы кадров:
- отслеживание и оперативное внесение всех изменений в структуру организации, создание приказов о внесении изменений в штатное расписание;
- полный учет информации о сотрудниках и их расстановке;
- ведение кадровой документации, полуавтоматическое формирование документов по личному составу, включая приказы по личному составу;
- вывод данных о сотруднике на печать по форме Т-2, распечатка других форм документов;
- ведение отчетности в соответствии с требованиями КЗоТа и Госкомстата;
- ведение базы данных о соискателях, как кадровом резерве на выдвижение внутри организации, а также о соискателях на основе представленных резюме, результатов собеседования и тестирования;
- регистрация движения персонала, временного отвлечения от исполнения обязанностей;
- учет аттестаций, управление мотивацией труда и пр.;
- ведение архива кадровой службы;
- учет фактически отработанного времени (табельный учет);
- точные расчеты с персоналом по оплате труда.
Одна из наиболее известных программ для автоматизации работы с персоналом – “БОСС-Кадровик” (разработка Департамента программных систем компании “АйТи”). Программа в первую очередь рассчитана на организации со штатной численностью от 300 чел., однако “коробочная” версия системы с типовыми настройками, не требующая дополнительных затрат на настройку и внедрение, может подойти и для относительно небольших организаций.
Программа работает на двух наиболее распространенных промышленных базах данных: Oracle Server и Microsoft SQL Server. Система состоит из функциональных модулей “Штатное расписание”, “Учет кадров”, “Табельный учет”, “Расчет заработной платы” и “Администратор системы”.
Модуль “Штатное расписание” предназначен для сотрудников планово-экономического отдела или отдела труда и заработной платы. С помощью модуля сотрудники отделов описывают организационную структуру предприятия и ведут его штатное расписание.
Структура предприятия представляется в виде иерархически организованного “дерева” подразделений. Для каждого из подразделений задается перечень штатных единиц с соответствующими атрибутами. Модуль поддерживает работу с несколькими фирмами (предприятиями).
Важный и необходимый элемент работы по ведению штатного расписания – подготовка и учет документов (приказов, распоряжений и пр.), закрепляющих изменения структуры предприятия и его штатного расписания. Модуль “Штатное расписание” обеспечивает возможность формирования таких документов при проведении соответствующих операций, их учет и ввод в действие, а также позволяет готовить внутреннюю и внешнюю отчетность планово-экономического отдела предприятия.
- создание и ведение корпоративной структуры предприятия любой сложности;
- формирование иерархии подчиненности подразделений предприятия, создание новых, переподчинение и ликвидация имеющихся подразделений на основании подготовленных и подписанных приказов, решений;
- формирование штатного расписания структурных подразделений предприятия, ведение действующего и вариантов планируемого штатного расписания;
- возможность создания нескольких версий штатного расписания при работе по его планированию;
- перегруппировка штатных единиц, изменение атрибутов штатных единиц, групповое изменение окладов на основании подготовленных и подписанных приказов;
- получение основных форм отчетности по штатному расписанию и по фактической расстановке персонала как по структурному подразделению, так и по предприятию в целом;
- возможность для каждой позиции штатного расписания указывать произвольные доплаты и произвольные параметры для характеристики;
- поддержка работы с окладами, часовыми ставками и тарифной сеткой;
- ввод предпосылок (плановые счета, темы затрат) для дальнейшего аналитического учета заработной платы сотрудников (с автоматическим отслеживанием их в модуле “Расчеты заработной платы”);
- работа с приказами о начислениях и удержаниях с автоматическим формированием текстов пунктов приказов.
Модуль “Учет кадров” предназначен для руководителей, инспекторов отделов кадров и менеджеров по персоналу.
Он позволяет выполнять основные операции по приему, перемещению и увольнению сотрудников, для чего могут использоваться личные карточки сотрудников и кандидатов на работу. Движение кадров на предприятии сопровождается подготовкой и учетом кадровых документов (приказов, распоряжений и пр.), которые автоматически формируются в модуле при проведении соответствующих операций.
Кроме большого количества “стандартной” информации о сотруднике, можно вводить дополнительные атрибуты с произвольными значениями. По введенной таким образом информации возможно осуществлять структурированный поиск.
Пользователи могут самостоятельно готовить различные отчеты по персоналу предприятия, формировать списки на основании произвольно сформированного запроса.
Базовые функциональные возможности модуля:
- формирование и ведение нормативно-справочной информации;
- ведение полной информации о персонале, включая прием и увольнение сотрудников на работу, перемещение по службе, замещение, совмещение, личные карточки, трудовые книжки, стаж (общий, непрерывный, на предприятии, пр.);
- оформление отпусков;
- оформление больничных листков;
- оформление командировок;
- учет поощрений, взысканий, подарков, страховых услуг;
- ведение данных о военнообязанных;
- работа с кандидатами на должности при приеме на работу;
- планирование и проведение аттестаций персонала, подготовка отчетов по результатам аттестаций;
- работа с кадровым резервом предприятия;
- быстрый и прозрачный доступ к архивной информации;
- автоматическое формирование приказов, связанных с основными действиями по приему, увольнению и перемещению сотрудника. Внешний вид печатного документа настраивается соответственно предложенному шаблону;
- формирование различных справок и выходных документов.
Модуль “Табельный учет” может использоваться как специально выделенным сотрудником, так и специалистом – расчетчиком заработной платы.
С помощью модуля ведется ежедневный учет рабочего времени или формируется табель за период времени с учетом неявок (отпусков, больничных, командировок и пр.), введенных в отделе кадров. Табель может формироваться как по подразделениям, так и по всему предприятию в целом. Отработанное время за месяц по каждому работнику и по каждому типу отработанного времени суммируется и передается в модуль “Заработная плата” в качестве исходных данных для начисления заработной платы. С помощью модуля можно сформировать стандартный отчет по форме Т-13 Госкомстата России.
Модуль “Расчет заработной платы” предназначен для автоматизации процедуры расчета заработной платы сотрудников предприятия, формирования на основании проведенного расчета различных отчетных документов, автоматического формирования проводок, отражающих на бухгалтерских счетах предприятия затраты на оплату труда сотрудников. Базовые функциональные возможности модуля:
- формирование и ведение нормативно-справочной информации, необходимой для расчета заработной платы (размер минимальной заработной платы, видов оплат и т. д.);
- формирование и ведение информационных справочников по работникам (льготы по налогообложению, постоянно действующие виды оплат и т. д.);
- ведение табельного учета (в пределах, необходимых для расчета заработной платы) и прямых начислений;
- расчет аванса, заработной платы, отпусков и больничных, межрасчетных выплат;
- перерасчет заработной платы за прошлые периоды;
- настройка и автоматическое формирование бухгалтерских проводок;
- формирование выходных документов.
В качестве входной информации для решения этих задач используются первичные документы (приказы) и данные, поступающие из других модулей системы “БОСС-Кадровик”.
Модуль “Администратор системы” предназначен для специалистов, занимающихся администрированием базы данных системы, и обеспечивает разграничение прав доступа пользователей системы к данным, программным модулям и функциональным возможностям (пунктам меню) системы. Пользователи модуля могут производить общую настройку системы, настраивать права пользователей на доступ к различным информационным объектам (права доступа могут назначаться группам пользователей).
При внедрении системы не следует забывать, что конфиденциальность личных данных персонала установлена законодательством и ограничение доступа к личным данным – обязательное условие применения любой автоматизированной системы по личному составу.
При поставке системы крупным организациям проводится ее настройка и конфигурирование в соответствии с особенностями конкретной организации. При наличии квалифицированного персонала в службе информационного обеспечения настройка и конфигурирование системы могут производиться этим персоналом после обучения на недельных курсах в Академии “АйТи”.
Для небольших организаций выпускается коробочная версия системы, с типовыми настройками, а также сокращенная поставка, включающая в себя только модули учета кадров и штатного расписания.
Система позволяет легко переносить данные во внешние приложения и может использоваться для ведения единого учета территориально разнесенных филиалов или холдинга.Наибольший интерес программа представляет в том случае, если планируется автоматизация и других задач с помощью программы “БОСС-Корпорация” (на платформе Oracle) или “БОСС-Компания” (на платформе Microsoft SQL Server).
Многие системы для автоматизации работы с документами строятся на платформе Lotus Notes. Преимущество решений на платформе Lotus состоит в ее универсальности, легкой интеграции с другими приложениями на этой платформе, а также возможности перехода от одной программы и от одного поставщика программного решения к другому.Систему управления персоналом на платформе Lotus Notes предлагает Концерн Информационных Технологий .
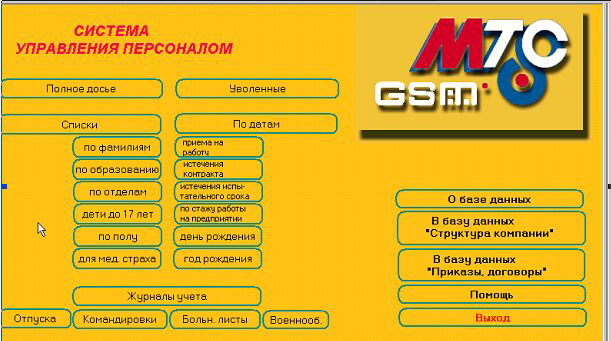
Система была разработана для компании МТС. Программа позволяет:
- вести учет сотрудников и автоматически формировать приказы по личному составу при проведении того или иного действия;
- легко учитывать отпуска сотрудников даже при их использовании по частям, за прошедшие годы или вперед;
- учитывать командировки;
- выводить любую необходимую статистику: по стажу работы на предприятии, общему и непрерывному стажу, военнообязанным, имеющим детей, общему количеству сотрудников и по подразделениям, фонду заработной платы;
- вести учет по датам окончания испытательного срока и контракта, дням рождения и т. п. Однако система не имеет коробочной версии и ее поставка осуществляется только в форме имеющейся версии с индивидуальной настройкой под потребности организации.
Среди организаций, выбравших в качестве корпоративной платформы технологии Lotus, довольно популярны пакеты программ OfficeMedia (для небольших организаций) и CompanyMedia (для крупных корпораций), предлагаемые компанией “Интертраст” . Компонентом этих пакетов, поставляемым отдельно, является программа “Управление персоналом” . Система включает в себя комплекс взаимодействующих баз данных:
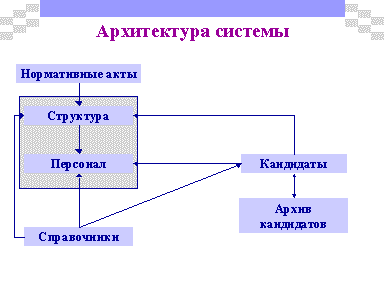
База данных “Кандидаты” предназначена для хранения информации о кандидатах и тесно связана с базой данных “Архив кандидатов”.
База данных “Архив кандидатов” содержит данные о кандидатах, решение о приеме на работу которых отложено.
База данных “Персонал” содержит сведения о сотрудниках организации (личные карточки по форме Т-2, автобиографии, рекомендации, тесты, отзывы и т. п.).
В базе данных “Структура” находятся сведения о штатном расписании, иерархии подразделений, вакансиях и т. д.
С помощью базы данных “Присутствие” ведется оперативный учет рабочего времени, командировок, отпусков и т. д.
База данных “Рабочее время” предназначена для ведения личных табелей, учета рабочего времени, командировок, отпусков и т. п.
В программе также имеется подсистема “Юридическая поддержка”, содержащая образцы стандартных документов и форм, основные статьи КЗоТ, справочные материалы.
Предусмотрена возможность подготовки приказов по личному составу во взаимодействии с другими модулями системы CompanyMedia, ввод изображений документов, фотографий сотрудников и их личных подписей (сканирование и распознавание – с помощью программы FineReader). Программа позволяет отслеживать движение сотрудников в иерархической структуре организации – от приема на работу до увольнения, вести табели учета рабочего времени, формировать произвольные отчеты.
Как и в других базах данных, имеется возможность просмотра списков личного состава, упорядоченных по любому полю – имени, отделу, номеру учетной карточки, стажу работы, возрасту, дню рождения и т. п.
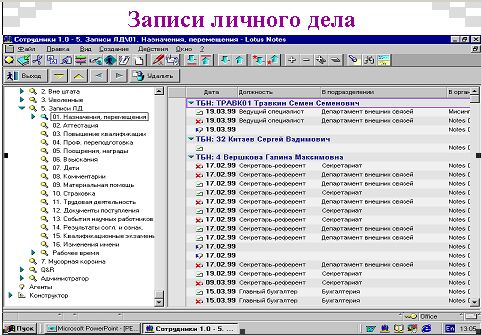
Система безопасности, заложенная в платформу Lotus Notes, позволяет реализовать механизм регулирования и учета доступа к документам и данным, ограничения на создание, редактирование, чтение документов, баз данных и их частей тем или иным сотрудником в соответствии с распределением полномочий в конкретной организации.
Все приведенные выше примеры программ ориентированы на организации с численностью от 200 чел. либо на организации с высокой текучестью кадров или имеющие большое количество внештатных сотрудников. При меньшем количестве сотрудников, как правило, с персоналом работает один человек и внедрение полнофункциональной системы экономически нецелесообразно. В организациях численностью несколько тысяч человек и более системы автоматизации работы с персоналом обычно являются составной частью комплексной программы автоматизации корпорации.
