Введение
Форматирование текста
Настройка параметров абзаца
Ввод символов
Средство создания списков
Работа со стилями
Практическая часть
Введение
Любой офисный пакет программ нуждается в хорошем текстовом редакторе, а Microsoft Word относится к числу лучших. Имеющиеся в нем стандартные инструменты макетирования текста позволяет легко его форматировать, настраивать поля, создавать списки перечисления, стили, создавать отступы и рисунки, графики, колонтитулы и т.д.
Приступая к первому знакомству с текстовым процессором Microsoft Word, следует выполнить ряд первичных настроек. Некоторые средства автоматизации, имеющиеся в программе, могут отвлекать начинающего пользователя от главной задачи - освоения основных приемов. В ряде случаев из-за работы автоматических средств результаты операций получаются неожиданными - это препятствует установлению обратной связи и эффективному усвоению практических приемов. Диаграмма
Целью контрольной работы является изучить функциональные возможности текстового процессора Word, а именно:
Форматирование символов и абзацев;
Копирование формата (форматная кисть);
Списки перечисления;
Основные принципы практической работы связаны с номером версии программы. Базовый принцип здесь состоит в том, что чем больше возможностей имеет программа, тем строже надо подходить к выбору тех функций, которыми можно пользоваться в каждом конкретном случае. Удобен подход, когда набор допустимых средств оформления и форматирования документа определяет его заказчик.
Начиная с седьмой версий, Microsoft Word поддерживает возможность самостоятельной настройки панелей инструментов. Настройку выполняет пользователь путем подключения функциональных панелей, необходимых ему по роду деятельности (Вид>Панель инструментов). Расширение общей панели инструментов сопровождается некоторыми уменьшениями площади рабочего окна документов. Перемещение функциональных панелей производят методом перетаскивания за рубчик, расположенный на левом краю панели.
В последней версии текстового процессора панели инструментов не только допускают настройку, но и обладают контекстной чувствительностью. Так, при выделении в поле документа, какого - либо объекта, автоматически открывает панель инструментов, предназначенная для его редактирования.
Общие сведения о текстовом процессоре Microsoft Word
Общее название программных средств, предназначенных для создания, редактирования и форматирования простых и комплексных текстовых документов, - текстовые процессоры. Люди
Первоначальная версия текстового процессора Microsoft Word относится к операционной системе MS-DOS.Эта система не является графической и не может соблюдать принятый принцип соответствия экранного изображения печатному (принцип WYSIWYG).
Принцип WYSIWYG впервые был реализован версий программы, которая называлась Microsoft Word for Windows.Благодаря этому принципу значительно упростились и стали наглядными приемы форматирования документов.
Следующая версия программы называлась Microsoft Word 95.Она была ориентирована на графическую операционную систему Windows 95.Основным достижением этой системы стало, то, что после нее текстовой процессор не рассматривался только как отдельное приложение. В состав мощного офисного пакета Microsoft Office входит несколько приложений (с каждой новой версией пакета этот состав расширяется), и на процессор Microsoft Word возлагаются, дополнительный функций интеграций прочих приложений. Он занимает центральное положение в системе и позволяет организовать эффективный обмен данными между составляющими приложениями, что позволило в значительной степени автоматизировать разработку офисных документов разной содержательности и сложности.
Еще одним важным нововведением в этой версий стало управление взаимодействием текста со встроенными объектами, что значительно расширило набор возможностей при форматировании документов. А особенный успех этой версий программы в России завоевали встроенные средства поддержки русского языка (Автоматически проверки орфографии и грамматики).
Дальнейшая версия программы Microsoft Word 97,вошедшая в состав пакета Microsoft Office 97,внесла относительно мало практически полезных изменений для повседневной офисной работы. Расписание
Начиная с этой версий текстовой процессор Microsoft Word можно рассматривать как средство автоматизаций авторской деятельности. При использовании этой программы следует четко определить целевой объект-документ Электронный или печатный. Для разных типов документов используют разные средства, приемы и методы. Приемы не адекватных средств значительно усложняет последующие этапы работы с документами.
Усовершенствованная версия текстового процессора это Microsoft Word 2000, входящая в состав пакета Microsoft Office 2000. В ней заметно улучшена система управления и введены мощные средства поддержки сетевых режимов работы.
Это комплекс программ около 25 Мбайт, расположенных в отдельной папке либо в общей папке пакета MS Office.
Запустить
Word можно из панели
Для работы с ранее созданными файлом, содержащим документ Word. Можно вызвать текстовый редактор. Путем двойного щелчка левой кнопки мыши на имени этого файла.
Для завершения работы Word следует закрыть его окно любым известным способом. Если измененный документ не был записан в файл, Word потребует сохранить документ либо подтвердить необходимость выхода без его сохранения.
Форматирование текста
Форматирование текста - процедура оформления страницы текста.
Осуществляется средствами меню Формата или панели Форматирования. Основные приемы форматирования включают:
Выбор и изменение гарнитуры шрифты;
Управление размеров шрифта;
Управление начертанием и цветом шрифта;
Управление методом выравнивания;
Создание маркированных и нумерованных списков;
Управление параметрами абзаца.
Настройка параметров абзаца
Абзац
- фрагмент текста,
процесс ввода
которого
заканчивается
нажатием на
клавишу ввода
величина отступа слева (от левого поля);
величина отступа справа (от правого поля);
величина отступа первой строки абзаца (красная строка);
величина интервала (отбивки между абзацами) перед абзацем и после него.
Для печатных документов величину отступа для основного текста, как правила, не задают, (необходимое положение текста определяются шириной полей), но ее задают для дополнительных материалов и заголовков, если они не выравниваются по центру. В тоже время для Web-страниц величина абзацного отступа имеет большое значение. Это один из весьма не многих параметров форматирования, допускаемых для Web-документов, поэтому его используют очень широко.
Роль отбивок между абзацами, как и роль отступа первой строки абзаца, состоит в том, чтобы визуально выделить абзац. При этом следует помнить, что эти средства не совместимы. То есть, применяя отступ первой строки абзаца, не следует применять отбивки между абзацами, и наоборот. Комбинация этих стилей допускается только для маркированных и нумерованных списков (основной текст оформляется с отступом первой строки, а списки - без него, но с отбивкой между абзацами).
Обычная практика назначения формата состоит в том, что для документов простой структуры (художественных) используют отступ первой строки (это особенно важно для текстов на русском и немецком языках), а для документов сложной структуры (технических) и документов на английском языке используются отбивки между абзацами. Промежуточное положение занимают документы, относящиеся к естественнонаучным и гуманитарным дисциплинам, - при их подготовке кроме точки зрения автора руководствуются сложившейся практикой устоявшимися традициями.
В Web-документах применяют только отбивки между абзацами. Отступ первой строки в них обычно не используют и связи с повышенными трудностями его создания.
Ввод символов
При вводе текста часто существует необходимость ввода специальных символов, не имеющих соответствующей клавиши в раскладе клавиатуры, а также произвольных символов, раскладка для которых неизвестна.
Основным средством для ввода символов, а также для закрепления их за избранными клавишами является диалоговое окно Символ (Вставка>Символ). В том же окне имеются кнопки Автозамена и Клавиша, позволяющие либо выполнять ввод специальных символов обычными символами и автоматически производить замену, либо закрепить специальный символ за избранной комбинацией клавиш.
Режимы вставки и замены символов. Текстовый процессор предоставляет возможность выбора между двумя режимами редактирования текста (вставка и замена) В режиме вставки водимый текст <раздвигает> существующий текст, находившиеся в точке ввода. Режим вставки применяют при разработке основных содержательных блоков текстовых документов, а режим замены при редактировании стандартных форм и стандартных элементов (колонтитулов, служебных записях, бланках).
Средство создания списков
В текстовых документах перечисления разных типов оформления в виде списков. При создании списков каждый абзац считается отдельным элементом списка, и ему присваивается соответствующий номер или маркировка. Таким образом, способ оформления списка - это параметр форматирования абзаца.
Нумерация абзацев списка производится автоматически, а редактирование в случае изменения местоположения абзаца происходит его автоматическая перенумерация.
Различают следующие виды списков.
Нумерованные - элементы списка (абзацы) нумеруются по порядку.
Маркированные - элементы списка маркируются, каким- либо специально назначенным символом.
Многоуровневый список - элементы списка нумеруются с отображением их уровня.
Виды списка
Специальное оформление маркированных и нумерованных списков редко применяют и в художественных документах и персональной переписки, но в служебных документах, особенно, в Web-документах оно используется очень широко. В Web-документах оформление маркированных списков особо усиливают за счет применения специально графических маркеров, стили которых должны тематически сочетаться с содержанием и оформлением документов.
Для создания списков нужно сначала выполнить настройку, затем вход в список и, наконец, выход из него. Настройку выполняют в диалоговом окне Список, открываемом командой Формат>Список. Данное окно имеет три вкладки: список, Нумерованный список и Маркированный Многоуровневый список. В качестве элементов управления здесь представлены образцы оформления списков. Для выбора нужного достаточно щелкнуть на избранном образце.
Вход в список может осуществляться автоматически или по команде. Чтобы автоматически создать маркированный список, достаточно начать запись строки с ввода символа <*>. По завершении строки и нажатия клавиши ENTER символ <*> автоматически преобразуется в маркер, а на следующей строке маркер будет установлен автоматически. Для автоматического создания нумерованного списка достаточно начать строку с цифры, после которой стоят точка и пробел, например<1.>, <2.> и т.д. Этот метод позволяет начать нумерацию с любого пункта (не обязательно с единицы).
Для создания списка по команде служат кнопки Нумерация и Маркеры, представленные на панели Форматирование.
Для списков с очень глубоким вложением уровней (более трех) можно настроить стиль оформления каждого из уровней. Для этого служит командная кнопка Изменить на вкладке Многоуровневый диалогового окна Список.
Копирование и перемещение участков текста
При разработке деловых документов в тексте могут использоваться одинаковые слова и целевые фразы. Чтобы не выполнять повторный ввод текста, используют операцию копирование. Также при редактировании текста приходится перемещать отдельные его фрагменты с одного места на другое. Выполнение этих операций производится двумя способами - без использования буфера обмена и с использования буфера обмена.
Буфер обмена – это участок оперативной памяти, в который временно помещается текстовая или графическая информация.
Содержимое буфера обмена при необходимости вставляется в документ. При помещении в буфер обмена новой информаций старые находящиеся в ней данные удаляются.
Перемещение текста без помещения в буфер обмена производится методом Drag and Drop (перетащить и оставить), для чего необходимо:
выделить выбранный текст;
установить указатель мыши на выделенном участке текста, нажать левую кнопку мыши и не отпускать ее (т. е. схватить текст). При этом текстовый курсор примет форму штриховой вертикальной линий, а на нижнем конце указателя мыши появится небольшой прямоугольник;
не отпуская левую кнопку и перемещая указатель мыши, установить штриховой текстовой курсор в то место, куда необходимо переместить выделенный участок текста;
Отпустить левую кнопку и отменить выделение.
Копирование текста без перемещения в буфер обмена выполняется аналогично перемещению, только нажать и удерживать в таком положении надо клавишу (Ctrl). При этом наверху указателя мыши появится знак <+>.
Для работы с буфером обмена необходимо пользоваться кнопками, дублирующими команды: Вырезать, Копировать, Вставить из меню Правка, который при установке Word автоматически выводятся на панель инструментов. Если эти кнопки, по какой либо причине отсутствуют, то их можно установить с помощью команды Панель инструментов из меню Вид.
При использовании буфера обмена перемещение участков текста производится в следующем порядке:
Выделить текст;
Щелкнуть мышью по кнопки (Вырезать);
Копирование участка текста производится аналогично:
Выделить текст;
Щелкнуть мышью по кнопки (Копировать);
Установить текстовый курсор в нужном месте;
Щелкнуть мышью по кнопке (Вставить).
Работа со стилями
Абзац - элементарный элемент оформления любого документа. Каждый заголовок документа тоже рассматривается как отдельный абзац. Выше мы видим, что в меню Формат>Абзац имеется начало различных Элементов управления, и выполнять их настройку для каждого абзаца отдельно- неэффективная и утомительная задача. Она автоматизируется путем использования понятия стили.
Стиль оформления - это именованная совокупность настроек параметров шрифта, абзаца, языка и некоторых элементов оформления абзацев (линий и рамок).
Благодаря использованию стилей обеспечивается простота форматирования абзацев и заголовков текста, а также единство их оформления в рамках всего документа.
Особенностью текстовых процессоров Word является то, что они поддерживают два типа стилей: стили абзаца и знаковые стили (стили символов). С помощью стилей абзаца выполняют форматирование абзацев, а с помощью знаковых стилей можно изменить оформление выделенных фрагментов текста внутри абзаца. Наличие двух стилей позволяет реализовать довольно сложные приемы форматирования, например, когда внутри абзаца, оформленного одним шрифтом, содержатся фрагменты текста, оформленные другим шрифтом.
Работа со стилями состоит в создании, настройке и использовании стилей. Некоторое количество стандартных стилей присутствует в настройке программы по умолчанию, сразу после ее установки. Их используют путем выбора нужного стиля из раскрывающегося списки на панели управления Форматирование.
Настройка стиля. Настройку стиля выполняют в диалоговом окне Стиль (Формат>Стиль). Для изменения стиля служит командная кнопка Изменить, открывающая диалоговое окно Изменения стиля. Каждый из компонентов стиля настраивается в отдельном диалоговом окне. Выбор компонента выполняют в меню, открываемое с помощью командной кнопки Формат.
При проведении настройки стиля важно правильно выбрать исходный стиль. Он должен быть как можно ближе к желаемому, чтобы минимизировать количество необходимых настроек.
Создание стиля. Для создания стиля служит командная кнопка Создать в диалоговом окне Стиль (Формат>Стиль)- она открывает диалоговое окно Создание стиля.
В данном окне следует:
ввести название стиля в поле Имя;
выбрать тип стиля (стиль абзаца или знаковый стиль);
выбрать стиль, на котором основан новый стиль;
указать стиль следующего абзаца;
приступить к настройке элементов стиля щелчком на кнопке Формат.
Важной чертой программы является принцип наследование стилей. Он состоит в том, что любой стиль может быть основан на каком-то из существующих стилей. Это позволяет, во - первых, сократить до минимума настройку стиля, сосредоточившись только на его отличия от базового, а во- вторых, обеспечить принцип единства оформление всего документа в целом. Так, например, при изменении базового стиля автоматически произойдут и изменения наследуемых элементов в стилях, созданных на его основе.
Стиль следующего абзаца указывают для обеспечения автоматического применения стиля к следующему абзацу, после того как предыдущий абзац закрывается клавишей ENTER.
Разработка новых стилей и их настройка являются достаточно сложными технологическими операциями. Они требуют тщательного планирования, внимательности и аккуратности, особенно в связи с тем, что согласно принципу наследования свойствам стилей желаемые изменения в одном стиле могут приводить к нежелательным изменениям во многих других стилях.
В связи с трудоемкостью изучения и освоения приемов практической работы со стилями начинающие пользователи часто ими пренебрегают. Действительно, при разработке небольших документов можно обойтись без настройки и использования стилей, выполнив все необходимое форматирование вручную средствами меню Формата. Однако при разработке объемных документов вручную очень трудно обеспечить единство оформления, особенно если разные разделы документа разрабатывались разными авторами.
Поэтому прийти к использованию стилей надо как можно раньше. Правильное и рациональное использование этих средств является залогом высокой эффективности работы с процессором Microsoft Word и высокого качества разрабатываемых документов.
Практическая часть
Таблица, созданная по средствам Word.
Таблица 1
Таблица Excel. Начисление заработной платы.
Таблица 2.
Диаграмма, построенная на основе данных таблицы Excel
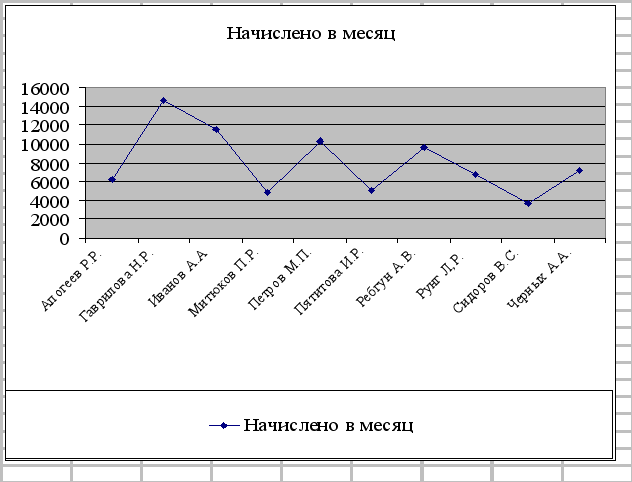
Диаграмма 1. Показатели начисления заработной платы
Список использованной литературы
Безручко В. Т. Практикум по курсу < Информатика>.l: Учеб. пособие. - 2-е изд.-,2003.
Практикум по информатике/ А. А. Землянский; Г. А. Кретова; Ю.Р. Стратонович; Под ред. А. А. Землянского. -М.: КолосС, 2003.
В. Ф. Лянович, С.О. Краморов. Основы информатики.Изд.3-е.- Ростов-н/ Д: изд-во <Феникс>, 2004.
Информатика: Учебник. -3-е перераб. Изд./ Под ред.Н. В. Макаровой. –М.: Финансы и статистика,2003.
Microsoft Word 2000: Пер. с англ./ Дж. Крейнак. – М.:ООО <Издательство АСТ>,2004.
Стратонович Ю. Р., Яшкова Е. А. Текстовый редактор MS Word: Учеб. Пособие. – М.: МСХА, 2005.
Основные правила работы с текстовым редактором Word: запуск программы, открытие и сохранение документа, описание возможностей панели инструментов. Вставка сносок, рисунков, диаграмм, построение таблиц, создание списков. Методика форматирования текста.
Общие сведения о текстовом редакторе Microsoft Word. Основные операции редактора по работе с документами. Запуск программы, средства редактирования. Ввод и исправление текста, использование буфера обмена, форматирование абзацев, работа со шрифтами.
Обработка текстовой информации в автоматизированных системах. Текстовые редакторы и текстовые процессоры. Методы представления документа.
Использование мастеров Word. Сохранение, закрытие, создание, редактирование документа. Ввод, добавление нового, удаление, выделение, копирование, выравнивание и перемещение текста. Проверка, печать документа. Дополнительные возможности. Создание таблицы.
Внешний вид окна, передвижение по окну документа, выделение текста. Диалоговые окна "Шрифт", "Абзац". Форматирование абзацев с помощью горизонтальной линейки. Диалоговое окно "Параметры страницы", использование и изменение стилей, табуляции, автотекста.
Основные элементы редакторов текста. Ввод и редактирование текста. Вставка специальных символов. Перемещение и копирование текста. Форматирование абзацев. Отступы и интервалы.
Ознакомление и изучение средств автоматизации форматирования и оформления структурированных документов. Последовательность действий, необходимых изменений существующего стиля документа. Параметры форматирования оглавления. Понятие перекрестной ссылки.
Текстовый процессор Word 2000. Особенности профессионального оформления документов Текстовый редактор Word для Windows – мощное средство для профессиональной подготовки документов, но эффективное использование всего многообразия его функций. Редактор Word позволяет создавать огромное количество...
1.1. ОСНОВНЫЕ ОПЕРАЦИИ РАБОТЫ С ТЕКСТОМ
Большинство документов, предназначенных для печати на бумаге, а также многие электронные документы являются текстовыми , т.е. представляют собой блоки текста, снабженные рисунками, таблицами, формулами и т.д.
Операции редактирования (правки) позволяют изменить уже существующий электронный документ путем добавления или удаления его фрагментов, перестановки частей документа, слияния нескольких файлов в один или, наоборот, разбиение единого документа на несколько более мелких. Таким образом, при вводе и редактировании формируется содержание текстового документа. Оформление документа задают операциями форматирования. Команды форматирования позволяют точно определить, как будет выглядеть текст на экране монитора или на бумаге после печати на принтере. Программы, позволяющие как редактировать, так и форматировать документ, называются текстовыми процессорами . В состав системы Windows входит простой текстовый процессор WordPad, который является упрощенной версией профессионального текстового процессора Microsoft Word.
^1.1.1. Структура окна Microsoft Word
Большинство необходимых команд и инструментов легко обнаружить на панелях инструментов Стандартная и Форматирование или в Меню Microsoft Word. Если во время работы потребуется помощь, вызовите помощника. Если помощник отсутствует на экране, нажмите кнопку Помощник .
^
1.1.2. Работа с документом
Сохранение нового документа
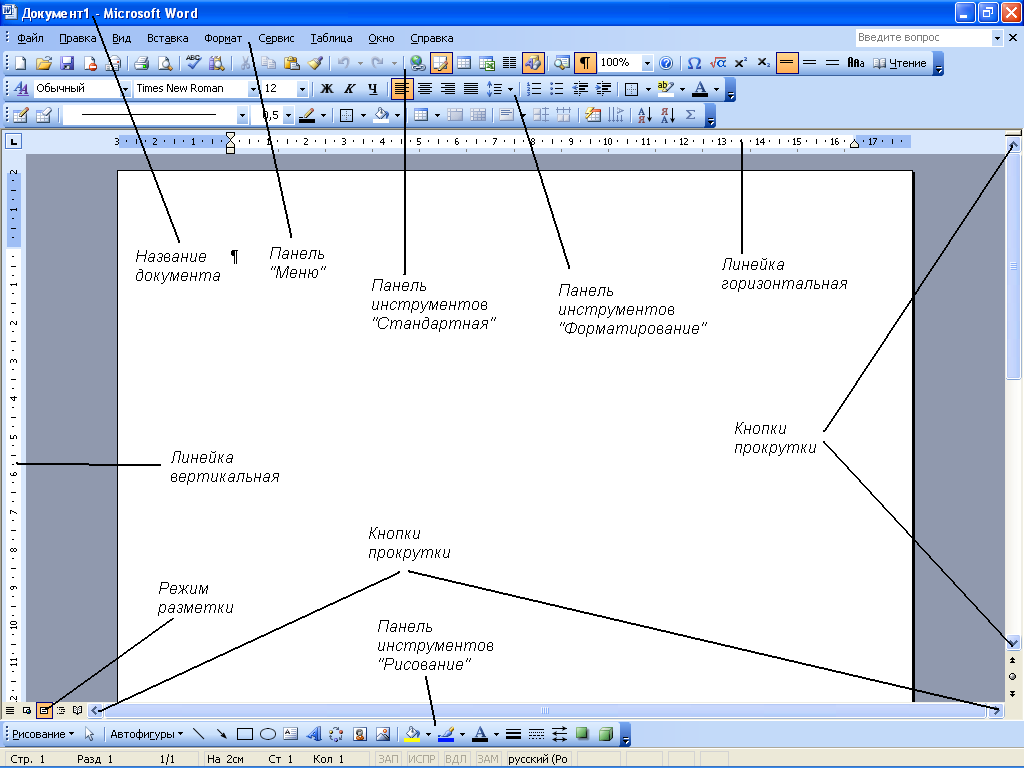
Рис. 1.1 – Внешний вид рабочего окна редактора Microsoft Word
^
Открытие документа на жестком или гибком диске
Примечание
. Чтобы открыть документ, созданный в другой программе, выберите соответствующий формат из списка Тип файлов
, а затем дважды щелкните имя документа в списке. Кроме того, расширение имени файла можно указать в поле Имя файла
.
^ Совет . Чтобы открыть документ, с которым уже приходилось работать ранее, выберите его имя из списка в нижней части меню Файл .
Перемещаться по тексту можно несколькими способами:
Клавишами перемещения курсора : ВВЕРХ?, ВНИЗ?, ВПРАВО?, ВЛЕВО?;
Клавишами :
End - в конец текущей строки;
Ctrl + Home - в начало документа;
Ctrl + End - в конец документа;
PageUp - вверх на один экран;
PageDown - вниз на один экран;
Ctrl + PageUp - на одну печатную страницу вперед;
Ctrl + PageDown - на одну печатную страницу назад;
Ctrl + ? - на одно слово назад;
Ctrl + ? - на одно слово вперед;
Ctrl + ? - на один абзац вперед;
Ctrl + ? - на один абзац назад.
^ Мышью , щелкая в нужном месте левой кнопкой.
Вставка нового текста в уже существующий текст
Установите курсор клавиатуры в то место, где должен появиться новый текст, и введите его. Для быстрой установки клавиатурного курсора в нужное место текста щелкните в этом месте мышью.
Вставка новой строки
Установите курсор в конец строки, после которой необходимо вставить новую строку, или в начало строки, перед которой необходимо вставить новую строку, и нажмите клавишу Enter .
Отмена действий
Для отмены любой операции (переноса, удаления, вставки и т.д.) нажмите кнопку Отменить , расположенную на панели Стандартная . Повторное нажатие этой кнопки приведет к отмене более ранней операции и т.д.
Возврат отмененных действий
Сразу после отмены нажмите кнопку Вернуть панели Стандартная .
Выделить фрагмент текста можно несколькими способами:
В начале (или в конце) фрагмента нажать левую клавишу мыши и, не отпуская ее, тащить до тех пор, пока весь фрагмент не будет выделен, затем отпустить кнопку. Этот способ не удобен, когда надо выделить или очень большой, или очень маленький фрагмент.
Текст можно выделить, пользуясь клавиатурой : установите курсор в начале (или в конце) фрагмента, нажмите Shift + ? (или Shift + ?) и не отпускайте, пока нужный вам фрагмент не будет выделен.
^ Комбинирование мыши и клавиатуры . Для выделения одного слова – выполнить двойной щелчок левой клавишей мыши; одного предложения – Ctrl + щелчок; одного абзаца – тройной щелчок; всего текста – такие же способы, как при выделении предложения или абзаца, только указатель мыши должен находиться слева от текста и иметь вид стрелочки слева направо. Если нужно выделить несколько слов подряд – нужно щелкнуть в начале, а затем в конце с нажатием клавиши Shift. Если необходимо выделить несколько фрагментов текста, находящихся в разных местах текста или на разных страницах, необходимо держать клавишу Ctrl и левой клавишей мыши выделять необходимые фрагменты.
Вырезание, копирование и вставка
Операции вырезания, копирования и вставки используются настолько часто, что разработчики программ Office предоставили сразу несколько способов выполнения этих команд. Поддерживаются четыре способа вырезания, вставки и копирования фрагментов. Соответствующие команды имеются в меню Правка и в контекстном меню (рис. 1.2). Кнопки команд редактирования содержания всегда можно найти на панели инструментов Стандартная . Кроме того, те же команды можно выполнить нажатием следующих клавиатурных комбинаций:
вырезать – Ctrl+X или Shift+Delete;
копировать – Ctrl+C или Ctrl+Insert;
вставить – Ctrl+V или Shift+Insert.

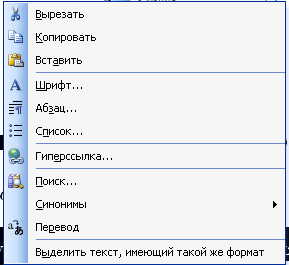
а) б)
Рис. 1.2 – Команды вырезания, копирования и вставки в меню Правка (а )
и в контекстном меню (б )
1.2. ФОРМАТИРОВАНИЕ ДОКУМЕНТОВ MICROSOFT WORD
^
1.2.1. Простейшие операции над документом
Создание документа можно начать с нажатия кнопки Создать панели Стандартная или с помощью меню Файл команды Создать . При этом Окно документа будет очищено и подготовлено к вводу.
Операции форматирования служат для придания документу надлежащего вида. Форматирование текста осуществляется средствами меню Формат или панели Форматирование .
Основными объектами форматирования документа Microsoft Word являются:
страница;
абзац;
символ.
задание параметров страницы;
задание параметров абзаца;
задание параметров шрифта;
управление методом выравнивания;
создание списков.
страницы являются:
размер бумаги;
поля;
ориентация.
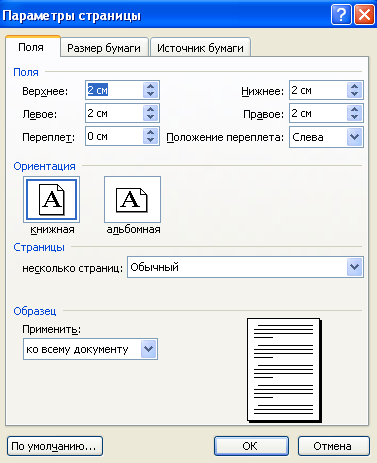
Рис. 1.3 – Установка параметров страницы
Размер страницы зависит от размера бумаги , на которой будет напечатан документ, и от ориентации документа (книжная или альбомная ). Поля – это пустые зоны сверху, снизу, справа и слева страницы. Остальную площадь страницы занимает полоса набора – место, куда будет выводиться содержимое документа.
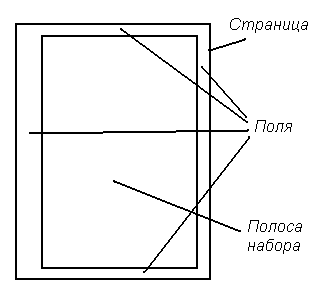
Размеры полей можно также установить с помощью линеек форматирования. Для этого необходимо поместить указатель мыши на границу между светлой и темной частью линейки, так, чтобы она приняла вид двунаправленной стрелки и, нажав левую кнопку мыши, перетащить эту стрелку в нужном направлении.
Установка абзаца
Абзацем называется фрагмент текста, в конце которого стоит непечатаемый знак «¶» - признак конца абзаца, видимой в режиме отображения Непечатаемых знаков .
Основными параметрами форматирования абзаца являются:
отступы;
позиции табуляции;
выравнивание текста;
интервалы.
Величины отступа указываются в диалоговом окне Абзац по команде: Формат ? Абзац (рис. 1.4). Предполагаемые изменения внешнего вида абзаца отображаются в окне Образец .
Также можно установить абзац с помощью горизонтальной линейки. Для этого передвиньте маркер абзаца в нужное положение.
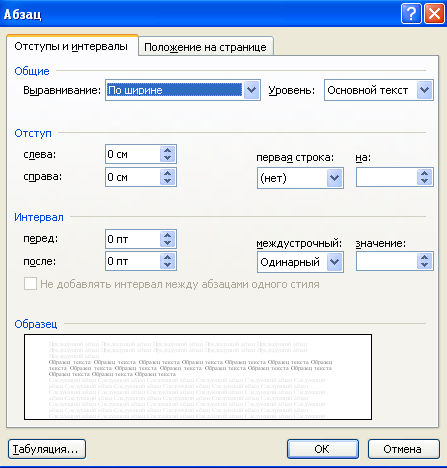
Рис. 1.4 – Установка абзаца
Для строк заголовков текста отступ «красной строки» должен отсутствовать. Для его удаления необходимо установить маркер абзаца на нулевую отметку (граница светлого и темного полей) или использовать команду Абзац меню Формат , при этом в поле Первая строка: установите (нет) .
Перед тем как произвести форматирование какого-либо абзаца, в него необходимо поместить текстовый курсор.
Величину левого отступа также можно изменить при помощи кнопок ^ Увеличить отступ и Уменьшить отступ на панели Форматирования, шаг измерения отступа при этом составляет 1,25 см.
Позиции табуляции позволяют автоматически устанавливать курсор в определенную позицию строки при нажатии клавиши Tab на клавиатуре.
Позиции табуляции устанавливаются в диалоговом окне Табуляция по команде Формат ? Абзац ? Табуляция (рис. 1.5).
По умолчанию позиции табуляции в документах Microsoft Word располагаются с интервалом 1,25 см. Эти позиции отмечены серыми штрихами в нижней части линейки ![]() .
.
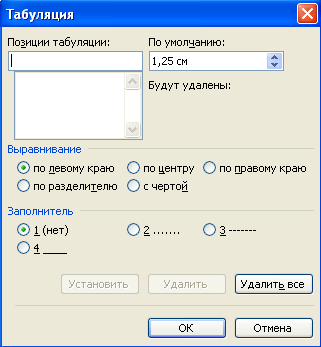
Рис. 1.5 – Установка табуляции
Выравнивание текста
абзаца по горизонтали может быть установлено с помощью кнопок на панели Форматирования:
Выравнивание текста в документе также может быть произведено с помощью команды Абзац
меню Формат
(поле Выравнивание
).
Интервалы определяют промежуток перед абзацем и после него, а также интервал между строками абзаца.
Величины интервалов устанавливают в диалоговом окне Абзац (см. рис. 1.4).
Чтобы задать одинаковые параметры форматирования для нескольких абзацев, необходимо выделить эти абзацы.
Основными параметрами форматирования символов являются :
шрифт (гарнитура);
размер;
начертание.
Форматирование символов задается в диалоговом окне Шрифт
по команде Формат
? Шрифт
(рис. 1.6) или с помощью раскрывающихся списков на панели Форматирования (например, ![]() ).
).
^ Шрифт – это семейство символов, имеющих сходное начертание. Каждое такое семейство имеет свое уникальное имя – гарнитуру .
Размер шрифта измеряется в единицах, которые называются пунктами . Один дюйм равен 72 пунктам. Размер шрифта проще всего изменить с помощью раскрывающегося списка на панели Форматирования.
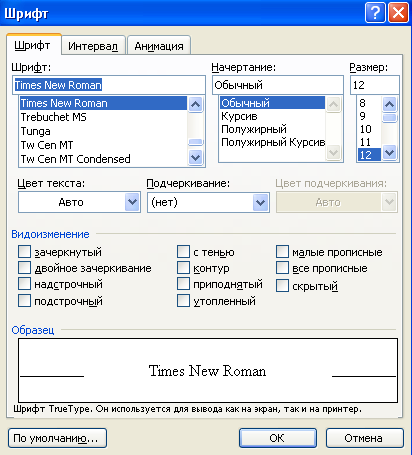
Рис. 1.6 – Форматирование шрифта
По умолчанию Microsoft Word использует шрифт Times New Roman размером 12 пунктов. Машинописному тексту соответствует размер 14.
Задание полужирного, курсивного или подчеркнутого начертания
Выделите фрагмент текста и нажмите одну из кнопок (полужирный), (курсив), (подчеркнутый), расположенные на панели Форматирования. Изменение начертания текста также может быть осуществлено с помощью команды Шрифт меню Формат (поле Начертание ).
Отмена полужирного, курсивного или подчеркнутого написания
Выделите фрагмент текста и нажмите одну из кнопок , , , которая к моменту отмены находится в нажатом состоянии.
Создание маркированных или нумерованных списков
В некоторых случаях вводимый текст требуется оформить в виде списка. В Microsoft Word различают несколько видов списков:
- нумерованный (устанавливаются номера пунктов);
Например,
1. Простота конструкций
2. Надежность эксплуатации
3. Минимальное количество обслуживающего персонала
4. Отсутствие затрат электроэнергии
- маркированный (устанавливаются маркеры различного вида для пунктов списка);
Например,
Разновидности конструкций биоплато:
Русловое
Береговое
Устьевое
Наплавное
Искусственное и естественное
Инфильтрационные блоки
- многоуровневый (для сложных списков с целью автоматической установки номеров подразделов, пунктов и т.д.). В многоуровневых списках каждый абзац маркируется или нумеруется в зависимости от уровня отступа. Многоуровневый список может иметь до 9 уровней вложенности.
Для оформления текста в виде списка любого вида необходимо выполнить следующие действия:
1. Выделить оформляемый текст
2. Зайти в меню Формат
3. Выбрать команду Список… (рис. 1.7)
4. Выбрать закладку, соответствующую нужному виду списка
5. Выбрать список нужного вида
6. При необходимости нажать кнопку Изменить… и установить нужные параметры форматирования списка
7. Подтвердить выбор нужного списка
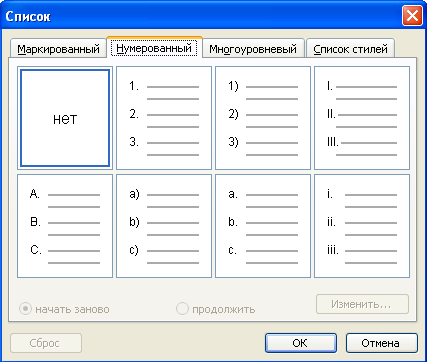
Рис. 1.7 – Оформление текста в виде списка
Цветовое оформление текста
Для красочного оформления документа или для смыслового выделения особых элементов текста используется выделение цветом. Для выделения цветом необходимо выделить оформляемый текст, а затем, используя кнопку Цвет шрифта панели Форматирование , установить желаемый цвет. Аналогичную операцию можно выполнить, используя команду Шрифт меню Формат (поле Цвет текста ).
Использование непечатных символов
В Microsoft Word существует ряд служебных непечатных символов, используемых при грамотном профессиональном составлении документа. Эти символы позволяют увидеть конец абзаца, конец табличной ячейки, количество пробелов и т.д. Символ абзаца ¶ является одним из таких символов. Для просмотра таких символов в документе необходимо нажать кнопку Непечатаемые знаки панели Стандартная . Ненужные (лишние) непечатаемые знаки, в том числе символ абзаца ¶ , удаляются как обычные символы с использованием клавиш Backspace или Delete .
^
1.2.2. Приемы работы с текстом
Орфографический и грамматический контроль
Для проверки правильности набора текста и автоматического исправления орфографических и грамматических ошибок используются специальные сервисные возможности следующим образом:
1. Войти в меню Сервис
2. Выполнить команду Правописание
3. Проанализировать найденную редактором ошибку, в зависимости от ее «статуса» выполнить следующие действия:
если выявлена грамматическая ошибка, проанализируйте ее; при необходимости исправьте текст в окне Грамматическая ошибка и нажмите кнопку Изменить, либо не исправляйте текст и нажмите кнопку Пропустить ;
если выявлена орфографическая ошибка – в окне Варианты выберите нужный вариант для замены и нажмите кнопку Заменить ;
если в окне Варианты нет нужных слов для замены, исправьте текст вручную и нажмите кнопку Изменить .
Вставка символов
Иногда при оформлении документов возникает необходимость использовать специальные символы, которых нет в стандартном шрифте, например, символ «стрелочка».
Для вставки требуемого символа в текст необходимо выполнить следующие действия:
Кроме стандартных символов, можно вводить и Специальные знаки
. Для этого нужно выбрать одноименную вкладку (рис. 1.8).
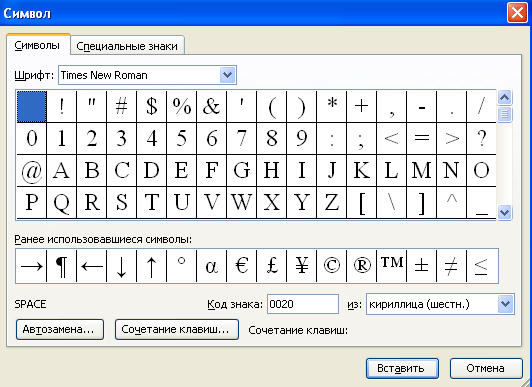
Рис. 1.8 – Диалоговое окно «Символ»
^
1.3. РАБОТА С ТАБЛИЦАМИ
Таблица
представляет собой набор ячеек
, организованных в виде строк
и столбцов
. Обычно таблицы используются для упорядоченного представления данных. Каждая ячейка таблицы при этом может содержать информацию следующего типа: текстовую, числовую, графическую.
Работа с таблицами в Microsoft Word осуществляется двумя основными способами:
1.3.1. Создание и форматирование таблицы
Для создания таблицы необходимо выполнить следующие действия:
Аналогичные действия можно осуществить с помощью меню Таблица
команды Добавить таблицу
.
![]()
Рис. 1.9 – Создание таблицы
Выделение таблицы
Выделение, как и создание таблицы, может быть осуществлено двумя способами:
I способ : обнаружить значок управления таблицей , расположенный в левом верхнем углу над таблицей и щелкнуть на него левой кнопкой «мыши».
II способ : установить указатель «мыши» в любую табличную ячейку, войти в меню Таблица и выполнить команду Выделить таблицу .
Выделение строк, столбцов, ячеек таблицы
Выделение структурных составляющих таблицы также может быть осуществлено двумя способами:
I способ : установить указатель «мыши» сверху от выделяемого столбца, слева от выделяемой строки, в левом нижнем углу выделяемой ячейки так, чтобы указатель приобрел вид стрелки (обычной в случае строки и определенного вида в случае столбца или ячейки ) и щелкнуть левой клавишей «мыши».
II способ : установить указатель «мыши» в выделяемую строку (столбец или ячейку), войти в меню Таблица и выполнить команду Выделить строку (Выделить столбец или Выделить ячейку ).
Установка размеров таблицы
С помощью меню Таблица команды Свойства таблицы (рис. 1.10) можно установить размеры строк и столбцов таблицы, расположение таблицы на странице и т.д. Рассмотрим механизм установки точной ширины столбцов таблицы:
Выделить таблицу
Войти в меню Таблица
Выбрать команду Свойства таблицы
Убедиться, что Вы находитесь на вкладке Таблица
Вызвать параметры таблицы (кнопка Параметры… )
Отменить автоподбор размеров таблицы (снять флажок)
Подтвердить изменение параметров таблицы
Перейти на вкладку Столбец
Последовательно устанавливать требуемую ширину каждого столбца, для перехода между столбцами использовать кнопки Следующий столбец и Предыдущий столбец .
Подтвердить задание размеров таблицы
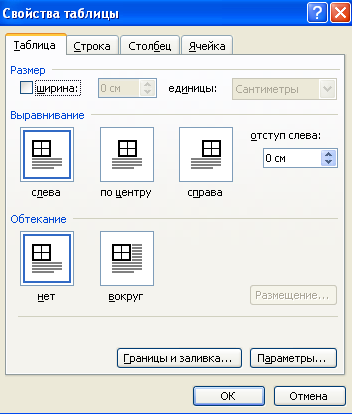
Рис. 1.10 – Установка размеров таблицы
Выравнивание табличного текста
Для центрирования табличного текста, как по горизонтали, так и по вертикали необходимо выполнить следующие действия:
Выравнивание таблицы относительно страницы:
Выделить таблицу
Используя стандартные кнопки выравнивания ^ По левому краю , По центру , По правому краю , По ширине , расположенные на панели Форматирование , установить требуемое выравнивание для таблицы.
Изменение макета таблицы
Очень часто возникают ситуации, когда к сформированной ранее таблице необходимо добавить строки, столбцы, ячейки или, наоборот, удалить из сформированной таблицы лишние строки, столбцы или ячейки.
Добавление строк, столбцов, ячеек :
Выделить строку, столбец, ячейку, рядом с которой Вы хотите добавить аналогичный элемент таблицы
Войти в меню Таблица
Выполнить команду Добавить… и выбрать нужный для добавления элемент таблицы и место его расположения относительно выделенной строки (столбца, ячейки)
Выделить строку, столбец, ячейку, которую (которые) необходимо удалить
Войти в меню Таблица
Выполнить команду Удалить… и выбрать нужный для удаления элемент таблицы (строки, столбцы, ячейки)
Разбивка таблицы
В некоторых случаях возникают ситуации, когда необходимо разбить исходную таблицу на несколько или вставить пустую строку в начало документа, в случае, когда документ был начат с таблицы. Для этого необходимо выполнить следующие действия:
Установить указатель «мыши» (либо выделить) строку, перед которой необходимо вставить разрыв (в случае вставки пустой строки в начало документа – это первая строка таблицы)
Войти в меню Таблица
Выполнить команду Разбить таблицу
Направление текста в таблице
По умолчанию текст в таблице расположен в горизонтальном направлении. Но бывают случаи, когда текст не помещается в заданную ширину столбца. В этом случае можно изменить направление текста с помощью панели Таблицы и границы кнопка ^ Направление текста . Предварительно необходимо выделить изменяемый текст.
Оформление границ табличных ячеек
Для оформления границ табличных ячеек удобно использовать панель инструментов ^
Таблицы и границы
. Поэтому первым этапом оформления является активизация
этой панели, если она еще не активна. Для установления типа линий табличных границ следует выполнить следующие действия:
В некоторых случаях требуется сделать невидимые границы табличных ячеек. Для этого необходимо выполнить указанные выше действия
, при этом выбирая Тип линии
– Без границы
.
Для изменения толщины линии выполняются аналогичные действия, как и при изменении типа линий , только при этом используется указатель выбора толщины линий , расположенный на панели инструментов ^ Таблицы и границы .
В некоторых случаях необходимо не только выбрать определенный тип линии для границ, но и установить определенный цвет границ табличных ячеек. Для этого необходимо выполнить следующие действия.
Для более быстрого оформления ячеек таблицы можно воспользоваться меню Формат опция Границы и заливка… (рис. 1.11). Предварительно необходимо выделить оформляемые ячейки!
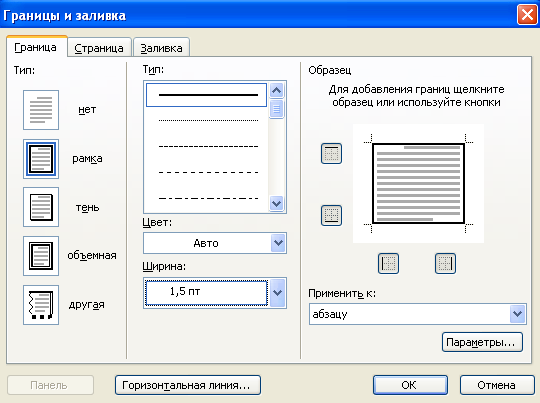
Рис. 1.11 – Границы и заливка
Цветовое оформление таблицы
Для заливки табличных ячеек определенным цветом необходимо выполнить следующие действия:
^
1.4. РАБОТА С МАТЕМАТИЧЕСКИМИ ФОРМУЛАМИ
1.4.1. Создание математических формул
Каждая математическая формула является вставленным в документ Microsoft Word отдельным специфическим объектом. Создание математических формул с использованием редактора формул Microsoft Equation 3.0 достаточно удобное и нетрудоемкое. Для создания математических формул необходимо выполнить следующие действия:
Войти в меню Вставка (так как нам необходимо вставить новый объект)
Выполнить команду Объект
В списке появившихся объектов выбрать Microsoft Equation 3.0 (рис. 1.12)

Рис. 1.12 – Выбор редактора формул Microsoft Equation 3.0
С использованием панели инструментов
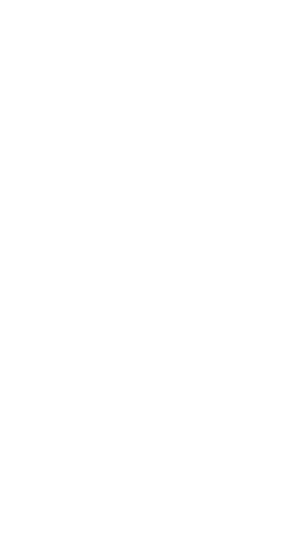
в очерченной области для ввода формулы последовательно создавать формулу необходимого вида, шаблонов или структур, включающих символы типа дробей, радикалов, сумм, интегралов, произведений, матриц или различных скобок или соответствующие пары символов типа круглых и квадратных скобок. Многие шаблоны содержат специальные поля, предназначенные для ввода текста и вставки символов.
^ Все символы, ввод которых возможен с клавиатуры, вводите с клавиатуры, и не пытайтесь искать похожий шаблон!
Ниже приведено описание шаблонов редактора формул Microsoft Equation 3.0:
Для ввода символов отношений используйте кнопку «Символы отношений » ;
Для вставки пробелов и многоточий используйте кнопку «Пробелы и многоточия » ;
Для вставки различных надстрочных знаков используйте кнопку «Надстрочные знаки » ;
Для вставки отсутствующих на клавиатуре символов математических операций используйте кнопку «Операторы » ;
Для вставки разнообразных стрелок в документ используйте кнопку «Стрелки » ;
Для вставки логических символов в документ используйте кнопку «Логические символы » ;
Для вставки символов теории множеств используйте кнопку «Символы теории множеств » ;
Для вставки различных символов, не содержащихся на клавиатуре, используйте кнопку «Разные символы » ;
Для ввода заглавных и строчных греческих символов используйте кнопки «Греческие буквы (строчные) » и «Греческие буквы (прописные) » ;
Для ввода скобок различной конфигурации используйте «Шаблоны скобок » , затем в появившееся окно ввода введите выражение в скобках;
Для ввода дробного выражения используйте «Шаблоны дробей и радикалов » , затем в появившиеся окна ввода числителя и знаменателя введите их (для перемещения между окнами ввода используйте клавиатурные стрелки управления курсором вверх , вниз , вправо , влево или с помощью «мыши» устанавливайте курсор в нужное окно ввода);
Для ввода индексов (степеней, верхних и нижних индексов) и создания формул с подстроками, типа 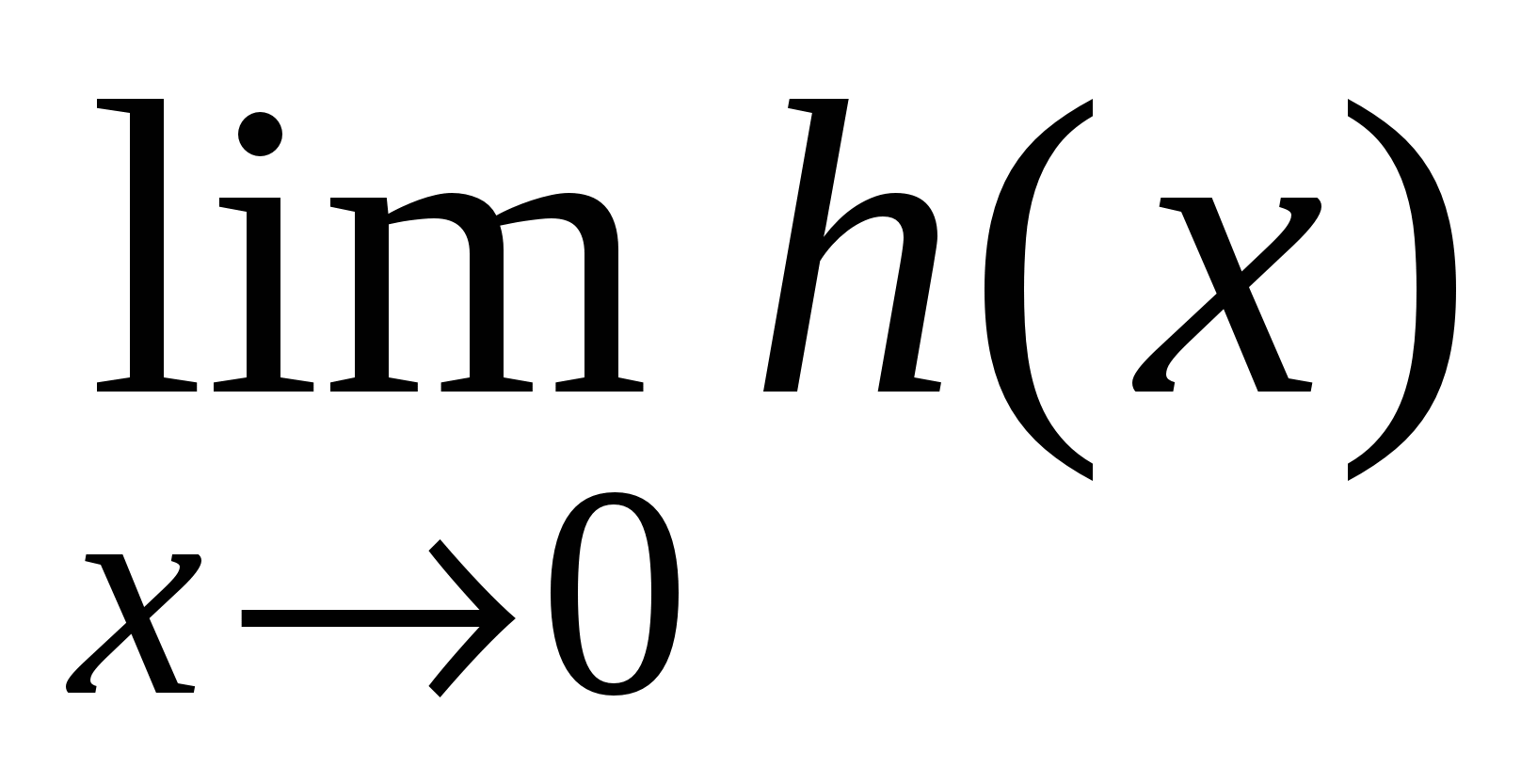 , используйте «Шаблоны верхних и нижних индексов
»
, затем выберите нужный вид индекса и в появившееся окно ввода индекса введите его. Для продолжения ввода формулы на основном уровне, а не на уровне индексов, нажмите стрелку вправо
на клавиатуре, также используйте и другие клавиши управления курсором для перемещения по формуле;
, используйте «Шаблоны верхних и нижних индексов
»
, затем выберите нужный вид индекса и в появившееся окно ввода индекса введите его. Для продолжения ввода формулы на основном уровне, а не на уровне индексов, нажмите стрелку вправо
на клавиатуре, также используйте и другие клавиши управления курсором для перемещения по формуле;
Для ввода нужного символа суммы используйте «Шаблоны сумм » , затем в появившиеся окна для ввода введите нижний, верхний пределы суммирования и выражение под знаком суммы;
Для создания формул с интегралами используют «Шаблоны интегралов »;
Для создания выражений с верхней или нижней чертой используйте «Шаблоны надчеркивания и подчеркивания » ;
Для создания стрелок с надписями используйте «Шаблоны стрелок с надписями » ;
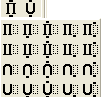 - для вставки символов произведения и шаблонов теории множеств используйте «Шаблоны произведений и символов теории множеств
»;
- для вставки символов произведения и шаблонов теории множеств используйте «Шаблоны произведений и символов теории множеств
»;
Для создания векторных столбцов и матриц используйте «Шаблоны матриц ».
По окончании ввода формулы щелкнуть «мышью» вне области ввода формулы (на рабочее поле документа) – произойдет выход из Редактора формул и Вы можете продолжать работу с основным документом.
^
1.4.2. Редактирование формул
Редактирование формул в случае внесения в них изменений или добавлений выполняется следующим образом:
Установите указатель «мыши» на нужную формулу и дважды нажмите левую кнопку «мыши» - на экране появится панель инструментов редактора формул и строка меню приложения будет временно заменена строкой меню редактора формул;
Внесите необходимые изменения. Можно добавить, изменить или удалить элементы формулы. Для удаления элементов формулы используйте стандартные клавиши Backspace и Delete );
После окончания работы установите указатель вне окна формулы и нажмите левую кнопку «мыши» для возвращения в документ.
После входа в редактор формул появляется собственное меню редактора, в котором можно редактировать размеры символов, шрифт, толщину шрифта и т.д. . Например, для изменения размеров символов нажимаем на одноименную кнопку.

Здесь можно изменять каждый параметр по отдельности либо нажав кнопку Определить… можно задать сразу несколько параметров (рис. 1.13).
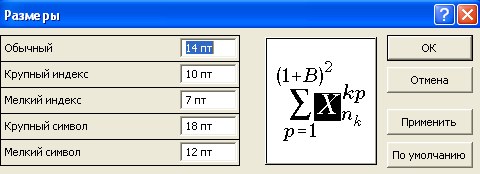
Рис. 1.13 – Установка размеров в редакторе формул Microsoft Equation 3.0
^
1.5. РИСОВАНИЕ В MICROSOFT WORD
1.5.1. Работа с графическими объектами
В Microsoft Word имеется несколько средств, позволяющих добавлять рисунки на рабочий лист. Вы можете вставить графический объект, созданный другой программой, или создать новый, воспользовавшись функциями панели Рисование или добавить готовую картинку, поставляемую с Microsoft Word (рис. 1.14).
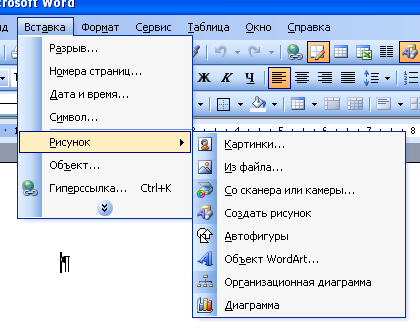
Рис. 1.14 – Вставка картинок и рисунков через меню Вставка
Подробнее о рисунках см. раздел 3.
1.5.2. Работа с панелью Рисование
С помощью инструментов панели Рисование можно создавать разнообразные рисунки, схемы, чертежи в пределах возможностей данного редактора (например, рис. 1.15).
Чтобы активизировать панель Рисование , нажмите на соответствующую пиктограмму на панели Стандартная . В нижней части рабочего окна появится панель
Добавление фигуры
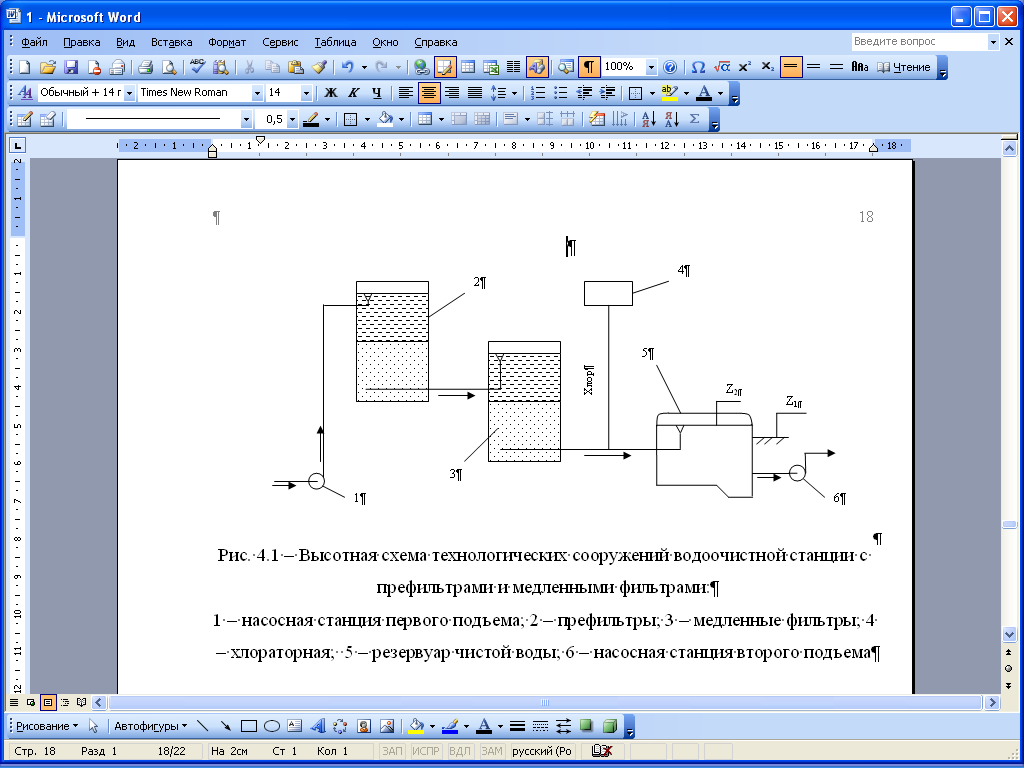
Рис. 1.15 – Образец схемы, созданной с помощью инструментов панели Рисование
Добавление нескольких фигур
Чтобы добавить линию, круг или квадрат, нажмите на панели инструментов Рисование
кнопку Линия
, Овал
или Прямоугольник
. Для вставки нескольких таких фигур в документ дважды щелкните одну из этих кнопок.
^
Изменение формы полилинии или кривой
чтобы изменить форму полилинии, перетащите один из узлов, образующих ее форму;
чтобы добавить узел в полилинию, щелкните в том месте, куда требуется его добавить, а затем перетащите линию;
чтобы удалить узел, нажмите клавишу Ctrl и щелкните узел, который требуется удалить.
Добавление и удаление стрелок
Вместо вставки и удаления стрелок на линиях можно изменить тип линии.
Выделите линию, которую требуется изменить.
Изменение затенения, цвета или рисунка заливки
Чтобы использовать чистый цвет, выберите необходимый цвет из списка или нажмите кнопку Другие цвета заливки .
Чтобы использовать художественную заливку, нажмите кнопку ^ Способы заливки , а затем откройте вкладку Градиентная , Текстура , Узор или Рисунок . На данных вкладках можно выбрать необходимые параметры.
Изменение контуров графического объекта
Чтобы использовать чистый цвет, выберите нужный цвет из списка или нажмите кнопку ^ Другие цвета линии .
Чтобы использовать фигурную линию, нажмите кнопку Узорные линии . Выберите необходимые параметры.
Отражение объекта
Изменение положения тени
При каждом нажатии кнопки Сдвинуть тень тень перемещается на 1 пункт.
Чтобы сдвигать тень с шагом в 6 пунктов, нажимайте кнопку ^ Сдвинуть тень , удерживая нажатой клавишу SHIFT.
Добавление надписи и вставка текста в автофигуры
Добавление надписи
На панели инструментов Рисование нажмите кнопку Надпись . Появится рамка с курсором внутри
Введите текст внутри рамки. Чтобы границы рамки не мешали размещать текст на создаваемом рисунке или схеме, можно убрать границы рамки и заливку. Для этого правой кнопкой вызываем контекстное меню на рамке и нажимаем кнопку ![]() . В появившемся диалоговом окне (рис. 1.16) на вкладке Цвета и линии
сделайте соответствующий выбор.
. В появившемся диалоговом окне (рис. 1.16) на вкладке Цвета и линии
сделайте соответствующий выбор.
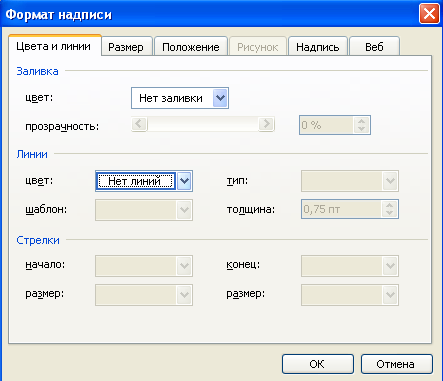
Рис. 1.16 – Форматирование надписи при рисовании
Вставка текста в автофигуру
Выделите автофигуру.
Выполните одно из следующих действий.
Для добавления текста щелкните правой кнопкой мыши любую фигуру (кроме прямых линий и полилиний), в контекстном меню выберите команду Добавить текст , а затем введите нужный текст.
Для изменения или дополнения существующего текста щелкните правой кнопкой мыши любую фигуру (кроме прямых линий и полилиний), в контекстном меню выберите команду Изменить текст , а затем внесите необходимые изменения.
Создание выноски или подписи с линией выноски
На панели инструментов Рисование нажмите кнопку Автофигуры и выберите команду Выноски , а затем – нужный тип выноски.
Щелкните то место, куда следует вставить выноску, а затем введите текст выноски.
Размеры выноски изменяются путем перетаскивания ее маркеров изменения размера . Положение выноски также изменяется путем перетаскивания.
Изменение автофигур
Изменение формы фигуры
Выделите нужную автофигуру.
Наведите указатель мыши на желтый маркер изменения формы.
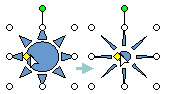
Удерживая нажатой кнопку мыши, перетащите маркер, чтобы изменить форму фигуры.
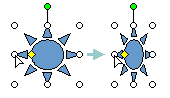
Изменение фигуры

Рис. 1.17 – Изменение автофигуры
Группирование, разгруппирование и перегруппирование объектов
Группирование объектов
Разгруппирование объектов
Перегруппируйте объекты
Примечание.
После группирования объектов для выделения какого-либо одного объекта в составе группы необходимо сначала выделить группу, а затем щелкнуть объект, который требуется выделить.
Офисные программы - это приложения для создания, редактирования и вывода на печать электронных документов на персональном компьютере. Офисные приложения распространяются, как правило, набором - в составе пакета офисных программ. В настоящее время существует несколько офисных пакетов, как свободных, так и платных. Наиболее популярным программным обеспечением стал Microsoft Office - офисный пакет приложений для операционных систем Windows и некоторых других. Пакет поставляется в нескольких редакциях, отличающихся составом и ценой. Обязательными компонентами пакета являются текстовый редактор ворд и табличный процессор Excel.
Текстовый редактор ворд, Microsoft Word, MS Word или, просто, Word - это программа для создания, просмотра и редактирования файлов с текстовыми данными. Всем нам приходится набирать и редактировать текст, выводить его на печать. Лучший способ изучить Word - начать работать в приложении. Создавая новые документы мы выбираем гарнитуру и размер шрифта, межстрочный интервал, выравнивание абзацев и отступы. Оформляем текст нужными иллюстрациями в виде рисунков, фотографий, таблиц или диаграмм. Программа позволяет подготавливать полиграфические проекты любой сложности, от бюллетеней до журналов и книг.
Здесь не ставится грандиозная задача подробного обзора и скрупулезного изучения многочисленных функций Word. В этой теме приведены лишь некоторые интересные и полезные советы в виде небольших руководств - уроков, которые помогут начинающим в лучшем освоении этой обширной программы.
Рассмотрим сначала понятие шаблона документов в Word. Шаблон представляет собой уже частично подготовленный документ, в который остается внести нужные данные. Шаблон содержит набор определенных параметров: стилей, элементов автотекста. макросов, настроек клавиатуры. В шаблонах, также, могут сохраняться форматированные фрагменты текста, графика, рамки и другие элементы оформления. По умолчанию документы в Word 2007 и Word 2010 создаются на основе файла общего шаблона Normal.dotm. Это означает, что запускаясь ворд открывает файл шаблона Normal.dotm.
Теперь посмотрим как можно изменить шаблон "Обычный"- Normal.dotm. Многие работают в этом одном шаблоне разрабатывая различные документы и всякий раз заново редактируют каждый новый документ. Создание и применение шаблонов значительно упрощает и ускоряет производство соответствующих документов. Использование шаблонов - один из признаков квалифицированной работы в ворде.
Бывает и так, что настройки стандартного шаблона вдруг меняются и вместо привычного шрифта и его размера (Times New Roman, 12 пунктов), устанавливается какой-то другой, например, Calibri11.
Как вернуть настройки по умолчанию и как создать новый шаблон документа, и поговорим в уроке: шаблоны Word"а .
При создании текста в ворде, слова не вмещающиеся полностью в окончания строк, по умолчанию, целиком переносятся в начало следующих строк. Строки разной длины выглядят на странице не очень эстетично. Если выровнять такой текст по ширине, то есть одновременно по левому краю и по правому краю, между некоторыми словами увеличатся интервалы. Это тоже смотрится плохо. Чтобы корректно отформатировать окончания строк, надо расставить в словах переносы. Посмотрим как это сделать в уроке: переносы слов в Word"е .
При редактировании текста бывает, что вставка буквы в слово для исправления орфографической ошибки, например, приводит к замене. Вставляемая буква, как будто съедает последующую букву. Править текст, практически, становится невозможно. Как изменить настройки и правильно установить параметры замены и вставки читаем и смотрим урок: параметры ворда .
Случается, что работая в редакторе мы, в спешке, либо по рассеяности набираем целые абзацы забыв выключить или нечаянно нажав клавишу "Caps Lock". И получается, что все слова текста состоят из заглавных букв. Чтобы не перебивать весь фрагмент заново и быстро исправить такую досадную оплошность применяем специальное клавитурное сочетание. Как оперативно изменить регистр букв текста читаем и смотрим видеоурок: изменить регистр текста .
Как и другое программное обеспечение офисный пакет периодически получает от своего издателя обновления. Обновления - это дополнения для программ устраняющие неполадки, повышающие безопасность или производительность работы. По умолчанию MS Office 2007 и MS Office 2010 важные обновления получают автоматически.
Бывает так, что приложение Word 2007 не было закрыто перед установкой очередного обновления и последующей перезагрузкой компьютера. В этом случае мы можем получить ряд неполадок. Не работает мышь в редакторе. При попытке закрыть или сохранить документ приложение аварийно завершает сеанс. Практически в ворде становится невозможно работать. Переустановка программы, здесь, не поможет. Такое поведение Word 2007 является подтвержденной ошибкой продуктов Microsoft.
А решается все достаточно просто. Нужно удалить подраздел реестра HKEY_CURRENT_USER\Software\Microsoft\Office\12.0\Word\Data.
Реестр - центральная база данных параметров и настроек системы Windows. Закроем все приложения MS Office и войдем в реестр. Для этого в окне "Выполнить" набираем в строке "Открыть:" слово "regedit" - реестр и подтверждаем "ОК".
В окне "Редактор реестра" последовательно открываем папки и находим подраздел HKEY_CURRENT_USER\Software\Microsoft\Office\12.0\Word\Data. Выделяем его и в меню "Правка" выбираем команду "Удалить":
В диалоговом окне подтверждения нажимаем "Да". Закрываем редактор реестра.
Не забываем о том, что неправильное изменение параметров реестра может привести к серьезным проблемам. Поэтому при выполнении правки реестра нужно точно соблюдать инструкции. Для подстраховки не лишним будет создать резервную копию реестра. Тогда, при сбоях в работе системы реестр можно будет восстановить.
Для создания резервной копии раздела или подраздела реестра в окне "Редактор реестра" выделяем нужную папку и в меню "Файл" выбираем команду "Экспорт...":

В окне "Экспорт файла реестра" именуем файл и сохраняем его в выбранной директории. Это может быть папка жесткого диска или съемного носителя. Восстановить удаленную или измененную ветку реестра можно будет командой "Импорт..." в меню "Файл".
И еще несколько слов о поддержке. Microsoft продлила основную поддержку пакета Office 2007 еще на полгода - до 09.10.14 г. После этого, Office 2007 до 09.10.17 г. будет в стадии расширенной поддержки. В этой фазе офисный пакет получает обновления безопасности бесплатно, а всю другую поддержку платно. Своевременно переходим на новую версию - Office 2010.
Текстовый редактор WORD для WINDOWS
На волне повального увлечения Windows в эту среду был
перенесён и широко известный текстовый процессор фирмы Microsoft - Word.
Оказавшись в новой среде, Word, сохранив мощь своего DOS-овского собрата
приобрёл и новые, характерные для Windows-приложений качества, которые
ещё более развились в Word версии 6.0 для Windows 3.1-3.11, версии 6.0 и
7.0 для Windows95 и последней локализованной для России версии Word97
для Windows98. В частности, вместо загадочных комбинаций клавиш,
большинство команд доступно через Tool-Bar. Естественно, редактор
отвечает принципу WYSIWYG, и использует шрифты True-Type. Корме того,
Word поддерживает OLE, что делает его полноправным Windows-приложением,
полностью использующим возможности системы, и позволяющим сделать работу
над создаваемым документом наиболее удобной и естественной. Возможность
импорта многих графических форматов, редакторов формул, программ деловой
графики и возможность многоколонной вёрстки приближают Word к
DTP-системам. К несомненным плюсам можно отнести наличие Тезауруса и
системы проверки орфографии, делающими Word прекрасным текстовым
редактором. Встроенный язык Word Basic - делает редактор исключительно
гибким и удобным при обработке однотипных документов, и позволяет ему,
словно AutoCAD-у настраиваться на ту предметную область, в которой он
используется. Возможность вычислений в таблицах роднит Word с Exсel-ом
и ему подобными программами.
Компьютеры представляют собой устройства, которые позволяют
вести диалог с пользователем, форма этого диалога определяется
операционной системой. Операционная система – это программа, которая
автоматически загружается при включении компьютера и представляет
пользователю базовый набор команд, с помощью которых, можно запускать
другие программы, форматировать диски, копировать файлы и т.д. После
ситемы MS-DOS появляются дальнейшии расширенные операционные системы
Windows 3.1-3.11 и новая по идеалогии построения операционная система
Windows95. Она коренным образом изменилась и максимально приближена к
реальному миру, ориентирована на пользователя, который привык работать
за столом с реальными документами. С точки зрения пользователя
графическая оболочка Windows3+ и операционная система Windows95 имеют
много общего, также как и работающие в них программы из пакета Microsoft
Office в составе которого находится текстовый редактор Word.
Текстовые редактор – это программа обработки текста,
которая используется для создания новых документов (писем, отчетов,
бюллетеней) или изменения уже существующих. Современные текстовые
редакторы (в том числе и редактор Word) иногда называются текстовыми
процессорами, поскольку содержат очень большое количество функций
обработки текста. Ранние текстовые редакторы для DOS подразделялись на
строчные и экранные, такие например, как EDLIN, MULTIEDIT и EDIT.
Microsoft Word позволяет вводить, редактировать,
форматировать и оформлять текст и грамотно размещать его на странице. С
помощью этой программы можно вставлять в документ графику, таблицы и
диаграммы, а также автоматически исправлять орфографические и
грамматические ошибки. Текстовый редактор Word обладает и многими
другими возможностями, значительно облегчающими создание и
редактирование документов.Наиболее часто используемые функции:
при вводе текста вы упираетесь в конец строки, Word автоматически
делает переход на следующую строку;
если при вводе текста делается опечатка, функция автокоррекции
автоматически ее исправляет. А функция автоматической проверки
орфографии подчеркивает неправильно написанные слова красной волнистой
линией, чтобы их было легче увидеть и исправить;
если пользоватся дефисами для выделения пунктов списка, употреблять
дроби, знак торговой марки или другие специальные символы, функция
автоформатирования будет сама их корректировать;
для представления текста в виде таблицы можно, конечно, пользоваться и
табулятором, однако Microsoft Word предлагает гораздо более эффективные
средства. А если таблица содержит цифровые данные, то их легко
превратить в диаграмму;
режим предварительного просмотра позволяет увидеть документ в том виде,
в каком он выйдет из печати. Кроме того, он дает возможность отобразить
сразу все страницы, что удобно для внесения изменений перед распечаткой.
Программа предлагает также ряд функций, экономящих времяи усилия. Среди
них:
автотекст – для хранения и вставки часто употребляемых слов, фраз или
графики;
стили – для хранения и задания сразу целых наборов форматов;
слияние – для создания серийных писем, распечатки конвертов и этикеток;
макросы – для выполнения последовательности часто используемых команд;
“мастера” – для создания профессионально оформленных документов.
В каждом персональном компьютере есть плата управления
монитором, или графический адаптер, который служит для вывода
изображения на экран монитора. Изображение на экране, состоит из
отдельных точек. Большинство адаптеров могут работать в двух режимах:
текстовом и графическом.
В текстовом режиме все символы имеют одинаковыразмер и не
могут быть выведены в произвольное место на экране. Изображение символов
находится во внутренней памяти самого адаптера. Блягодаря тому, что
позиции всех точек, из которых состоит символ, заранее известны и не
могут быть изменены, вывод текста на экран происходит быстро. Однако в
текстовом режиме невозможно осуществить принцип WYSIWG (What You See Is
What You Get – что вы видете, то и получаете), при котором страница
текста на экране выглядит точно так же, как на бумаге. Особенности
текстового режима:
число символов в стороке, как правило, равно 80, а число строк – 25;
число символов ограничено набором из 256 кодов ASCII;
на экране отображается один-единственный, строго фиксированный шрифт;
символ можно только подчеркнуть, но нельзя выделить курсивом или с
помощью полужирного начертания;
нельзя показать рисунки одновременно с текстом.
В графическом режиме адаптер не использует изображения
символов, хранящиеся в его памяти, а управляет каждой отдельной точкой
на экране. Любая цветная точка образуется смешиванием нескольких цветов
в различной пропорции (обычно трех: красного, зеленого и синего).
Изображение символа, состоящее из цветных точек, должно храниться и
воспроизводиться на экране самой программой, а не графическим адаптером.
На это требуется больше компьютерного времени, чем при работе в
текстовом режиме. Преимущество графического режима состоит в том, что
здесь нет ограничений, присущих текстовому режиму. Гарнитура, размер,
начертание шрифта отображаются на экране, причем рисунки можно видеть
одновременно с текстом. Таким образом, в графическом режиме экранное
представление документа совпадает с напечатанным.
В работе на компьютере можно выделить три основных этапа:
ввод информации, обработка, вывод результатов. При наборе текста (вводе
информации) используется клавиатура. Чтобы изменить содержание или
оформление текста (выполнить обработку), необходимо дать команду
процессору компьютера. Это можно сделать с помощью мыши. Эффект от своих
действий можно увидеть на экране монитора или после распечатки документа
на принтере (вывод результатов). Таким образом, мышь и калвиатура
являются устройствами ввода информации, процессор – устройством
обработки, монитор и принтер – устройствами вывода. Среда Windows
ориентирована на раблоту с мышью: многие команды здесь быстрее и удобнее
выполнить с помощью мыши, чем с помощью клавиатуры.
УСТАНОВКА WORD ДЛЯ WINDOWS
Программа обработки текстов Word для Windows поставляется
или на дискетах размером 3,5 дюйма (версия 6.0) или на компакт-диске в
составе пакета Microsoft Office (версия 7.0). Для использования Word
для Windows необходимо наличие:
компьютера с процессором не хуже 80286(80386) – для версии 6.0 и не хуже
80386(80486) – для версии 7.0;
устновленной версии Windows 3.1, Windows95 или версии Windows98;
мининального объема оперативной памяти 4Мб (лучше 8 и выше);
EGA, VGA или SVGA графического адаптера, совместимого с Windows 3.1 (VGA
или SVGA для Windows 3.11, Windows95, Windows98);
жесткого диска со свободным пространством от 6 до 28МБ для полной или
частичной установки Word для Windows;
дисковода для 3,5-дюймовых дискет (версия 6.0);
устройства для чтения компакт-дисков (версия 7.0).
Версия 7.0 существует в двух различных вариантах: как отдельный
программный продукт и в составе пакета Wicrosoft Office.
КОМПОНЕНТЫ РЕДАКТОРА WORD
Microsoft Word – с помощью этой опции устанавливаются все
программные файлы Word. Установка этого компонента обязательна. Если
отказаться от нее Word не будет работать.
Graph, Equation, WordArt – благодаря этой группе программ
возможно вставлять в документ различные диаграммы (Graph),
математические формулы (Equation – редактор формул) и текстовые эффекты
(WordArt). Эти программы устанавливаются в подкаталог MSAPPS в каталоге
WINDOWS, т.е. на тот диск, на котором установлена среда Windows. Это
особенно важно в том случае, когда основная часть пакета Word
устанавливается на другой диск. На обоих дисках должно быть достаточно
свободного места.
Средства проверки (Proofing Tools) – эти программы
предназначены для проверки орфографии, исправления опечаток и подбора
синонимов.
Конверты, фильтры и ODBC (Converters, Filters and Data
Access) – у документов, созданных в других текстовых редакторах, форматы
файлов отличаются от того формата, который использует редактор Word.
Чтобы Word мог работать с такими файлами, нужны специальные программы
преобразования форматов, или конвертеры. Word 6.0 «поймет» документ,
созданный в другой программе, только еслустановлен соответствующий
конвертер. Кроме того, Word может импортировать графику, созданную в
других программах, и экспортировать рисунки в формате других программ.
Это удобно для обмена между различными программами. Для преобразования
форматов рисунков применяются специальные программы – фильтры.
Справка и примеры (Online Help, Examples and Demos) –
справочная система Word занимает около 5МБ пространства на жестком
диске. Она содержит информацию о каждой команде и описывает шаги,
которые необходимо выполнить для получения требуемого результата. В
часности, она содержит информацию о WordBasic (встроенном языке
программирования для создания новых функций обработки текстов), описания
которого нет в печатной документации.
Мастера, шаблоны и письма (Wizards, Templates and
Letters) – мастера и шаблоны позволяют экономить время при оформлении
типовых документов. С помощью шаблонов Word возможно быстро создавать
письма, факсы, надписи на конвертах и т.п. Этот компонент занимает на
жестком диске около 3МБ.
Инструменты (Tools) – в эту группу входят программа
установки, позволяющая изменить конфигурацию MS Word,программа Dialog
Editor, программа MS Info, предназначенная для получения информации о
текущей системной конфигурации Windows, и программа Редактор диалогов,
которая используется для создания макрокоманд (макросов).
Графика (Clip Art) – в графической библиотеке находится
более 50 рисунков, которые можно использовать для оформления документов.
НАЧАЛО РАБОТЫ
Любая программа в среде Windows представляется на
экране монитора в виде отдельного окна. Каждое окно имеет строку
заголовка и меню с набором команд. В окне могут присутствовать и другие
элементы: панели с кнопками (панели инструментов), полосы прокрутки,
диалоги и т.д. – все, что предусмотрел разработчик для удобства работы с
программой.
ВВОД И РЕДАКТИРОВАНИЕ ТЕКСТА
Прежде чем документ станет документом, его необходимо
напечатать. При компьютерной подготовке текстов эта процедура
осуществляется в несколько этапов. Сначала вводится текст,
отредактировать его (исправить ошибки и опечатки), выполнить
форматирование (указать размер, начертание и тип шрифта, выделить
заголовки, определить способ выравнивания строк и выделения абзацев,
вставить рисунки, расставить колонцифры и колонтитулы, определить
размеры страницы и т.д.), затем напечатать документ на принтере и
записать созданный документ на жесткий диск или дискетту (эта операция
называется записать в файл).
После запуска программы Word на экране появляется окно
самой программы, а в нем пустое окно документа, которому присваивается
имя Документ1. Мигающая вертикальную черту в верхнем левом углу окна
называют текстовой курсор. Регисторы переключаются с помощью клавиши
Shift. Раскладка клавиатуры на языки с помощью клавиш Ctrl + Shift или
Alt + Shift. На правой и нижней сторонах окна Word находятся так
называемые полосы прокрутки текста.
Весь непростой процесс редактирования документа
сводится к нескольким простым операциям: удаления, добавления,
копированияи перемещения. Можно удалать, добавлять, перемещать и
копировать отдельные символы, слова, строки, предложения, абзацы,
фрагменты текста, или даже весь документ как в пределах одного
документа, так и между несколькими документами.
Для перемещения или копирования участков текста с
помощью Word существует две различные техники: новая и элегантная
Drag-and-Drop, или «перетащить и оставить», которая особенно удобна для
перемещения текста на небольшие расстояния в пределах видимого текста, и
техника, использующая правую кнопку мыши. Последний способ применяется
при копировании или перемещения участков текста на большие расстояния.
Для перемещения или копирования участков текста может
применяться так называемый буфер обмена Windows. Буфер обмена – это
участок памяти, в который временно помещается вырезанный или
скопированный участок текста или графики. Содержимое буфера может быть
вставлено в эту же программу или в другую. При помещении в буфер нового
участка текста или графики, старое содержимое буфера обмена теряется.
Работая с Word для Windows, можно повторить или
отменить последнюю команду. Однако функции повтора и отмены применимы не
ко всем командам.
ФОРМАТИРОВАНИЕ ДОКУМЕНТА
Текстовый редактор Word для Windows – мощное средство для
профессиональной подготовки документов, но эффективное использование
всего многообразия его функций. Редактор Word позволяет создавать
огромное количество специальных эффектов. Для придания тексту
читабельного вида обычно используют не больше трех шрифтов и
длятекстовых выделений, подписей,заголовков изменяют начертание или
кегль шрифта. Оформление документа должно соответствовать его
содержанию. Текст воспринимается лучше, если на страницеостается немного
свободного места, поля по краям страницы, свободное пространство между
колонками текста и перед заголовками. На удобчитаемость текста в большой
степени влияет также правильный выбор гарнитуры, начертания и размера
шрифта, расстояния между строками текста, отбивок,абзацных отступов и
т.д.
ТАБЛИЦЫ И ДИАГРАММЫ
С помощью Word для Windows можно создавать таблицы двумя
способами. Первый способ – это создание пустой таблицы с последующим
заполнением ячеек. Второй заключается в преобразовании существующего
текста в таблицу. В таблице можно изменять число и размеры столбцов и
строк, объединить ячейки или вставлять новые в любое место таблицы.
Word позволяет представить данные не только в виде
таблицы, но и виде диаграммы. С точки зрения редактора Word диаграмма
является объектом, для работы с которым используется метод OLE. Создает
и обрабатывает этот объект программа Microsoft Graph.
ПРАВОПИСАНИЕ
Word для Windows дает возможность проверить правописание.
При проверке каждое слово в документе сравнивается с образцами в
специальном словаре. Если слово не будет найдено в словаре, откроется
диалоговое окно, в котором можновыполнить необходимые исправления.
Повторяющиеся или типовые ошибки правописания можно
исправлять с помощью функции автокоррекции непосредственно при наборе
текста, а функция поиска и замены позволить внести изменения в написание
отдельных слов сразу во всем тексте или в выделенной области. Эта же
функция позволяет изменять установки форматирования текста и абзаца –
как по всему документу, так и в выделенной области.
Word имеет модуль разделения слов на слоги. Он
предназначен для правильного переноса слов.
В редакторе Word существует три вида словарей:
стандартный, исключений и специальный (пользовательский). С помощью
стандартного словаря можно проверять правописание документа, содержащего
текст на разных языках. Словарь исключений содержит слова, которые
стандартный словарь распознает как написанные правильно. Этот словарь
создается пользователем, и в него включают те слова, на которые вы
хотите остановиться при проверке орфографии. Если вы пишите статьи по
специальности, например химии или физике, возможно понадобится отдельный
словарь для терминов, так называемый словарь пользователя.
Программа предлагает варианты замены часто повторяемых в
документе слов, что позволяет сделать язык документа более ярким и
выразительным. Список синонимов находится в меню Сервис-Синонимы
(Tools-Thesaurus).
В меню Правка (Edit) находятся команды Найти (Find) и
Заменить (Replace) предназначенные для поиска и замены фрагментов
текста.
При работе с документами приходится часто повторять ввод
одних и тех же участков текста. В Word достаточно ввести их один раз, а
затем сделать элементом автотекста с уникальным именем и после этого
вставлять в любое место документа необходимое число раз.
Программа автокоррекции проверяет и исправляет типичные
ошибки после ввода отдельного слова. Для исправления Word использует
список типичных ошибок.
Проверка грамматики – эта функция существует только в
версии Word 7.0 для Windows95 и выше. Она позволяет проверить и
устранить грамматические и стилистические ошибки. Программа проверки
просматривает текст на наличие ошибок. Если ошибка найдена, она
открывает диалоговое окно Грамматика (Grammar).
Чтобы получить статистические сведения о количестве
символов, слов, строк, абзацев и страниц в документе, надо выполнить
команду меню Сервес-Статистика (Tools-Statistics). Также будут выведены
показатели – уровень образования, легкость чтения, число сложных фраз,
благозвучие.
ОФОРМЛЕНИЕ ДОКУМЕНТА
Word позволяет экономить время при составлении типовых
документов, представляя набор стандартных бланков, или шаблонов. Если
стандартные шаблоны не устраивают, можно воспользоваться Мастером,
который создаст для вас бланк документа в соответствии с параметрами,
которые указываются в диалоговых окнах. Чтобы выбрать шаблон, вполняется
команда Файл-Создать (File-New).
СТРУКТУРА ДОКУМЕНТА
При работе со сложными документами, содержащими большое
количество глав, разделов, а возможно и подчиненных документов, можно
воспользоваться мощным средством Word для Windows – создание структуры
документа. Структура – это иерархия документов, разделов и заголовков
различных уровней. Чтобы включить режим структуры, выполняется команда
Вид-Структура (View-Outlining).
МАКРОКОМАНДЫ
При работе с программой часто приходится выполнять
последовательность одних и тех же действий: открывать различные меню и
выполнять те или иные команды. Вместо того, чтобы каждый раз нажимать
одну и ту же последовательность клавиш, можно записать макрокоманду,
которая будет выполняться нажатием одной единственной клавиши. Для этого
выполняется команда Макрокоманда (Macro) из меню Сервес (Tools).
ГРАФИЧЕСКИЙ РЕДАКТОР
WORD
Большинство документов содержит различные иллюстрации:
фирменные знаки, диаграммы, графики, рисунки. С помощью Word для Windows
можно создавать такие объекты, так как Word содержит встроенный
графический редактор. С помощью этого редактора можно создавать рисунки
в тексте документа, используя функции рисования примитивов или
элементарных геометрических объектов: линий, прямоугольников, кругов и
т.д. Чтобы вставить рисунок в текст как объект, выполняеться команда
Вставка-Объект (Insert-Object).
ЭЛЕКТРОННАЯ ПОЧТА И
СВЯЗЬ
Word для Windows предоставляет в распоряжение
пользователя Ассистент слияния – специальный модуль для подготовки
большого количества писем одного содержания, но разным адресатам.
Отправлять факсы можно непосредственно из Word для Windows. Для вызова
выбираеться команда меню Сервис-Слияние (Tools-Mail Merge).
АВТОМАТИЗАЦИЯ ОПЕРАЦИЙ ПО РАБОТЕ С ДОКУМЕНТАМИ ДЛЯ
WORD97
В состав новой версии WORD97 включен широкий набор
средств автоматизации, упрощающих выполнение типичных задач. Большинство
из них в том или ином виде было представлено и в предыдущих версиях
редактора, но теперь возможности автоматизации стали значительно шире. К
таким средствам относится:
автозамена, которая позволяет автоматически исправлять типичные ошибки
при вводе;
автозаполнение, спомощью которого можно автоматически продолжить ввод
слова или фрагмента текста после ввода нескольких первых букв. Теперь
редактор с самого начала имеет некоторую базу таких заготовок;
автоматическая проверка правописания теперь включает в себя проверку
орфографии и грамматики;
автореферат: в Word97 появилась возможность автоматического формирования
реферата документа. Редактор производит анализ текста и выделяет его
ключевые положения, на основании которых и составляется реферат;
автоматическое создание и предварительный просмотр стилей;
автоформат при вводе, предназначенный для автоматического форматирования
документа непосредственно при вводе или после его завершения. В версии
Word97 средства автоформата приобрели особенно много новых возможностей.
ПОМОЩНИК
Новое средство Microsoft Office 97 – Помощник,
предназначенный для того, чтобы автоматически давать советы и
предоставлять справочные сведения, которые могут понадобиться по ходу
выполнения задачи.
ТАБЛИЦЫ, ГРАНИЦЫ И
ЗАЛИВКА
В Word97 появились новые средства, упрощающие работу с
таблицами, границами и зиливкой:
с помощью мыши рисовать таблицы любой формы, отдельные ячейки могут
иметь любую ширину и высоту, можно объединять соседние ячейки;
ячейки таблицы можно выравнивать со всех сторон, текст внутри ячеек
можно расположить вертикально;
включено более 150 различных типов границ;
вокруг каждой страницы можно создать рамку, в редакторе имеется 160
типов графических границ страницы.
РИСОВАНИЕ
В редакторе новый набор графических средств для украшения
текстов, добавления объема, теней, текстурных и прозрачных заливок, а
также более 100 настраемых автофигур, 4 вида заливки и т.д.
WEB И
INTERNET
В редакторе сделана связь с WEB, установка с любым файлом
расположенным на внутреннем или внешнем Web-узле или файловом сервере.
Мастер Web-страницы позволяет автоматизировать процесс создания
Web-документов. Звуковое оформление, видеозапись, размещение рисунков на
Web-страницах, бегущая строка, использование кодов HTML с целью
упращения создания Web-страниц.
ПРОСМОТР ЭЛЕКТРОННЫХ
ДОКУМЕНТОВ
В состав Word97 включены специальные средства, упращающие
просмотр электронных документов:
режим электронного документа;
схема документа позволяет быстро получить доступ к любой части
документа;
фон документа, используются различные виды фона и текстурная заливка;
анимация текста, добавление к тексту эффектов анимации;
переход по объектам.
СОВМЕСТНАЯ РАБОТА НЕСКОЛЬКИХ ПОЛЬЗОВАТЕЛЕЙ
Появились новые возможности и средства, повышающие
производительность членов рабочих групп, совмнстно работающих над общим
документом. Создание версий, слияние документов, примечания и
всплывающие подсказки, панель рецензирования.
МНОГОЯЗЫКОВАЯ ПОДДЕРЖКА
Уже в Word95 было реализовано автоматическое изменения
шрифта и языка при переключении раскладки клавиатуры. В Word97 создание
и просмотр текстов на различных европейских языках, еще более
упрастилась. Кроме того, предусмотрена возможность просмотра документов,
созданных с помощью других локализованных (национальных) версий Word.
Расширенны средства редактирования Web-страниц и
редактирование сообщений электронной почты. Создание гиперссылок, доступ
к данным адресной книги, форматирование сообщений WordMail, шаблоны
WordMail.
63. Текстовый редактор Word. Элементы автоматизации при работе с большими документами и/или с большим количеством однотипных документов. Рассмотреть на примерах, предложенных преподавателем
64. Электронные таблицы Excel. Функции рабочего листа. Примеры логических функций. Рассмотреть на примерах.
Электронные таблицы Excel. Функции рабочего листа. Примеры логических функций. Рассмотреть на примерах.
В целом Microsoft Excel содержит более 320 функций рабочего листа (встроенных функций), обеспечивающих возможность выполнения самых разнообразных вычислений. Все они в соответствии с характером вычислений делятся на 11 групп:
математические функции;
текстовые функции;
логические функции;
информационные функции;
функции просмотра и ссылок;
функции даты и времени;
финансовые функции;
инженерные функции;
статистические функции;
DDE/внешние функции;
функции управления базами данных и списками.
65. Электронные таблицы Excel. Обобщение данных: фильтрация, консолидация, промежуточные итоги, сводные таблицы. Рассмотреть на примерах.
Электронные таблицы Excel. Обобщение данных: фильтрация, консолидация, промежуточные итоги, сводные таблицы. Рассмотреть на примерах.
Использование автофильтра позволяет легко и быстро найти для работы данные в диапазоне ячеек или столбце таблицы. С помощью автофильтра можно создать три типа фильтров: по значениям списка, по формату или по условиям. Все они являются взаимоисключающими в пределах диапазона ячеек или столбца таблицы. Например, можно выполнить отбор по цвету ячеек или по списку чисел, но нельзя использовать оба типа одновременно; точно так же необходимо выбрать один тип из двух, если требуется выполнить отбор по значкам или на основе фильтра, заданного пользователем.
При консолидации данных объединяются значения из нескольких диапазонов данных. Например, если имеется лист расходов для каждого регионального представительства, консолидацию можно использовать для преобразования этих данных в корпоративный лист по расходам. Консолидировать данные в Microsoft Excel можно несколькими способами. Наиболее удобный метод заключается в создании формул, содержащих ссылки на ячейки в каждом диапазоне объединенных данных. Формулы, содержащие ссылки на несколько листов.
Microsoft Excel может автоматически вычислять промежуточные и общие итоги в списке. При вставке автоматических промежуточных итогов Microsoft Excel изменяет разметку списка, что позволяет отображать и скрывать строки каждого промежуточного итога. Перед тем как вставить промежуточные итоги, необходимо отсортировать список, чтобы сгруппировать строки, по которым нужно подвести итоги. После этого можно подсчитать промежуточные итоги любого столбца, содержащего числа. Если данные не организованы в виде списка или если требуется подвести один промежуточный итог, вместо автоматических промежуточных итогов можно использовать Автосумму
66. Электронные таблицы Excel. Ввод и форматирование данных. Расчеты по формулам. Рассмотреть на примерах.
Электронная таблица Excel состоит из 256 столбцов и 1048576 строк. B Excel таблицы называются рабочими листами. Рабочий лист (электронная таблица) – основной тип документа, используемый в Excel для хранения и обработки данных. По умолчанию листы нумеруются “Лист 1”, “Лист 2”, и т.п
Для ввода данных в одну ячейку достаточно сделать ее активной и начать набирать текст, при этом мы входим в режим редактирования данных в ячейке.
Для выхода из режима редактирования нужно нажать "Enter" или "Tab" ([+Shift]). Если до этого в ячейке были данные, они сотрутся;
Для ввода одинаковых данных во многие ячейки, выделяем нужные ячейки, пишем текст, и, не выходя из режима редактирования, нажимаем "Ctrl+Enter";
Для изменения данных в ячейке, делаем ее активной и делаем на ней двойной щелчок;
Для изменения данных в ячейке, делаем ее активной и нажимаем "F2";
Для изменения данных в ячейке, делаем ее активной, щелкаем в строке формул, и в ней изменяем содержимое ячейки, для завершения нажимаем "Enter", либо зеленую галочку слева.
Выравнивание данных.По умолчанию, текст выравнивается по левому краю (по горизонтали), а числа -- по правому (по горизонтали). По вертикали данные выровнены по нижнему краю. Выравнивание по горизонтали можно поменять с помощью кнопок на панели инструментов "Форматирование":
67. Электронные таблицы Excel. Построение и форматирование диаграмм. Рассмотреть на примерах.
Электронная таблица Excel состоит из 256 столбцов и 16384 строк. B Excel таблицы называются рабочими листами. Рабочий лист (электронная таблица) – основной тип документа, используемый в Excel для хранения и обработки данных. По умолчанию листы нумеруются “Лист 1”, “Лист 2”, и т.п
Таблицы с числовыми данными недостаточно наглядны и дают мало представления о динамике процесса. Для графического представления данных в Microsoft Excel существуют специальные объекты - диаграммы, которые помогают сравнивать и анализировать данные, а также украшают документ. Кроме того, выбрав подходящий тип диаграммы, можно построить график функции одной или двух переменных. Создание источника данных для построения графика - достаточно трудоемкий и длительный процесс. Оперируя еще одним объектом Excel - таблицей подстановки, Вы значительно упростите эту задачу. Более того, построив график на основе таблицы подстановки и разместив его рядом с данными, Вы сможете наблюдать как изменение формулы подстановки влияет на результат.
Для работы с текстовой информацией очень эффективными являются специальные программы подготовки текстов: так называемые текстовые процессоры и текстовые редакторы. В отличие от печатной машины, текстовые процессоры дают возможность за значительно более короткое время и более качественно подготовить любой документ.
На сегодня есть сотни разнообразных текстовых редакторов, и их количество продолжает расти. Функциональные возможности различных программ подготовки текстов существенно различаются, в то же время большинство из них имеет много общих свойств.
В общих функций, которые могут быть реализованы текстовыми процессорами, можно отнести следующие:
1) ввод текста в компьютер;
2) редактирование текста (замена, вставка, удаление и т. д.);
3) поиск необходимой информации в тексте;
4) форматирование текста (установка левой границы текста, выравнивание правого края, установление позиции отступа первой строки абзаца и т.п.);
б) перенос и копирование фрагментов текста;
6) выделение частей текста определенным шрифтом;
7) разбиение текста на страницы с определенным количеством строк и интервалов между строками;
8) работа с несколькими документами одновременно;
9) печатание текста с заданной плотностью, качеством и т.п.; 10) сохранение текста на дисках.
Текстовый редактор Word является одним из самых распространенных текстовых редакторов, что в значительной степени обусловлено его многочисленными преимуществами, к которым относятся, прежде всего, широкие функциональные возможности. Трудно найти такую задачу в работе с текстами, которое нельзя было бы решить средствами Word. Этот редактор входит в группу программ Microsoft Office. Кроме него, в нее входят электронная таблица Excel и система управления базой данных Access, то есть основные программы, которые могут использоваться для формирования документооборота в учреждениях. Широкому использованию Word способствуют также встроенные в него средства преобразования файлов, созданных другими текстовыми редакторами, в файлы формата Word и наоборот.
Существует несколько версий Word для Windows, каждая следующая версия совместима, как правило, с предварительным и имеет дополнительные возможности. Дальнейший материал будет основываться на работе с русифицированной версией 7.0.
Для установки Word в Windows следует выполнить команду Пуск/Настройка/ Панель управления. Затем на Панели управления следует выбрать элемент Установка и удаление программ, установить компакт-диск в накопитель и нажать кнопку Установить. В процессе установки на экране з"являютимуться инструкции, которые следует выполнять. Варианты установки отличаются дополнительными возможностями, а следовательно, и программами, которые эти возможности реализуют.
> Окна редактора Microsoft Word
Для запуска Word необходимо выполнить команду Пуск/Программы/ Microsoft Word, после чего на экране появится окно редактора.
Окно редактора Word имеет несколько стандартных элементов. Одни из них постоянно присутствуют на экране, другие можно вызвать по желанию пользователя. Рассмотрим назначение этих элементов.
Строка заголовка. Верхняя строка экрана является строкой заголовка стандартного для Windows. В нем приведены имя программы {Microsoft Word) и четыре кнопки: одна с левого края и три - с правой. Левая кнопка - это кнопка вызова управляющего меню. Руководящее меню является типичным для любого окна Windows. Первая из правых кнопок - Свернуть - сворачивает окно в значок на Панели задач, вторая - Восстановить - восстанавливает нормальный размер окна, третья - Закрыть - закрывает окно.
Строка меню. Под строкой заголовка в окне размещается строка меню содержит следующие пункты:
Файл - предусматривает работу с файлами документов;
Правка - редактирование документов;
Вид - просмотр документов;
Вставка - позволяет сделать нумерацию страниц вставить в документ рисунки, диаграммы, текущие даты и время, формулы, ссылки, сноски и другие объекты;
Формат - предусматривает форматирование документов (установление шрифтов, параметров, отступов абзаца, создание буквицы);
Сервис - сервисные функции (проверка орфографии, установка параметров настройки Wordy,
Таблица - для работы с таблицами;
Окно - для работы с окнами документов;
Оправка - справочная информация о Word.
Каждый пункт меню имеет соответствующее подменю. Для открытия меню необходимо нажать клавишу Alt или F10. После этого один из пунктов меню будет выделено інверсивним способом. Для выбора нужного пункта меню следует использовать клавиши горизонтального перемещения курсора. Чтобы открыть выделенный пункт следует нажать клавишу Enter. В то же время все эти операции удобнее сделать при помощи мыши, установив курсор на нужном пункте меню и нажав левую кнопку.
В подменю нужный пункт может быть выбран также двумя способами: либо с помощью мыши (для этого надо установить курсор мыши на нужный пункт и нажать левую кнопку), или с помощью клавиатуры (клавишами вертикального перемещения курсора выбрать нужный пункт и нажать клавишу Enter).
В названии пунктов меню подчеркнутая буква е. Это позволяет сразу выбрать нужный пункт меню, нажав комбинацию клавиш Alt + подчеркнутая буква меню. Возле некоторых пунктов подменю, справа от названия, приведены обозначения комбинаций клавиш, с помощью которых можно выбрать соответствующий пункт подменю.
Названия некоторых пунктов подменю серые. Это означает, что они на данный момент недоступны (например, нельзя отредактировать таблицу, если она еще не создана).
Текстовый редактор Word имеет еще один способ вызова команд. Если щелкнуть правой кнопкой мыши на выделенном тексте или слове, то это выведет на экран контекстное меню, которое содержит команды, которые можно применить к выделенному объекту. Пользователь имеет возможность отменить действие последней введенной команды, выполнив функцию Правка/Отменить ввод.
Панели инструментов. Под строкой меню обычно размещаются панели инструментов, то есть ряд кнопок, при нажатии которых выполняется определенное действие. Чтобы нажать кнопку, нужно щелкнуть ва ней левой кнопкой мыши. Во время фиксации курсора на кнопке под ней появляется ЕЕ название. Кнопки дублируют соответствующие команды меню, однако кнопками этой панели пользоваться значительно быстрее и удобнее.
В Word для пользователя создано несколько панелей инструментов. Для выбора нужной следует воспользоваться командой Вид/ Панели инструментов. При этом на экране появится диалоговое окно, в списке можно будет выбрать необходимые панели. По умолчанию Word выводит на экран панели инструментов Стандартная и Форматирование. Некоторые панели появляются на экране автоматически при выполнении определенных действий (так, например, панель Рисование выводится для построения рисунков). На экране панели можно переместить типичным для среды Word способом - с помощью мыши.
Диалоговое окно. Для выполнения некоторых команд нужно вводить вспомогательную информацию. Так, для выполнения команды Файл/Открыть необходимо определить дисковод или каталог и имя файла. Для ввода такой информации используются диалоговые окна, содержащие ряд элементов: кнопки, списки, флажки, переключатели, строки ввода, которые размещаются по тематическим группам и называются полями.
Тематические группы имеют заголовки, которые заканчиваются двоеточием. Переход от группы к группе осуществляется либо с помощью мыши или нажатием клавиши Tab. Имя группы можно выделить, нажав комбинацию клавиш (Alt + подчеркнутая буква в имени поля). Перемещение внутри группы осуществляют с помощью клавиш перемещения курсора. В случае введения вспомогательной информации в диалоговом окне устанавливают флажки и переключатели, выбирают элементы из списков, вводят и редактируют текст в полях ввода.
Флажки - небольшие квадратики, в которых после включения появляется галочка. Они включаются независимо друг от друга.
Переключатели (изображаются в виде кружочков) используют тогда, когда необходимо выбрать одну из нескольких опций (параметров). Выбранный переключатель отличается от других темной точкой внутри кружочка.
Списки используют для выбора одного из нескольких вариантов (например, шрифта). Пока маркер находится внутри этого списка, то список можно листать путем перемещения курсора. Элемент списка выделяется нажатием левой кнопки мыши или клавиши Enter.
Особой формой списке есть однострочные списки, в которых показаны только первый элемент. Такие списки имеют справа стрелку, направленную вниз. Для просмотра такого списка необходимо установить курсор мыши на стрелку и нажать левую клавишу мыши или комбинацию клавиш Alt + стрелка управления курсором вправо. После открытия списка и выбора элемента список снова закрывается. Некоторые однострочные списки, в которых элементы являются числами, имеют справа две стрелки, направленные вверх и вниз. При нажатии на стрелке, направленной вниз, значение элемента уменьшается, а на стрелке, направленной вверх, - увеличивается.
В правой части или внизу окна размещены кнопки управления диалоговым окном.
Кнопка OK (клавиша Enter) закрывает диалоговое окно и ее нажатие подтверждает все введенные изменения, после этого Word выполняет команду.
Кнопка Отмена (клавиша Esc отменяет все введенные изменения; диалоговое окно закрывается, но соответствующая команда не выполняется.
Кроме кнопок ОК и Отмена в диалоговом окне в зависимости от его конкретного назначения могут быть и другие кнопки управления.
Много диалоговых окон не возможно вывести одновременно. В этом случае применяют страницы-вкладки. На каждой вкладке в верхней части размещен имя. Для открытия вкладки следует установить курсор на имени и нажать левую кнопку мыши. Диалоговые окна также имеют поля, названия которых заканчиваются три-точкой. При выборе такого поля открывается еще одно окно, в котором также можно установить определенные параметры.
