ملفات Microsoftيُطلق على Word اسم المستندات. عند بدء العمل في Word ، يمكنك إنشاء ملفات مستند جديدأو استخدم نموذجًا. تحتاج أيضًا إلى معرفة كيفية الفتح بالفعل ملف موجود. في هذا الدرس ، سوف نتعلم كيفية إنشاء المستندات وفتحها في Word.
قم بإنشاء مستند جديد
الشروع في العمل في Word ، غالبًا ما تبدأ بمستند جديد.
فتح مستند موجود
بالإضافة إلى إنشاء مستند جديد ، هناك حاجة لفتح المستندات المحفوظة مسبقًا. للحصول على معلومات مفصلةراجع درس حفظ المستندات واستردادها تلقائيًا في Word.
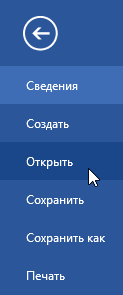
إذا فتحت هذا المستند مؤخرًا ، فسيكون من الأنسب العثور عليه في القائمة أحدث الوثائقمن البحث على جهاز كمبيوتر.
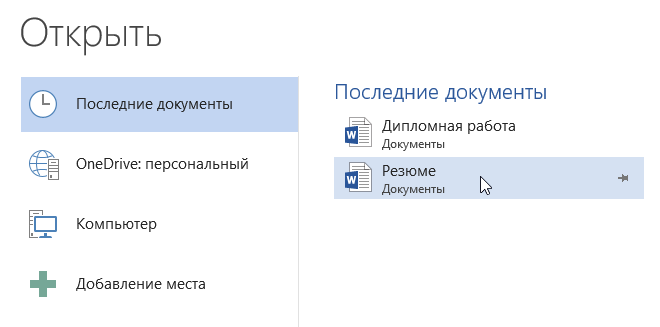
يتيح لك Word 2013 الفتح والتحرير ملفات PDF. هذا مفيد للغاية عندما تحتاج إلى تعديل ملف PDF. لمزيد من المعلومات ، راجع دليل تحرير PDFالملفات.
كيف تصلح وثيقة
إذا كنت تعمل غالبًا مع نفس المستند ، فسيكون من الأنسب تثبيته في طريقة عرض Backstage.
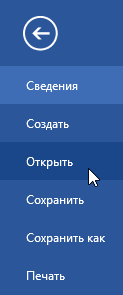
وبالمثل ، يمكنك أيضًا تثبيت المجلدات في طريقة عرض Backstage للوصول السريع إليها. للقيام بذلك ، أثناء وجودك في طريقة عرض Backstage ، انتقل إلى علامة التبويب افتحواختر كمبيوتر. ابحث عن المجلد الذي تريد تثبيته وانقر فوق رمز الدبوس.
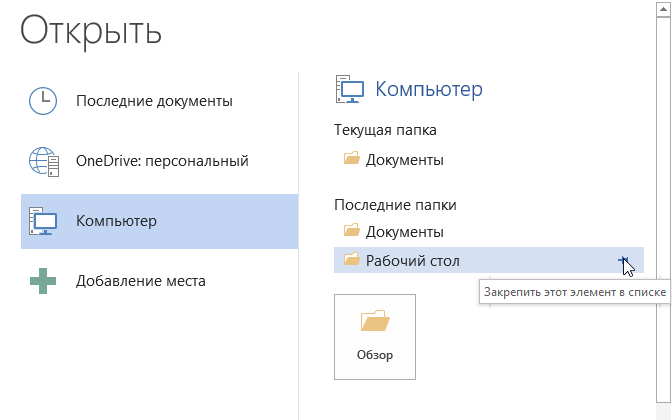
باستخدام القوالب
القالب هو مستند تم إنشاؤه مسبقًا ويستخدم لتسريع العمل. تحتوي القوالب على إعدادات مسبقة الصنع مثل التنسيق والتصميم لتوفير الوقت والجهد عند إنشاء مشروع جديد.
كيفية إنشاء مستند جديد بناءً على قالب
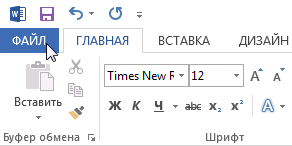
إذا كنت بحاجة إلى العثور على نمط أكثر ندرة ، فيمكنك تحديده حسب الفئة أو استخدام شريط البحث.
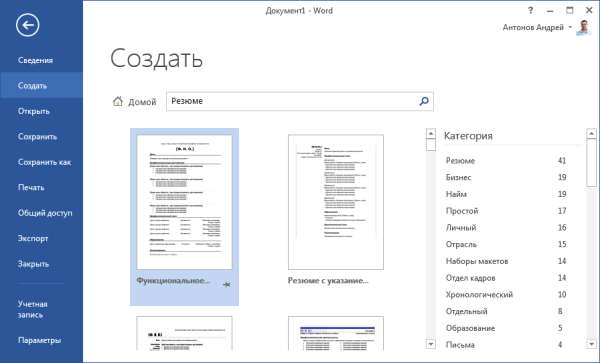
الأهمية:لم يتم إنشاء جميع القوالب بواسطة Microsoft. تم إنشاء العديد من قبل جهات خارجية وحتى مستخدمين خاصين ، لذلك قد تعمل بعض القوالب بشكل أفضل وبعضها أسوأ من البعض الآخر.
قبل البدء في العمل عالم مايكروسوفتد، فأنت بحاجة إلى معرفة كيفية إنشاء مستندات جديدة. عملية بسيطة جدا. من خلال تعليماتنا ، ستكتشفها بسرعة كبيرة.
استخدام مفاتيح الاختصار
كما تعلم ، تتيح لك مفاتيح الاختصار بشكل كبير تسريع عملك على الكمبيوتر. لذلك في Microsoft Word ، يمكن إجراء العمليات الأساسية بالضغط على اختصار لوحة المفاتيح المناسب.
إذا احتجنا إلى إنشاء مستند نظيف ، بدون تنسيق ، وجاهز تمامًا للعمل ، فعلينا النقر فوق:
السيطرة + ن
تحتاج إلى القيام بذلك مع تشغيل المحرر.
باستخدام قائمة المحرر
قم بتشغيل Microsoft Word. انقر فوق الزر "ملف" في الزاوية اليسرى العليا. حدد "إنشاء". سيتم فتح قائمة بجميع القوالب المتاحة. أنت بحاجة إلى العنصر "مستند جديد". حدده وانقر فوق الزر "إنشاء".
سيتم إنشاء المستند ، سترى ورقة فارغة بدون تنسيق. الآن يمكنك العمل معه.
قائمة سياق Windows
إذا تم تثبيت حزمة البرامج على جهاز الكمبيوتر الخاص بك مايكروسوفت أوفيس، ثم يتم تضمين وظائف إنشاء مستندات جديدة في قائمة سياق Windows.
انتقل إلى المجلد حيث تريد وضع المستند المستقبلي. اتصل بقائمة السياق بالنقر بزر الماوس الأيمن فوق أي منها مكان خالالمجلدات. في القائمة التي تظهر ، حدد "إنشاء" ، ثم " مستند Microsoft Word". سيتم إنشاؤه.
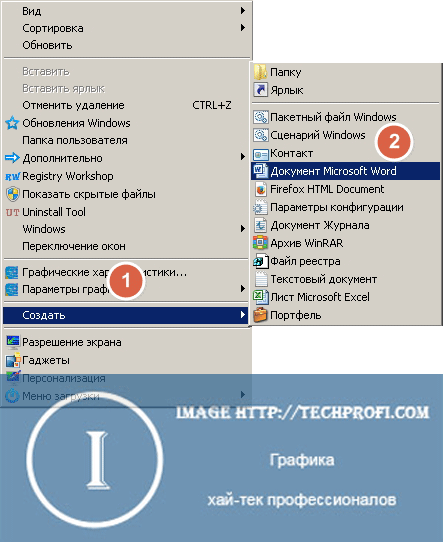
دعونا الآن نطلق عليها اسمها. حدد واستدعاء قائمة السياق مرة أخرى. الآن انقر فوق العنصر "إعادة تسمية". اكتب القيمة المطلوبة ، وانقر فوق "أدخل".
الآن قم بتشغيله ويمكنك العمل.
إنشاء قالب الوثيقة
إذا كنت تعمل غالبًا مع مستندات لها بنية مماثلة ، فمن المنطقي إنشاء قالب لها.
قالب Word هو الهيكل الأساسي للمستند ، والذي يتضمن موقع العناصر الفردية ، وإعدادات تنسيق النص. مثال على قالب هو خطاب رسمي. يوجد شعار الشركة في الأعلى في المنتصف ، والمعلومات المتعلقة بالمدير على الجانب ، وما إلى ذلك.
في كل مرة تحتاج فيها إلى كتابة خطاب إلى عملائك ، يكفي إنشاء مستند جديد بناءً على نموذج جاهز، وأضف النص المطلوب.
إذن ، كيف يمكنك إنشاء قالب جديد في Word. قم بتشغيل المحرر وإنشاء مستند جديد. صممها وفقًا لذلك. أضف كل العناصر والرسومات الضرورية. بعد الانتهاء من ذلك ، انتقل إلى قائمة "ملف" ، وانقر فوق الزر "حفظ باسم". في النافذة التي تفتح ، حدد نوع الملف "قوالب Word" وموقع النموذج. انقر فوق الزر حفظ.
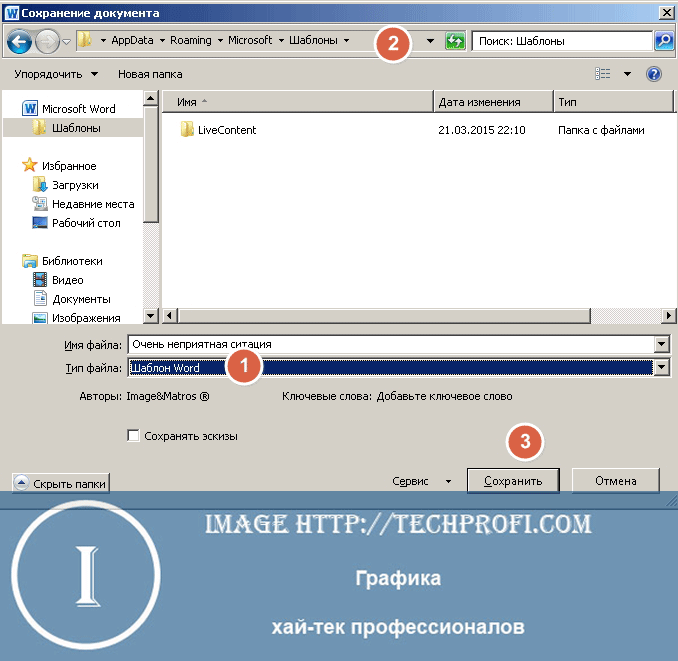
الآن عندما تحتاج إلى فتحه ، ما عليك سوى اختيار نموذج من القائمة.
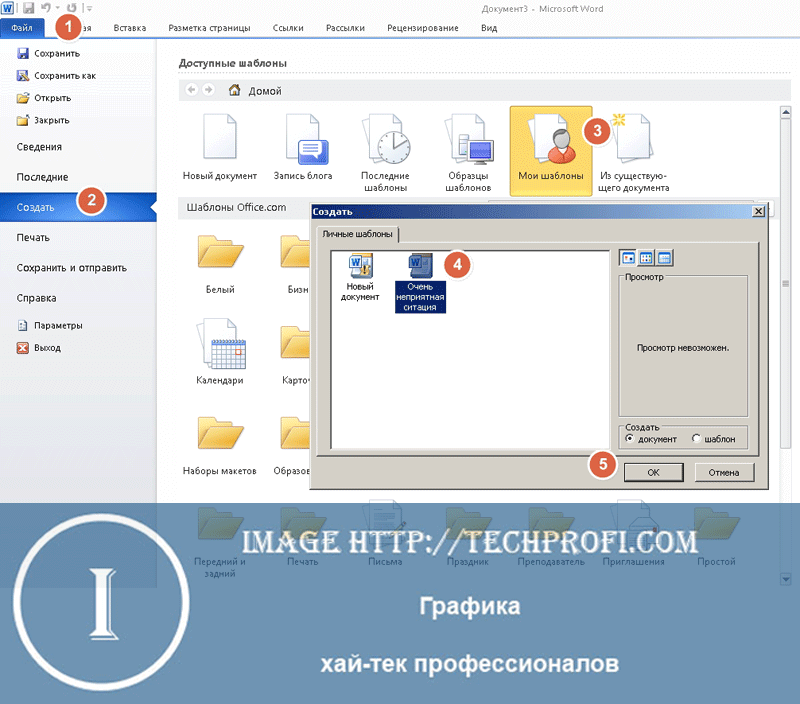
2.1.1.5. أنشئ مستندًا واحفظه في Word 2007
إنشاء وثيقة
مايكروسوفت كلمة مكتبيحتوي 2007 على مجموعة كبيرة من الأدوات لإنشاء مستندات ذات مظهر احترافي في واجهة جديدة تسمى Microsoft Office Fluent. الأداة الرئيسية للواجهة هي الشريط الذي يحتوي على علامات تبويب تحتوي على أوامر.
في Word 2007 ، يمكنك إنشاء ملفات أنواع مختلفةالوثائق الموضحة في الشكل. 2.1.1.5.1.
أرز. 2.1.1.5.1
يمكنك أيضًا إنشاء مغلفات وبطاقات عنونة.
وتجدر الإشارة إلى أن برنامج Word 2007 يستخدم تنسيقًا جديدًا لملف المستند (نوع الملف - مستند Word ، ملحق - .docx) ، مما يسمح لك بتقليل حجم الملف وجعله أكثر أمانًا. يعتمد تنسيق الملف الجديد على ملف تنسيق Microsoft مكتب مفتوح XML (حيث يرمز XML إلى لغة التوصيف الموسعة).
في الإصدار Word 2007 ، يمكنك إرسال نسخة تم إنشاؤها من مستند إلى مستخدمين آخرين.
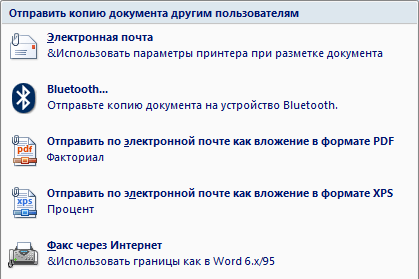
أرز. 2.1.1.5.2
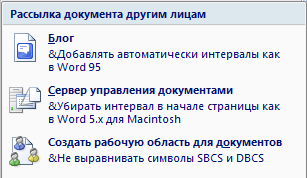
أرز. 2.1.1.5.3
بالإضافة إلى ذلك ، يمكن تشفير المستند وتقييد الأذونات وإضافة توقيع رقمي ووضع علامة على أنه نهائي. لإنشاء مستند بناءً على القالب Normal (Normal.dotm) ، أي في نموذج فارغ مرفق بشكل افتراضي ، تحتاج إلى فتح نافذة تطبيقات الكلمات 2007.
يمكنك بدء تشغيل Word 2007 باستخدام إحدى الطرق الثلاث الموضحة في الشروع في استخدام Word 2007 .
لإنشاء مستند بناءً على قالب ، تحتاج إلى ذلك نافذة مفتوحةالتطبيق ، انقر فوق الزر "مكتب" وحدد جديد. سيتم فتح مربع حوار تحتاج فيه إلى تحديد النموذج المطلوب والنقر فوق الزر "إنشاء".

أرز. 2.1.1.5.4
بشكل افتراضي ، يتم فتح نافذة تطبيق Word 2007 في علامة التبويب الصفحة الرئيسية ، والتي تحتوي على جميع الأدوات اللازمة لإدخال نص في مستند وتحريره.
يبدأ إنشاء مستند بإدخال نص. يتم إنشاء المستندات في Word عن طريق إدخال أحرف (نص) على لوحة المفاتيح أو عن طريق نسخ النص ولصقه من مستندات أخرى. يتم إدخال الأحرف في وضعي "إدراج" و "استبدال" للأحرف. بشكل افتراضي ، يتم إدخال الأحرف في وضع "إدراج".
للتبديل إلى وضع "استبدال" ، يجب عليك تنشيط زر "إدراج / استبدال" على شريط الحالة ، واستخدام هذا الزر لتغيير أوضاع إدخال الأحرف. لتنشيط الزر "إدراج / استبدال" ، انقر بزر الماوس الأيمن على شريط الحالة وفي نافذة "تخصيص شريط الحالة" التي تفتح ، حدد المربع الموجود أمام "استبدال". نتيجة لذلك ، سيظهر زر "إدراج / استبدال" على شريط الحالة في وضع "إدراج" ، انقر فوقه وانتقل إلى وضع "الاستبدال".
في وضع "الإدراج" ، تنقل الأحرف التي يتم إدخالها من لوحة المفاتيح نص المستند الموجود خلف المؤشر إلى اليمين. في وضع "الاستبدال" ، بدلاً من الحرف الموجود على يمين المؤشر ، أدخل شخصية جديدةمن لوحة المفاتيح.
عند نسخ نص من مستند آخر ، يتم وضعه في الحافظة ويمكن بعد ذلك لصقه وثيقة تم إنشاؤها، تتم الإشارة إلى موقع إدخال النص بواسطة مؤشر وامض.
من أجل عدم نقل تنسيق النص (على سبيل المثال ، من مستند ويب) ، يمكنك استخدام أمر "الاحتفاظ بالنص فقط" لزر خيارات اللصق. للقيام بذلك ، انقر فوق الزر "خيارات اللصق" الذي يظهر بعد لصق النص ، وحدد الأمر "الاحتفاظ بالنص فقط".
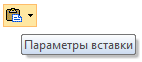
أرز. 2.1.1.5.5
يتم تخزين المستند الذي تم إنشاؤه في ذاكرة الوصول العشوائيالكمبيوتر الشخصي ويكون مؤقتًا حتى يتم حفظه على قرص ثابت أو وسيط تخزين آخر باسم محدد. يُنصح بحفظ المستند قبل إدخال النص والأشكال والجداول وما إلى ذلك فيه ، مما يضمن سلامة المستند في حالة حدوث أعطال غير متوقعة في جهاز الكمبيوتر أثناء عملية الكتابة.
حفظ وثيقة
لحفظ المستند الذي تقوم بإنشائه ، يمكنك النقر فوق الزر "حفظ" على شريط أدوات الوصول السريع ، أو يمكنك النقر فوق الزر "Office" وتحديد الأمر "حفظ". في كلتا الحالتين ، سيتم فتح مربع الحوار "حفظ" (الشكل 2.1.5.6). بشكل افتراضي ، يطالبك Word بحفظ الملف المسمى Doc1 في مجلد "المستندات" الخاص بك وتعيين نوع الملف إلى مستند Word ، الذي يحتوي على ملحق docx. (لا يدعم وحدات الماكرو). يجب استخدام تنسيق الملف الجديد (.docx) ، لأن هذا التنسيق يسمح بحجم ملف أصغر ومثل هذه الملفات ليست عرضة للإصابة بالفيروسات.

أرز. 2.1.1.5.6
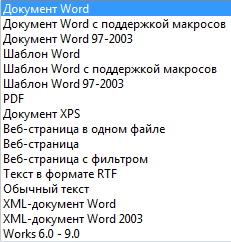
أرز. 2.1.1.5.7
يمكنك استبدال اسم ملف Doc1 الموصى به باسم آخر في سطر اسم الملف بمربع الحوار. في نافذة الحوار ، يمكنك تحديد مجلد لتخزين الملف أو إنشاء مجلد فارغ جديد بالنقر فوق " ملف جديدبعد ظهور المجلد الجديد في مربع الحوار ، قم بتسميته وافتحه لحفظ الملف.
بمجرد حفظ المستند ، يمكنك حفظ التغييرات أثناء عملك بالنقر فوق الزر "حفظ". في هذه الحالة نسخة جديدةسيتم حفظها أكثر إصدار سابق. إذا كنت تريد حفظ المستند باسم مختلف ، فحدد الأمر "حفظ باسم" من قائمة المكتب.
في هذه المقالة ، قررنا أن نخبرك كيف يمكنك إنشاء مستند جديد في Word دون بدء تشغيل البرنامج. بعد كل شيء ، عادة ما يقوم المستخدمون بذلك عن طريق تشغيل Word. عند بدء التشغيل ، تظهر "ورقة بيضاء فارغة" - مستند جديد يمكنك استخدامه لاحتياجاتك ثم حفظه. لكن إغلاق الكلمة ثم فتحها لإنشاء مستند جديد أمر خاطئ تمامًا. وسنخبرك بعدة طرق من شأنها تبسيط المهمة.
الطريقة الأولى والأسهل هي الضغط على ctrl + N أثناء الجري برنامج مايكروسوفتكلمة. هذه هي مفاتيح الاختصار الافتراضية. سيتم فتح المستند الذي تم إنشاؤه حديثًا في نافذة جديدة ويمكنك البدء في العمل به. وبطبيعة الحال ، يمكن إنشاء مثل هذه المستندات بقدر ما تريد.
طريقة أخرى لإنشاء مستند جديد
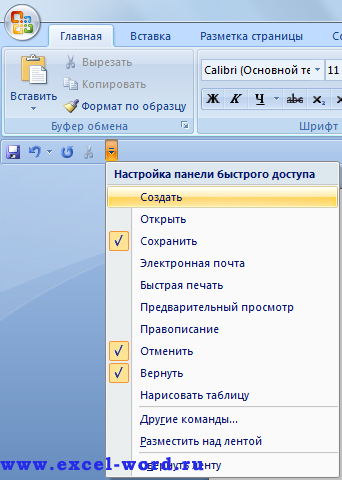
انقر فوق السهم في لوحة الإعدادات بداية سريعة. في القائمة المنسدلة ، حدد السطر العلوي إنشاء وضع علامة أمامه.

الآن سيظهر في لوحة الإعدادات. يشير هذا الرمز إلى إنشاء ملف وثيقة كلمة. وفقًا لذلك ، عند النقر فوقها ، ستفتح نافذة جديدة بها الصفحة البيضاء- ستكون هذه وثيقة جديدة.
هناك إمكانية أخرى لإنشاء المستندات في Word. يوجد زر المكتب في الزاوية اليسرى العلوية. إنه مشابه إلى حد ما لزر بدء Windows. اضغط عليها وستفتح قائمة أدناه. سيكون الأول في هذه القائمة هو الزر لإنشاء مستند Word جديد.
في هذا الدرس ، سنلقي نظرة فقط على محرر النص Microsoft Office Word ، وفي الدروس التالية سننظر في هذا البرنامج بمزيد من التفصيل. البرنامج مفيد جدا ومتعدد الوظائف. من حيث المبدأ ، لا تحتاج إلى معرفة الكثير عن الكتابة البسيطة ، حتى يمكن للمبتدئين اكتشاف ذلك ، لكننا سننظر في الاحتمالات المختلفة لمحرر النصوص هذا.
تعلم العمل مع Microsoft Office Word.
في المقالة ، سيتم عرض كل شيء باستخدام مثال Microsoft Office Word 2010 ، ولكن إذا كان لديك مكتب 2007 ، فلا تقلق ، في الفيديو التعليمي أسفل المقالة ، أوضحت كيفية القيام بكل ما تم ذكره في المقالة .
لذلك ، بدأنا برنامج Microsoft Office Word.
من أجل الوضوح ، دعنا نكتب بعض النصوص. حسنًا ، أو انسخ بضع فقرات من الموقع واعتبر ، كيفية إدراج نص في Word. حدد النص و:
- أو انقر بزر الماوس الأيمن واختر نسخ ؛
- أو اضغط باستمرار على مفتاحي Ctrl + C (يمكنك قراءة المزيد عن المفاتيح الساخنة في).
