По умолчанию на рабочем столе отображается только значок Корзины.
Кроме Корзины, на рабочий стол можно добавить следующие стандартные значки:
■ Этот компьютерДвойной щелчок по значку Этот компьютер открывает окно, предоставляющее доступ к жестким и съемным дискам компьютера. Щелчок по этому значку правой кнопкой мыши и выбор в контекстном меню команды Управление открывает консоль Управление компьютером (Computer Management) . Контекстное меню значка Этот компьютер также содержит опции для подключения и отключения сетевых папок.
Кроме того, для каждого объекта отображаются его свойства.
Нажмите кнопку, чтобы просмотреть меню с элементами в группе, затем выберите элемент, чтобы сделать его активным. Диалоговые окна Диалоговое окно - это специальный тип окна, который задает нам вопрос, позволяет нам выбирать параметры для выполнения деятельности или предоставлять нам информацию. В отличие от обычных окон большинство диалоговых окон невозможно максимизировать, минимизировать или изменить размер. Но они могут быть перемещены. Различия сохраняются только при появлении окон, но особенно в возможности выполнять различные операции с объектами непосредственно из окна «Мой компьютер».
■ Панель управления
Двойной щелчок по значку Панель управления открывает окно Панели управления , предоставляющее доступ к средствам конфигурации и управления системой.
■ Сеть
Щелчок по значку Сеть открывает окно, предоставляющее доступ к сетевым ресурсам локальной сети. Контекстное меню значка Сеть , открываемое щелчком правой кнопки мыши, содержит, среди прочих, опции для подключения и отключения сетевых папок.
■ Файлы пользователя
Значок папки текущего пользователя имеет вид полуоткрытой папки с фигурой человека и именем текущего пользователя. Двойной щелчок по значку открывает личную папку текущего пользователя.
■ Корзина
Двойной щелчок по значку Корзины открывает ее окно, в котором можно просмотреть объекты, предназначенные для удаления. Чтобы безвозвратно удалить содержимое Корзины, выберите меню Управление (Manage) Корзины, а затем в панели инструментов щелкните по значку Очистить корзину (Empty Recycle Bin) . Для управления использованием Корзины выберите меню Управление , а затем щелкните по значку Свойства корзины . Откроется диалоговое окно Свойства: Корзина , в котором для каждого несъемного жесткого диска задается отдельная Корзина в виде папки. Для каждого диска можно задать максимальный размер Корзины или же указать немедленное удаление файлов, без промежуточного помещения их в Корзину.
Добавление и удаление основных значков рабочего стола осуществляется посредством следующих действий:
Щелкните правой кнопкой мыши в свободной области рабочего стола и в контекстном меню выберите команду Персонализация
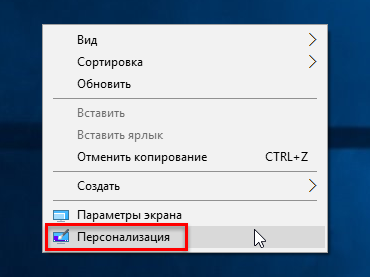
В открывшемся окне Персонализация выберите вкладку Темы
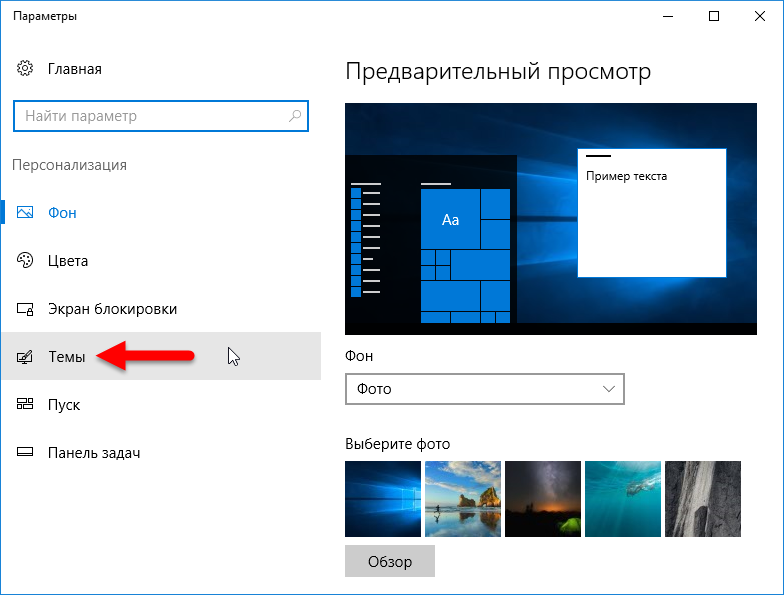
![]()
В открывшемся диалоговом окне Параметры значков рабочего стола имеются флажки для каждого из рассмотренных выше стандартных значков рабочего стола. Для отображения значка на рабочем столе нужно установить его флажок, а сброс флажка убирает соответствующий значок с рабочего стола. Установив необходимые флажки, нажмите кнопку OK , чтобы сохранить эти настройки.
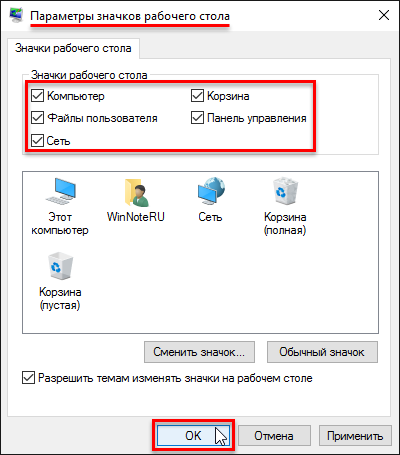
Результат установки всех флажков значков рабочего стола показан на скриншоте.
![]()
Все значки рабочего стола можно отобразить или скрыть, щелкнув правой кнопкой мыши в свободной области рабочего стола, выбрав в контекстном меню команду Вид (View) , а во вложенном меню установив или сбросив флажок Отображать значки рабочего стола (Show desktop items) , соответственно.
