soubory Microsoft Wordu se říká dokumenty. Když začnete pracovat ve Wordu, můžete tvořit nový dokument nebo použijte šablonu. Musíte také vědět, jak již otevřít existující soubor. V této lekci se naučíme, jak vytvářet a otevírat dokumenty ve Wordu.
Vytvořte nový dokument
Začínáme ve Wordu, nejčastěji začínáme s novým dokumentem.
Otevření existujícího dokumentu
Kromě vytvoření nového dokumentu je potřeba otevřít dříve uložené dokumenty. Pro získání detailní informace Viz lekci Ukládání a automatické obnovení dokumentů ve Wordu.
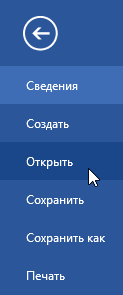
Pokud jste tento dokument otevřeli nedávno, bude pohodlnější jej najít v seznamu Nejnovější dokumenty než hledat na počítači.
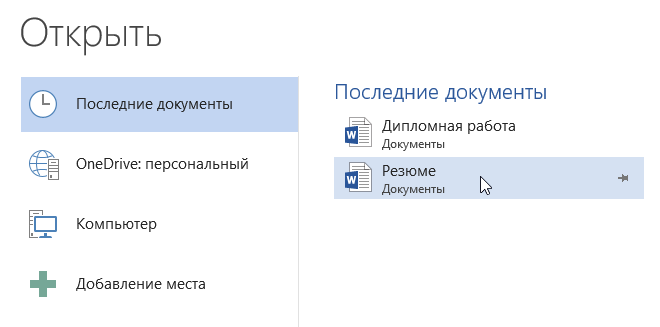
Word 2013 umožňuje otevřít a upravit PDF soubory. To je velmi užitečné, když potřebujete upravit soubor PDF. Další informace naleznete v průvodci k Úprava PDF soubory.
Jak opravit dokument
Pokud často pracujete se stejným dokumentem, bude pohodlnější jej připnout v zobrazení Backstage.
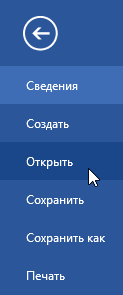
Podobně můžete také připnout složky v zobrazení Backstage pro rychlý přístup. Chcete-li to provést, v zobrazení Backstage přejděte na kartu OTEVŘENO a vybrat si Počítač. Najděte složku, kterou chcete připnout, a klikněte na ikonu připínáčku.
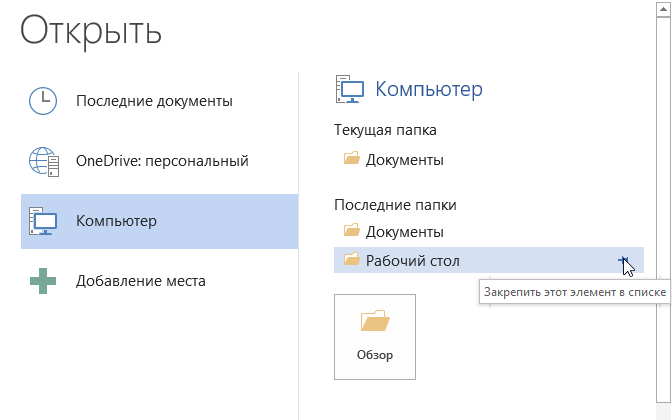
Použití šablon
Šablona je předem vytvořený dokument, který slouží ke zrychlení práce. Šablony obsahují předem připravená nastavení, jako je formátování a design, aby se ušetřil čas a úsilí při vytváření nového projektu.
Jak vytvořit nový dokument na základě šablony
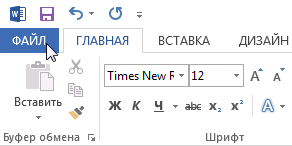
Pokud potřebujete najít vzácnější vzor, můžete jej vybrat podle kategorie nebo použít vyhledávací lištu.
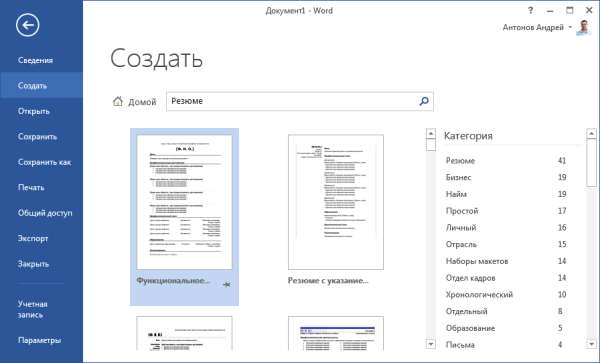
Důležité: Ne všechny šablony jsou vytvořeny společností Microsoft. Mnohé jsou vytvořeny třetími stranami a dokonce i soukromými uživateli, takže některé šablony mohou fungovat lépe a některé hůře než jiné.
Před zahájením práce na Microsoft World d, musíte se naučit vytvářet nové dokumenty. Postup je docela jednoduchý. S naším návodem na to velmi rychle přijdete.
Použití klávesových zkratek
Jak víte, klávesové zkratky výrazně umožňují urychlit práci na počítači. Takže v aplikaci Microsoft Word lze základní operace provádět stisknutím příslušné klávesové zkratky.
Pokud potřebujeme vytvořit čistý dokument, bez formátování, zcela připravený k práci, měli bychom kliknout na:
Ctrl+N
Musíte to udělat se spuštěným editorem.
Pomocí nabídky editoru
Spusťte aplikaci Microsoft Word. Klikněte na tlačítko "Soubor" v levém horním rohu. Vyberte "Vytvořit". Otevře se nabídka se všemi dostupnými šablonami. Potřebujete položku „ Nový doklad“. Vyberte jej a klikněte na tlačítko „Vytvořit“.
Dokument se vytvoří, uvidíte prázdný list bez formátování. Nyní s ním můžete pracovat.
Kontextová nabídka Windows
Pokud je softwarový balíček nainstalován na vašem počítači Microsoft Office, pak jsou funkce pro vytváření nových dokumentů zabudovány do kontextové nabídky Windows.
Přejděte do složky, kam chcete umístit budoucí dokument. Vyvolejte kontextovou nabídku kliknutím pravým tlačítkem myši na kteroukoli volné místo složky. V zobrazené nabídce vyberte „Vytvořit“ a poté „ Dokument Microsoft Word". Bude vytvořen.
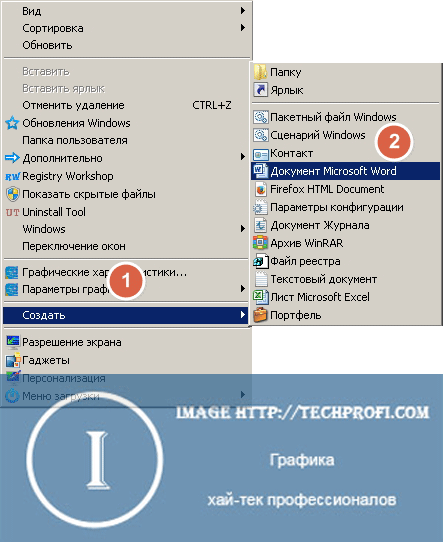
Pojďme mu nyní dát jeho jméno. Vyberte a znovu vyvolejte kontextovou nabídku. Nyní klikněte na položku „ Přejmenovat“. Zadejte požadovanou hodnotu a klikněte na „Enter“.
Nyní to spusťte a můžete pracovat.
Vytvoření šablony dokumentu
Pokud často pracujete s dokumenty, které mají podobnou strukturu, pak má smysl pro ně vytvořit šablonu.
Word šablona je základní struktura dokumentu, která zahrnuje umístění jednotlivých prvků, nastavení formátování textu. Příkladem šablony je formální dopis. Logo společnosti je nahoře uprostřed, informace o řediteli jsou na straně atd.
Pokaždé, když potřebujete napsat dopis svým klientům, stačí na základě toho vytvořit nový dokument připravená šablona a přidejte požadovaný text.
Jak tedy můžete vytvořit novou šablonu ve Wordu. Spusťte editor a vytvořte nový dokument. Stylizujte podle toho. Přidejte všechny potřebné prvky a grafiku. Po dokončení přejděte do nabídky "Soubor" a klikněte na tlačítko "Uložit jako". V okně, které se otevře, vyberte typ souboru „Šablony aplikace Word“ a umístění šablony. Klikněte na tlačítko Uložit.
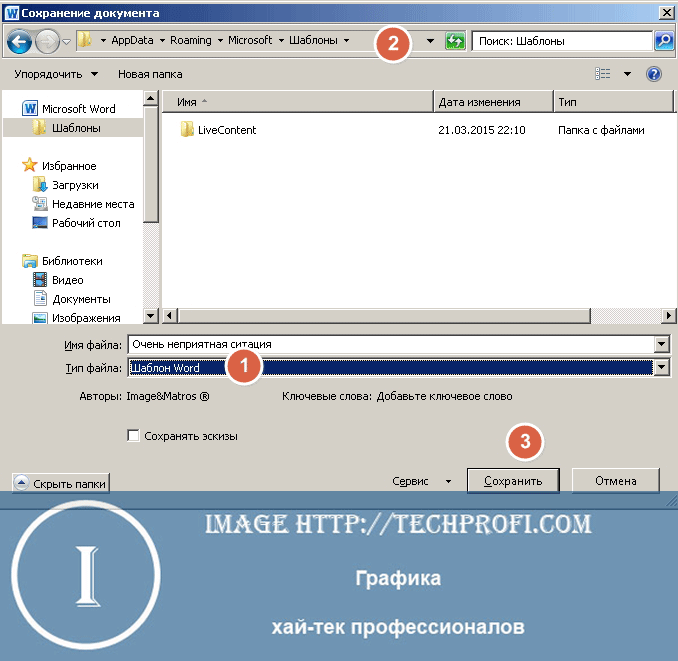
Nyní, když ji potřebujete otevřít, stačí vybrat šablonu ze seznamu.
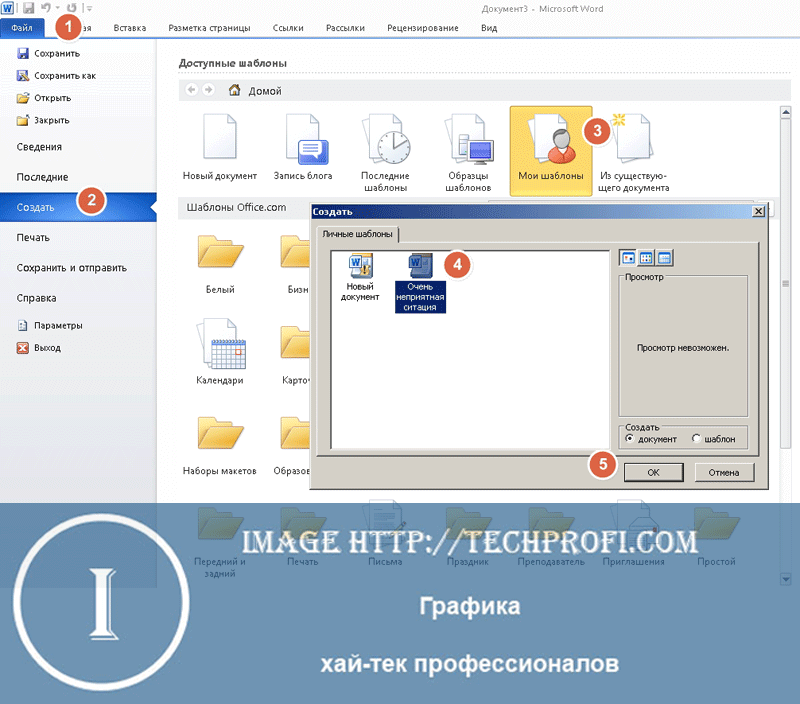
2.1.1.5. Vytvořte a uložte dokument v aplikaci Word 2007
Vytvoření dokumentu
Microsoft Office Word 2007 obsahuje širokou škálu nástrojů pro vytváření profesionálně vypadajících dokumentů v novém rozhraní nazvaném Microsoft Office Fluent. Hlavním nástrojem rozhraní je pás karet s kartami, které obsahují příkazy.
V aplikaci Word 2007 můžete vytvářet odlišné typy dokumenty zobrazené na obr. 2.1.1.5.1.
Rýže. 2.1.1.5.1
Můžete také vytvářet obálky a štítky.
Je třeba poznamenat, že Word 2007 používá nový formát souboru dokumentu (typ souboru - Dokument Word, přípona - .docx), který umožňuje zmenšit velikost souboru a zvýšit jeho bezpečnost. Nový formát souboru je založen na novém formátu Microsoft Kancelář otevřená XML (kde XML je zkratka pro Extensible Markup Language).
V aplikaci Word 2007 můžete odeslat vytvořenou kopii dokumentu dalším uživatelům.
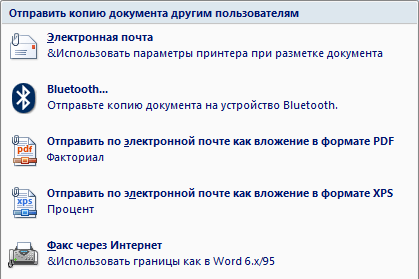
Rýže. 2.1.1.5.2
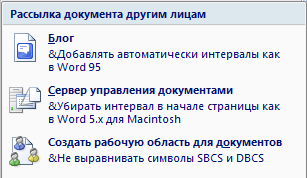
Rýže. 2.1.1.5.3
Kromě toho lze dokument zašifrovat, omezit oprávnění, přidat digitální podpis, označit jako konečný. Chcete-li vytvořit dokument na základě šablony Normal (Normal.dotm), tzn. na prázdné šabloně, která je standardně připojena, musíte otevřít okno Word aplikace 2007.
Word 2007 můžete spustit jednou ze tří metod popsaných v Začínáme s aplikací Word 2007 .
Chcete-li vytvořit dokument založený na šabloně, musíte otevřené okno klikněte na tlačítko "Kancelář" a vyberte Nový. Otevře se dialogové okno, ve kterém je třeba vybrat požadovanou šablonu a kliknout na tlačítko Vytvořit.

Rýže. 2.1.1.5.4
Ve výchozím nastavení se na kartě Domů otevře okno aplikace Word 2007, které obsahuje všechny nástroje pro zadávání textu do dokumentu a jeho úpravy.
Vytvoření dokumentu začíná zadáním textu. Dokumenty ve Wordu vznikají zadáváním znaků (textu) na klávesnici nebo kopírováním a vkládáním textu z jiných dokumentů. Znaky se zadávají v režimu "vkládání" a "náhrada" znaků. Ve výchozím nastavení se znaky zadávají v režimu "vkládání".
Chcete-li přepnout do režimu "nahradit", musíte aktivovat tlačítko "Vložit / Nahradit" na stavovém řádku a pomocí tohoto tlačítka změnit režimy zadávání znaků. Chcete-li aktivovat tlačítko "Vložit/Nahradit", musíte kliknout pravým tlačítkem myši na stavový řádek a v okně "Nastavení stavového řádku", které se otevře, zaškrtnout políčko před "Nahradit". V důsledku toho se na stavovém řádku v režimu "Vložit" objeví tlačítko "Vložit / Nahradit", klikněte na něj a přejděte do režimu "Náhrada".
V režimu "vkládání" znaky zadávané z klávesnice posouvají text dokumentu umístěný za kurzorem doprava. V režimu "náhrada" místo znaku umístěného napravo od kurzoru zadejte nová postava z klávesnice.
Při kopírování textu z jiného dokumentu se tento umístí do schránky a lze do něj vložit vytvořený dokument, místo vkládání textu je označeno blikajícím kurzorem.
Abyste nepřenášeli formátování textu (například z webového dokumentu), můžete použít příkaz "Ponechat pouze text" tlačítka Možnosti vložení. Chcete-li to provést, klikněte na tlačítko Možnosti vložení, které se zobrazí po vložení textu, a vyberte příkaz „Zachovat pouze text“.
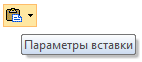
Rýže. 2.1.1.5.5
Vygenerovaný dokument je uložen v paměť s náhodným přístupem PC a je dočasné, dokud není uloženo na pevný disk nebo jiné paměťové médium se specifickým názvem. Před vložením textu, obrázků, tabulek apod. je vhodné dokument uložit, což zajistí bezpečnost dokumentu pro případ neočekávaných poruch PC při psaní.
Uložení dokumentu
Chcete-li uložit dokument, který vytváříte, můžete kliknout na tlačítko Uložit na panelu nástrojů Rychlý přístup nebo můžete kliknout na tlačítko "Kancelář" a vybrat příkaz "Uložit". V obou případech se otevře dialogové okno "Uložit" (obr.2.1.5.6). Ve výchozím nastavení vás Word vyzve k uložení souboru s názvem Doc1 do složky Dokumenty a přiřadí typ souboru dokumentu Word, který má příponu .docx (nepodporuje makra). Je nutné použít nový formát souboru (.docx), protože tento formát umožňuje menší velikost souboru a takové soubory nejsou náchylné k virové infekci.

Rýže. 2.1.1.5.6
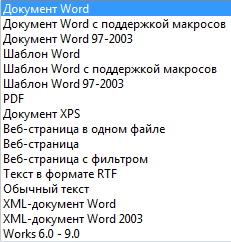
Rýže. 2.1.1.5.7
Doporučený název souboru Doc1 můžete nahradit jiným názvem v řádku Filename v dialogovém okně. V dialogovém okně můžete vybrat složku pro uložení souboru nebo vytvořit novou prázdnou složku kliknutím na " nová složka Jakmile se nová složka objeví v dialogovém okně, pojmenujte ji a otevřete ji, aby se soubor uložil.
Jakmile je dokument uložen, můžete uložit změny během práce kliknutím na tlačítko Uložit. V tomto případě novou verzi bude uložen přes předchozí verze. Pokud chcete dokument uložit pod jiným názvem, vyberte z nabídky Office příkaz "Uložit jako".
V tomto článku jsme se rozhodli vám říci, jak můžete vytvořit nový dokument ve Wordu bez spuštění programu. Koneckonců, uživatelé to obvykle dělají spuštěním aplikace Word. Po spuštění se zobrazí „prázdný bílý list“ - nový dokument, který můžete použít pro své potřeby a poté jej uložit. Ale zavření a následné otevření wordu pro vytvoření nového dokumentu je úplně špatně. A my vám řekneme o několika způsobech, které tento úkol zjednoduší.
První a nejjednodušší způsob je stisknout ctrl+N za běhu program Microsoft slovo. Toto jsou výchozí klávesové zkratky. Nově vytvořený dokument se otevře v novém okně a můžete s ním začít pracovat. Takových dokumentů lze přirozeně vytvořit, kolik chcete.
Další způsob, jak vytvořit nový dokument
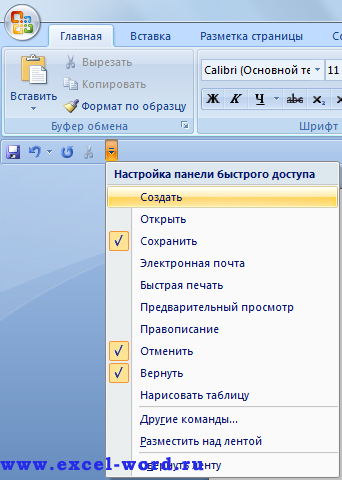
Klikněte na šipku na panelu nastavení rychlý oběd. V rozevíracím seznamu vyberte nejvyšší řádek Vytvořit a zaškrtněte před něj.

Nyní se objeví na panelu nastavení. Tato ikona označuje vytvoření nového wordový dokument. Proto, když na něj kliknete, otevře se nové okno s čistý břidlice- toto bude nový dokument.
Existuje další možnost vytváření dokumentů ve Wordu. Tlačítko Office je v levém horním rohu. Je to trochu podobné tlačítku Start systému Windows. Klikněte na něj a níže se otevře seznam. První v tomto seznamu bude tlačítko pro vytvoření nového wordového dokumentu.
V této lekci se na to jen podíváme textový editor Microsoft Office Word a v následujících lekcích budeme tento program zvažovat podrobněji. Program je velmi užitečný a multifunkční. V zásadě toho pro jednoduché psaní nepotřebujete moc vědět, na to přijde i začátečník, ale zvážíme různé možnosti tohoto textového editoru.
Naučte se pracovat s Microsoft Office Word.
V článku bude vše ukázáno na příkladu Microsoft Office Word 2010, ale pokud máte office 2007, nebojte se, ve videonávodu pod článkem jsem ukázal, jak udělat vše, co bylo zmíněno v článku .
Spustíme tedy Microsoft Office Word.
Pro přehlednost napíšeme nějaký text. Nebo zkopírujte pár odstavců z webu a zvažte, jak vložit text do wordu. Vyberte text a:
- nebo klikněte pravým tlačítkem a vyberte Kopírovat;
- nebo současně podržte klávesy Ctrl + C (více o klávesových zkratkách si můžete přečíst v).
