Благодаря стремительному развитию программного обеспечения для ОС Андроид, многие пользователи десктопных ПК устремляют свой взор именно на эту платформу, в связи с чем задаются закономерным вопросом: «Как установить андроид на компьютер»?
Изначально Android не создавался для использования в ПК с х86-архитектурой, а версии этой ОС до 3.0 предназначались исключительно для телефонов.
Несмотря на это, группа энтузиастов создала и регулярно создает обновленные дистрибутивы Андроид для инсталляции в персональный компьютер.
О том, как установить данную «мобильную» операционную систему на свой ПК и пойдет речь в этой публикации.
Этапы установки ОС Android на ПК
Всю работу по установке ОС Android на ПК можно условно разделить на несколько этапов:
- Скачивание на компьютер дистрибутива.
- Создание загрузочного носителя.
- Подготовка HDD к установке Андроид.
- Инсталляция новой операционной системы и ее настройка.
Теперь о каждом этапе более подробно.
Для того чтобы сделать ваш компьютер полноценным андроид устройством следует выбрать и скачать дистрибутив ОС. Делать это лучше с сайта разработчиков, перейдя по адресу: http://www.android-x86.org/download .
На момент написания статьи всем желающим доступен дистрибутив ОС Андроид х86 версия 5.1, но вы можете воспользоваться и другой, более «обкатанной» версией программы.
Скриншот страницы с дистрибутивом Андроид-х86-5.1-rc1.iso
Данный ISO образ необходимо скачать на ПК и создать загрузочный носитель.
Создаем загрузочный носитель
Установить ОС Андроид на свой компьютер можно при помощи оптического носителя или загрузочной флешки. Так как большинство портативных ПК не оснащаются DVD приводом, то в качестве загрузочного диска будем использовать обычную флешку на 2 Гб.
Для того чтобы записать образ дистрибутива на USB флешку необходимо использовать стороннее ПО. Разработчики рекомендуют утилиты UNetbootin или UltraISO.
Рассмотрим процесс записи дистрибутива на flesh-карту при помощи программы UNetbootin:
- Вставьте отформатированную USB флешку в ПК.
- Скачайте и запустите программу UNetbootin.
- В окне утилиты нажмите «Образ диска», щелкните мышью по кнопке с многоточием и выберите загруженный дистрибутив, нажав кнопку «Носитель» выберите свою flesh-карту, после чего смело жмите «ОК».
- По окончании процедуры создания загрузочного носителя нажмите «Выход»
Загрузочный носитель создан. Если предполагается наличие на ПК только ОС Android, то достаточно в BIOS сделать вашу USB флешку приоритетной при запуске и можно начинать процесс инсталляции.
Если на компьютере Андроид будет второй операционной системой, то следует подготовить для ее установки дополнительный раздел на HDD.
Создание раздела на жестком диске под ОС Android
Создать раздел на HDD можно средствами Widows 7. Для этого:
- Нажмите win+R.
- В диалоговую строку введите diskmgmt.msc после чего нажмите «Enter».
- В окне утилиты найдите нераспределенное пространство, выберите из выпадающего списка «Создать простой том».
- В мастере создания разделов нажмите «Далее».
- Введите размер раздела. Чтобы установить Android на компьютер необходимо выделить под данный раздел не менее 10 Гб вашего HDD. Нажмите «Далее».
- Задайте букву для нового раздела диска и жмите «Далее».
- В окне параметров форматирования можете все оставить по умолчанию. «Далее».
- В окне завершения процедуры создания раздела нажмите «Готово».
Настройка BIOS
Для того чтобы установить «мобильную» ОС, нужно чтобы ПК запустился с загрузочной USB Flesh-карты. Для этого, непосредственно перед включением компьютера необходимо установить в разъем ПК USB flesh-карту и зайти в BIOS, нажав сразу после запуска ПК клавишу F12 или DEL.
В некоторых моделях ноутбуков для входа в БИОС нужно нажать клавишу F2 или Esc.
Важно! Клавиша входа в БИОС может меняться в зависимости от производителя системной платы и самого BIOS . Узнать точно кнопку вхожа можно из документации к вашему компьютеру.
После входа в БИОС войдите в раздел Boot где стрелками выставьте приоритет загрузки с USB устройства, после чего подтвердите настройки, нажав F10, и выйдите из БИОСа, нажав Esc.
Инсталляция ОС Андроид на ПК
После запуска компьютера с загрузочной флешки откроется окно, где из всего списка нужно будет выбрать последнюю строку.
Чтобы установить Android на свой компьютер необходимо выбрать нужный раздел HDD для инсталляции дистрибутива. В следующем окне доступные разделы определяются как sda1, sda2, sda3. Выберите нужный и нажмите «ОК».
Настройка Android
С настройкой OC Android справиться практически любой пользователь. Первое, что появится на экране ПК после установки системы – это экран с настройкой языка. Выберите тот, что вас интересует.
Далее система предложит вам выбрать сеть Wi-Fi, аккаунт, геопозиционирование. В принципе, эти настройки можно изначально пропустить. Далее следует установить на свой, андроид-компьютер время и дату, ввести имя владельца и дать разрешение на обновления ПО.
На этом процесс первоначальной настройки системы закончен. В открывшемся окне нужно нажать ОК. Далее все как в обычном смартфоне: заходите в настройки, где в пункте меню «язык и ввод» нужно настроить раскладку клавиатуры и пр.
Совет! Если вы не знаете, как поведет себя «мобильная система» на вашем ПК, то после запуска компьютера с флешки, в открывшемся окне выберите первый пункт меню Live CD – Run Android without installation. Система не будет установлена на компьютер, но запустится с носителя. В таком режиме вы всегда сможете протестировать выбранную версию Анроид перед ее окончательной установкой.
Мы продолжаем знакомить читателя с установкой мобильной операционной системы Андроид на компьютеры и ноутбуки, работающие под управлением Windows и OS X. В первой части инструкции мы показали, как выполнить установку через эмулятор BlueStacks . Данный материал предусматривает более сложную установку Андроид на компьютер в виде отдельной операционной системы без использования виртуальных машин.
Благодаря установке Android в качестве второй операционной системы мы сможем добиться значительного увеличения быстродействия мобильной ОС, не загружая оперативную память и процессор сторонними приложениями или эмуляторами.
Подготовка
Для установки нам потребуются USB-накопитель объемом не менее 1 ГБ и отдельный дисковый раздел размером не менее 8 ГБ. Дисковый раздел для установки Android можно создать стандартными средствами операционной системы (контекстное меню кнопки «Пуск» - «Управление дисками» для Windows), но для экономии времени можно воспользоваться вторым USB-накопителем, на который и будет установлена операционная система.
Установка
Перед началом установки загрузите портированный образ операционной системы Android с сайта Android-x86 . В разделе Downloads найдите интересующую версию ОС (рекомендуется установка последней актуальной версии «android-x86-5.1-rc1.iso » или «android-x86_64-5.1-rc1.img », в зависимости от разрядности).

2. Для записи загруженного образа Android на флешку потребуется утилита UltraISO. Trial-версию программы можно загрузить отсюда . Установите UltraISO и дождитесь окончания загрузки установочного образа Android.
3. Подключите USB-накопитель к компьютеру. Внимание: в процессе установки все данные, размещенные на флешке, будут удалены!
4. Запустите UltraISO. Нажмите «Файл» - «Открыть» и выберите только что загруженный образ в формате *.img или *.iso.

5. Образ откроется в приложении UltraISO. Перейдите в меню: «Самозагрузка» - «Записать образ Жесткого диска».
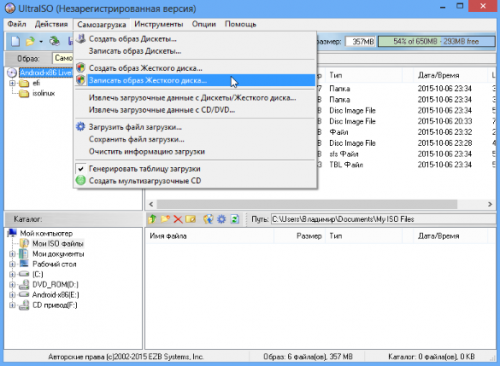
6. Убедитесь в том, что в качестве целевого диска, на который будет осуществляться запись (пункт Disk Drive), выбран установленный флеш-накопитель, а в качестве «Файла образа» - загруженный файл.iso/.img с системой Android.
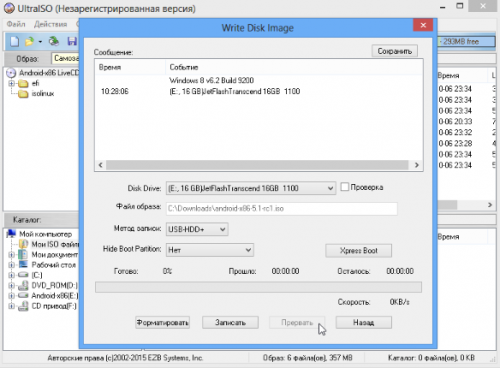
7. Нажмите на пункт «Записать». Утилита предупредит об уничтожении всех данных на флеш-накопителе и приступит к записи установочного образа.
Дождитесь окончания копирования.
8. Перезагрузите компьютер.
В настройках BIOS/UEFI убедитесь, что в пункте Boot Device Priority - First Boot Device выбран USB (в зависимости от модели материнской платы пункты приоритета загрузочных накопителей могут называться по-разному).
Если у вас компьютер Apple:
При перезагрузке, в момент появления белого экрана, зажмите клавишу «Alt» и удерживайте до появления меню выбора загрузочных дисков. Выберите созданный накопитель.
9. После загрузки на экране появится меню Live CD, с помощью которого вы сможете немедленно запустить ОС Android без предварительной установки, перейти в один из режимов отладки, либо произвести полную установку.
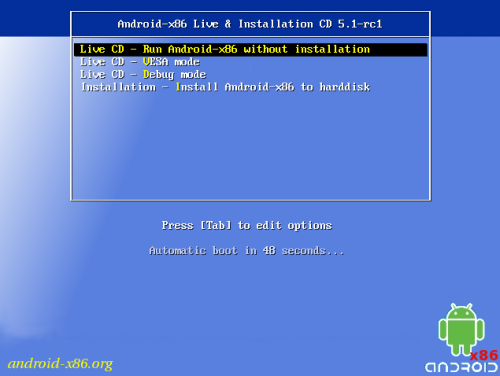
Выберите пункт Installation и нажмите клавишу «Enter».
10. В появившемся меню выберите созданный для установки Android раздел на жестком диске. Будьте внимательны - установка поверх Windows или OS X приведёт к полному стиранию системы.

Примечание: в некоторых случаях, особенно при попытке установить Android на ноутбук, может потребоваться подключение USB-клавиатуры. Встроенная клавиатура может перестать реагировать на нажатия вплоть до окончания установки.
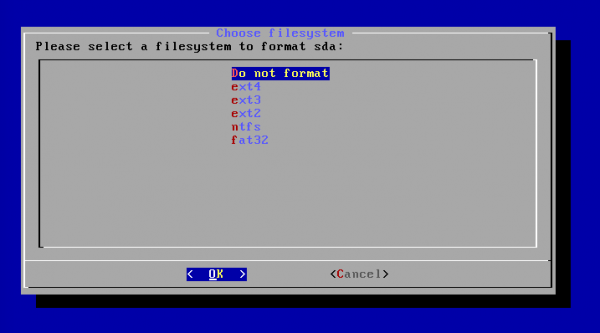
Окно установщика предупредит об утере всех данных, размещённых на выбранном разделе. Нажмите Yes.
12. Согласитесь с установкой загрузчика GRUB и подраздела EFI GRUB2.
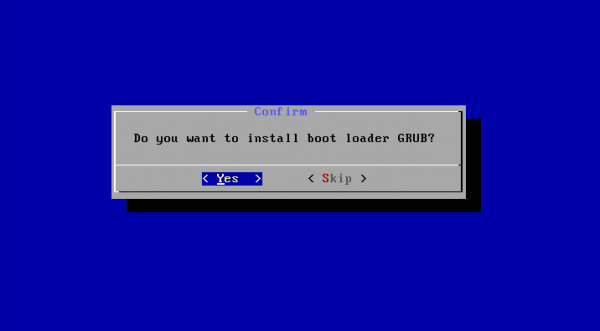

13. Чтобы получить возможность перезаписывать данные в системе Android и работать с файлами, в диалоговом окне Do you want to install/system directory as read-write? выберите Yes.

14. Начнется установка ОС Android.
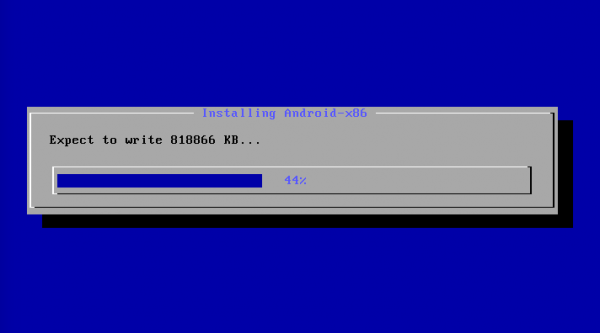
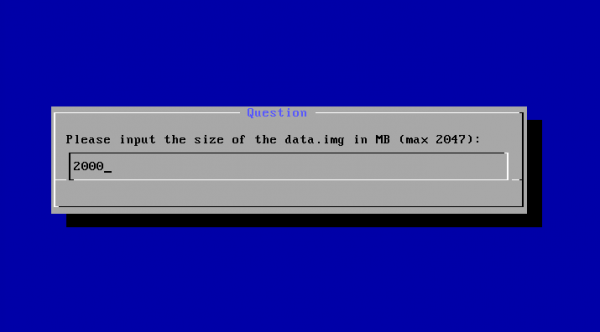

По окончании процесса установщик предложит создать пользовательский раздел внутри системы. По умолчанию под данные выделяется 512 МБ. Нажмите Yes и укажите рекомендуемый размер 2000 MБ.
15. На этом установку операционной системы Android можно считать завершённой. В появившемся окне выберите Run Android-x86 - «Запустить Android».
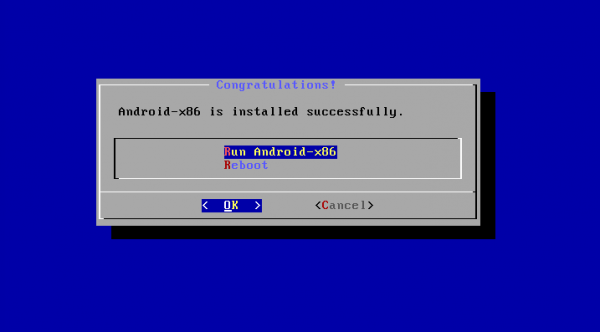
Дальнейшая настройка системы полностью повторяет первое включение нового смартфона, работающего под управлением Android, и состоит из следующих этапов: выбор языка системы, подключение к беспроводной сети Wi-Fi, авторизация с использованием учетной записи Google и, непосредственно, загрузка приложений и игр из магазина Google Play, либо установка файлов APK.
Возможные проблемы
При форматировании раздела жесткого диска (пункт 11) предпочтительнее выбирать системы FAT32 и NTFS. Это связано с оптимальной совместимостью используемых флеш-накопителей с установочными APK-файлами, скопированными с помощью ОС Windows (различие файловых систем накопителя и раздела могут привести к возникновению конфликта - система просто не увидит флешку). При отсутствии необходимости такого способа установки игр и приложений, можно выбрать любой тип форматирования.
Android работает не только на планшетах и телефонах, но и на компьютерах и ноутбуках. Есть несколько вариантов установки: в качестве второй операционной системе, в виртуальной машине, в виде эмулятора. Выбор ответа на вопрос, как установить Андроид на компьютер, зависит от того, какие цели преследует пользователь.
Для создания установочного носителя понадобится флешка, объемом не менее 1 Гб, утилита Unetbootin и ISO-образ Android, скачиваете который вы с сайта разработчиков: http://www.android-x86.org/download . При загрузке дистрибутива обратите внимание на разрядность – 32 или 64-битная система. Можно скачать как чистый Android последней версии, так и Remix OS – специальную сборку для компьютера. При этом установить ОС Андроид на ноутбук можно по одной схеме, отличаться будет только интерфейс системы.
Для создания установочного носителя:

Создание установочного носителя занимает около 10 минут. После завершения работы Unetbootin можно перезагружать компьютер, чтобы запуститься с носителя. Вместо Unetbootin для записи установочного носителя можно использовать другую утилиту – например, Rufus.
Для запуска установочного носителя необходимо изменить приоритет загрузки на вкладке «Boot» в BIOS или выбрать загрузку с флеш-накопителя в Boot Menu, вызываемом клавишей F11. После загрузки с установочного носителя появляется меню, в котором есть возможность запустить Android без предварительной инсталляции. Чтобы воспользоваться этим предложением, выберите первый пункт. Непродолжительная загрузка приведет вас к экрану предварительной настройки. Мышь, клавиатура и тачпад на ноутбуке должны здесь уже работать. Можно ничего не настраивать, всё равно после перезагрузки компьютера параметры собьются. После предварительной настройки (или пропуска этой процедуры) вы попадете на главный экран Android.
Непродолжительная загрузка приведет вас к экрану предварительной настройки. Мышь, клавиатура и тачпад на ноутбуке должны здесь уже работать. Можно ничего не настраивать, всё равно после перезагрузки компьютера параметры собьются. После предварительной настройки (или пропуска этой процедуры) вы попадете на главный экран Android.
Проще говоря, необязательно знать, как установить Android на компьютер. Достаточно создать установочный носитель, чтобы запустить систему на ПК и посмотреть основные возможности. Единственный недостаток – никакие изменения, внесенные пользователем, не сохраняются. В остальном система работает без ошибок, есть даже доступ в интернет, при условии, что компьютер подключен к сети или Wi-Fi.
Если вы собираетесь установить Андроид как 2 систему рядом с Windows, то лучше заранее создать отдельный раздел.
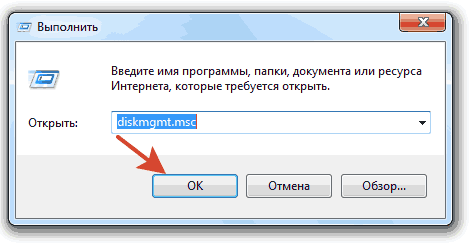
При создании тома параметры менять не нужно. В результате у вас появится персональный чистый раздел для Android.
Инсталляция системы
Можно установить Андроид на любой ноутбук, технические требования системы таковы, что хватит даже возможностей старой машины. Отличным вариантов будет инсталляция Андроид на нетбук – места система занимает мало, ресурсов потребляет минимальное количество.
Запустится инсталляция системы. По её окончании установщик предложит создать внутри Android пользовательский раздел. По умолчанию для него выделяется 512 Мб, но лучше увеличить объем в 4 раза, до 2000 Мб. На этом установка фактически завершена. Для запуска нажмите «Run Android».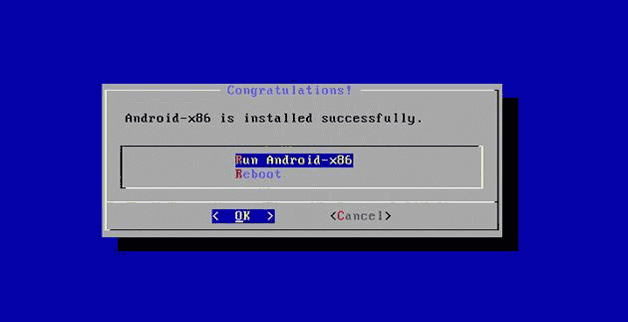 При установке Android на ноутбук может потребоваться внешняя USB-клавиатура. В остальном сложностей возникнуть не должно.
При установке Android на ноутбук может потребоваться внешняя USB-клавиатура. В остальном сложностей возникнуть не должно.
Если вы разобрались, как скачать Андроид и можно ли установить его на ПК, то с предварительной настройкой никаких проблем не возникнет, тем более проводится она так же, как на телефоне или планшете после покупки. Первый пункт – выбор языка.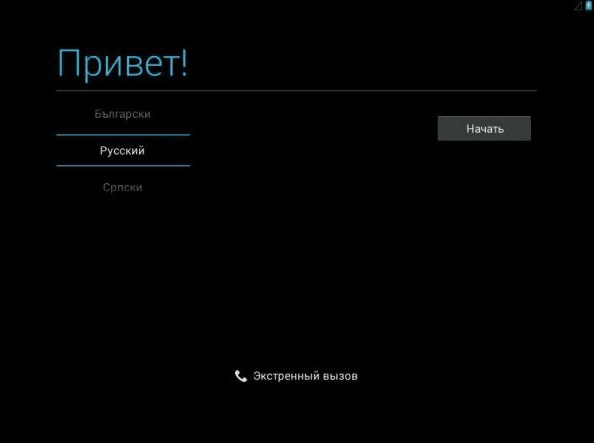 Далее система предложит выбрать сеть для выхода в интернет, настроить геопозиционирование, добавить аккаунт Google, установить время и дату. После этой небольшой настройки можно поставить Андроид игры на компьютер и вообще пользоваться всеми возможностями ОС от Google. Установленных инструментов хватит для выполнения любых задач, реализуемых на обычном Android-устройстве.
Далее система предложит выбрать сеть для выхода в интернет, настроить геопозиционирование, добавить аккаунт Google, установить время и дату. После этой небольшой настройки можно поставить Андроид игры на компьютер и вообще пользоваться всеми возможностями ОС от Google. Установленных инструментов хватит для выполнения любых задач, реализуемых на обычном Android-устройстве.
Если вы не хотите ставить Android на ПК второй системой рядом с Windows, беспокоясь о состоянии загрузчика или сохранении данных на жестком диске, а вариант с запуском без инсталляции вас не устраивает из-за отсутствия возможности применить изменения, то используйте виртуальную машину. Посмотрим, как поставить Андроид на виртуальную машину на примере Oracle VM VirtualBox.
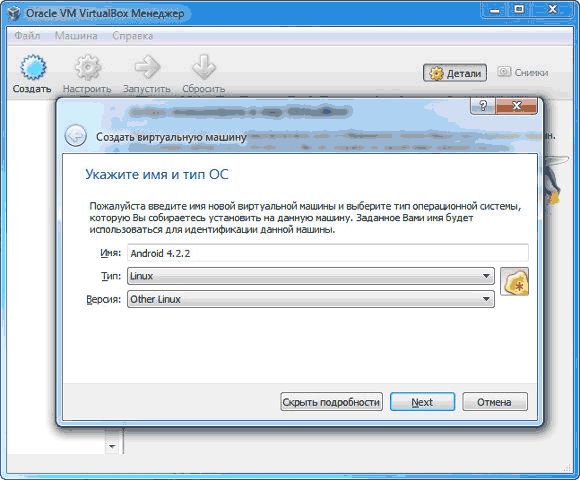
Изолированная среда создана, можно устанавливать в ней Android. Выделите «Android» в меню слева и нажмите «Запустить». В окне машины укажите путь к скачанному ISO-файлу с дистрибутивом Android.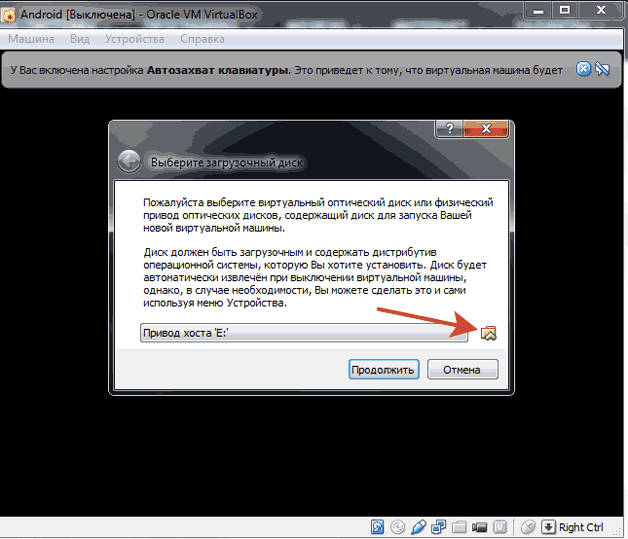 Дальше нужно установить Android на ПК, используя приведенную выше инструкцию. Разница лишь в том, что устанавливаем мы Андроид не рядом с Виндовс, а внутри изолированной среды, созданной с помощью виртуальной машины.
Дальше нужно установить Android на ПК, используя приведенную выше инструкцию. Разница лишь в том, что устанавливаем мы Андроид не рядом с Виндовс, а внутри изолированной среды, созданной с помощью виртуальной машины.
Если Андроид на ПК нужен только для того, чтобы играть в приложения из Google Play, то можно обойтись эмулятором. Выбор богатый:
- BlueStacks;
- Leapdroid;
- Koplayer;
- Genymotion;
- YouWave for Android.
Перечисленные эмуляторы имеют разное назначение. Если BlueStacks и Koplayer больше направлены на запуск игр и других приложений, то Genymotion – это, скорее, инструмент для разработчиков, хотя Андроид игры на ПК с его помощью тоже можно открывать. Если хотите получить полноценный Android на компьютере без скачивания дистрибутива и установки системы, то используйте эмулятор Nox App Player. Он совместим со всеми последними версиями Windows.
Если хотите получить полноценный Android на компьютере без скачивания дистрибутива и установки системы, то используйте эмулятор Nox App Player. Он совместим со всеми последними версиями Windows. Программа не имеет русскоязычного интерфейса, но внутри Андроида можно установить русский язык, как вы это делаете на телефоне. Звук и камера работают без дополнительной настройки, равно как и клавиатура компьютера внутри эмулятора.
Программа не имеет русскоязычного интерфейса, но внутри Андроида можно установить русский язык, как вы это делаете на телефоне. Звук и камера работают без дополнительной настройки, равно как и клавиатура компьютера внутри эмулятора.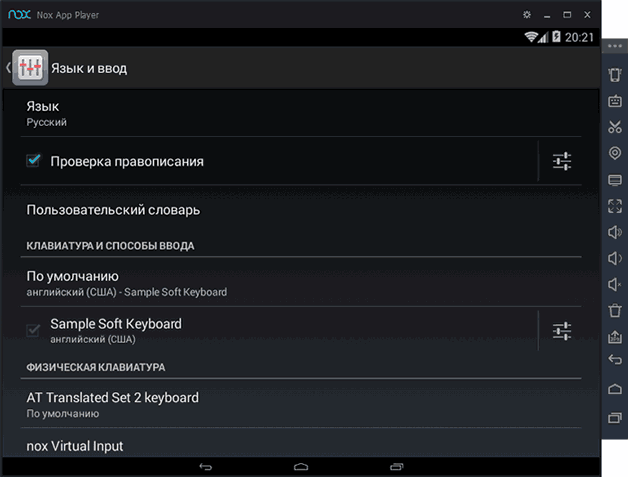 По умолчанию Nox App Player запускается в планшетном разрешении, но при необходимости его можно поменять в настройках, которые вызывается кликом по шестеренке. Также по умолчанию выставлена низкая производительность, позволяющая даже на слабом «железе» эмулятору работать без тормозов. Изменить уровень производительности тоже можно в настройках.
По умолчанию Nox App Player запускается в планшетном разрешении, но при необходимости его можно поменять в настройках, которые вызывается кликом по шестеренке. Также по умолчанию выставлена низкая производительность, позволяющая даже на слабом «железе» эмулятору работать без тормозов. Изменить уровень производительности тоже можно в настройках.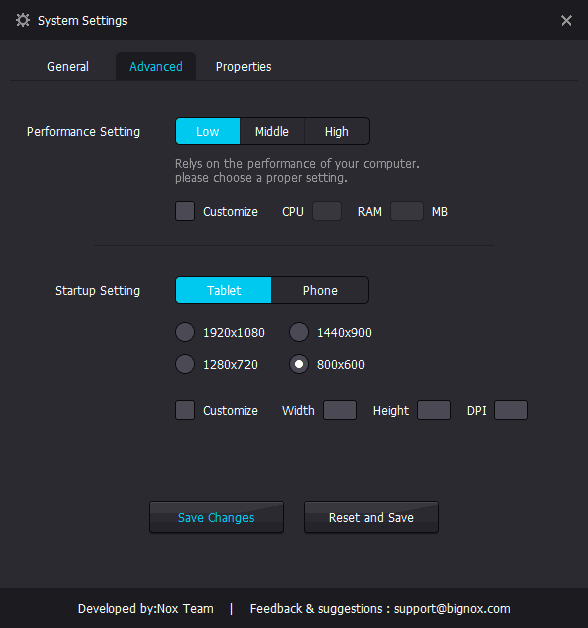 Nox App Player позволяет выполнять на компьютере весь спектр действий, доступных на Android: установку игр из Play Market, добавление фотографий в Instagram и т.д. Можно попробовать и другие эмуляторы, но ничего кардинально нового для простого пользователя они не предлагают.
Nox App Player позволяет выполнять на компьютере весь спектр действий, доступных на Android: установку игр из Play Market, добавление фотографий в Instagram и т.д. Можно попробовать и другие эмуляторы, но ничего кардинально нового для простого пользователя они не предлагают.
Сегодня мы поговорим о том как установить андроид на ноутбук или нетбук . Эта тема будет интересна всем поклонникам этой легковесной операционной системы от Google, которая разрабатывалась специально для компактных устройств. Вот и меня заинтересовал вопрос: «А могу ли я использовать бесплатный андроид на своем устаревшем ноутбуке, с таким же успехом как и на смартфоне?». Оказывается, такое вполне возможно! Я уже писал об , еще одного свободного продукта от Google, правда в той статье рассказывается об установке в среде VirtualBox. Как уже заявлялось ранее, в будущем Android и Chrome OS компания Google может объединить в единую операционную систему, но пока это только планы.
Думаю, не стоит долго рассказывать о популярности Android смартфонов и планшетов на рынке мобильных устройств. О конкуренции с операционной системой iOS, предустановленной на мобильных устройствах iPhone и iPad знаменитой корпорации Apple. Такая информация в наше время считается банальной, об этом знают все! Ну ладно, специально для тех кто все-такие не знает приведу немного статистики:-) Компания Kantar выпустила отчет, в котором описывается поведение рынка мобильной индустрии в различных страна мира. Согласно этой свежей статистике (2014 год) распространения операционных систем в мире, андроид лидирует во всех странах, правда с разным процентным соотношением. Вопрос лидерства андроида в этом отчете даже не обсуждается. А вот до 2013 года была немного другая статистика:
| Платформа | 2007 г. | 2008 г. | 2009 г. | 2011 г. | 2012 г. | 2013 г. |
|---|---|---|---|---|---|---|
| Nokia (Symbian OS) | 62,3 % | 52,4 % | 47,2 % | 20,9 % | 2,4 % | - |
| BlackBerry (BlackBerry OS) | 10,9 % | 16,5 % | 20,8 % | 14,9 % | 5,3 % | 2 % |
| Apple(iOS) | 5,2 % | 9,6 % | 15,1 % | 15,7 % | 13,9 % | 14 % |
| Microsoft (windows mob, phone) | 11,9 % | 13,9 % | 8,8 % | 5,5 % | 2,4 % | 4 % |
| Google (Android) | - | 0,5 % | 4,7 % | 39,5 % | 72,4 % | 80 % |
| Samsung (Bada) | - | - | 0,1 % | 1,9 % | 3,0 % | - |
| Прочие (Linux, Palm OS) | 9,6 % | 7,2 % | 3,4 % | 3,5 % | 0,97 % | 0,3 % |
 Основной особенностью андроида является то, что он бесплатен и относится к категории открытого программноо обеспечения, а это означает, что эту операционную систему можно свободно скачать и установить на любое совместимое устройство. Также абсолютно легально можно скачать и установить на свое устройство любые модификации этой операционки. И самое интересное, нам совершенно не обязательно покупать смартфон чтобы ознакомиться с Android, эту систему можно установить даже на нетбук или ноутбук.
Основной особенностью андроида является то, что он бесплатен и относится к категории открытого программноо обеспечения, а это означает, что эту операционную систему можно свободно скачать и установить на любое совместимое устройство. Также абсолютно легально можно скачать и установить на свое устройство любые модификации этой операционки. И самое интересное, нам совершенно не обязательно покупать смартфон чтобы ознакомиться с Android, эту систему можно установить даже на нетбук или ноутбук.
Инструкция по установки андроид на ноутбук или нетбук
Для установки обычно требуется образ Android Live CD или Live USB, который можно записать на диск или флешку. Далее будет подразумеваться создание именно Live CD. С такого «живого» диска можно загрузиться и попробовать систему без установки на компьютер, в нашем случае ноутбук или нетбук. С этого же диска можно произвести и установку системы.
- Заходим на сайт Android-x86 Project . Это одна из сборок андроида, портированного на любой компьютер с архитектурой процессора x86.
- На сайте нам нужно скачать файл ISO — образ установочного диска с последней версией системы на борту.
- Записать скачанный ISO образ на диск с помощью программы Ultra ISO или любой другой для записи образов на диск.
- Записанный диск помещаем в CD/DVD привод ноутбука, а в случае с нетбуком во внешний привод, устанавливаем параметры в SETUP/BIOS для загрузки компьютера именно с нашего диска и запускаем систему.
- В процессе запуска системы мы увидим загрузочное меню с несколькими вариантами, первый пункт — это запуск андрода на компьютере без установки, а последний — это непосредственно установка этой операционной системы на жесткий диск ноутбука или нетбука.
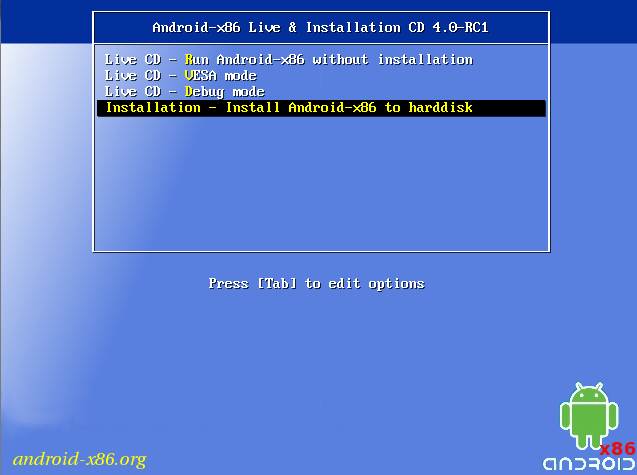
Как сделать загрузочный Android Live USB?
Надо признать, что эра CD/DVD дисков прошла, гораздо удобнее воспользоваться флешкой для инсталляции новой системы, однако, я бы рекомендовал немного другой способ создания такой загрузочной флешки.
- Скачать android-x86-4.3-20130725.iso по этой ссылке
- Скачать и установить LinuxLive USB Creator (LiLi) с этого сайта
- В самой программе сперва выбираем заранее отформатированную в FAT32 флешку.
- Затем выбираем скачанный образ загрузочного диска, или попросту ISO файл.
- Третий пункт пропускаем.
- Оставляем галку «Разрешить запуск LinuxLive USB в Windows» если не хотим, чтобы LiLi качала и устанавливала на флешку VirtualBox.
- В пятом пункте нажимаем на молнию и ждем, пока программа создаст загрузочный USB.
- Следующие шаги совершаем по аналогии с пунктами 4-5 предыдущей инструкции.
Но помните, никто не застрахован от отсутствия полной поддержки аппаратуры именно вашей модели ноутбука или нетбука. Например, система может некорректно работать с интегрированным в ваше устройство Wi-Fi адаптером. Отдельные проблемы можно пофиксить установкой патча, но если ваша конфигурация мало распространена и не популярна у широких масс, тогда найти в Интернете решение будет гораздо сложнее.
На этом все, надеюсь вам будет полезна моя инструкция! Подписывайтесь на блог, добавляйтесь в социальных сетях, буду рад пообщаться в комментариях!
Как установить Андроид на ноутбук или нетбук? was last modified: Март 3rd, 2016 by Admin
У многих пользователей перед покупкой смартфона возникает желание более близко познакомиться с Android. Для того чтобы понять подойдет ли им смартфон с этой операционной системой или нет. К счастью, сейчас это можно реализовать при помощи компьютера. Ведь вы можете установить Android на свой ПК и изучить его возможности.
В данной статье мы максимально подробно рассмотрим весь процесс установки Android на ПК. Начиная от скачивания ISO образа с операционной системой Android и заканчивая ее установкой на ПК.
Подготовка к установке Android на ПК
Для того чтобы установить Андроид на обычный ПК сначала нужно провести некоторые подготовительные работы. Во-первых, вам нужен ISO образ с Андроидом, который подготовлен к работе на ПК с архитектурой x86. Такой ISO образ можно скачать из Интернета. Например, можно скачать ISO образы с Андроид версии 4.3. Если вам нужна более современная версия Андроид, то , на данный момент там можно скачать Андроид версии 6.0.
После того, как ISO файл с образом операционной системы скачан, его нужно записать на компакт диск или флеш накопитель, который будет использоваться для установки Андроид на ПК. Для записи можно использовать различные программы. В этой статье мы продемонстрируем, как это делается на примере программы UltraISO.
Запустите программу UltraISO на своем компьютере и с помощью меню «Файл – Открыть» откройте скачанный ранее ISO образ с Андроидом. После этого можно приступать к записи ISO образа. Если вы хотите записать ISO образ на CD, то нажмите клавишу F7 либо кнопку на панели инструментов UltraISO.

Если же вы хотите сделать загрузочную флешку с Андроид, то это также можно сделать в UltraISO. Для этого нужно открыть ISO образ в программе и использовать меню «Самозагрузка – Записать образ Жесткого диска».

После этого нужно выбрать флешку, которая должна использоваться для установки Андроид на ПК, и нажать на кнопку «Записать».

В результате вышеописанных действий у вас должен получится загрузочный компакт диск или загрузочная флешка с установочными файлами операционной системы Андроид.
Установка Android на ПК
После завершения подготовительного этапа, можно приступать непосредственно к установке Андроид. Для этого перезагружаем компьютер, включаем загрузку с флешки или диска в BIOS, вставляем загрузочный диск или флешку в загружаем ПК с этого накопителя.
В результате на экране вашего ПК должно появиться меню с предложением загрузиться в режиме LiveCD либо начать установку Андроид на ПК. Выбираем вариант с установкой и переходим дальше.
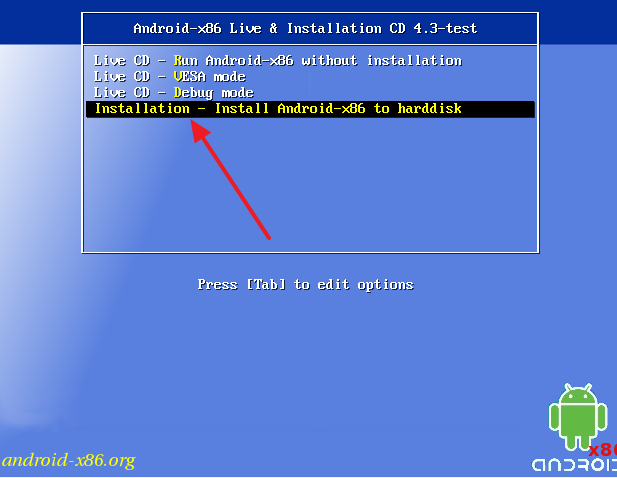
После этого запустится процесс установки Андроида на ПК. На первом этапе вам нужно будет выбрать раздел, на который вы хотите установить Андроид. Обратите внимание, выбранный вами раздел будет отформатирован, поэтому перед тем как продолжать убедитесь, что вы не потеряете никаких данных.
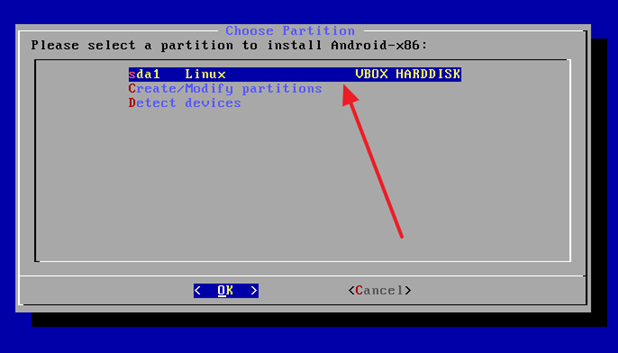


После этого разрешаем запись в системный каталог.
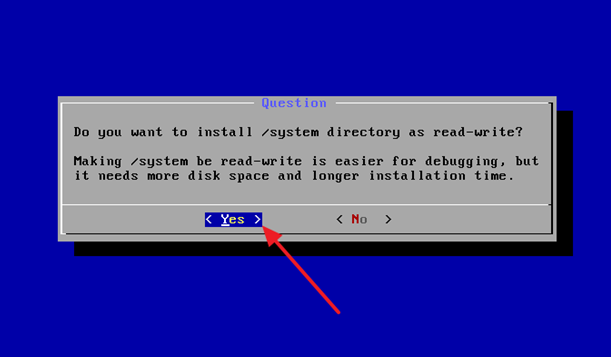
И ждем пока закончится процесс установки Андроид на ваш ПК.
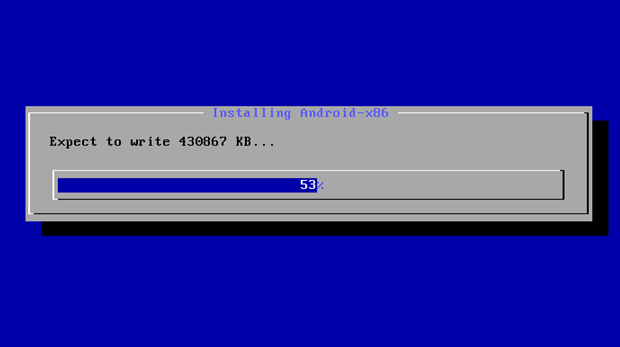
Когда установка Андроид на ПК будет завершена, вы увидите предложение сразу запустить Андроид либо перезагрузить ПК. Выбираем перезагрузку.
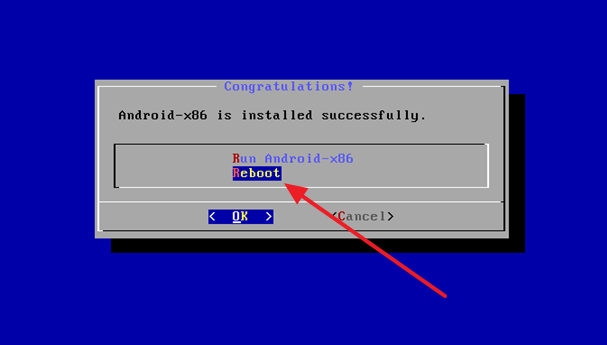
После перезагрузки ПК отключаем загрузочную флешку или диск и загружаемся с только что установленного Андроид. При первом запуске Андроид на ПК появится меню для первоначальной настройки операционной системы.
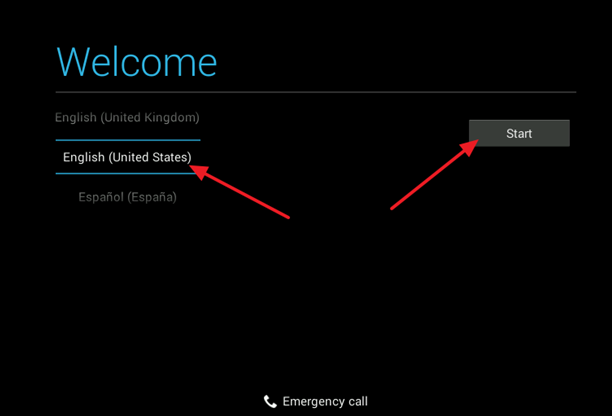
Вам нужно будет выбрать язык операционной системы, а также настроить некоторые другие опции. После этого на экране вашего ПК появится рабочий стол Андроид.
