Формат PDF появился в компьютерном свете благодаря фирме Adobe Systems. Разрабатывался он изначально для полиграфической продукции, но в силу многих причин стал популярен и у делопроизводителей. Официальные документы, сохраненные в PDF, невозможно отредактировать в Word или другом Но неужели такое положение дел - окончательный приговор к листу с текстом? Как отредактировать PDF-файл? Любые поиски стоит начинать оттуда, откуда «ноги растут». Adobe Systems предлагает решение вопроса посредством еще одного своего детища - Adobe Acrobat.
Редактируем текстовой PDF-документ
Опечатки, ошибки, а также лень и нехватка времени стучать по клавиатуре - это далеко не все причины желания воспользоваться редактором Adobe Acrobat. Скачать и установить его пробную версию можно с официального сайта. Это программное обеспечение - одно из самых простых, практичных и удобных при работе с PDF-файлами.
В начале знакомства с редактором стоит внимательно рассмотреть его панель управления. Она включает в себя возможности:
Исправления опечаток, ошибок в тексте;
Замены даты создания документа;
Перемещения, добавления, удаления фрагментов текста;
Редактирования какого-либо слова или фразы в тексте путем выделения его цветом по всему полотну через функцию «Поиск».
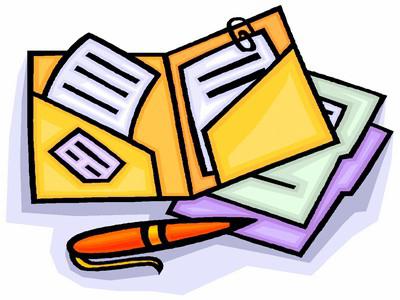
Инструменты
Чем можно редактировать PDF-файлы, понятно. А вот как правильно пользоваться инструментами программы? Пользователю следует:
- Запустить Adobe Acrobat.
- В левой части окна выбрать страницу, на которой расположен редактируемый текст.
- В панели инструментов, так похожей на командную строку Word, выбрать пункт «Редактировать и изменить».
- Двойным кликом левой кнопки мыши отметить слово или строку, которые необходимо исправить.
- Ввести правильный вариант текста или его фрагмента.
- Если же нужно переместить абзац, то его необходимо выделить и, удерживая кнопкой мыши, перетащить в положенное место.
Это самые простейшие операции, которые можно совершать с помощью мощного редактора от Adobe Systems. Вы можете создавать и сохранять документы, изменять размер изображений, выбирать дополнительные опции.
Некоторые спрашивают: "Как редактировать PDF-файл в Adobe Reader?" Этот программный продукт предназначен скорее для просмотра документов. Функции редактирования в нем ограничены.
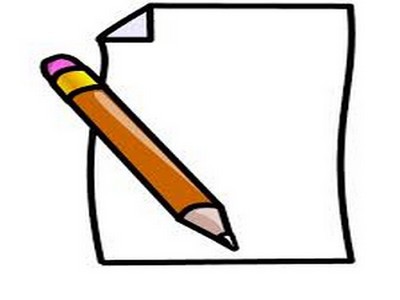
PDF и "Фотошоп"
Слово «документ» часто предполагает по своему смыслу какой-либо текст или табличную форму. Но это не совсем так. Документ в формате PDF скорее имеет смысловое значение файла. То есть в этом расширении сохраняется не только текст, но и картинки, фотографии, любые другие изображения. Если это принять, то становится понятно, что вопрос о том, как отредактировать PDF-файл в "Фотошопе", не такой уж и нелепый.
Почему же именно Photoshop, если есть родная программа? Дело в том, что в ней нельзя установить параметры безопасности. Файлы PDF уникальны с точки зрения универсальности. А работая с ними в "Фотошопе", есть возможность задать ограничение к доступу. Вторая причина использования графического редактора - возможность редактирования PDF-файлов с сохранением слоев, использованием палитры, фильтров, изменением размеров.

Сохраняем из Photoshop в PDF
После запуска программы и добавления файла-изображения необходимо кликнуть по нему правой кнопкой мыши и выбрать в выпадающем меню «Сохранить». Проводник компьютера предложит окно, в самой нижней строчке которого есть возможность определиться с форматом сохраняемого документа. Естественно, выбор пользователя должен остановиться на PDF. Далее необходимо кликнуть по иконке «Сохранить».
На этом этапе возникают отличия от обычного сохранения файла. Поочередно "Фотошоп" предложит два окна выбора. В первом из них будет содержаться предупреждение, что некоторые выбранные параметры в предыдущем диалоге файл не сможет поддерживать. Пользователь должен согласиться с этим. Второе будет содержать несколько вкладок и разделов. Важным из них является Preserve Photoshop Editing Capabilities. В переводе с английского это "возможность сохранять редактирование в Photoshop". Напротив строки с этой функцией в чекбоксе обязательно надо поставить «галочку». После этого остается только кликнуть по иконке Save PDF.
Изменяем текст и изображения
- Пользователю необходимо открыть папку с содержащимся сохраненным документом.
- Кликнуть по файлу правой кнопкой мыши и выбрать в строке «Открыть с помощью» пункт Photoshop.
Практически все. Созданный PDF-файл можно редактировать, при этом он будет содержать полный набор слоев, в том числе и их маски, пути и формы. Плюсы использования "Фотошопа" заключаются в том, что на выходе получается изображение, которое с легкостью можно просмотреть в Adobe Reader любому пользователю. И этот же файл можно редактировать в самой популярной графической программе.

Работаем с документом PDF онлайн
Пользователям, которые на рабочем месте имеют доступ к сети, нет необходимости устанавливать специальное ПО для редактирования. Не знаете, как отредактировать PDF-файл онлайн? Для этого отлично подходит сервис Google Docs. Но чтобы им воспользоваться, пользователю необходимо иметь свой почтовый ящик с доменом gmail. Именно оттуда необходимо пройти в сервис. Его функционал поначалу кажется необычным, но если несколько раз им воспользоваться, принцип действия становится понятным. В дальнейшем пользователь вряд ли будет задумываться о том, как отредактировать PDF-файл с помощью других сервисов.
Первым шагом будет настройка загрузки файлов. Для этого в правом верхнем углу окна необходимо кликнуть по значку в виде шестеренки. В выпавшем меню выбрать строку «Настройки загрузки». После этого в появившемся окне слева отметить все пункты, включая «Преобразовать текст из файлов PDF и изображений». Настройка практически на этом заканчивается.
Перед тем как отредактировать PDF-файл, необходимо загрузить сам документ. В правом верхнем углу красным цветом выделено слово «Создать» и стрелка, по которой и надо кликнуть мышью. В появившемся окне проводника выбрать загружаемый документ. Онлайн-редактор должен его отобразить в общем списке (конечно же, если пользователь хранит какие либо файлы в сервисе Google).
По загруженному документу надо дважды щелкнуть левой кнопкой мыши, после чего PDF-файл откроется. Отображаться он будет в виде картинки, но ниже ее расположится текст, который можно форматировать инструментами в верхней панели окна редактора. Она очень напоминает строку команд стандартного офиса.

PDFeskape - все очень просто
Можно ли редактировать файл PDF в других редакторах онлайн, с более простым и понятным интерфейсом? Несомненно. Существуют и иные сервисы. В числе их PDFeskape - многофункциональный полноценный редактор, работающий онлайн. На официальном сайте выложен он на английском языке, но это не проблема, ведь современные браузеры переводят все содержание порталов моментально и делают его доступным любому пользователю.
Однако вернемся к редактору. На первой же странице сайта в длинном списке изложены все возможные операции с PDF-файлами. Ниже находится большая оранжевая кнопка - «Редактировать документ сейчас», кликнув по которой, пользователь может начать работу практически сразу. При первом использовании редактора в работу включается мастер-проводник, который предлагает варианты операций. Такая функция очень удобна для новичка.
В заключение
Как отредактировать PDF-файл? Какой редактор использовать? В каждой конкретной ситуации ответы индивидуальны. Но можно подвести общие черты:
Если у вас есть свободный доступ в интернет с неограниченным трафиком, выбирайте онлайн-сервисы.
В случае большого объема редактируемых документов используйте Adobe Acrobat.
Возможность открывать и изменять изображения на профессиональном уровне предоставляет Photoshop.
Формат PDF является одним из самых популярных расширений для хранения данных. Чаще всего в нем содержаться тексты, чертежи, типографская продукция. Часто возникает потребность в редактировании PDF-файлов. Это можно сделать с помощью приложения Adobe Acrobat Reader, являющегося расширенной версией Adobe Reader, самой популярной программы для работы с PDF-документами.
Внести существенные изменения в готовый файл с помощью программы для его чтения, скорее всего, не удастся, так как документы могут быть созданы в различных программах. Рассмотрим, какие возможности для редактирования предоставляет Adobe Acrobat Reader.
Как редактировать PDF-файл в Adobe Reader
1. Зайдите на официальный сайт Adobe, найдите последнюю версию Adobe Acrobat. Купите ее или скачайте пробную версию.
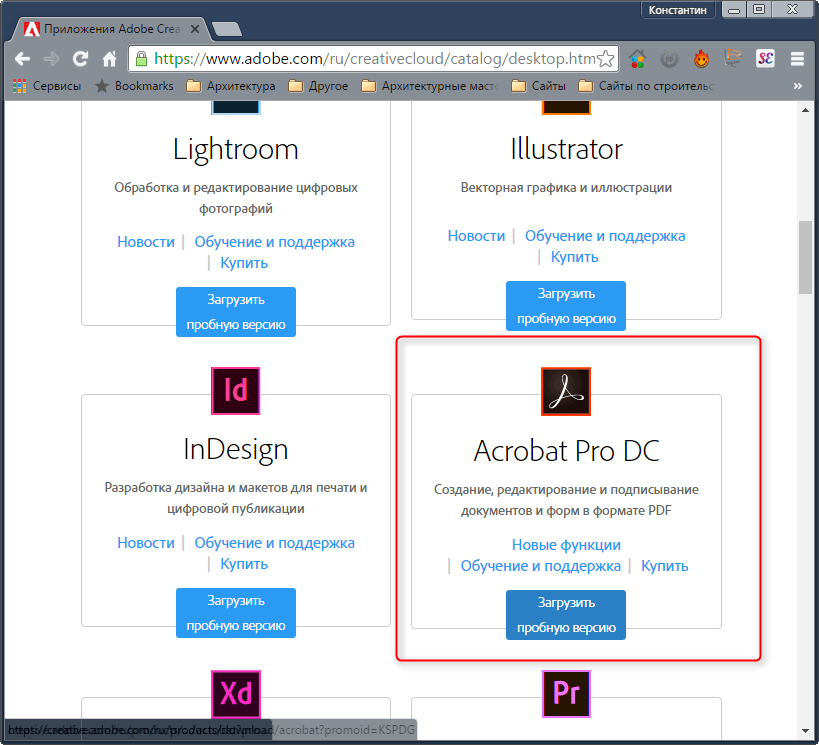
2. Adobe попросит вас зарегистрироваться или авторизироваться в своей системе, после чего предоставит доступ к скачиванию приложения Creative Cloud. С помощью этого облачного хранилища происходит установка всех продуктов компании Adobe. Скачайте и установите Creative Cloud на свой компьютер.
![]()
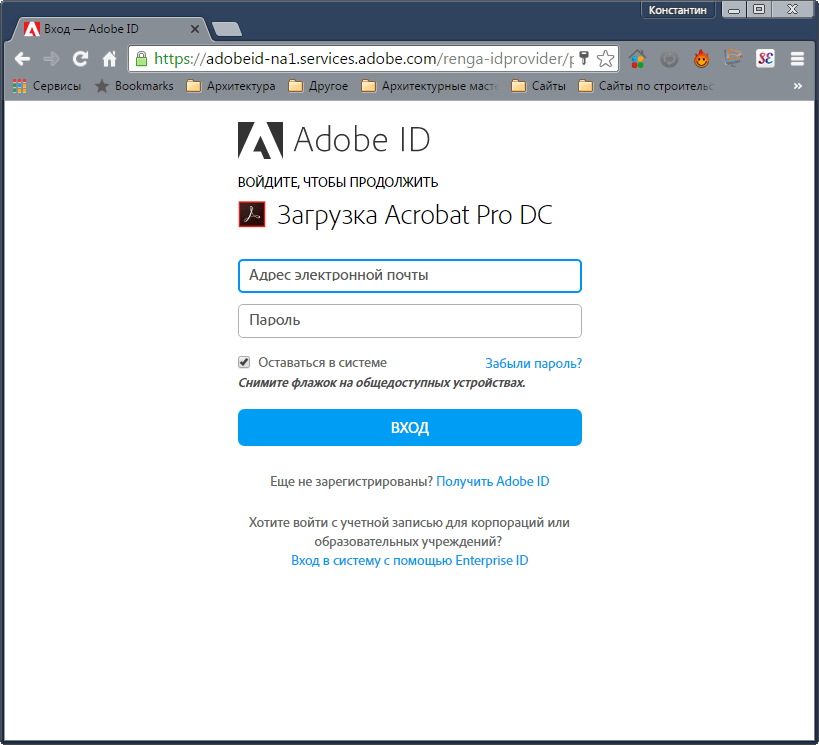

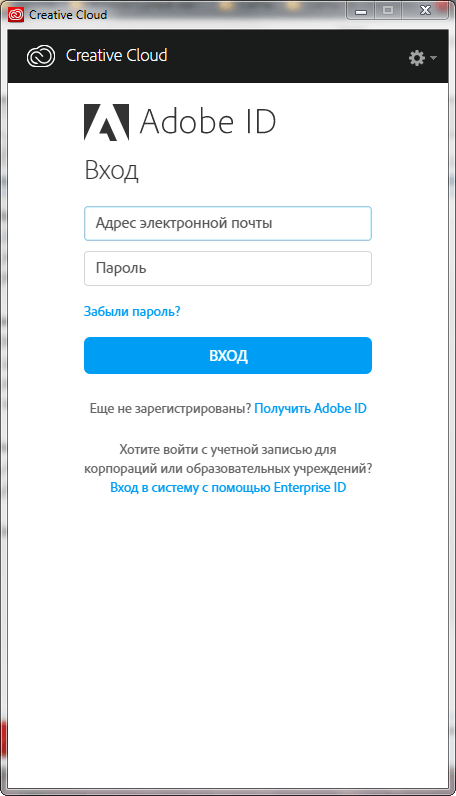
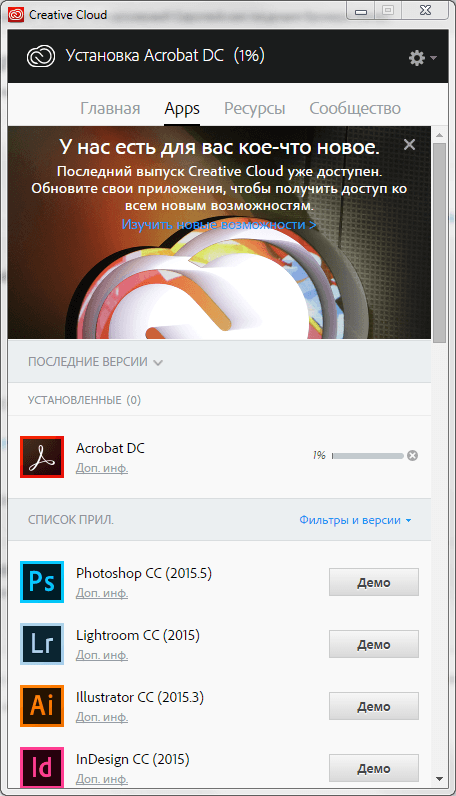
4. После установки откройте программу Adobe Reader. Перед вами появится вкладка «Home», с которой можно начать редактирование PDF-документа.
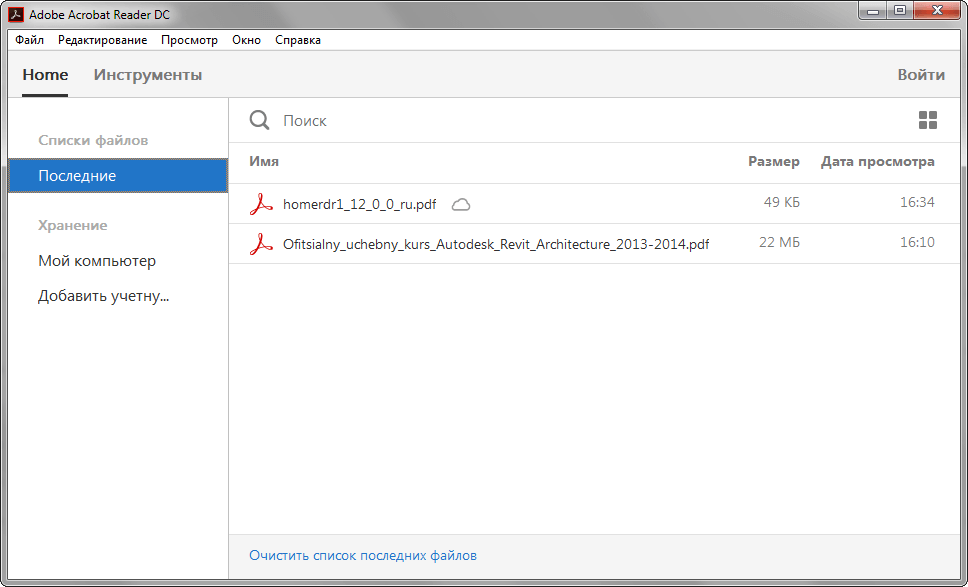
5. Откройте PDF-файл, который вы хотите отредактировать и перейдите на вкладку «Инструменты».
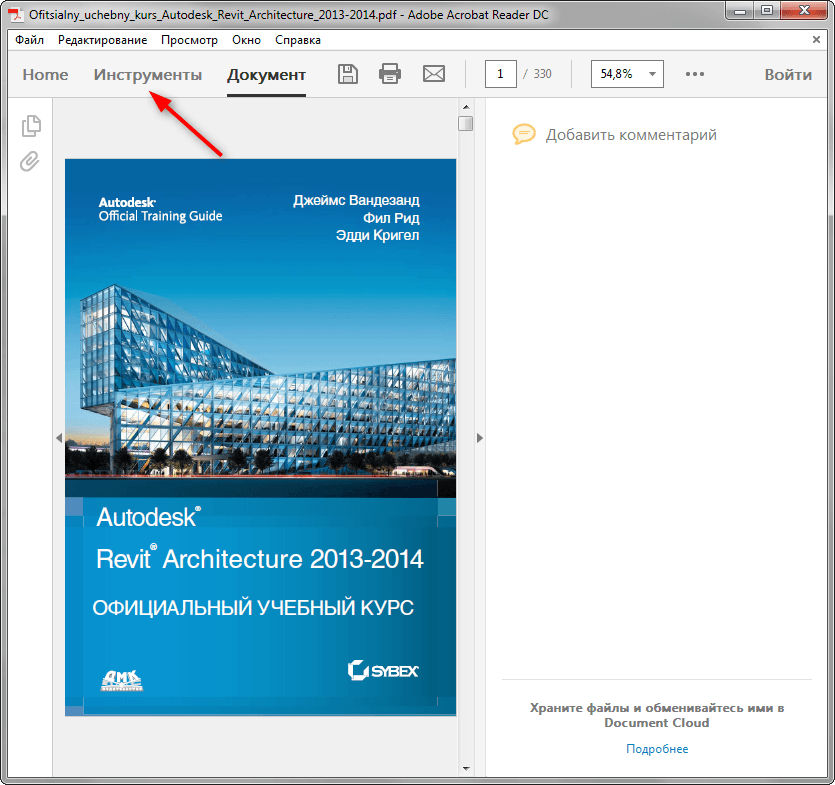
6. Перед вами панель инструментов. Здесь отображены все возможности редактирования файла. Некоторые из них доступны в бесплатной версии, другие — только в коммерческой. Нажимая на инструмент, вы активируете его в окне документа. Рассмотрим основные инструменты редактирования.
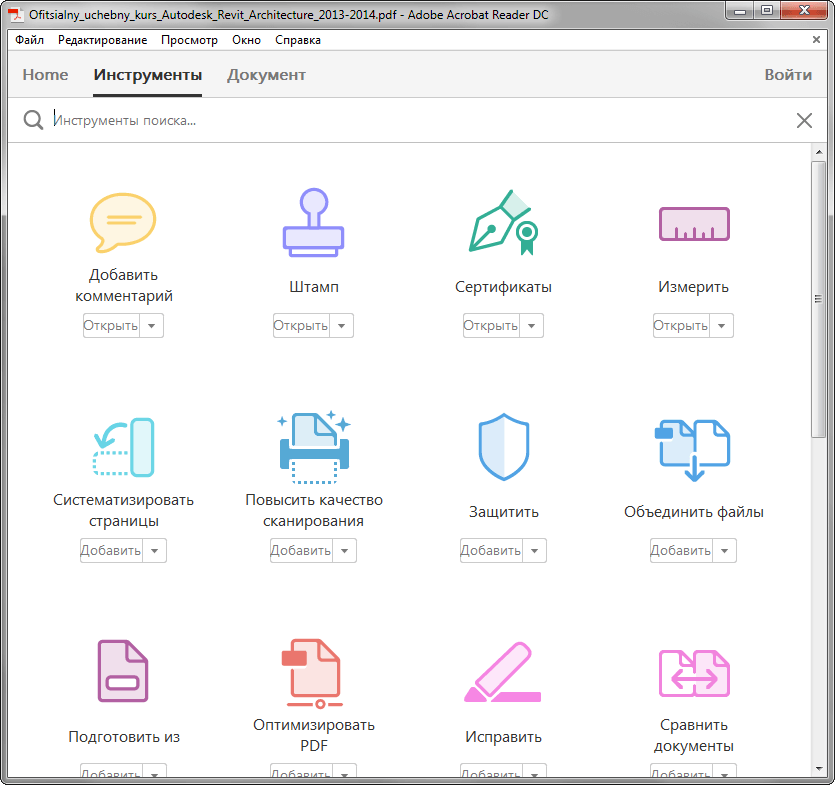
7. Добавить комментарий. Это инструмент для текстовой работы. Выберите тип текста, который хотите нанести на документ, щелкните там, где он должен быть расположен. После этого введите текст.
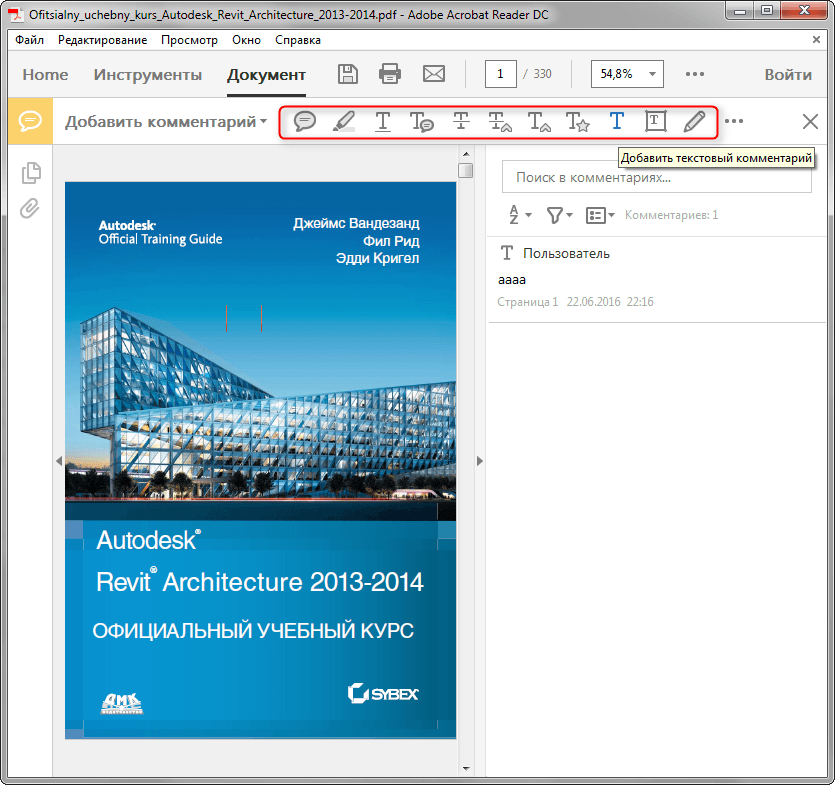
Штамп. Поставьте форму штампа с необходимой информацией на свой документ. Выберите нужный шаблон штампа и разместите его на документе.

Сертификат. С помощью этой функции добавьте к документу цифровую подпись. Нажмите «Поставить цифровую подпись». Удерживая левую кнопку мыши, выберите область, в которой подпись должна находиться. Затем выберите ее образец из указанного хранилища.

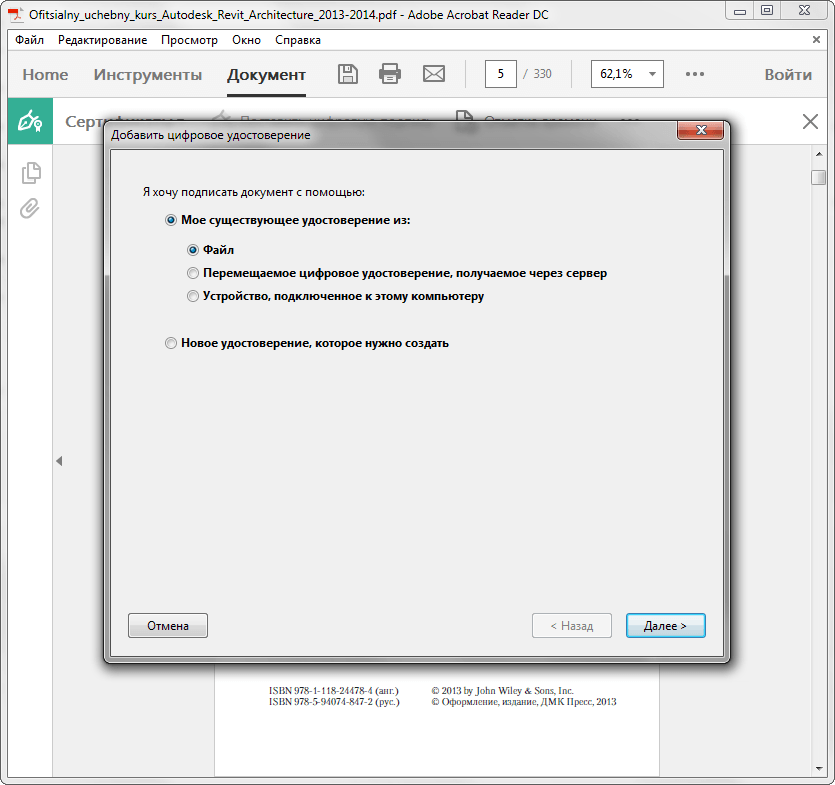
Измерение. Этот инструмент поможет вам в детализации чертежей и эскизов, добавляя размерные линии в документ. Нажмите «Инструмент «Измерение», выберите тип привязки размера, и, удерживая левую кнопку мыши, поставьте его в нужном месте. Таким образом вы можете отобразить линейный размер, периметр и площадь.

Функции объединения PDF-файлов, их систематизирование, оптимизация, добавление скриптов и приложений, возможности цифровой защиты и другие продвинутые функции также доступны в коммерческой и пробной версиях программы.
8. В Адоб Ридере есть несколько инструментов, позволяющих редактировать сам текст документа в его основном окне. Выделите интересующий вас фрагмент текста и щелкните на выделении правой кнопкой мыши. Вы можете выделить фрагмент цветом, вычеркнуть его или создать текстовое примечание. Удалять части текста и вписывать вместо них новые — нельзя.
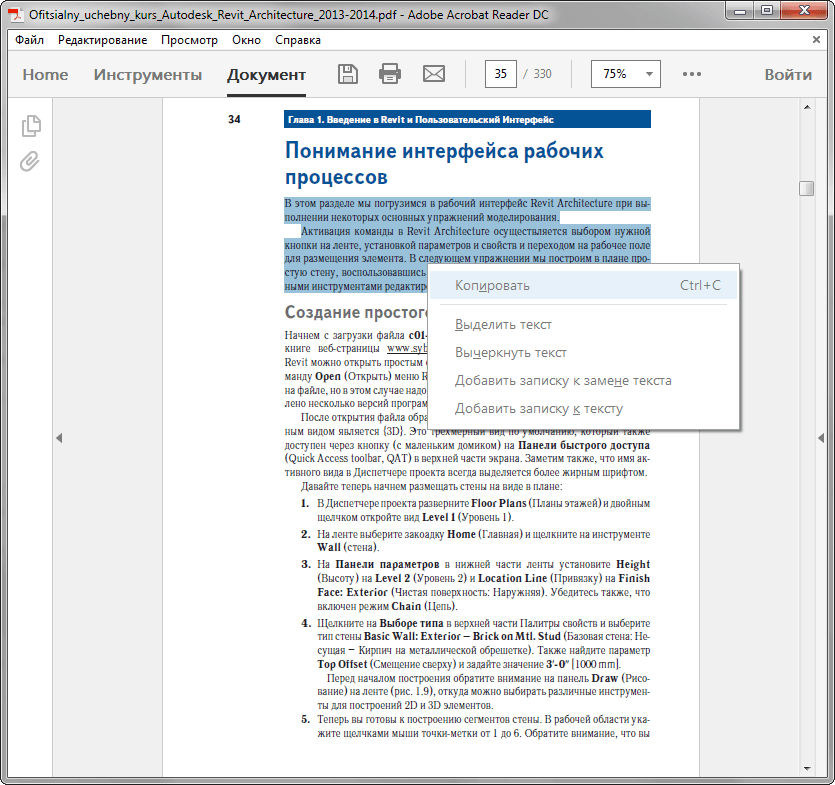
Формат PDF является одним из распространённых. Его используют как для подготовки документов, инструкций, так и для выпуска интернет-журналов, книг, газет. Однако этот формат сложно редактируется и только с помощью специальных программ. Одной из таких программ является Adobe Reader. Поэтому рассмотрим методы редактирования текста в документе PDF.
Как добавить текст в PDF с помощью Adobe Reader?
Чтобы добавить текст в документ PDF нужно выполнить следующие действия:
- Открываем через Adobe Reader нужный файл PDF. Для этого жмём «Файл», «Открыть».
- Далее нажимаем «Инструменты» и «Добавить текст, подписать или отправить на подпись документ». В более новой версии нужно нажать «Инструменты», «Контент», «Добавить или изменить текст».

- В правом меню нужно нажать «Добавить текст».
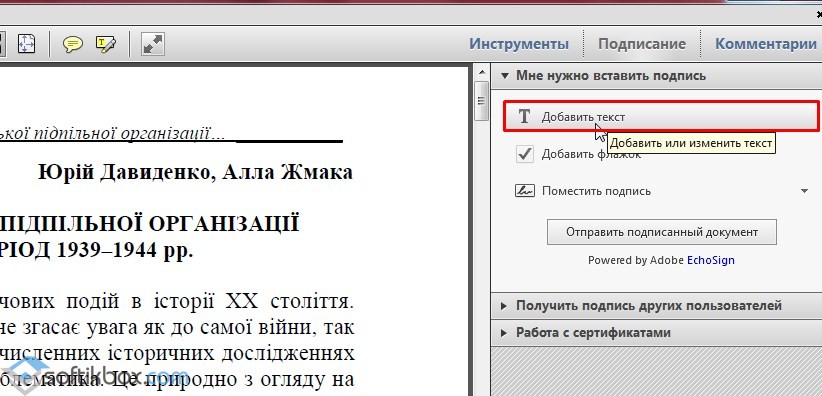
- Теперь ставим курсив на том месте, где нужно добавить текст.
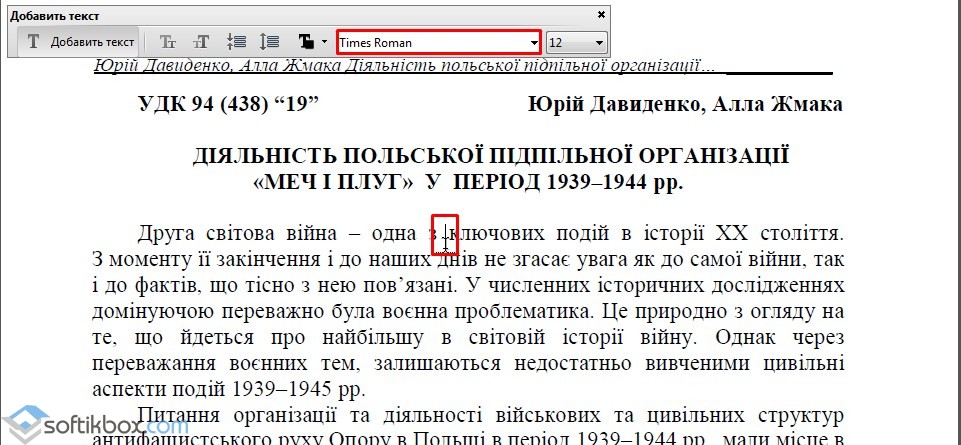
- Вводим текст. После подгоняем его под используемый шрифт и выбираем междустрочечный интервал.
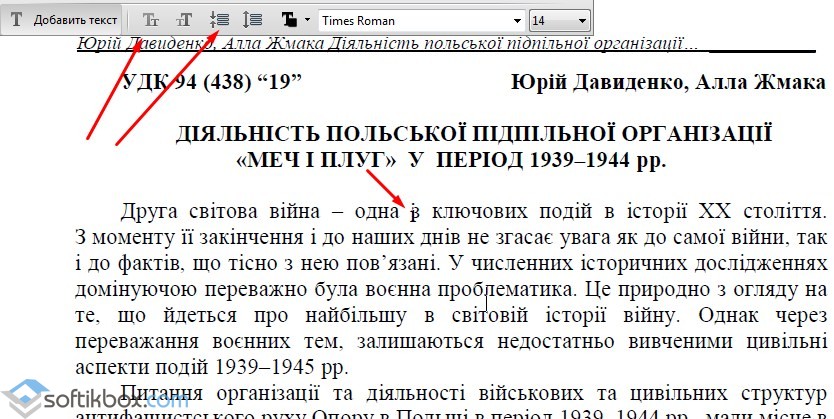
- Сохраняем документ.
Как отредактировать текст в PDF в Adobe Reader?
Рассмотрим процесс редактирования текста в документе PDF с помощью программы Adobe Reader.
- Нажимаем «Инструменты», «Редактировать PDF».
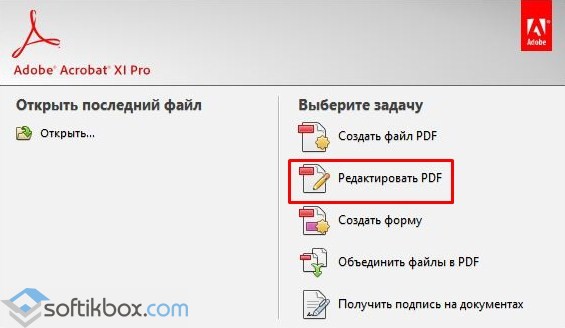
- Откроется исходный документ. Выбираем область, которую нужно отредактировать. Можно изменить столбец, строку, изображение.
Чтобы изменить цвет шрифта, его размер, расположение используем соответствующие инструменты. О том, как изменить формат текса PDF смотрите в видео:
Как добавить нумерованный или маркированный список?
Чтобы добавить маркированный или нумерованный список, стоит выполнить следующие действия:
- Выбираем «Инструменты», «Редактировать PDF» и вновь «Редактировать». Перед тем, как добавить список отметим, что абзацы в PDF с помощью программы Adobe Reader распознаются по отдельности. Если на листе абзацы разбросаны, то все они будут выделены отдельной пунктирной рамкой.
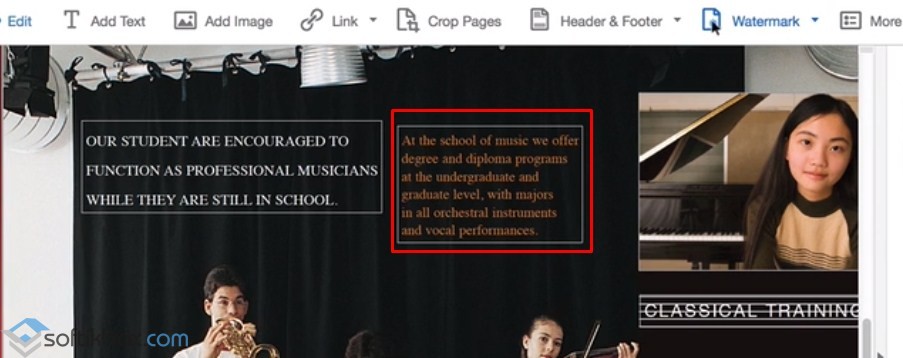
- Ставим курсив в той области документа, где нужно добавить список. Для создания новой строки используем «Enter». Далее выбираем соответствующий тип списка.

- Теперь можно набирать текст для списка.
Стоит отметить, что если выделить абзацы и выбрать любой тип списка, то текст превратится в нумерованный или маркированный список.
Как повернуть текст в PDF с помощью Adobe Reader?
Во время редактирования текста можно заметить рамку, которая выделяет абзац или столбец текста. У неё есть маркеры. Если навести на один из маркеров, то появится указатель. Зажимаем его и вращаем текст.
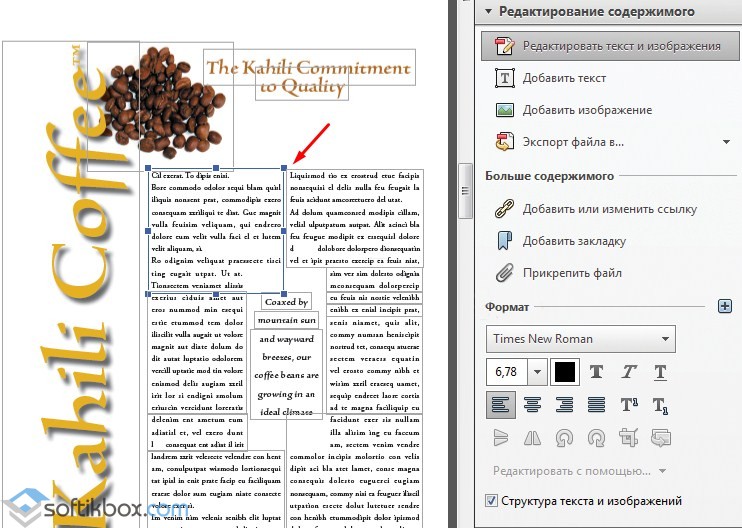
Как вычеркнуть текст и добавить к нему комментарий?
- Выделяет текст и нажимаем на нём правой кнопкой мыши. Из списка выбираем «Вычеркнуть».


- Чтобы добавить комментарий к строке, абзацу, нужно его изначально выделить и нажать правой кнопкой мыши. Из списка выбираем «Добавить записку к замене текста» или «Добавить заметку к тексту».

- Появится небольшое окно для добавления комментария.

- Вводим текст. Сохраняем документ стандартным способом.
Формат PDF не такой распространённый формат как другие, но со временем его стали активно использовать для официальных документов и полиграфической продукции. Для редактирования текстов в PDF формате невозможно использовать такие распространенные программы как Word, Блокнот или другие текстовые редакторы.
И поэтому многие люди задаются вопросом, как редактировать pdf файл в adobe reader и можно это сделать вообще. Ответ – нет, полностью отредактировать pdf файл на adobe reader нельзя, но зато можно частично изменить текст, например, поставить подпись или заметки. В этой статье мы расскажем, как частично редактировать текст в pdf формате.
Добавление комментария
Чтобы написать комментарий в тексте нажмите на желтый значок облака с названием «Добавить комментарий». Далее нажмите левой кнопкой мыши по тексту, где вы хотите добавить комментарий. Чтобы написать комментарий нажмите на значок, и введите предложения в правой панели. Расположения комментария можно изменить при помощи передвижения значка.
Заполнение поверх текста
При помощи функции «Заполнить и подписать» можно поставить подпись или вписать слова, но только поверх самого текста или на белых полях. Найти функцию можно по фиолетовому значку с изображением карандаша. Чтобы написать слово нажмите на значок ПКМ и после на текст.
Для введения подпись нажмите на строку «Подписать» и «Добавить инициалы». Поставить подпись можно как при помощи специальных шрифтов, так и самостоятельно нарисовав его или скопировав оригинал.
Штамп
При помощи функции «Штамп» можно поставить печать на pdf текст, написав определенные слова и указав имя, фамилию и компанию указчика. Найти его можно по фиолетовому значку с изображением штампа.
Остальные функции
Теперь вы знаете, как редактировать pdf файл в adobe reader, или если точнее какие функции имеет это программа. Вы, наверное, заметили в панели инструментов, что многие функции невозможно использовать, а при их нажатии открывается официальный сайт программы.
Дело в том, что для полного редактирования pdf файлов вам потребуется специальная программа под названием Adobe Acrobat Pro. К сожалению Adobe Acrobat Pro является платным и за месяц пользования данной программой нужно заплатить 757 рублей, что является недешёвым удовольствием.
Но зато можно скачать пробную версию этой программы на месяц. При помощи нее можно создавать, подписывать и отправлять pdf файлы без каких-либо проблем.
Вы можете посмотреть так же записи
Как выбрать бесперебойник для компьютера
Как скачивать через Download Master
Программирование это просто - пример профессионалов Майкрософт
Программы для SEO продвижения
Как можно повысить производительность ноутбука
Аспекты выбора внешнего HDD
