Ten consecutive solutions to the problem.
“Under Jobs, this was not the case,” is the first phrase that comes to mind when you spend an hour trying to bring to life the frozen gray icon of a downloadable application from the store App Store.
About software update problems And application loading error Apple does not comment. You have to look for a solution, going through all the stages in turn: from simple to complex.
Note: To combat the problem of "grey waiting icons" and errors when downloading applications from the App Store, it is recommended to perform all the steps one by one. At any time, the download can go further and there will be no need to carry out the subsequent steps described in this manual.
Step 0. Read the news
Before scolding your smartphone or tablet, do not be too lazy to look at the iPhones.ru news feed :) You will probably find the news that “App Store servers have fallen” or the store Apps The store is experiencing problems, and the company is doing everything possible to correct the situation.
Step 1: Check your internet connection
The reason why the application may not download or update may be the banal lack of Internet traffic or problems with the wireless network around you Wi-Fi. The icon of a working Wi-Fi, 3G or LTE still says nothing.

Solution: open Safari browser and go to any web page. If everything is in order with the connection, we move on.
Step 2: Stop the download
A hung gray icon that is in the “Waiting” or “Downloading” status for a long time is a reason to stop downloading.

Solution: Tap on the icon to stop the download. Tapping again can be a solution to problems and the application will start loading.
Step 3Turn Airplane Mode On/Off
You can also try to resume the download by briefly switching to Airplane mode.
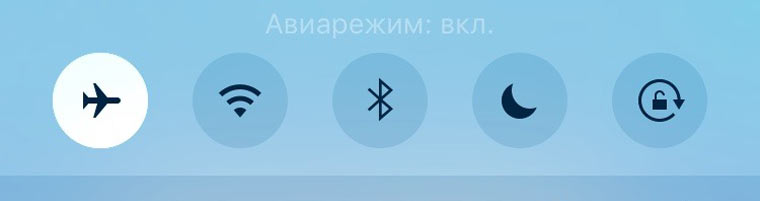
Solution: While on the Springboard screen, perform piles from the bottom up and click on the image of the aircraft. Wait a few seconds and disable the mode by tapping on the icon again.
Step 4Uninstall the app and reinstall
Can help in this situation complete removal applications (if possible) with further re-installation.
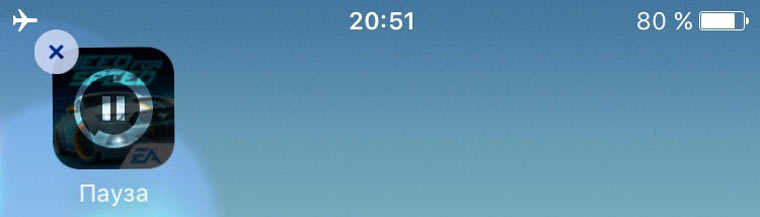
Solution: Hold your finger over the "problem icon" and wait for the transition to edit mode (shaking icons). Tap on the cross that appears next to the icon and delete the application. Open the App Store and follow re-installation.
Step 5. Parallel installation of the second application
You can restore the download and establish a connection with the App Store by downloading any additional application.
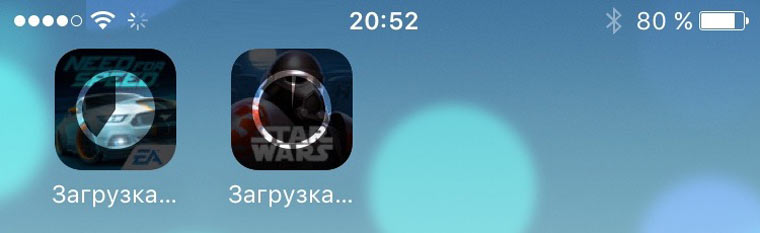
Solution: In the App Store, download any app that comes across. After the download starts, the stuck application may automatically continue the installation.
Step 6: Sign in again
You can revive a frozen application by exiting account with reauthorization.

Solution: Open the App Store on your iOS device and go to the tab Compilation. Tap on your account name and in the window that opens, select Go out. On the same page, sign in to your account again and download the app again.
Step 7Reboot Your iOS Device
As another option for treating a “gray” application that has hung and stalled on loading, you can resort to rebooting the device.

Solution: Hold down the Power key and turn off the device. After turning it back on, the app may automatically start installing. Alternatively, use a hard reset by holding down the Power and Home keys for a few seconds.
Step 8: Sync Purchases to Mac/PC
If none of the above items helped, and the application still flatly refuses to load (while there is no way to either pause the installation or delete it), you need to synchronize with the stationary version of iTunes.
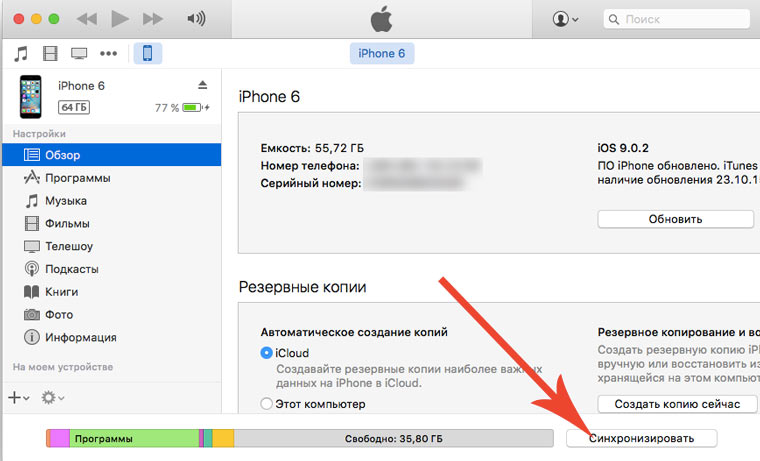
Solution: Connect your iOS device to your computer or laptop with running application iTunes. Make sure you're signed in to a valid account Apple record ID (account under which the application is downloaded from App store Store must match the one authorized in iTunes). Select "Synchronization".
Step 9Full factory reset
You can resume downloading the application in a radical way by performing a complete reset.

Solution: Start small and go for it Reset network settings: open Settings - Reset - Reset network settings. In case that doesn't help, get ready for complete reset all settings. Before performing this action, create a backup copy of your iOS device. open Settings - General - Reset - Reset all settings.
Step 10: Entering DFU Mode
The last hope for being able to get the desired application or update right now may be to put your smartphone or tablet in DFU mode.
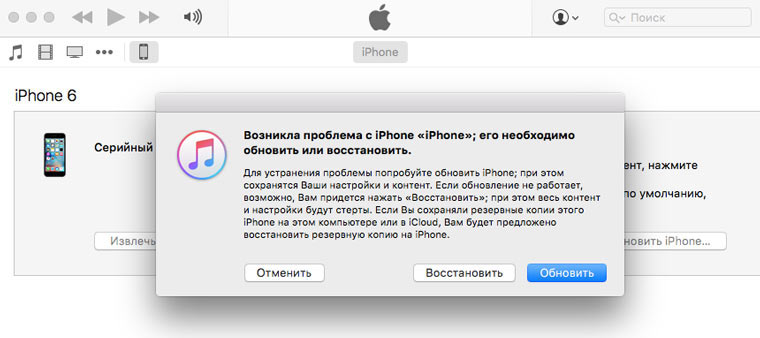
Solution: Connect your device to your computer. Launch iTunes. Hold down the Power key and immediately Home. Hold for 10 seconds. The device will reboot. Keep holding both keys until the Apple logo appears. At the moment when a white apple appears on the screen, release the Power key and hold the Home key until the iTunes logo appears with the cable connected. After iTunes writes that the iOS device is in recovery mode, from DFU mode may go out. Hold down the Power and Home keys at the same time, and hold for 10 seconds until the device reboots.
Fresh hot apples: Facebook, VKontakte and Telegram
Would you like to receive Apple news from us? Yes | No
- Before ←
All iPhone and iPad owners have experienced slow app downloads from the App Store at least once. Games and applications load very slowly, updates are being installed slowly. The problem occurs quite often and most smartphone users and Apple tablets they don't know what to do with it.
First you need to find out the reason why apps take a long time to load on the iPhone or iPad. In fact, there may be several prerequisites for this, and if they are correctly installed, then we can safely say that you are halfway there.
First you need to make sure that the problem is not on Apple's side. First of all, you should check the status of the App Store by opening a special page of the official website. From time to time the company conducts engineering works, finalizing the online store and at such times the download from the App Store may be very slow or not start at all. On the site technical support that the indicator opposite the App Store is green.
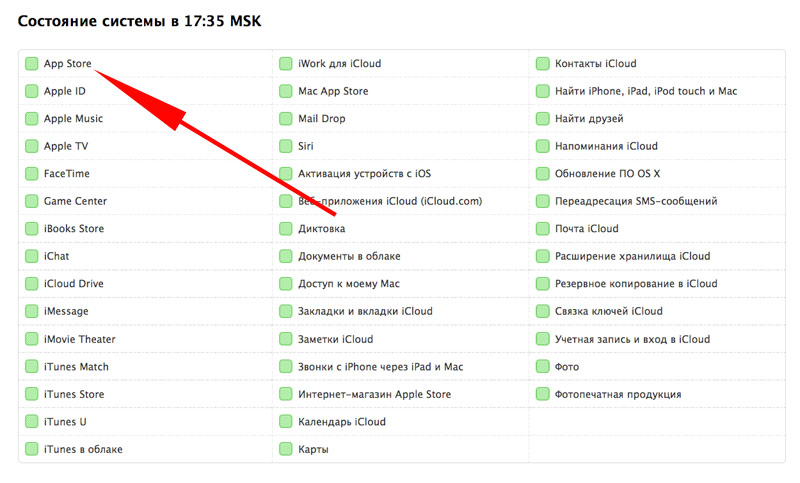
If everything is fine with the Apple service, follow these steps in sequence until the download speed of applications is restored.
1. Restart your router
The first thing to do when a problem occurs is to restart the router. To do this, simply disconnect the power supply from the device and reconnect after a few seconds. After 1-2 minutes, the router will boot up. Now try downloading the game or app from the App Store again. To be sure that the router is working at full capacity, you should update its firmware to the latest version.
2. Restart your iPhone or iPad
If the previous method did not help, run forced reboot mobile device. As a result, iOS will reset temporary data. To hard reset an iPhone or iPad, press and hold the top Power button and the Home button at the same time. You need to hold them together until the Apple logo appears on the screen.
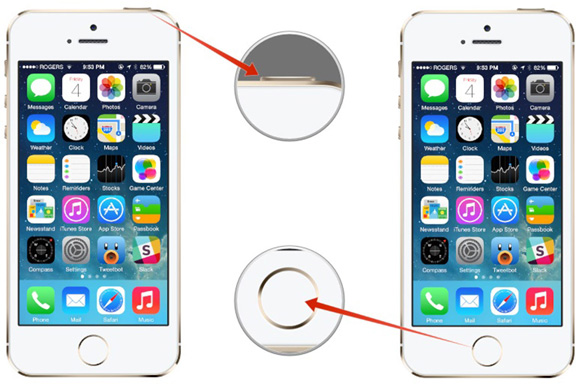
3. Sign out and re-authorize in the App Store
Try logging out of your account in the "iTunes Store, App Store" settings menu operating system. The problem may be related to the operation of the account. Sign in with your account again, and then try downloading the app again.
4. "Forget" the Wi-Fi network and connect again
If app loading is still slow, go to Settings –> Wi-Fi and select an active network connection. Here at the top of the window there is a button "Forget this network". Click it to disconnect from the wireless network. Return to the list wireless networks, find your internet connection and reconnect to the router. You will need to enter your wireless network password.
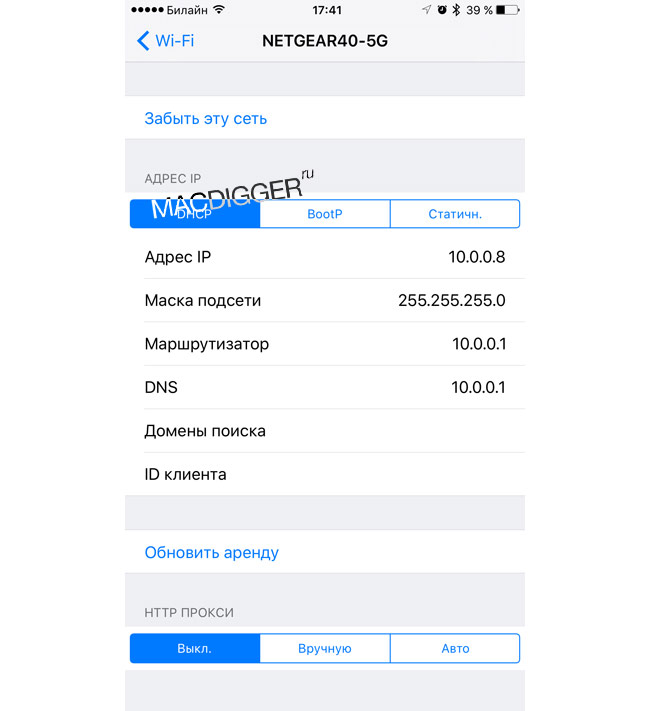
5. Reset network settings
If Apps on iPhone Load Slowly, Reset network settings from the Reset section in the main iOS menu. To do this, go to Settings –> General –> Reset –> Reset network settings. This way you "reset" all settings network connection, including information about connected devices, wifi passwords, as well as VPN and APN settings.
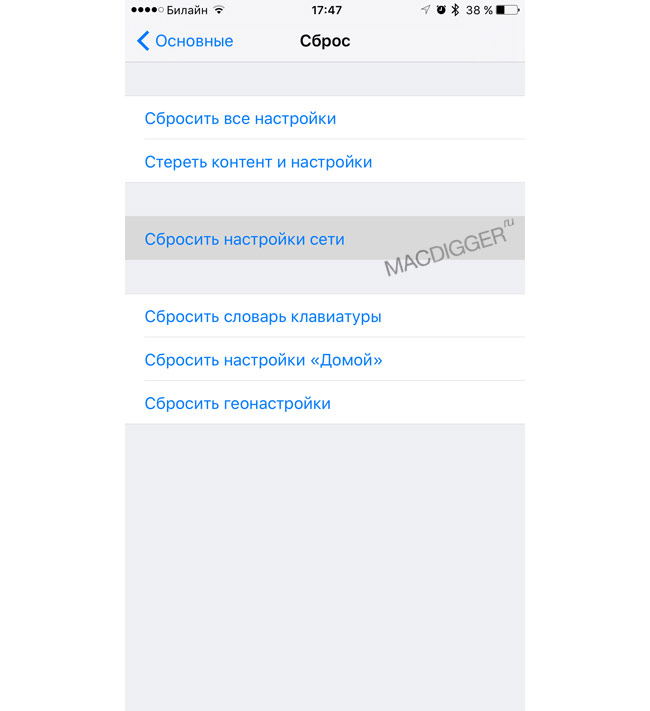
6. Set up fast Google DNS servers
You can improve application loading speed by using fast DNS servers. DNS technology eliminates the need for end users to remember a meaningless set of IP address numbers by prompting them to enter human-readable addresses in a browser to access sites. Typically, Internet-connected devices use a DNS server provided by the ISP. But if there is a need to increase the download speed of applications on the iPhone and iPad, you can set up special DNS servers. Recommended: 8.8.8.8, 8.8.4.4.
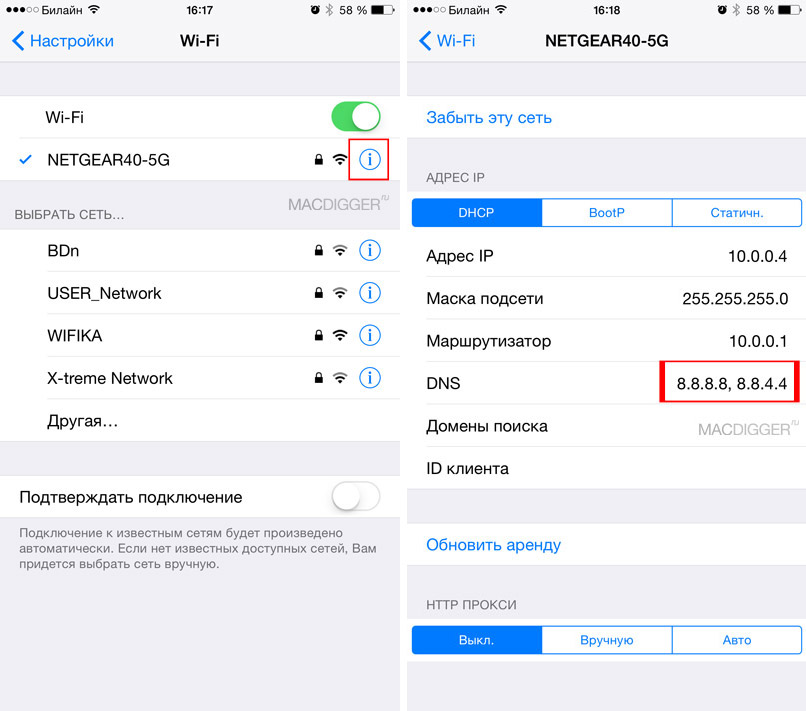
7. Turn off location services for your Wi-Fi network
If the previous methods did not help, do the following: go to Settings –> Privacy –> Location Services –> System Services and turn off Wi-Fi networks.
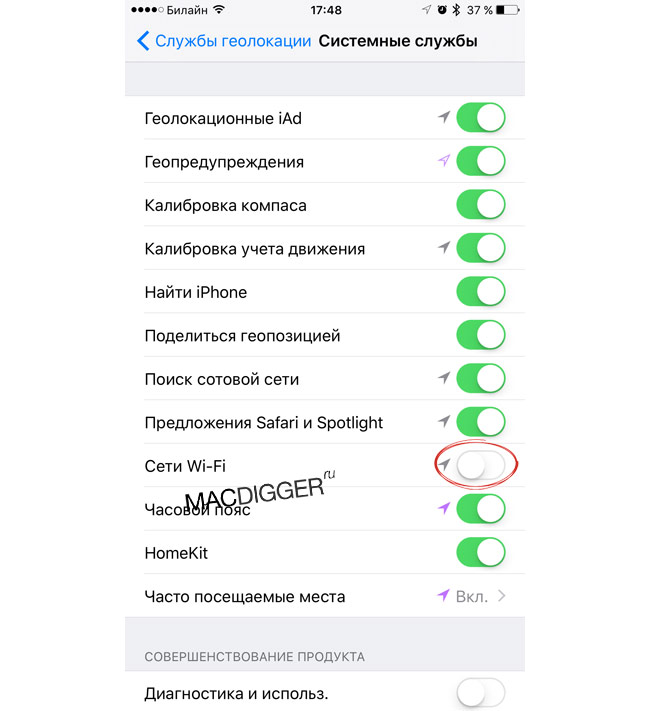
8. Wait
As you know, Apple servers are located overseas. Slow loading of applications can be caused by temporary problems on the side of network nodes. In this case, none of the above methods will help. It remains to wait: the problem can be solved by itself.
What to do if apps from the App Store won't download
If this happens, then it is quite possible that after a while the problem will be fixed by itself. In addition, you can try to make a few simple manipulations. To get started, you should log out of your account, restart your device and log into your account again; most of the time it helps. You can also try to check if there is enough memory in your smartphone or tablet. Another action that sometimes helps is to reset the network settings. To do this, go to the main settings, and from there - to the "Reset" menu. Select reset network settings.
A more radical way is to roll back the device settings to the factory state - however, do not forget about the preliminary backup, otherwise all important data will be lost.
By the way, sometimes everything is much easier than it seems. For example, regular synchronization with iTunes on a computer can help. Finally, if the issue still persists and the App Store is still not downloading apps, it's a good idea to contact support. It remains to be hoped that in subsequent versions of the operating system, its developers will take care of fixing the problem.
Is it possible to get rid of the problem that applications from the App Store do not download permanently?
There is a fairly simple method worth trying. There is no guarantee that this will help for sure, but the chances are high.
So, if a person is faced with the problem of downloading programs from the store, he is advised to do the following. Go to the settings of your smartphone or tablet and turn on "Airplane Mode" (on English language- "Fly Mode") by placing the slider on the right in active position. You can also switch to this mode from the Control Center from the home screen. As soon as airplane mode is activated, the user will see an airplane icon, and the error message will disappear from the screen. Turn it off after 15 seconds. Most likely, the person will no longer face the problem of downloading and updating applications from the store.
In conclusion, we note that the airplane regime has other useful features. Firstly, it is used for its intended purpose, that is, in an airplane at the direction of the airlines. As soon as this mode is activated, any connection becomes unavailable to the owner of the device (although, if desired, he can separately turn on Wi-Fi or Bluetooth). Secondly, it is often activated in order to keep the battery charged as long as possible.
Trying to download an app from the App Store and the download process keeps getting stuck? Or perhaps you have finished restoring from backup iCloud and the app downloads seem to take forever and never end? These app download errors happen periodically on both iPhone and iPad. However, there are several ways to solve them, and in this article I will tell you about them.
1. Check network connection
Before proceeding with further searches, check the performance of your Internet connection. The easiest way to do this is to test it in other applications. For example, open any page in Safari or send a message in iMessage.
If the network connection is indeed the problem, then as soon as it is restored, the download of the application will continue from where it left off. If other applications are functioning normally, go to the second method.
2. Restart download
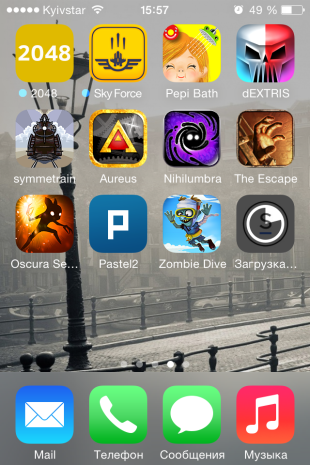
Sometimes users accidentally click on the icon of an app that hasn't been downloaded yet and it stops. This is very easy to understand, because the icon's label will show the status “Pause”. Just click on the icon again to start the download again. And even if the download was not suspended, but simply hung - such a restart can help and the application will continue to download.
If tapping on the icon does nothing, wait a while and then try again. If there is no result, go to the next method.
3. Reboot your iOS device
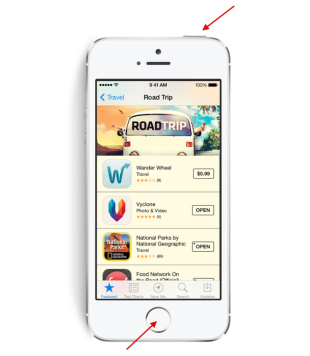
Rebooting can help fix many errors, including application loading failure. Just press and hold the button at the same time Home and button power. As soon as the logo appears, release both buttons, wait for your iPhone or iPad to turn on and check for stuck downloads.
If the download of the application continues - everything is fine, if not - return to the App Store and try downloading the application again. If it freezes again, go to the next method.
4. Try uninstalling and reinstalling the app
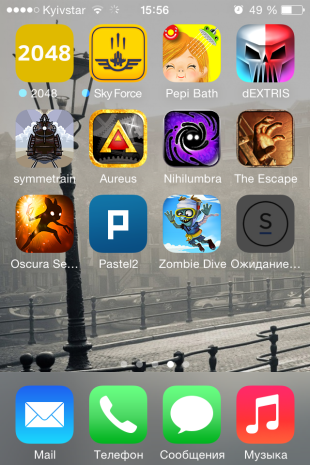

Sometimes deleting an application that is not yet downloaded and restarting the download can help. If the application was not cleared after the reboot, try deleting it manually. To do this, tap and hold on the icon until they begin to wiggle, click on the “cross” in the upper left corner of the stuck application icon and confirm the deletion.
If the application has been deleted, try installing it again. If nothing happened and the icon still remains on the screen, go to the next step.
5. Download another app
I don't know why, but sometimes downloading another app from the App Store can help to "wiggle" stuck apps. Trying is not torture, so try downloading some application. It could be anyone free app or one of the ones you have previously purchased. Wait a bit to check the result, and if that doesn't help, move on to the next step.
6. Sign out of your iTunes account and restart your iOS device

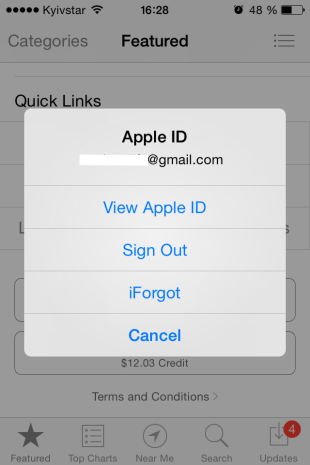
If all else fails, try logging out of your account. iTunes records. This should stop downloads of any content you have started on your iPhone or iPad. Additionally, it is advisable to reboot the device before proceeding with the application download procedure again. Exit from iTunes account pretty simple:
- Open the App Store in a tab Compilation.
- Scroll to the bottom of the page and click on the button with your Apple ID.
- From the pop-up menu, select Go out.
7. Sync your iOS device with iTunes

Even if you are using Reserve copy iCloud, you can still sync your iPhone or iPad with iTunes. Sometimes syncing and transferring your purchases can help with stuck downloads. Simply connect your iOS device to your iTunes computer and sync it like you normally would when transferring music or movies. Wait for the process to finish and check if the home screen iPhone or iPad apps that you couldn't download from the App Store.
8. Just wait
Sometimes stuck downloads can be caused by changes on the App Store servers. You may have tried to download the app just as you were updating it. This happens very rarely, but it can happen nonetheless. Return to the application after a while and check if it has loaded.
Have you encountered the problem of freezing the process of downloading applications from the App Store? What solution did you use for this? Share your experience in the comments.
