Visually plan the route of a future trip or mark places where you have already been - all this can be done in Google Maps, while building routes and calculating distances. And also mark travel and hiking routes. All in all, a perfect way to connect travel with maps to make everything interactive and educational.
So he suggests additional functions to simplify the organization of routes. When you find a place, you can save it to your favorites for more quick access. Then find your destination on the map and click Save. 
To access these and other options, click the menu button - the three-bar icon located in the upper left corner, in front of the search bar.
Changing the display mode
By default, Maps displays images in map format, as if you were flipping through these old phone books. To access it, simply click on the square located in the bottom left corner of the screen. 
To return to map mode, press the button located in the same location.
Let's try to figure out this most useful service for travelers, and also get acquainted with scratch maps that you can hang on your wall at home and mark the countries you have visited.
I don’t know about you, but Google Maps always caused me some kind of stupor, I always thought that it was very difficult to use and simply did not dare to sit down and figure it out. But, as Che Guevara said: “Let's be realistic and do the impossible,” and I overcame my phobia of Google Maps, and chose a day to fully understand it. And again I was convinced that everything that at first seems complex turns out to be simple and understandable in the end.


There you have five different filter options that can appear on your map. Besides the game face of this feature, it is very useful because it is easier to find an address when you can see, for example, the facade of the place. To use it, click and drag the small doll in the bottom left corner of the screen.

Throw the doll over one of these spaces and start browsing. 
Then simply use your mouse cursor to walk around the city. In some places, such as football stadiums, shopping centers, auditoriums, parks and squares, you can go even further by visiting them virtually through Maps - click here to view full list hole cards.
Moreover, you and I previously had experience working with the service, when we learned to plan business and travel.
Ideally the service works in its native language Google browser— Ghrome, in Opera it doesn’t matter at all and it slows down. When working with maps, I advise you to use Chrome or Mozilla.
Creating your route / travel map in google maps
So, let's create our markers on the map. First of all, go to google maps and go to the “My routes” section, here you will need to click on the “Create” link:

If you want to be on the map, use the "Show my location" button in the bottom right corner of the screen. 
Right-click on one of the points and select the "Measure Distance" option. 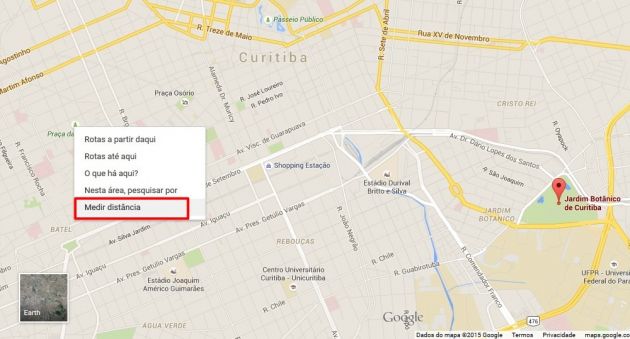
Then click on any point to draw a ruler so that distance information appears on the screen.

In it, you visit almost impossible places on Earth, such as the Pyramids of Giza in Egypt; ancient temples and trees of Angkor Wat; Taj Mahal in India; Mount Fuji, Japan and much, much more. ![]()
Click here to access a list of locations where it is available.

On the created map you will see a layer, it is somewhat reminiscent of layers in Photoshop. Below the search form there is a toolbar that is available for use. Namely:
Therefore, we take the tool and first place markers in the locations we have already been to:
Creating multiple routes with intermediate stops
Method 1: Using a search engine: Search for your departure location with a search engine. Once the starting location is found, a tooltip will appear. Method 3: Using the Route Calculator: In the left pane, click an option. Appears in the left panel search system with two entries.
Tweaking Google Maps
Enter the starting point in the first field. Then enter your arrival location in the second field, then click the button. Once the departure and arrival locations are confirmed, the system automatically calculates the shortest route. It appears in blue on the map. The departure location is identified by a marker and the arrival location by a marker.

All location tags will be added to one layer that was automatically created with the new map.
Adding photos and videos to map markers
After you have placed the necessary markers on the map, you can start filling them with descriptions, videos or photographs.
To do this, on the map, hover your mouse over the departure or arrival location marker. The cursor becomes a pointer with the word "Move line to change route." Hold left button mouse and move the marker where you want, then release the left mouse button. The route is then recalculated to include your wishes. The data in the left panel is updated.
Changing a route You can force the system to go through a specific point or route. To do this, on the map, hover your mouse over the blue driving route. The cursor will become a pointer and a white mark will appear on the route with the word “Move line to change route.”
To do this, select the tool, select the marker required for editing and click on the camera icon:

Next, a window will open for downloading and attaching content to the marker. This could be a photo uploaded somewhere on the Internet, or a video from Youtube. The image can also be found Google search from the pictures. You cannot directly upload a photo from your computer to Google Maps.
Hold down the left mouse button and drag the white marker over the route or location you want to include in your route, then release the left mouse button. In the left pane, click on an option. A new field is added to the route calculator. To delete a step, right-click the step marker. Click "Remove this destination."
Printing the route To print, press the button. Navigation instructions appear in a new window or tab. In the upper left corner, three options allow you to configure the display of instructions: -: only text instructions are found. It is important to use all its features at their best. Here are some tricks to try out the lesser used features because they are little known.
If you don’t know where to upload your photo on the Internet so that there is a direct link for insertion, then I recommend the ipic.su service or use cloud service dropbox file storage.
How to measure the distance of the path and plot a route?
There are two ways to measure distance - using the ruler tool and the line tool. Now let's take a closer look at the work of each of them.
However, not everyone knows that it is possible, for example, to plan an early trip and save road signs on your smartphone if you are in a “no field” area far from an Internet connection. But there is a trick to keep the area you are interested in so that you do not miss the compass if the phone is left without an Internet connection for various reasons. Prevention is better, in short, cure is better. Just tap the bar to start loading the offline area.

The procedure is similar to the one shown for smartphone only: you set the path and simply click on the Send to Phone option. 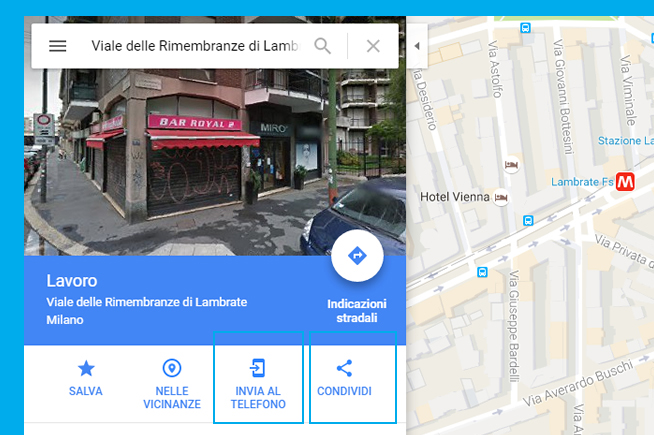
The selected offline maps will be displayed in the phone area. The solution is to create autonomous regions - as explained earlier, but with an additional activation option.

An example of how the Ruler tool works
1. A ruler is suitable for measuring the distance in a straight line, from point A to point B. If you draw some closed figure using a “ruler”, you can see the area of this figure.
2. Using a line, you can draw some closed figure, for example, the territory through which you are currently traveling. Just like with a ruler, for a closed figure you will have available information on its area and distance along the boundaries.
How to get directions - Google maps

It is important to know that without connecting to wireless network it will only move with its autonomous regions. This is a function of your seats. Click the entry and enter the address. 
It is possible that if it is a frequent site, it is more likely to appear among the suggestions. If you change your location, you don't need to go to the registry to report the cards because just click the three balls on the right and select the "Edit" option. The most frustrating thing is that you can always select a custom icon from the same menu.
Plotting a route on the map for a car is also done using a line. You place point A, and then point B, and the service calculates the distance and path along official roads.

On the left in the photo is the area highlighted with a “Line”, on the right is the route.
Trip with intermediate stages
To save other places on maps, enter an address or search for it on the map, or select one from history to display a red color tag: a window will appear with a star associated with the Save entry. But it also allows you to enter a staging route.

The most convenient option is that the panels can be moved with your finger, so you can change the ride as you wish. But let's forget for a moment that indiscreet eyes will be curious about the steps we take and the way we focus on the places we visit.
The route is created on a new layer. To get detailed statistics, go to the menu of the layer with the route and click on the “Route Details” link to view the entire route in more detail:

You can change the means of transportation along the route; it can be a bicycle or on foot. But this is more relevant for Europe and America, where bicycle roads exist and are added to maps.
Measure the distance between two places

There is not only an indication of the place where you are in this moment, but also a calendar to view all your trips, where and when. An easy way to remember the home address of that friend who hosted that memorable dinner or party, or return to a location with a simple click. The tools for this are in the Accessibility area of the menu, which is opened by touching the top three right balls on the History page. Tap and hold your finger on a map point to show a red pin.
How to mark coordinates on a map?
If you know the coordinates of a certain area, then search bar Google Maps enter latitude and longitude separated by a space. It is important in this order! The separator between degrees and decimal minutes is a period.
Recording options:
As an example, let’s find the coordinates of the sunken ship Britannia from the book “The Children of Captain Grant” by Jules Verne.
Then, starting from the bottom, swipe to the location name and then select Measure Distance. 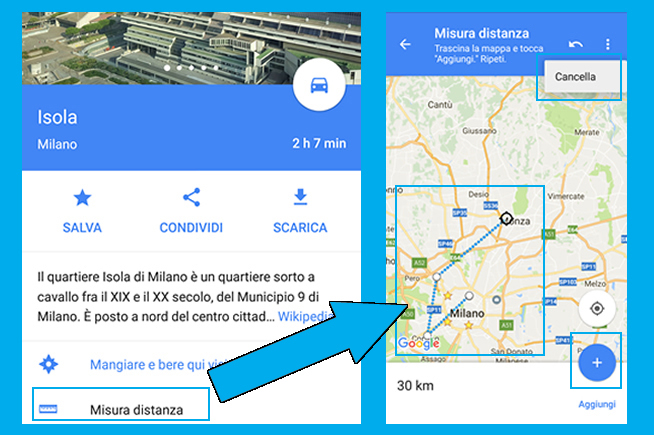
A "viewfinder" view will appear on the map where the placeholder was first: then move the map with your fingertip and find the location where you want to know the distance, which is displayed in real time in the bottom panel. To place other points in the dimension, simply click on the round blue icon centered at the bottom of the screen. To clear a point, use the curved arrow at the top of the top bar to clear everything, instead hover over the top right menu and select Clear.
“There,” continued Harry Grant, “constantly suffering severe hardships, they threw this document at one hundred and fifty-third degrees of longitude and thirty-seven degrees and eleven minutes of latitude. Help them or they will die."
According to the plot of the book, it is known that the southern hemisphere and the western part. Let's convert the minutes into decimal and get the coordinates for the map:
Gasoline, restaurant and bathroom?
Simply touch the magnifying glass to show the following "stop" options: Service Stations, Restaurants, Grocery Stores, Bars or Find the route you need. 
Once you've made your choice, you just need to follow the directions to get to the place you want before heading to the guide.
Use voice commands to find a place
It works as long as you speak out loud and dig out the words. 
Activate the function From any screen, then from the maps. They need a little information to get to know this new feature, but in the end there is a way to make the most of it. The bank account is almost dry, and even highway payments are complicated. No problem, just close his route.
If you have marked a point and want to show it to your friends. As already described above, you create new map, add this point to the layer and now you can share the link with anyone.
best posts
For those who are more comfortable and closer to Yandex, I suggest looking at a similar article about fixing. More advanced printing options!
Working with layers on a map
I saw the benefit of layers in separating places and routes according to their purpose. For example, on one layer I place markers of places where I have already been, and on the second layer I mark those countries and cities that I want to visit in the future. And all the placed labels for each layer will be simultaneously displayed on one map.
It will be possible to layer layers on top of each other and edit each separately. “Edit” is a strong word, because in reality we will not be able to do much, namely: change the style of the layer, edit the table with data, disable and enable its display.

Marked travel route on the map (clickable)
In the example of the map that I am making for this article, I set the color of the markers (tags) to be different so that there is a visual difference. In addition to markers in the menu, you can edit the display style, as well as for routes with lines.
Importing visited places from Excel to Google Maps
If you have many places that you want to mark on the map, you can prepare a table in Excel, which you can then import into the map. Very convenient and saves time.
The base table will consist of three columns:
- Marker location. These can be either exact coordinates (latitude and longitude) or simply the name of the area. I use the name of the city I was in and indicate the country separated by commas. The country must be indicated because some city names are repeated and the program can place a lot of unnecessary markers. Also try to write names without errors;
- The second column is the name of the marker, which will be displayed in the header and menu;
- The third column will be responsible for the description, in which you can indicate any information regarding this area.
Example of an imported Excel file:
You can specify additional columns in any form; these can be phone numbers, websites, hotel names, and anything else. All information from additional columns will be in the description of the mark.
Now, to add all the data to the map, create new layer, then click on the “Import” button. In the menu that opens, select your xls file or spreadsheet from Google Drive.
In the window that opens, the service will prompt you to select columns responsible for the location and names of markers, then click “Finish”. In a few seconds, the entire table with data will be loaded onto the map and available for editing.
An example of a designed map added to the site:
A map on which you can mark places with stickers or erase them
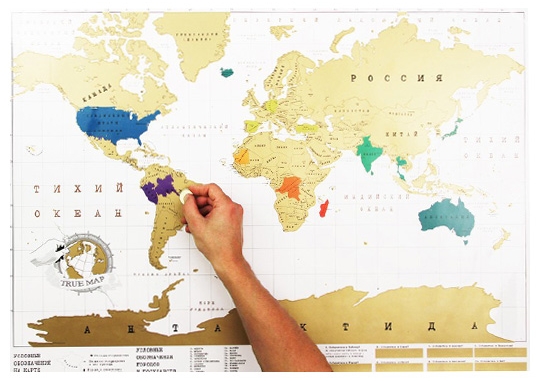
These are the so-called Scratch cards, which in turn are divided into two subtypes - with sticking or erasing visited places.
It is very easy to mark on the map the places where you have been, just take a coin and carefully erase the gold-plated layer. Similar to lottery tickets. Countries on scratch maps are painted in different colors, and large countries like the USA, Russia and Canada also have internal divisions into states, republics, etc.
Google Maps have very useful function planning a route. It is designed very simply and you will not need much time to find the optimal path from point “A” to point “B”. In this article we will outline detailed instructions about how to get directions using this service.
At the top of the screen, near the search bar, click the blue diamond arrow icon to open a mini route definition panel. You can place the cursor on a line and start typing the exact address of the first point or point it out with one click on the map.


Repeat the same for the second point. Below the lines, the point definitions will open possible options route.
Paths marked with a car icon will indicate the shortest distance when driving a car. If you expand the option marked with a tram icon, you will see how to get to your destination by public transport. The system will show the bus route number, estimated fare and travel time. It will also demonstrate how far you need to walk to the nearest stops. The route itself will be shown on the map with a thick line.


You can configure the display of only certain types of routes, for example, by car, on foot, by bicycle, etc. To do this, click on the corresponding icons at the top of the panel. To customize your route search even more precisely, click the “Options” button.

When the icon corresponding to public transport, display routes with a minimum of transfers and minimum length on foot or the most balanced route by setting a point opposite the desired option. You can check the boxes for your preferred modes of public transport.

Now you know how to get directions in Google Maps. We hope this information is useful to you in your everyday life.
