Advanced users Android, and maybe even some beginners should have heard about such an application as Titanium Backup, which is one of the best in the area « Backup/restore data." For it to work, the device must have two essential components installed in the system: ROOT rights access And BusyBox. If these two words are not familiar to you, then go ahead, “wool” Google and begin to understand the intricacies Android. For those who already have these components installed, you just need to install them on your device. When you first launch, do not forget to give the application ROOT access rights to open all the capabilities of the device. To create backup copy games, including your saves, you need to perform a couple of simple steps:
Go to the section "Backups". Next to each application name, its version is indicated, and just below the number of backup copies and the date of the last backup. We find the game we need and click once on its name to bring up the action window.
After that, click on the button "Save", wait for the operation to complete, and then open the action window again and see that a new copy appears in the list of backup copies. Now you can easily remove applications from the system or change the firmware (don’t forget to save the folder first Titanium Backup on the memory card so that all the backups you have created are saved). After changing the firmware or deleting the application, you can restore the game from a backup copy at any time.
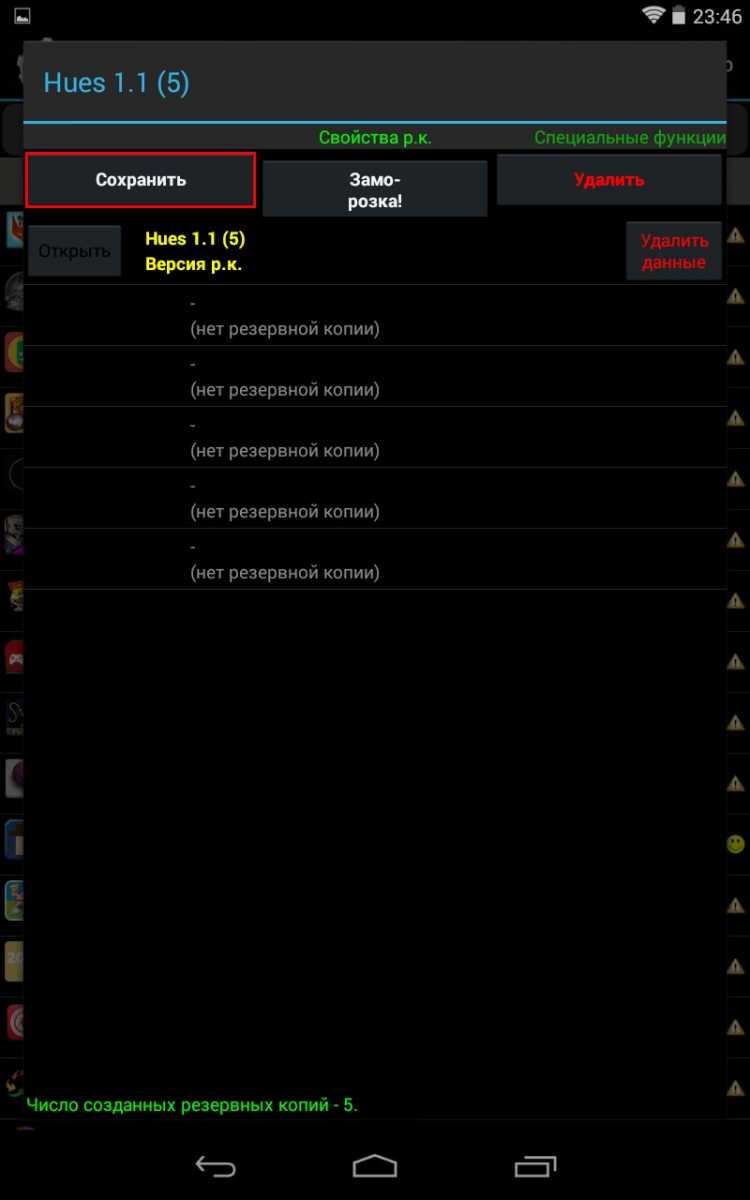
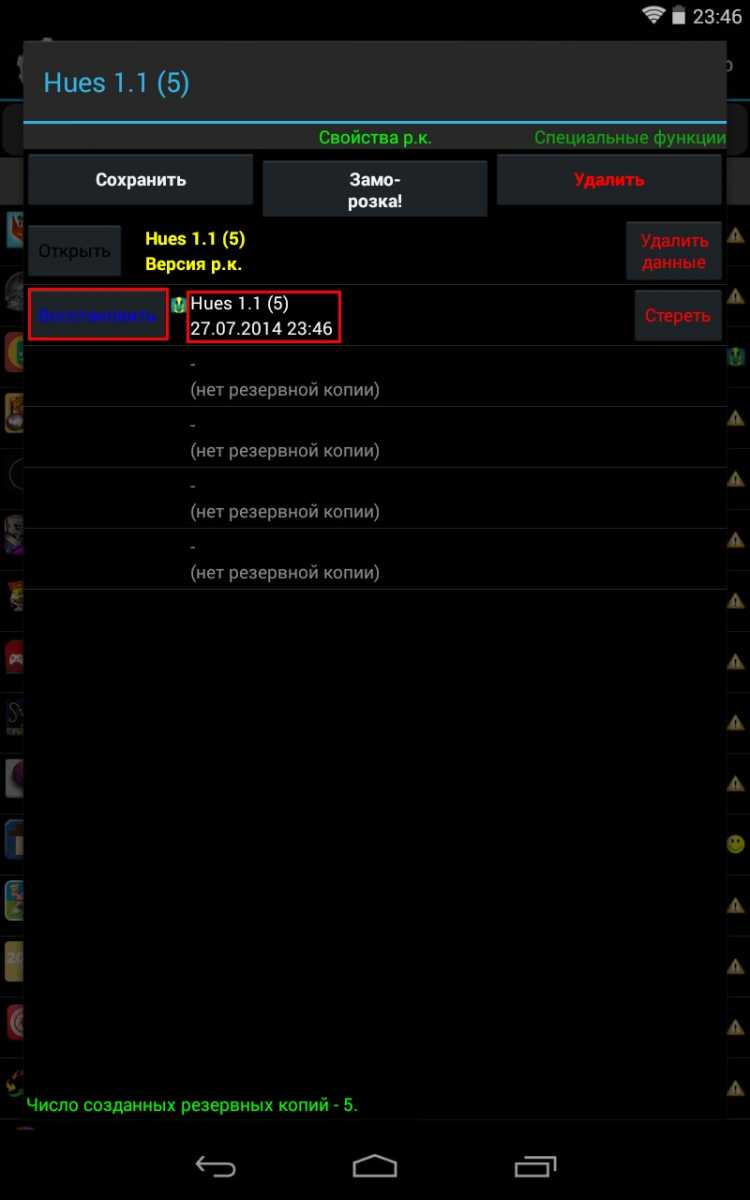
To restore, open the partition again "Backups", find the application backup, open the action window, click on the button "Restore". The app will then give you three options: recover data only(i.e. saving, but this option is only available if you have already installed the application), restore software only(only the game without your saves will be restored) and restore software + data(full restoration of the game and saves). After this, all that remains is to wait for the operation to complete and continue playing your favorite game with the records and achievements already saved.

Enjoy!
How to backup game saves on Android?
So imagine that your SD card or inner memory The device is already bursting at the seams with the amount of information loaded. You can, of course, delete some of the data, but then you will lose precious saves from your favorite games. What should I do? Very simple - you need to download, install and configure the program , which will help you save time and save your data.
Step 1 - Download the Carbon app
Download and install the app called Carbon - it's free and doesn't require you to unlock your device, which is doubly nice. Now download the application for your computer. It's also free and works great on Windows, Mac, and even Linux, so no one will leave empty-handed.
Step 2 - setup
Launch both applications and connect your smartphone or tablet to your computer. You will be prompted to enable the USB debugging option - do so.
Step 3 - create backups
Now mobile app will give you a list of all programs installed on the device. Everything is simple here: check the box next to the application whose data you want to save (or all of them at once). Please note that a separate checkbox “Save only application data” will allow you to save only saves from your favorite games, and not the entire application - this convenient option will reduce the size of the archive of your game saves. Once you decide on the list of your favorite games, feel free to click the “Save” button.
Step 4 - protect your backups
Now it's time to choose the location where your saves will be stored. Carbon allows you to save them to Dropbox and Google Drive- this ensures that your precious data will not be lost or accidentally deleted. Unfortunately, these functions only work in , but you can always select the “Save to my computer” option and upload the backup copy to your favorite data storage service yourself.
Step 5 - restoring game saves from backup
After installing the application that you already miss, you just need to connect the device to the computer, select a backup copy of the data and check the box for the game you are going to restore. All you have to do is wait a couple of seconds and... you can continue from the same place where you left off last time.
It so happens that Apple created Game Center for iOS, but limited its capabilities. Saved game data on mobile devices companies can either be copied to iCloud or disappear forever if the application is deleted or iPhone release or the iPad is out of order. Many active players will agree that losing progress in a particular game, which they spent weeks or even months completing, is extremely unpleasant. The situation is absolutely the same with applications. It is this problem, or rather even its occurrence, that we will try to prevent with the help of these instructions.
Let's start by deciding what kind of application we have in front of us. Unfortunately, not all developers provide for saving program or game data in iCloud, but from time to time such concern for users still takes place. Usually the application warns that it intends to save data to iCloud. Less often, it allows you to customize this process, for example, . Let's assume that you don't know whether a particular game or mixing program copies or not to iCloud. Let's try to determine this.
Opening Settings -> iCloud -> Storage and study the section “ Documents and data" Here are applications that store their data in iCloud, and therefore it is securely stored in the cloud, from where it can be returned to the device at any time.

Unfortunately, not all applications are visible this way. For example, many games that rely on Internet access save their data on the developer’s servers. These are, and, and many other projects. Here, alas, it is impossible to say with certainty whether your data will be saved after deleting the game and its subsequent restoration, so in this case it is best to play it safe and make a full backup of the data, which is what this material is devoted to.

There are two options for further action. First - creating a standard backup at iTunes help or in iCloud. In this case, the data will not go anywhere and will be restored from the backup as soon as necessary. There is only one disadvantage of this approach - you cannot choose which data to restore. In addition, most users cloud service Apple is still limited in free space. You can clean up iCloud a little and set up backup using this.
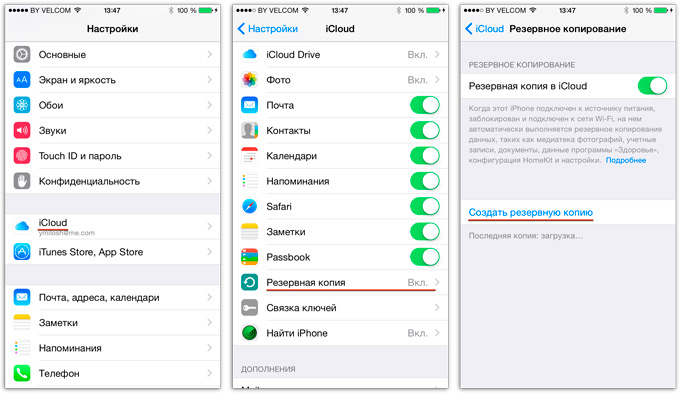
In a simplified form, the process looks like this:
1. Connect the iOS device to the network for charging and connect to wireless network Wi-Fi.
2. Go to Settings -> iCloud -> Backup -> Create a backup.
Now you will have to wait, because the process greatly depends on the amount of data uploaded to the cloud, as well as on the speed of Internet access. Don't forget to optimize your backup size first using the instructions above.
To restore your device from a backup, you need to reset it to factory settings and, during the initial configuration, select restore from an iCloud backup. Again you will have to wait and, as you can see, this method is not very suitable for backing up one or more applications.
For Reserve copy individual applications we will use the program iTools, which you may have already read some time ago. Below is the whole process step by step:
1. Download iTools (OS X, Windows) and install.
2. Close iTunes, connect the iOS device, launch iTools.
3. The device is recognized, go to the Apps tab and select the required application.
4. Click the Backup button and select the location where to save the application file, agree to include the data file there (required).
Now you have on your disk a complete copy of the game or program with all the data, which can be restored at any time or even transferred to another device. To install, simply drag the file into the iTools window with the device connected or click the Install button.
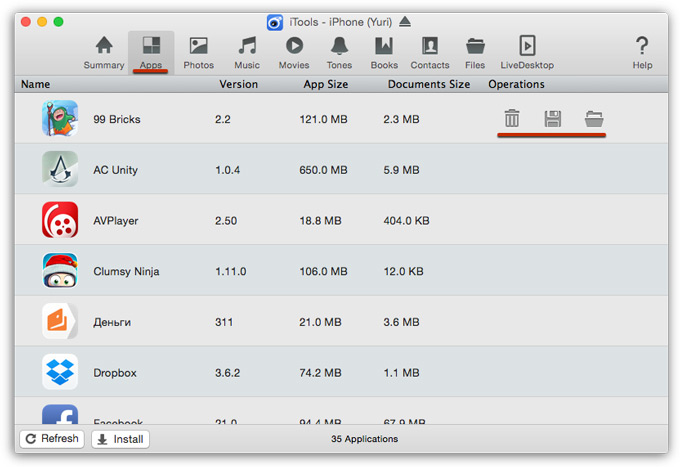
As alternatives You can offer to copy not the entire application, but only the Documents folder. Its contents are often all your achievements in the game or the results of working in the program. Often, but not always. Some games subsequently refuse to see the data added in this way.
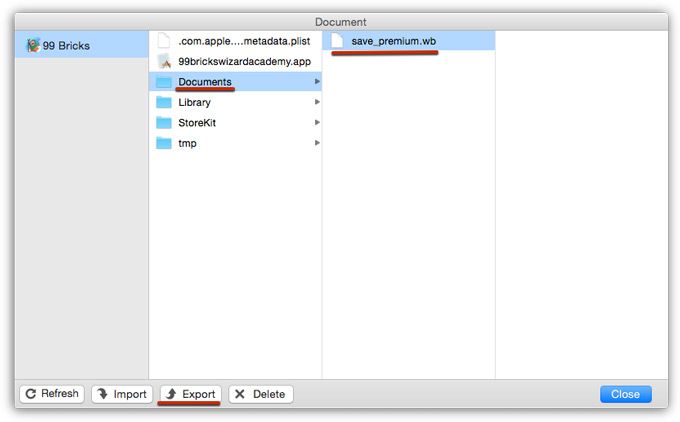
Using one of the presented methods or a combination of them, you can securely save data from almost any game or program in case of possible surprises. Still, sometimes it’s better to prevent a problem from occurring than to bitterly regret the lost information later, even if it’s saving in the next game.
Apple LIVE news:
