Have you ever seen a message notifying you that you can no longer take a photo with your iPhone until you delete some data and free up some space? As long as Apple continues to offer 16 GB iPhones to customers, the problem will persist. There are several ways to free up memory without giving up your favorite apps or emptying your library. Colleagues from iDB listed everything.
See how many places the Messages app is being used
It not only saves your text message history, but also saves photo and video attachments. Here's how to free up that space if you're working at a low level. You can check how much space the Messages app is using on your device from the Storage screen.
Automatic deletion of old messages
Then scroll down the list and find the Messages app. You will see how much disk space it uses. If you're taking up a lot of space, read on to find out how you can free it up. To prevent messages from piling up forever and taking up more storage space for more storage, you can set all messages to be deleted after a certain amount of time.
Unfortunately, our smartphones are full of junk that takes up storage space. Junk is temporary application files and other data that you most likely will not need. At the same time, garbage can take up several gigabytes on your device. Removing it is a temporary solution to the problem, and over time it will reappear. However, if you really need free place, and deleting apps and photos is unacceptable, the following tips will help you.
How to determine what is taking up free space in iOS
Keep in mind that any messages that are deleted will be gone forever. So if you want to keep a record of your messages or keep certain messages forever, you probably don't want them to be deleted automatically. To change this setting, open the Settings app and tap Messages.
Scroll down and click Save Messages. As for audio messages, your device will automatically delete them two minutes after listening to them. This keeps them from taking up space forever even after you've completely dealt with them.
1. Perform a forced reboot

Forced reboot helps to automatically clear the device of some temporary files. This is a one-stop solution to many problems that you may have with your device. To wake up your iPhone, simultaneously press home button and the power button. Hold them down until you see the Apple logo on the screen.
Bulk delete photos, videos and attachments
From there, you can automatically delete them after two minutes or never delete them. You may be familiar with one of the ways to delete messages and attachments in the Messages app, which is long-pressing on a message or photo, pressing More, choosing what you want to delete, and tapping trash. But this is the slowest way to do it, and you'll have to search through your conversations to find all those images you want to delete.
However, this is not yet The best way. Scroll down the list and select the Messages app. From there, click "Browse Large Attachments". This will give you a list of all the photos, videos, and other attachments that the Messages app has saved from all of your message threads, and it will be large at first.
2. Clear cache in settings
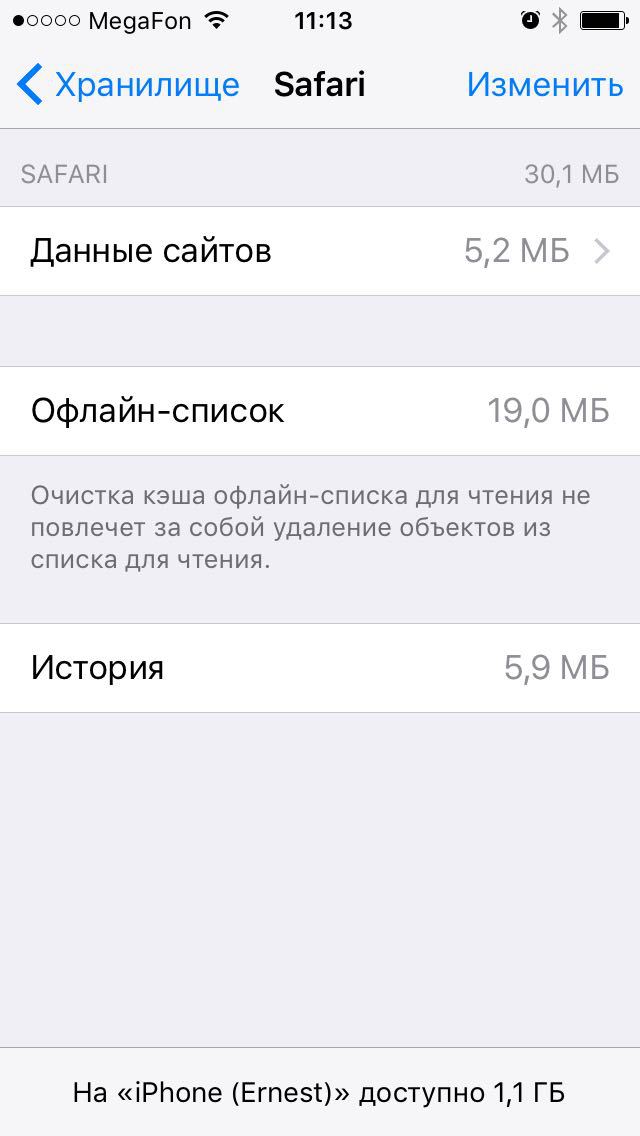
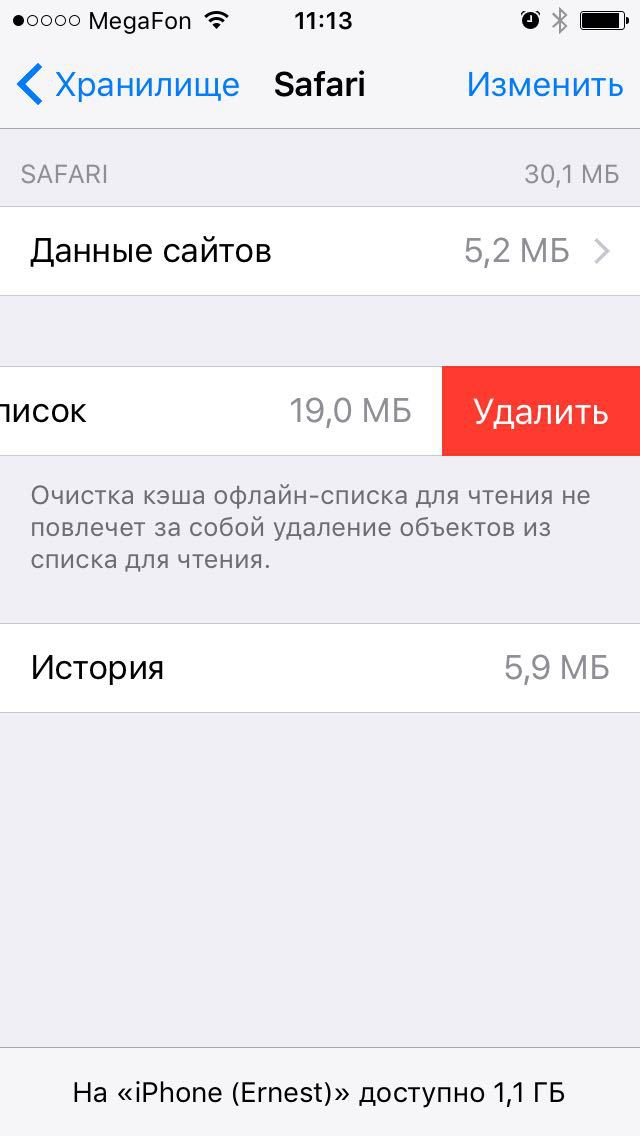
Some apps allow you to clear their cache from the device settings, but not all. Go to settings section Main, then in Storage and iCloud, and in the Storage tab, click To manage. A good example of an app that allows you to remove temporary data from settings is Safari. Delete any data that you think is taking up too much space.
To remove it, just simply swipe left and tap "Delete". Unfortunately, there is no "Select All" option, or even select multiple attachments and delete them in one fell swoop. However, it is still the best way to get rid of the most big applications with minimal effort.
Clicking on one will only show attachments of that type. So if you click on Photos, it will only show photos. If you want to save a photo or video before deleting it permanently, you can click on it and then select the "Share" button on the top left corner.
3. Clear the cache in the apps themselves
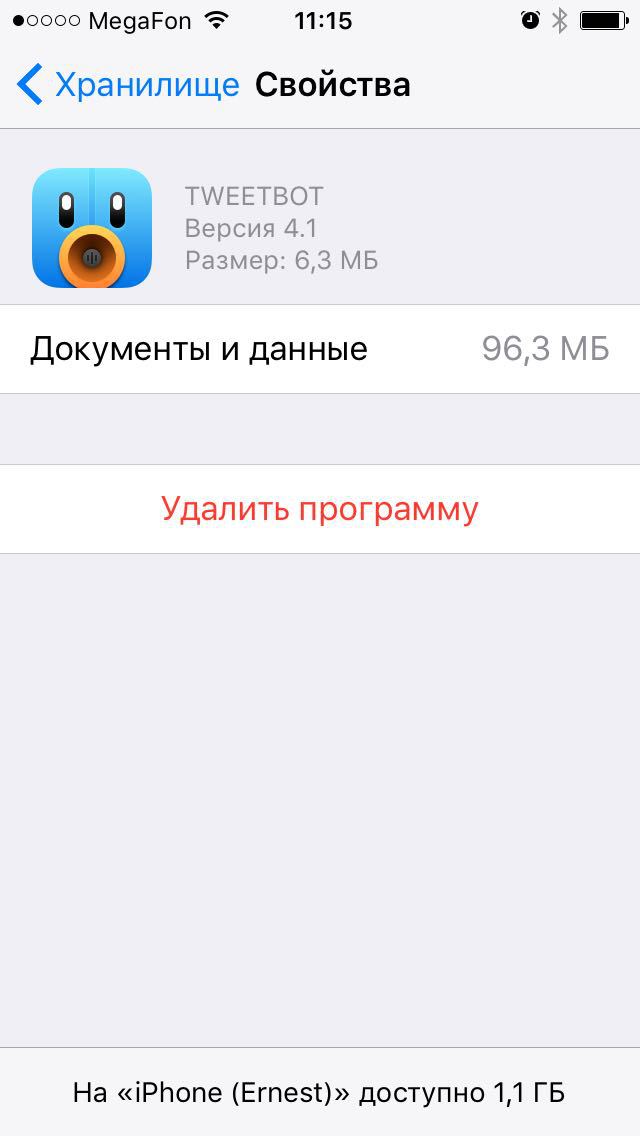

Not all apps allow you to clear the cache from the settings, but you can try to find this feature in the app itself. You can see in the settings how much the Tweetbot application's temporary files are taking up, but you can only get rid of them in the settings of the application itself.
Delete entire conversation threads
If messages are using a lot of space, image attachments are most likely to blame, so simply deleting text messages may not help. However, if you have long conversations, full of text messages, they may take up a little more space than you think. You can delete them and free up that space, assuming you don't want to keep those conversations.
You can delete an entire message thread in the Messages app by clicking on it on the left and clicking Delete. This will delete all messages in the thread, as well as all media attachments. To bulk delete multiple conversation threads at once, tap the Edit button on the main Messages screen and select multiple conversations. Click "Delete" in the bottom right corner of the screen to remove them.
4. Reinstall apps eating up space
You will be surprised how much space will be freed up if you delete viber apps, WhatsApp, Facebook and many more and then install them again from .
5. Start over
This is a really effective method to get rid of garbage for a long time. Just do backup your device in iCloud or iTunes, and then perform a factory reset and delete content. The reset menu is located at the very end of the General settings section. You will have to go through the device activation process again and restore data and settings from a backup. Before doing a reset, you should make sure that a backup has been created and that the account password Apple records ID firmly sits in your memory.
Only text messages don't use that much space. However, if you've spent several years on the photos and videos you've sent and received, it's possible that you still need a messaging audit. Why does the app take up so much space? If you're wasting free space and deleting all newspapers to clean up, why is the app still taking up so much space? Because of the data stored in the cache.
No problem, it's processed automatically! Every time you close the app, it clears the cache of all data for more than 5 days. The device will also automatically clear the cache when it runs out of free space. It will show the warning pictured below and when you select Done, the cache is cleared.
6. Use Space Cleanup Apps
Apple doesn't want you to use these kinds of apps, but they can be quite handy. Try or other apps you can find in Google search.
7. Take advantage of iOS
Apple engineers have worked hard to solve the memory problem by adding some clever features and settings to iOS. Here is a list of things you can do in an attempt to increase volume. free memory on the iPhone.
When computed, a cache is a software component that stores data so that future requests for that data can be sent faster. We store a lot of data in the cache for several reasons: To make the application more responsive, to be able to use the same data again without reloading, to provide news to the reader faster, etc. There are many benefits to storing data in a cache. The problem is that the app looks much bigger than it really is.
The application grows in size each time the reader views something new, such as a newspaper, adds, interstitials, front page, or similar. Everything is stored in a cache, so any resubmissions will be much faster and the application will run much smoother. This means that the application will grow in size without loading any newspapers, because even scrolling on the front pages will be stored in the cache. This also means that apps with more titles in them will store more cache than simpler apps.
- Disable Photo Stream
- Disable Saving Original Photos and Videos on iPhone
- Clear user dictionary
- Disable Enhanced Quality for VoiceOver
- Get rid of system languages you don't use
- Disable background refresh for maximum number applications
- Remove or rebuild mail accounts
- Don't store photo and video attachments in the Messages app
- Clean up an album of recently deleted photos
- Shoot video in FullHD instead of 4K
- Disable and re-enable Siri to clear feature cache
- Turn off unwanted apps in Spotlight
- Sync your device with iTunes. This will remove application data from the device and transfer it to the computer
- Turn off iCloud sync for data you don't need
Sourced from iDownloadBlog
Summarizing. It's intentional that apps store a lot of data because it has clear benefits and it cleans up after itself. If you really don't need to save every message, there is fast way potentially save gigs in space with just a few taps.
Use apps to clean up space
You can easily do this in the Settings app by following these steps. 
- Launch the Settings app and select Messages.
- A pop-up message will appear asking you to confirm deleting old messages.

Your iPhone is full of junk that is completely unnecessary. The latest class action lawsuit against Apple confirmed that even if you buy a 16GB iPhone, you can't actually use all 16GB of storage. Let's try to get the most out of what you have. Here are 10 simple tips on how to free up space on your apple smartphone.
Just be aware that if you have specific posts you want to keep that are older, this trick may not work for you. Be sure to check out our guide to clearing storage space at the link below. This is handy if you need to look for a 15 month conversation; not so convenient if you need that storage space. To permanently save your save text, open the Settings app and tap Messages. Scroll down the page until you find Message History and click Save Messages.
First: find out what is taking up the most space on your phone. Perhaps unpleasant surprises await you in your vault. Open the Settings app, go to General > Statistics > Storage. At the top, you'll see how much space you've used and how much space you have left. Below is a list of your apps, sorted from heaviest onwards. (Download will take just a minute).
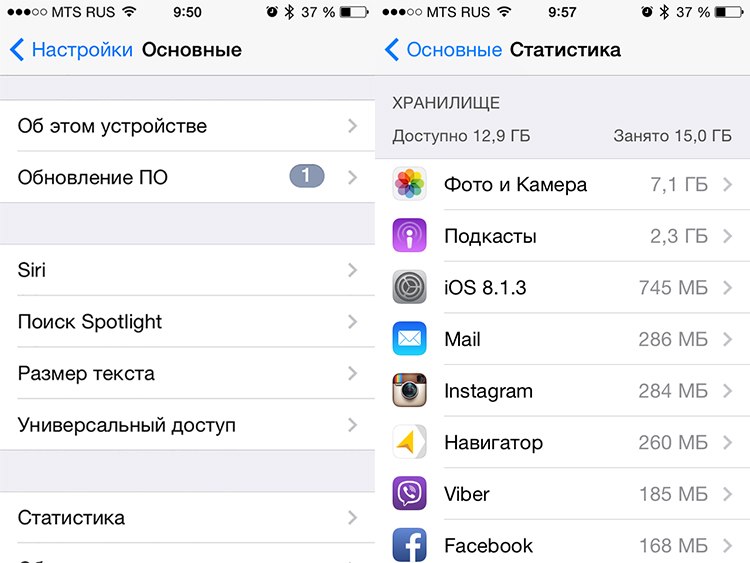
2. Beware of app stuffing
The numbers indicated in "Storage" are the sum of how much space the application itself and the data inside it take. Some applications themselves weigh a little, but can store a large number of files. For example, the Spotify app is only 56 MB. But if you have a lot of downloaded music on your phone, the application takes up a significant amount of space. So, 800 songs downloaded to the phone take about 2 GB! Tap any app icon in "Storage" to see the size of the app compared to the downloads in it.
Change permanently up to 30 days or 1 year. A pop-up window will ask you if you want to delete old messages; click "Delete" to continue. Scroll down and uncheck the switch next to the Save Standard Photo button. Under Settings, turn off the toggle next to Keep Original Photos. You probably don't need these photos as they are probably just duplicates of photos that are already on your device. Then tap History and tap Clear Browsing Data at the bottom of the screen.
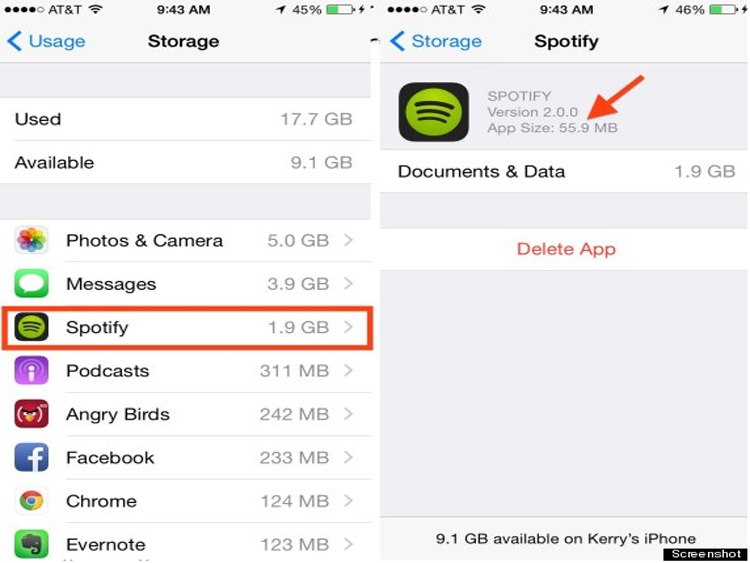
3. Remove unused games
Many gaming applications- small, but there are some that can take up more than 1 GB of space due to 3D graphics. Perhaps there are old games lurking on your phone that you either already played or don't play anymore. Angry Birds? Candy crush? DoodleJump? Go ahead, delete them. You can do this in "Storage" by clicking on the application.
Those playlists and albums you uploaded to the subway might start to add up. You can swipe to remove individual songs, or you can swipe all songs from the top to remove all. You will need to open the app, click Library, and then select View by Album or Playlist.
Swipe down to open the Filter option and add a Downloads filter that only shows albums or playlists you have downloaded. Unlike music, you doubt that you will return to the podcast to listen again.

If you ever want to play them again, you can always re-download them from iTunes. But, yes, your level may not come back.
4. Delete old podcasts and videos
All those "serial" podcasts... are you really going to listen to their old series again? No one is judging you, but a 30 minute podcast can be 25MB. So if you have a bunch of podcasts downloaded to your phone, you can actually delete some. Apple's podcast app even sorts the podcasts you've already listened to at the end of each list. To delete a podcast, simply swipe it from right to left.
Clean up old photos and videos
It's not possible to delete everything at once, so you'll need to scroll down the list to delete the podcasts for each show. This will not remove individual items from your reading list. There are many tricks you can do to quickly free up space. Over time, our camera rolls have grown to enormous proportions, and before we know it, we're out of space. This is before we even talked about video.
Luckily, you have several options. Just keep in mind that there are two caveats for this to work. Photos that are streaming cannot be viewed offline. . This usually means old photographs. All this happens in background and without you realizing it.
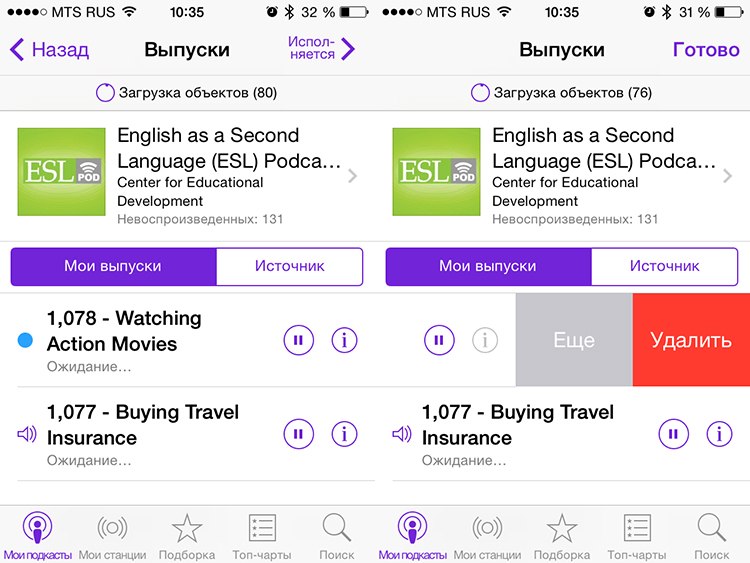
It's the same with videos - the main space occupiers. Swipe left and tap delete in the Videos app.
5. Set Your Posts to Automatically Delete
With iOS 8 it is now possible to automatically delete old messages. If you enjoy rereading old correspondence, do not use this innovation. But do you really need those messages a year later? This option is much easier than manually deleting old dialogs. Go to Settings > Messages. Under "Keep Posts", choose 30 days or 1 year.
Once enabled, make sure you have the option to optimize your chosen storage space. There are many apps and services out there that allow you to upload your photos to the cloud. Almost every service nowadays has a feature automatic download that does all the heavy lifting and passing with little attention on your part. All you have to do is choose the service that suits you.
Hybrid approach to photo and video shooting
Just be aware that your photos and videos will now go against your allotted storage space for those respective services. If convenience is more important to you, you may need to shell out a few extra bucks to increase storage for a particularly large libraries. All of these methods above work independently, but that doesn't mean you should use them as such.
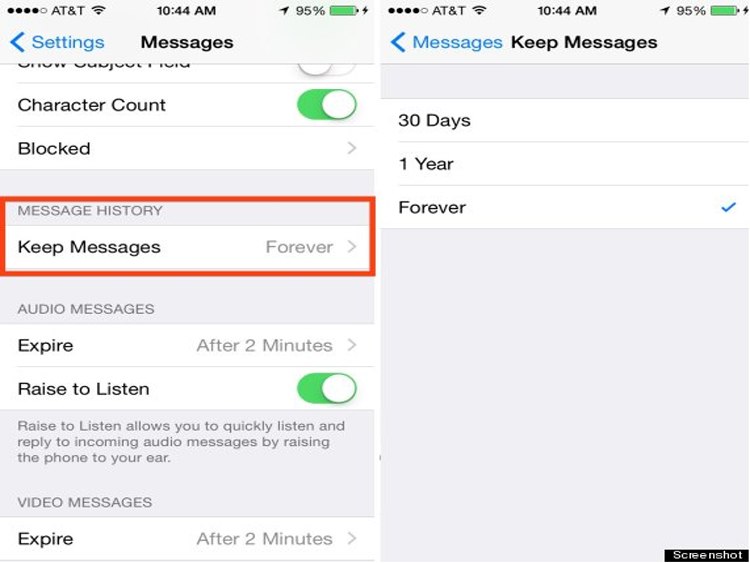
In the same way, you can adjust the duration of storage of your video and audio messages.
6. Use Google+ or Dropbox to store photos
You may not want to delete all your photos from your phone, and you don't have to. But you can save space by automatically backing up your photo library to cloud storage.
We recommend using google app+. Not only does it give you unlimited storage space - for photos less than 2048 x 2048 pixels (including anything you'll be taking on your phone) and videos less than 15 minutes long - but it's also completely free.
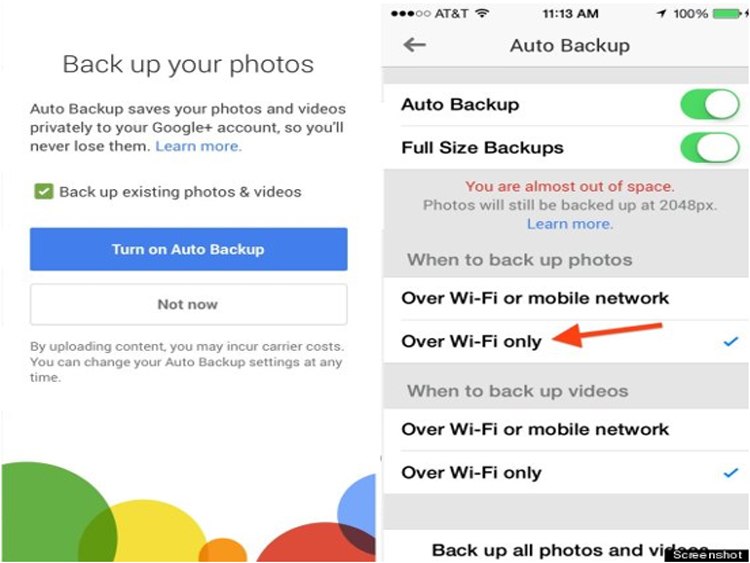
All you have to do is download the Google+ app, create a Google account if you don't already have one, and select "Auto Backup" in the app's "Settings" section. Don't forget to select " Backup» over Wi-Fi only, so you don't have to pay for your data usage. You can also use Dropbox or Apple's iCloud.
7. Stop using Photostream
Your iPhone Photo Stream automatically syncs your last 1000 photos to your iOS devices. But that means it saves 1000 photos - about 1GB - twice. So, if you don't need to constantly share your photos between iPad and iPhone, turn it off.
Under Settings, scroll down to Photos & Camera and turn off My Photo Stream.
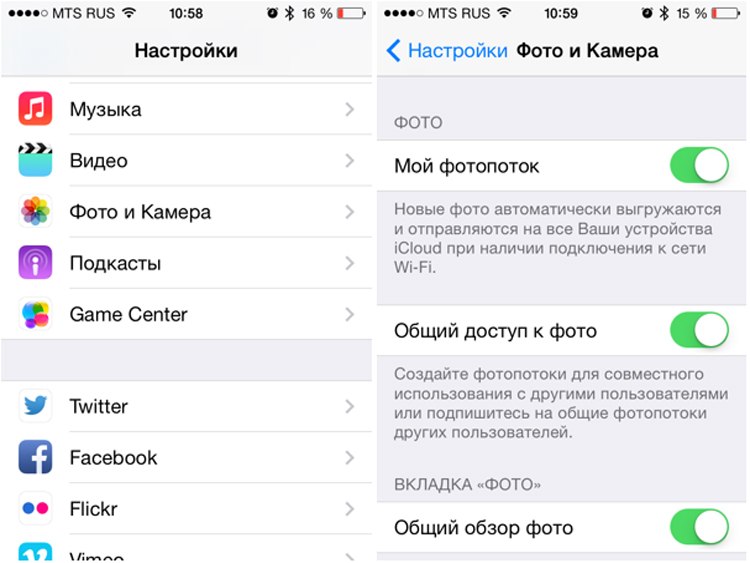

8. Save only HDR photos
If your photos are automatically backed up and you delete them (see Tip 6), they will no longer eat up your space. But you may have noticed that your phone can store two images of the same photo. This phone uses HDR (High Dynamic Range - Extended Dynamic Range). Feel the difference:

This happens if you have HDR set to Auto or Always On. If you're shooting in HDR, then you don't have to save a normal photo as well. Go to Settings > Photos & Camera. Scroll down and uncheck Keep Original.
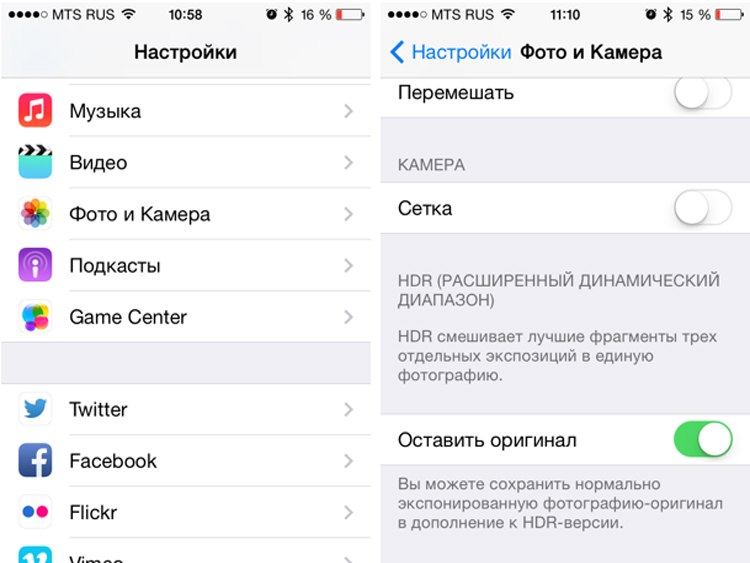
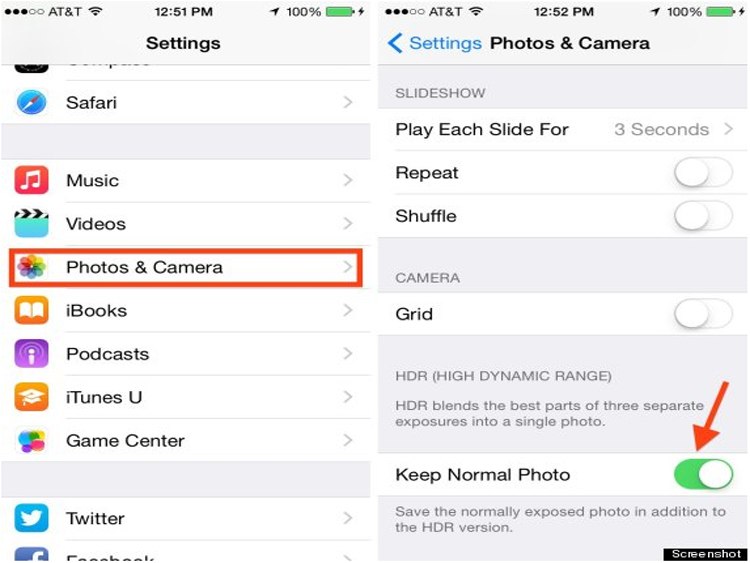
9. Subscribe to a streaming music service
The days of keeping all your songs on your device are over. Download the albums you like and stream everything else.
If you're dedicated to iTunes, sign up for iTunes Match. For $25 a year, every track in your iTunes library will be available to you via the cloud. You can download any song or album directly to your phone by clicking on the cloud icon next to it.

Or if you want to have access to an expanded library, consider Spotify's music streaming service.
10. Discover the "Other" section in iTunes and restore your phone
The "Other" category that appears in Your Phone's Storage on iTunes includes your email, music and web browsing data. Sometimes files can get corrupted and take up more space than they should. The easiest way to find out is to back up your data and restore your phone in iTunes.
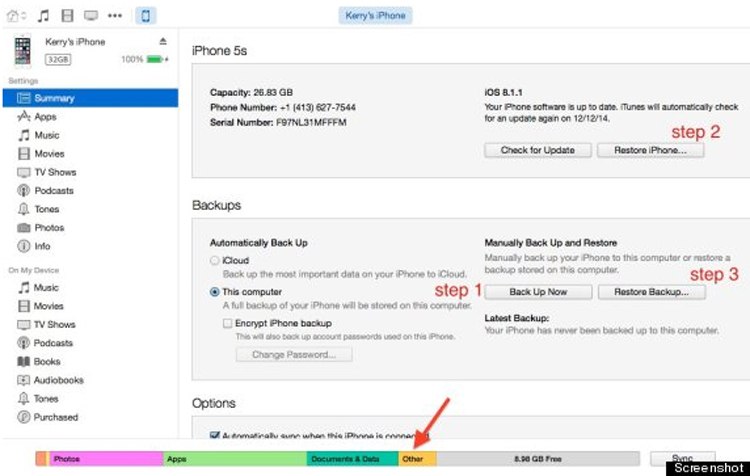
Navigate to iTunes and back up your phone data to your computer by selecting "Back Up Now". Then select Restore iPhone. And finally, "Restore from Backup".
Original article.
